So nehmen Sie Audio während der Bildschirmaufnahme mit dem Snipping Tool unter Windows 11 auf

Was Sie wissen sollten
- Um während der Bildschirmaufnahme Audio aufzunehmen, starten Sie das Snipping Tool und wählen Sie „Aufzeichnen“ > „Neu“. Markieren Sie dann den Bereich, den Sie aufnehmen möchten, heben Sie die Stummschaltung des Mikrofons auf, wählen Sie Ihr Eingabegerät aus dem Dropdown-Menü aus und klicken Sie auf „Start“.
- Um dem Snipping Tool Zugriff auf Ihr Mikrofon zu gewähren, drücken Sie,
Win+Ium die App „Einstellungen“ zu öffnen, und wählen Sie dann „Datenschutz und Sicherheit“ > „Mikrofon“ > „Apps Zugriff auf Ihr Mikrofon erlauben“ > „Snipping Tool aktivieren“. - Ändern Sie die Standardeinstellung für die Bildschirmaufzeichnung über Snipping Tool > Weitere Optionen (Dreipunktsymbol) > Einstellungen > Bildschirmaufzeichnung.
- Derzeit ist die Audioaufzeichnungsfunktion im Snipping Tool nur für Windows Insider verfügbar.
Mit der nativen Bildschirmaufnahme-App von Windows, dem Snipping Tool, können Sie mehr tun, als nur Screenshots zu machen. Bei den jüngsten Updates wurden eine wertvolle Videoaufzeichnungsfunktion sowie die neue Textaktionsfunktion hinzugefügt , mit der Sie Texte aus Ihren Screenshots extrahieren und redigieren können. Und jetzt können Sie mit dem Snipping Tool sowohl Systemaudio als auch Audio von Ihrem Mikrofon aufzeichnen, während Sie Ihren Bildschirm aufzeichnen. Damit ist es ein funktionsreiches Windows-Tool, mit dem Sie bald auf Bildschirmaufzeichnungs-Apps von Drittanbietern verzichten können.
Hier finden Sie alles, was Sie wissen müssen, um mit dem Snipping Tool unter Windows 11 mit der Audioaufnahme während der Bildschirmaufnahme zu beginnen.
So nehmen Sie mit dem Snipping Tool Audio während der Bildschirmaufnahme auf
Bevor Sie mit der Audioaufnahme mit dem Snipping Tool beginnen können, müssen Sie einige Dinge beachten.
Anforderungen
Zum Zeitpunkt des Verfassens dieses Artikels steht die Audioaufzeichnungsfunktion des Snipping Tools nur Windows 11-Benutzern zur Verfügung, die am Windows Insider-Programm teilnehmen.
Aber wenn Sie einen stabilen Build haben und nicht möchten, dass Ihr Gerät einen Insider-Build ausführt, machen Sie sich noch keine Sorgen.
Seit seiner ersten Einführung auf den Canary- und Dev-Kanälen ist es in rasantem Tempo für Benutzer in den Beta- und Release-Preview-Kanälen verfügbar. Es ist also nur eine Frage von ein paar Tagen oder Wochen, bis die Audioaufzeichnungsfunktion von Snipping Tool weltweit in stabilen Versionen veröffentlicht wird.
Schritt 1: Erlauben Sie dem Snipping Tool den Mikrofonzugriff
Um einen reibungslosen Audioaufnahmeprozess zu gewährleisten, stellen Sie sicher, dass das Snipping Tool Zugriff auf Ihr Mikrofon hat.
Drücken Sie dazu, Win+Ium die Einstellungen-App zu öffnen. Klicken Sie dann links auf Datenschutz und Sicherheit .
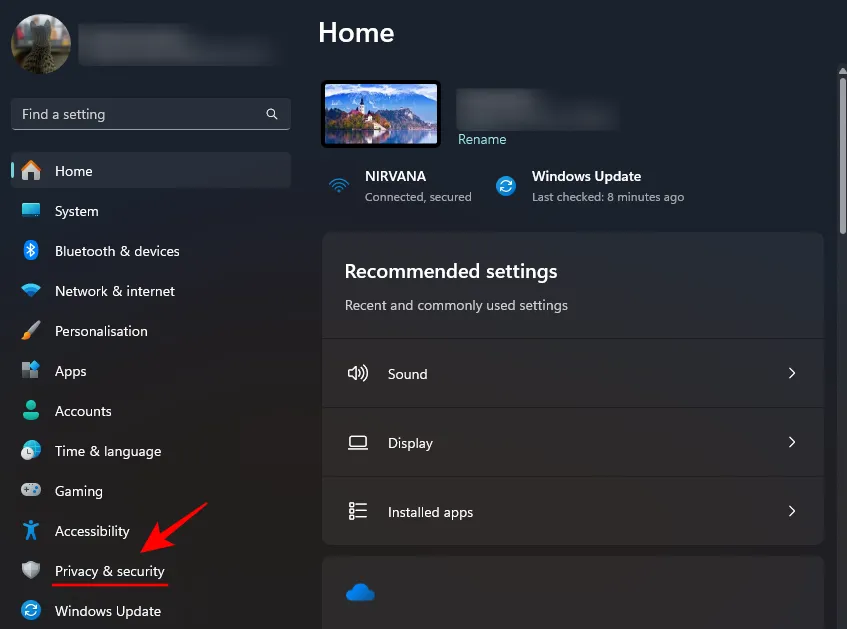
Scrollen Sie rechts nach unten und klicken Sie unter „App-Berechtigungen“ auf „ Mikrofon “.
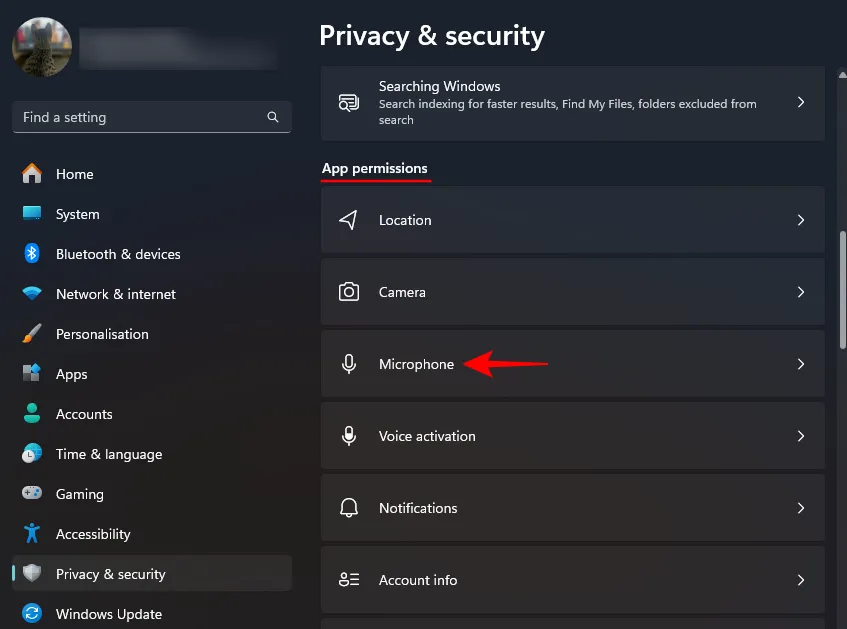
Suchen Sie unter „Apps Zugriff auf Ihr Mikrofon erlauben“ nach dem Snipping Tool und schalten Sie es ein.
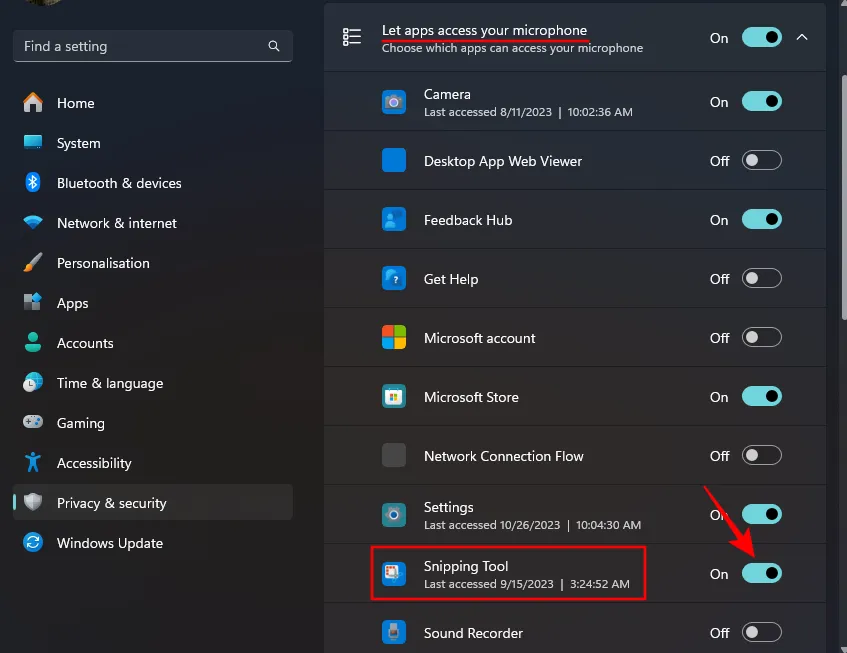
Sie können Snipping Tool auch später die Erlaubnis erteilen, Ihr Mikrofon zu verwenden, wenn Sie dazu aufgefordert werden. Aber es ist besser, sich vorher um die Berechtigungen zu kümmern, damit Sie nicht zwischen den Apps hin- und herwechseln müssen.
Schritt 2: Starten Sie das Snipping Tool und starten Sie eine neue Videoaufnahme
Drücken Sie Start, geben Sie Snipping Tool ein und starten Sie es.
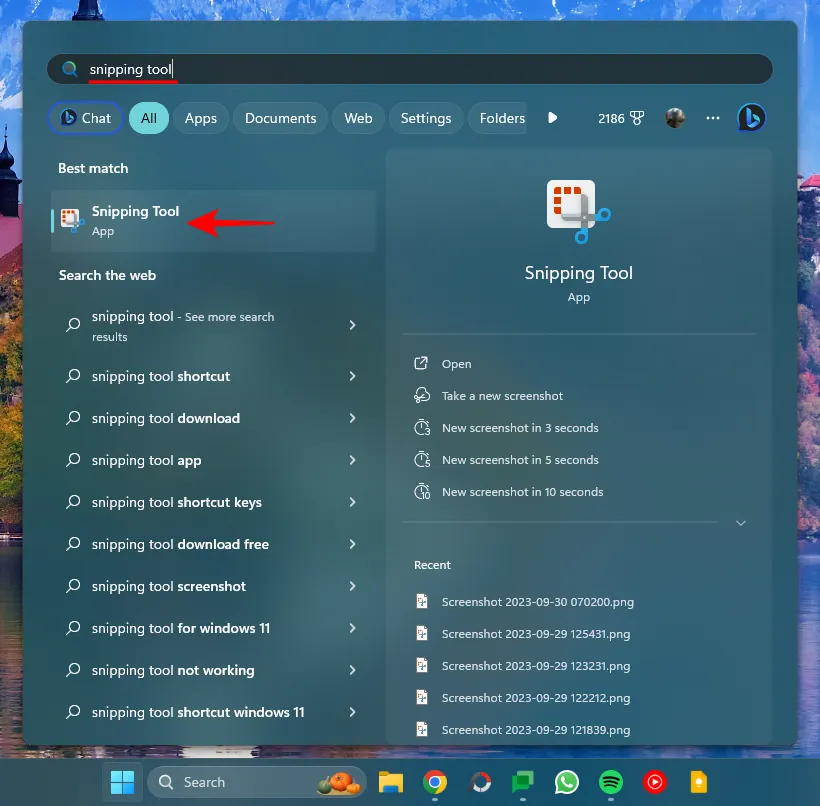
Klicken Sie auf das Videosymbol, um zur Bildschirmaufzeichnung zu wechseln.
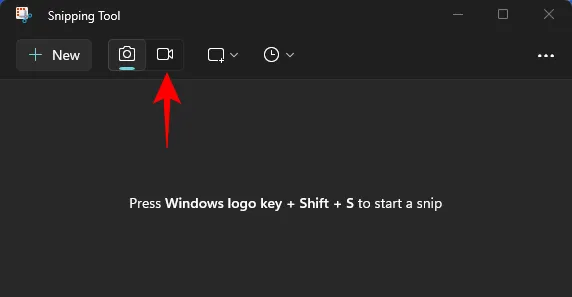
Klicken Sie dann auf Neu .
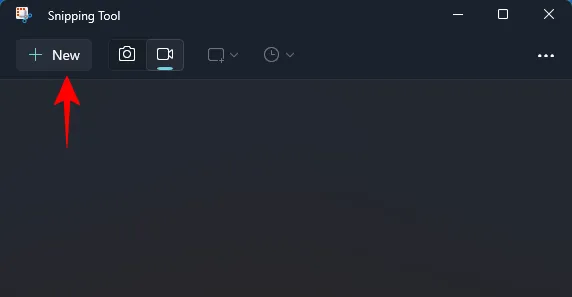
Schritt 3: Erfassen Sie den Aufnahmebereich und aktivieren Sie die Audioaufnahme
Klicken Sie und ziehen Sie den Cursor über den Bereich des Bildschirms, den Sie erfassen möchten.
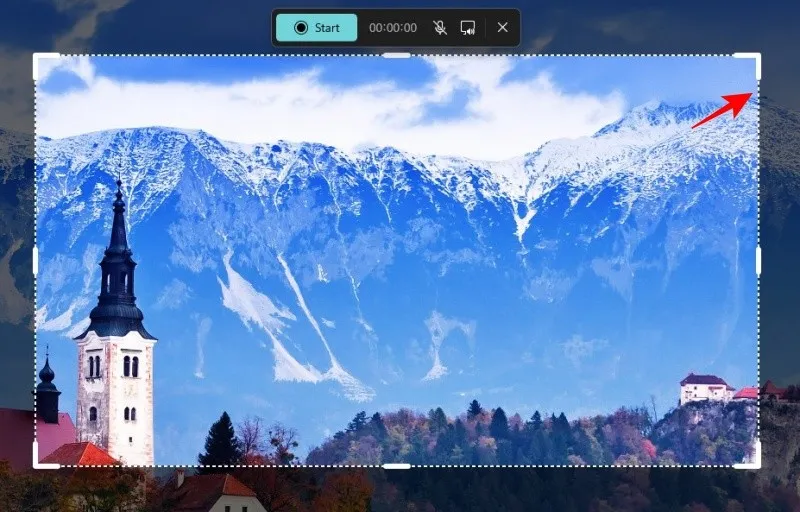
Neben „Start“ sehen Sie zwei neue Optionen – eine zum Aufzeichnen von Audio über das Mikrofon und die andere zum Aufzeichnen der Systemtöne.
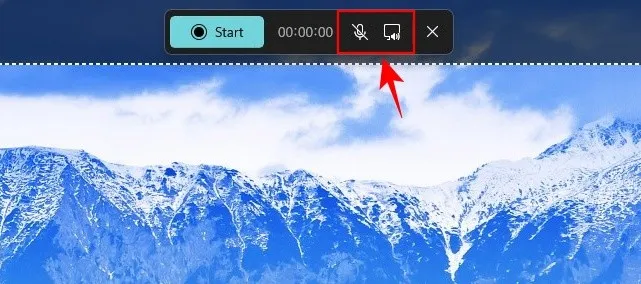
Standardmäßig ist die Mikrofonaufnahme ausgeschaltet, während das Systemaudio eingeschaltet ist. Klicken Sie auf das Mikrofonsymbol, um die Stummschaltung aufzuheben.
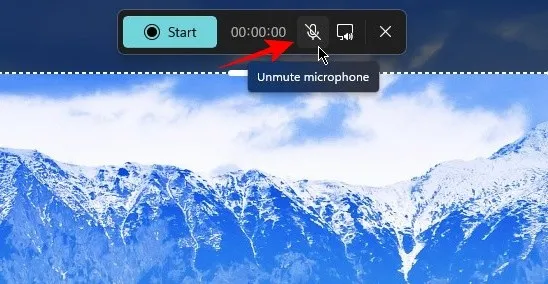
Wenn Sie die Meldung „Wir haben keinen Zugriff auf Ihr Mikrofon“ sehen (wie unten gezeigt), müssen Sie dem Snipping Tool Zugriff auf das Mikrofon gewähren, wie im ersten Schritt erwähnt. Alternativ können Sie auch auf „ Mikrofon- Datenschutzeinstellungen öffnen “ klicken .
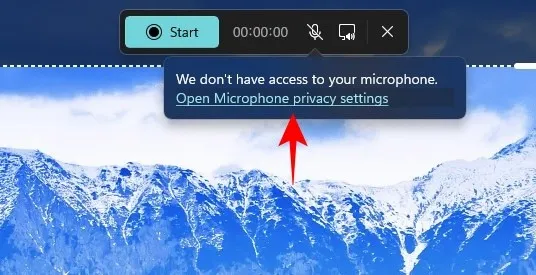
Wählen Sie Ja .
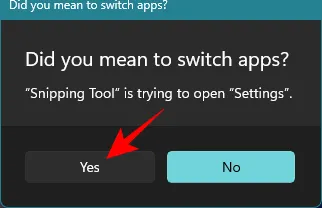
Aktivieren Sie dann das Snipping Tool auf der Seite „Einstellungen“, wie zuvor gezeigt.
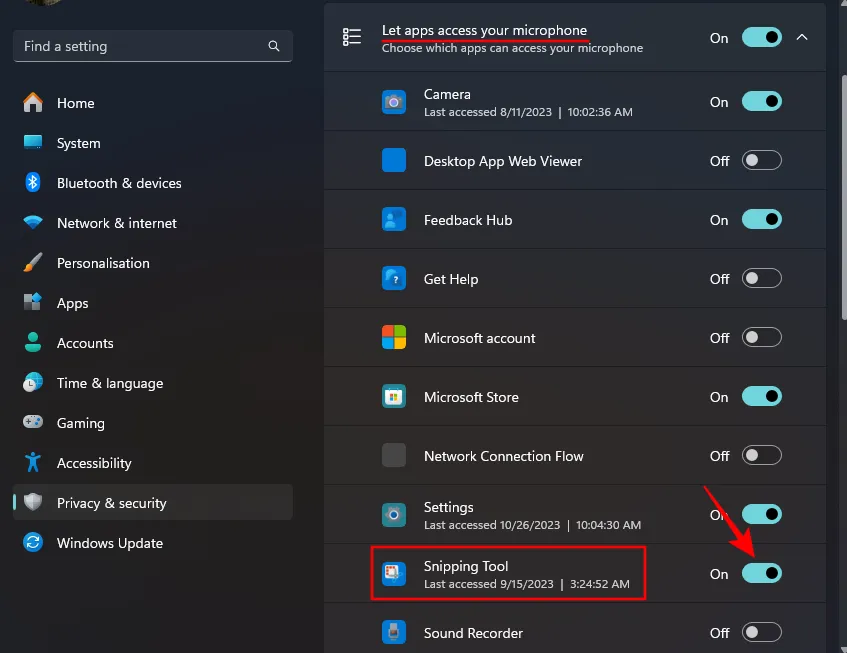
Schritt 4: Wählen Sie Ihr Audioeingabegerät und starten Sie die Aufnahme
Wenn Sie mehrere Audiogeräte mit angeschlossenen Mikrofonen haben, wird neben dem Mikrofonsymbol ein Pfeil angezeigt.
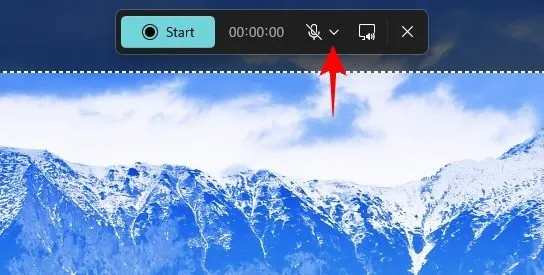
Klicken Sie darauf, um die Dropdown-Liste mit allen verfügbaren Geräten für die Audioaufnahme zu erhalten. Klicken Sie dann auf eines, um es auszuwählen.
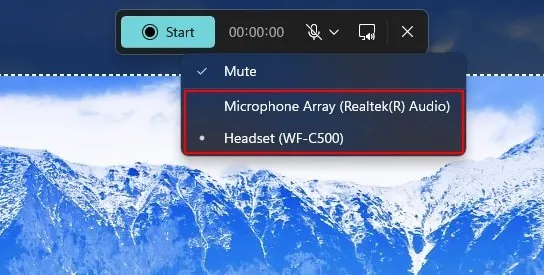
Stellen Sie außerdem sicher, dass die Option „Stumm“ deaktiviert ist .
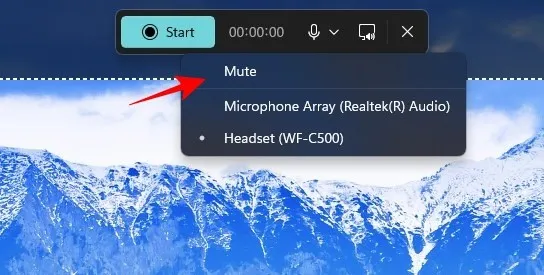
Systemtöne sind standardmäßig aktiviert. Wenn Sie sie von Ihrer Aufnahme ausschließen möchten, klicken Sie auf das entsprechende Symbol, um den Systemton stummzuschalten.
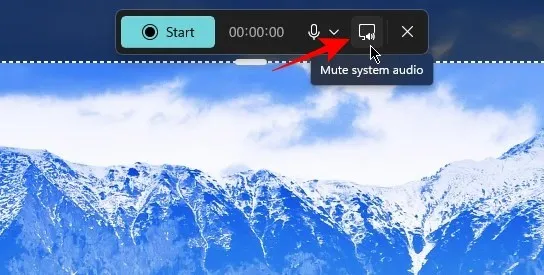
Klicken Sie abschließend auf Start , um mit der Aufnahme zu beginnen.
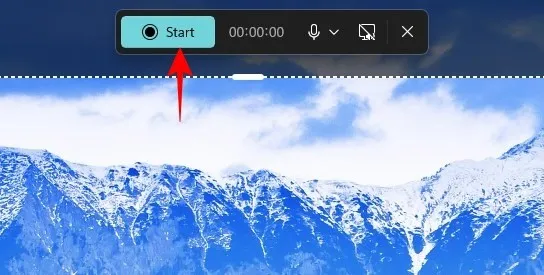
Während der Aufnahme greift das Snipping Tool auf das Mikrofon zu, während die Bildschirmaufnahme läuft, sodass Sie der Aufnahme Ihre eigenen Kommentare oder Voice-Overs hinzufügen können. Wenn Sie fertig sind, klicken Sie auf die rote Stopp- Schaltfläche.
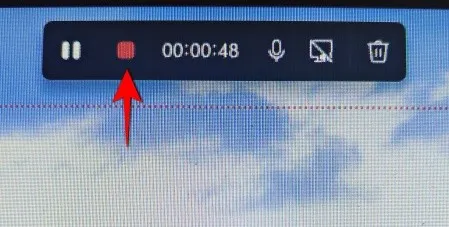
Sobald Sie dies tun, wird Ihre Aufnahme in einem Snipping-Tool-Fenster angezeigt. Klicken Sie auf die Wiedergabetaste, um es anzusehen. Um diesen Clip zu speichern, drücken Ctrl+Soder klicken Sie auf das Diskettensymbol in der oberen rechten Ecke.

Geben Sie Ihrem Clip einen Namen, wählen Sie einen Speicherort aus und klicken Sie dann auf Speichern .
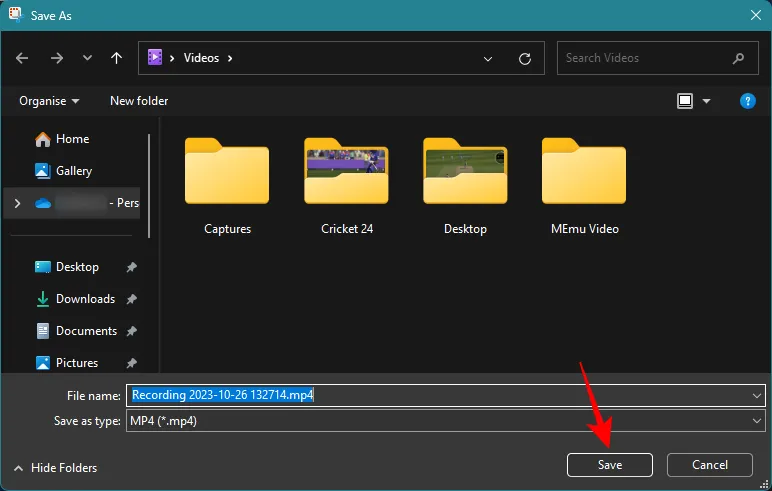
So konfigurieren Sie Standardeinstellungen für die Audioaufnahme
Das Aufheben der Stummschaltung des Mikrofons und das Stummschalten des Systemtons jedes Mal, wenn Sie den Ton aufnehmen möchten, kann schnell umständlich werden. Glücklicherweise können Sie mit dem Snipping Tool Ihre Audioaufnahmeeinstellungen anpassen. Öffnen Sie dazu das Snipping Tool und klicken Sie auf das Dreipunktsymbol oben rechts.

Wählen Sie Einstellungen .

Erweitern Sie das Fenster und scrollen Sie nach unten zum Abschnitt „Bildschirmaufzeichnung“. Hier sehen Sie, dass die Standardeinstellungen auf „Mikrofon deaktiviert“ und „Systemaudio aktiviert“ eingestellt sind.
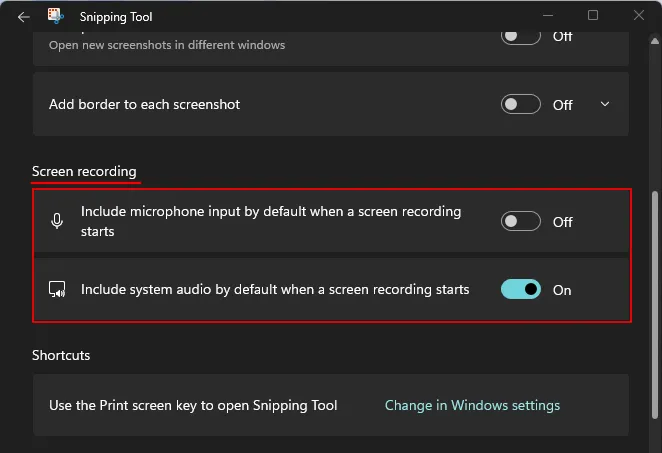
Aktivieren oder deaktivieren Sie sie nach Belieben. Für uns möchten wir standardmäßig den Mikrofoneingang einschließen und Systemaudio standardmäßig ausschließen.
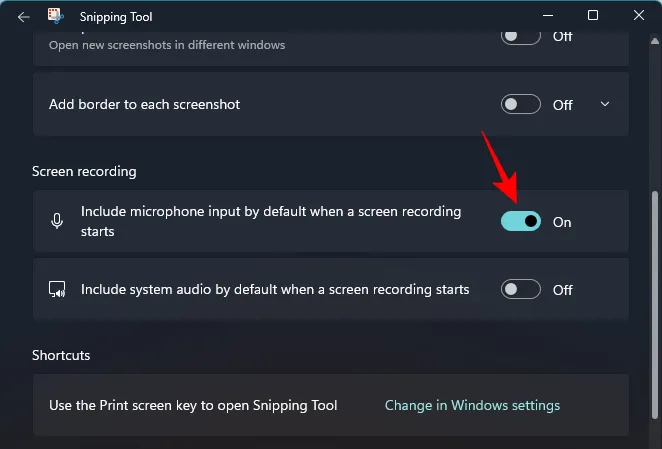
Und so können Sie schneller mit der Aufnahme beginnen, ohne sich zu sehr mit der Ersteinrichtung herumschlagen zu müssen.
FIX: Die Mikrofonoption ist im Snipping Tool ausgegraut
Wenn Sie über das Snipping Tool mit Audioaufzeichnungsfunktionen verfügen, das Mikrofonsymbol jedoch ausgegraut ist, bedeutet dies im Grunde, dass Ihre Eingabegeräte entweder nicht erkannt werden oder deaktiviert wurden.

Um dieses Problem zu beheben, verwenden Sie den folgenden Fix, um sicherzustellen, dass der Mikrofoneingang Ihres Systems aktiviert ist.
Drücken Sie, Win+Ium die Einstellungen-App zu öffnen. Wählen Sie links System aus und klicken Sie rechts auf Sound .
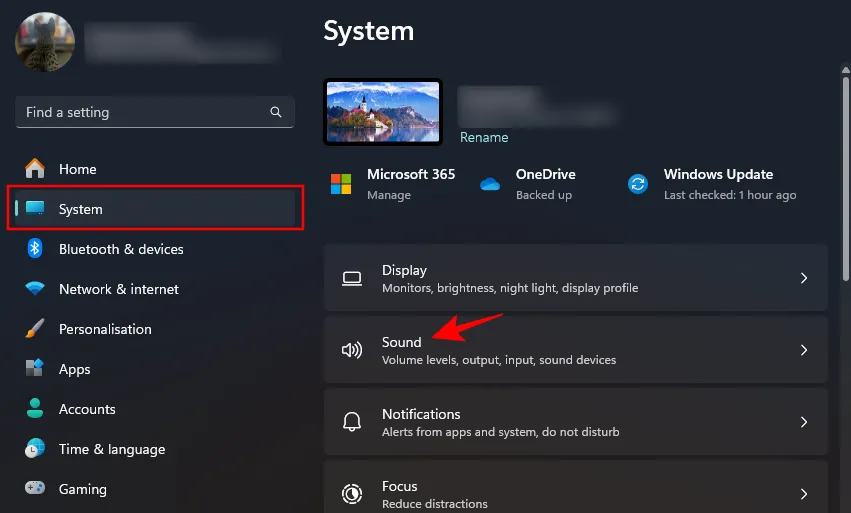
Scrollen Sie nach unten und wählen Sie Weitere Toneinstellungen aus .
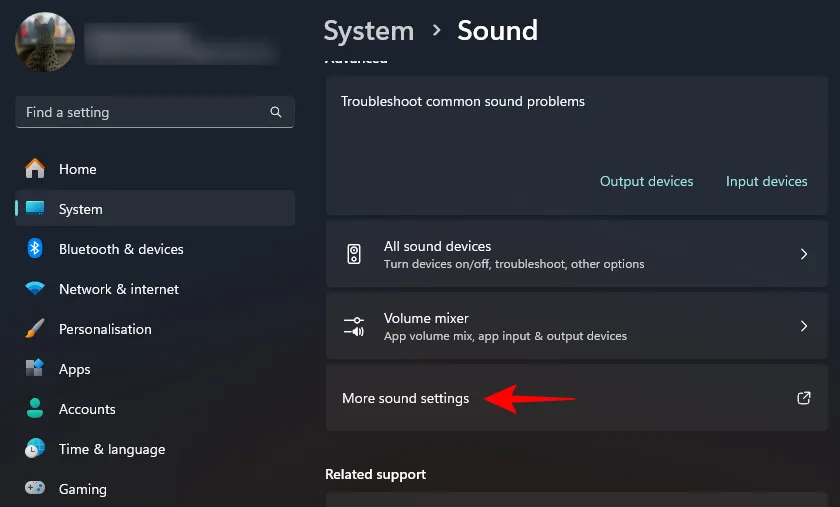
Klicken Sie auf die Registerkarte Aufnahme , um dorthin zu wechseln.
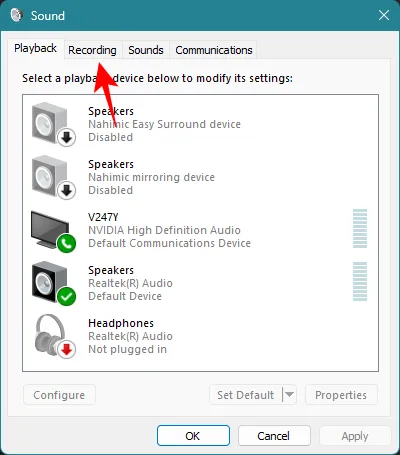
Suchen Sie hier Ihr Systemmikrofon, klicken Sie mit der rechten Maustaste darauf und wählen Sie „Aktivieren“ aus .
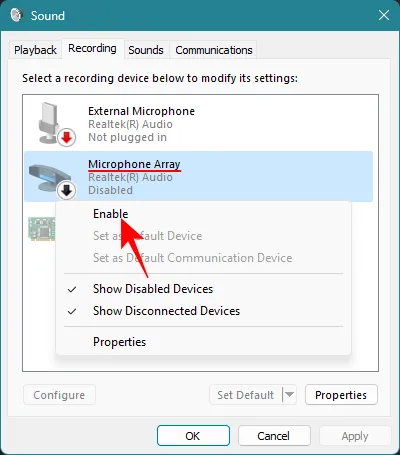
Klicken Sie auf OK .
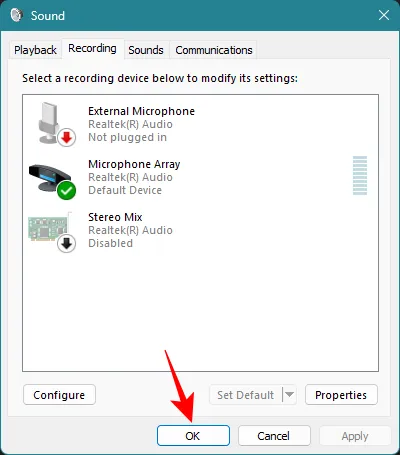
Dadurch sollte Ihr Systemmikrofon wieder aktiviert werden und die Option in der Snipping-Toolleiste wieder verfügbar sein.
Darüber hinaus können Sie Ihren PC auch an ein Gerät mit Mikrofon anschließen. Dadurch erhalten Sie eine weitere Mikrofonoption, mit der Sie Ihre Audiodaten aufnehmen können.
Speicherort des Snipping Tools: Wo werden die Snipping Tool-Aufzeichnungen gespeichert?
Die mit dem Snipping Tool erfassten Bildschirmaufnahmen werden vorübergehend im folgenden Ordner gespeichert:C:\Users\(user)\AppData\Local\Packages\Microsoft.ScreenSketch_8wekyb3d8bbwe\TempState
Um dorthin zu gelangen, drücken Sie , Win+Rum das Dialogfeld AUSFÜHREN zu öffnen. Kopieren Sie dann Folgendes und fügen Sie es in das Feld AUSFÜHREN ein:
%LOCALAPPDATA%\Packages\Microsoft.ScreenSketch_8wekyb3d8bbwe\TempState
Klicken Sie dann auf OK .
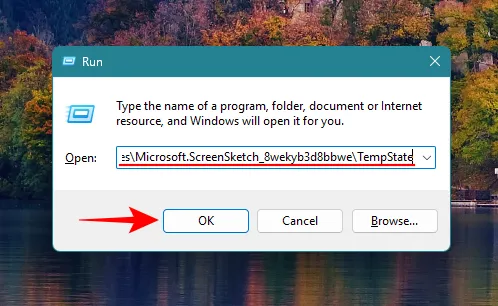
Öffnen Sie dann den Ordner „Aufnahmen“ .
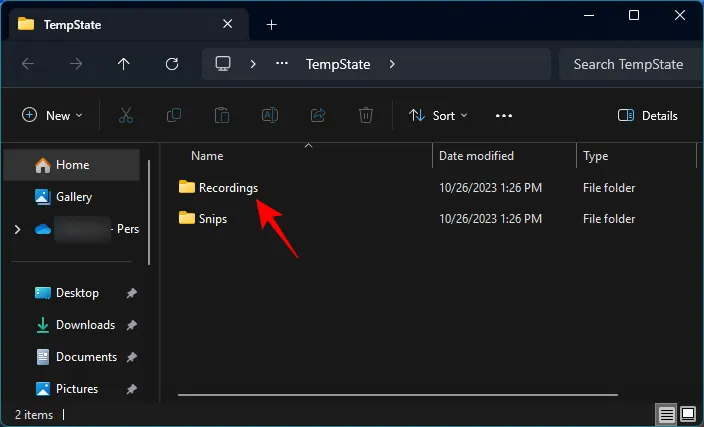
Hier finden Sie Ihre gespeicherten Aufnahmen.
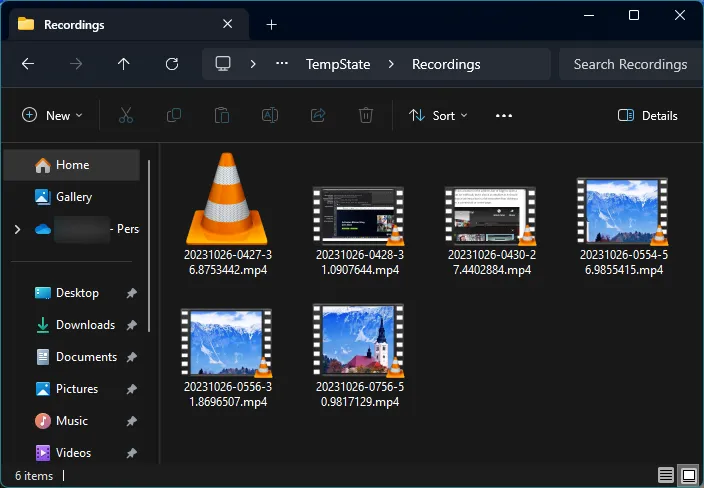
Screenshots hingegen werden automatisch unter Bilder > Screenshots gespeichert .
FAQ
Betrachten wir einige häufig gestellte Fragen zur Audioaufzeichnungsfunktion im Snipping Tool.
Mit welcher Version des Snipping Tools können Sie Audio aufnehmen?
Mit der Snippint Tool-Version 11.2307.44.0 und höher können Sie während der Bildschirmaufnahme Audio aufnehmen.
In welchem Dateiformat werden Snipping Tool-Aufnahmen gespeichert?
Snipping Tool-Aufnahmen werden im MP4-Format gespeichert.
Was ist die Verknüpfung zum Öffnen des Snipping Tools?
Die Verknüpfung zum Öffnen des Snipping Tools lautet Win+Shift+S. Sie können auch einfach die Print screenTaste drücken, um das Snipping-Tool zu öffnen, wenn es über Eingabehilfen > Tastatur > Verwenden Sie die Taste „Bildschirm drucken“ aktiviert ist, um die Bildschirmaufnahme zu öffnen.
Die Möglichkeit, während der Bildschirmaufnahme Audio vom Mikrofon aufzunehmen, kann für Content-Ersteller, Software-Analysten, YouTuber und alle, deren Bildschirmaufnahmen von Voice-Overs und Kommentaren profitieren, äußerst nützlich sein. Es soll Benutzern auch dabei helfen, wichtige Details anzugeben, während sie Fehler diagnostizieren oder neue Funktionen zur Schau stellen.
Was auch immer der Anwendungsfall sein mag, das Snipping Tool erweist sich als leistungsstarkes All-in-One-Tool, das Apps von Drittanbietern mit derselben Funktion sicher ersetzen kann. Wir hoffen, dass Ihnen dieser Leitfaden dabei geholfen hat, zu verstehen, wie Sie mit dem Snipping Tool Audio aufnehmen, damit verbundene Probleme beheben und die Einstellungen für einen reibungslosen Betrieb anpassen können. Bis zum nächsten Mal!



Schreibe einen Kommentar