So zeichnen Sie ein Zoom-Meeting auf einem Chromebook auf
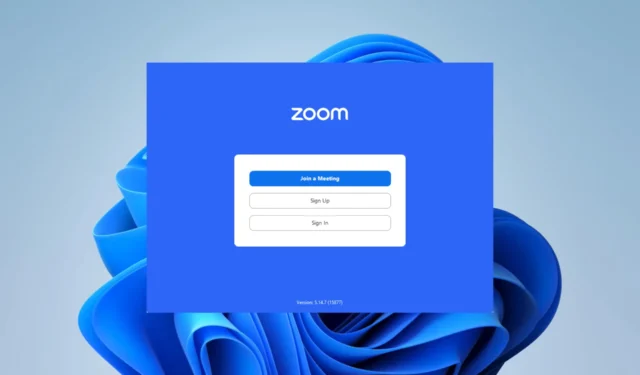
Was benötige ich, um ein Zoom-Meeting auf dem Chromebook aufzuzeichnen?< /h2>
- Ein Chromebook mit installierter Zoom-App – Die Zoom-App ist kostenlos im Google Play Store erhältlich und sollte in Ihren Browser heruntergeladen werden.
- Eine starke Internetverbindung – Für die reibungslose Aufzeichnung von Zoom-Meetings ist eine stabile Internetverbindung erforderlich. Zoom-Meetings können möglicherweise nicht aufgezeichnet werden, wenn Ihre Internetverbindung langsam oder instabil ist.
- Ausreichend Speicherplatz – Sie müssen sicherstellen, dass Ihr Chromebook über genügend Speicherkapazität für die Aufzeichnung Ihrer Zoom-Meetings verfügt, da diese Dateien sehr groß sein können. Die Dauer des Meetings sowie die Audio- und Videoqualität sollten berücksichtigt werden.
Wie zeichne ich ein Zoom-Meeting auf einem Chromebook auf?
1. Cloud-Aufzeichnung vom Chromebook
- Melden Sie sich im Browser bei Ihrem Zoom-Konto an.
- Klicken Sie im linken Bereich auf Einstellungen und dann rechts auf „Cloud-Aufzeichnung“.
- Zum Schluss starten Sie Ihr Zoom-Meeting und klicken auf die Schaltfläche Aufzeichnen.
- Sobald Sie mit der Aufnahme fertig sind, können Sie sich in Ihrem Browser bei Zoom anmelden, um die Aufnahme anzusehen.
2. Nehmen Sie von einem einfachen Zoom-Konto auf
- Starten Sie ein Zoom-Meeting in der Chromebook Zoom-App.
- Drücken Sie die Tasten Strg + Umschalt + Fenster anzeigen (die Schaltfläche mit einem Rechteck und zwei Linien) auf Ihrer Tastatur.
- Klicken Sie in der Symbolleiste unten auf die Schaltfläche Bildschirmaufzeichnung.
- Klicken Sie auf die Schaltfläche „Vollbild“.
- Klicken Sie auf das Symbol Einstellungen und schalten Sie den Mikrofonschalter ein.
- Klicken Sie abschließend irgendwo auf Ihren Bildschirm und nach 3 Sekunden wird alles aufgezeichnet. Dies ist eine Möglichkeit, ein Zoom-Meeting mit der nativen Chromebook-Aufzeichnungsfunktion aufzuzeichnen.
Die erste Option ist großartig, wenn Sie ein kostenpflichtiges Zoom-Konto haben. Mit kostenlosen Konten haben Sie keinen Zugriff auf die Aufzeichnung in der Cloud. Die erste Option garantiert außerdem, dass Ihre Aufnahmen in hoher Qualität gespeichert werden.
Die zweite Option ist jedoch eine einfache, kostenlose Problemumgehung zum Aufzeichnen von Zoom-Meetings auf einem Chromebook. Es kann auch verwendet werden, um alles aufzuzeichnen, was Sie auf Ihrem Gerät tun.
Das ist alles, was wir in diesem Leitfaden teilen. Gibt es andere Möglichkeiten zum Aufzeichnen auf einem Chromebook? Wir werden sie gerne im Kommentarbereich lesen.



Schreibe einen Kommentar