So zeichnen Sie eine PowerPoint-Präsentation auf (mit Ton und Video)

Durch das Aufzeichnen Ihrer PowerPoint-Präsentation mit Audio und Video kann sie attraktiver und interessanter gestaltet werden. Dies kann dazu beitragen, dass Ihr Publikum engagiert und konzentriert bleibt, sodass es wahrscheinlicher ist, dass es während der gesamten Präsentation engagiert bleibt.
Microsoft PowerPoint bietet Optionen zum Aufzeichnen von PowerPoint-Präsentationen mit Audio und Video, sodass Sie die Folien präsentieren und gleichzeitig Ihren Kamera- Feed aufzeichnen können.
Es gibt zwei Möglichkeiten, eine PowerPoint-Präsentation mit Ton und Video zu erstellen: durch Aufzeichnen einer Diashow mit Audio und Video oder durch Hinzufügen von externem Audio und Video zu Ihrer Präsentation.
Können Sie PowerPoint mit Audio aufnehmen?
Mit PowerPoint können Sie Ihren Bildschirm zusammen mit Ihrem Voiceover-Kommentar aufzeichnen. Sie können entweder Ihre Stimme aufzeichnen, während Sie die Folien präsentieren, oder Ihrer Präsentation eine vorab aufgezeichnete Audiospur hinzufügen.
Während der Aufnahme können Sie Ihre Kamera ausschalten, sodass Sie nur Ihren gesprochenen Kommentar oder Hintergrundmusik in Ihre Präsentation einbinden können.
Wenn Sie mit der Aufnahme fertig sind, können Sie die Präsentation als Videodatei oder PowerPoint-Show speichern, die sowohl die Folien als auch den Ton enthält.
Wie zeichne ich PowerPoint-Präsentationen mit Audio und Video auf?
1. Überprüfen Sie Ihre Mikrofon- und Kameraeinstellungen
- Schließen Sie Ihr Headset oder externes Mikrofon an Ihren Computer an, um die beste Klangqualität zu erzielen. Sie können auch das interne Mikrofon Ihres Computers verwenden.
- Klicken Sie mit der rechten Maustaste auf das Lautsprechersymbol und wählen Sie im angezeigten Menü die Option „Toneinstellungen“ .
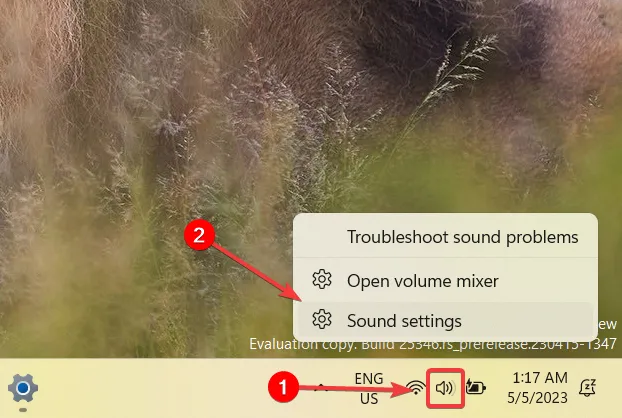
- Scrollen Sie nach unten zum Abschnitt „Eingabe“ . Sie werden sehen, dass Ihr Standardmikrofongerät ausgewählt ist.
- Um das Standardmikrofon zu ändern, wählen Sie einfach das Mikrofon aus der Liste aus.
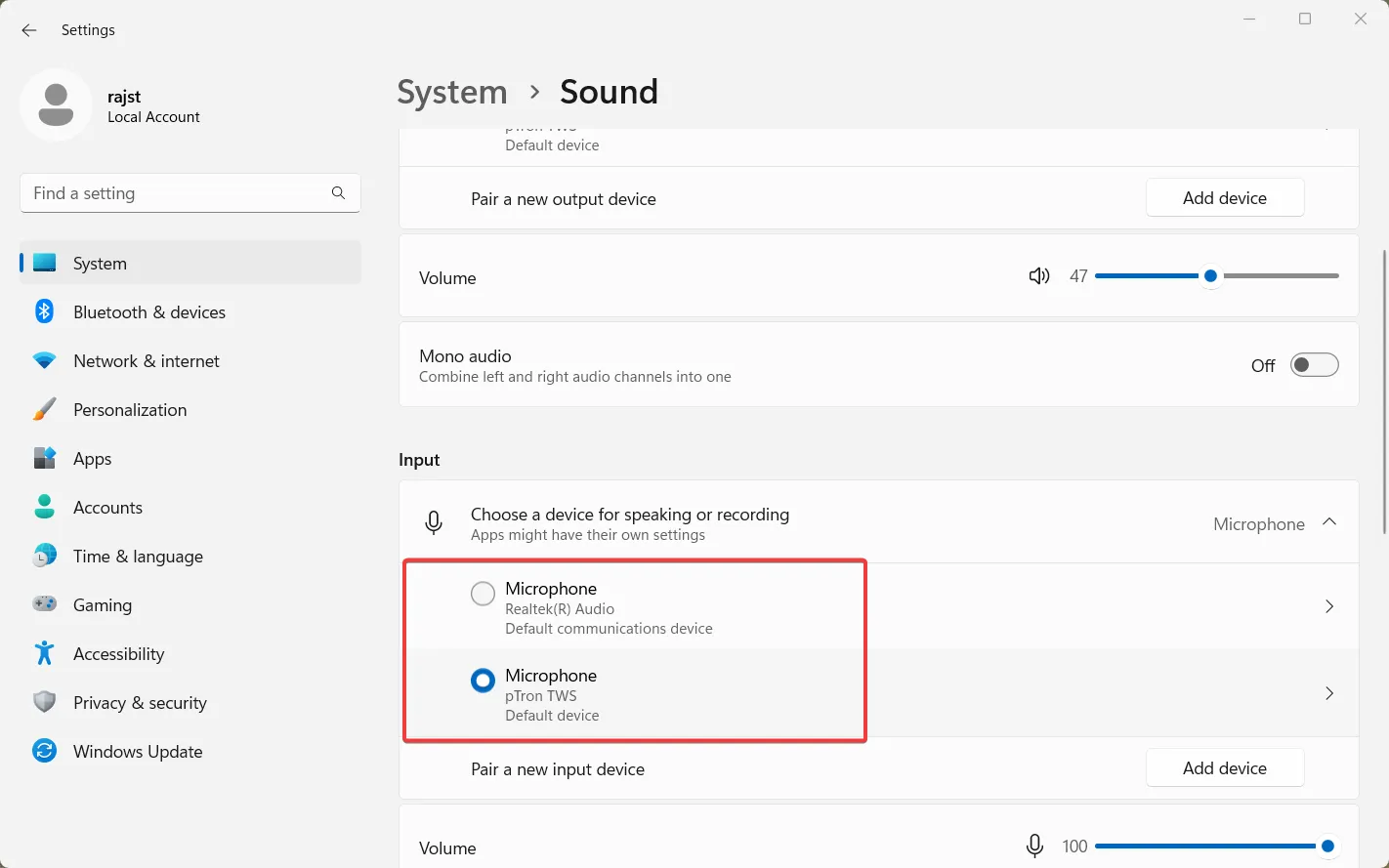
- Klicken Sie dann auf die Pfeilschaltfläche neben dem Mikrofon, das Sie testen möchten.
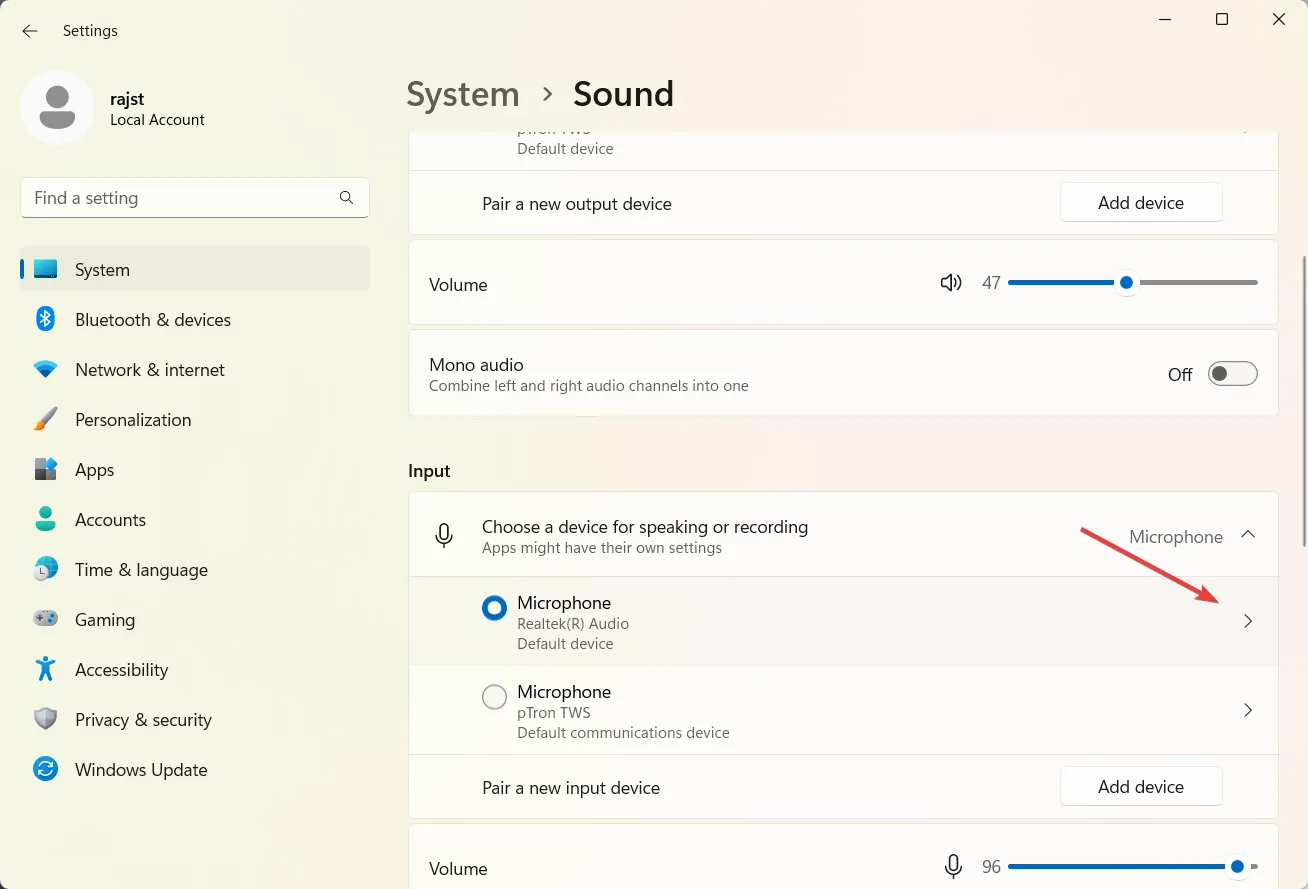
- Stellen Sie unter „Eingangseinstellungen“ die Eingangslautstärke auf den richtigen Pegel ein und klicken Sie auf die Schaltfläche „Test starten“ .
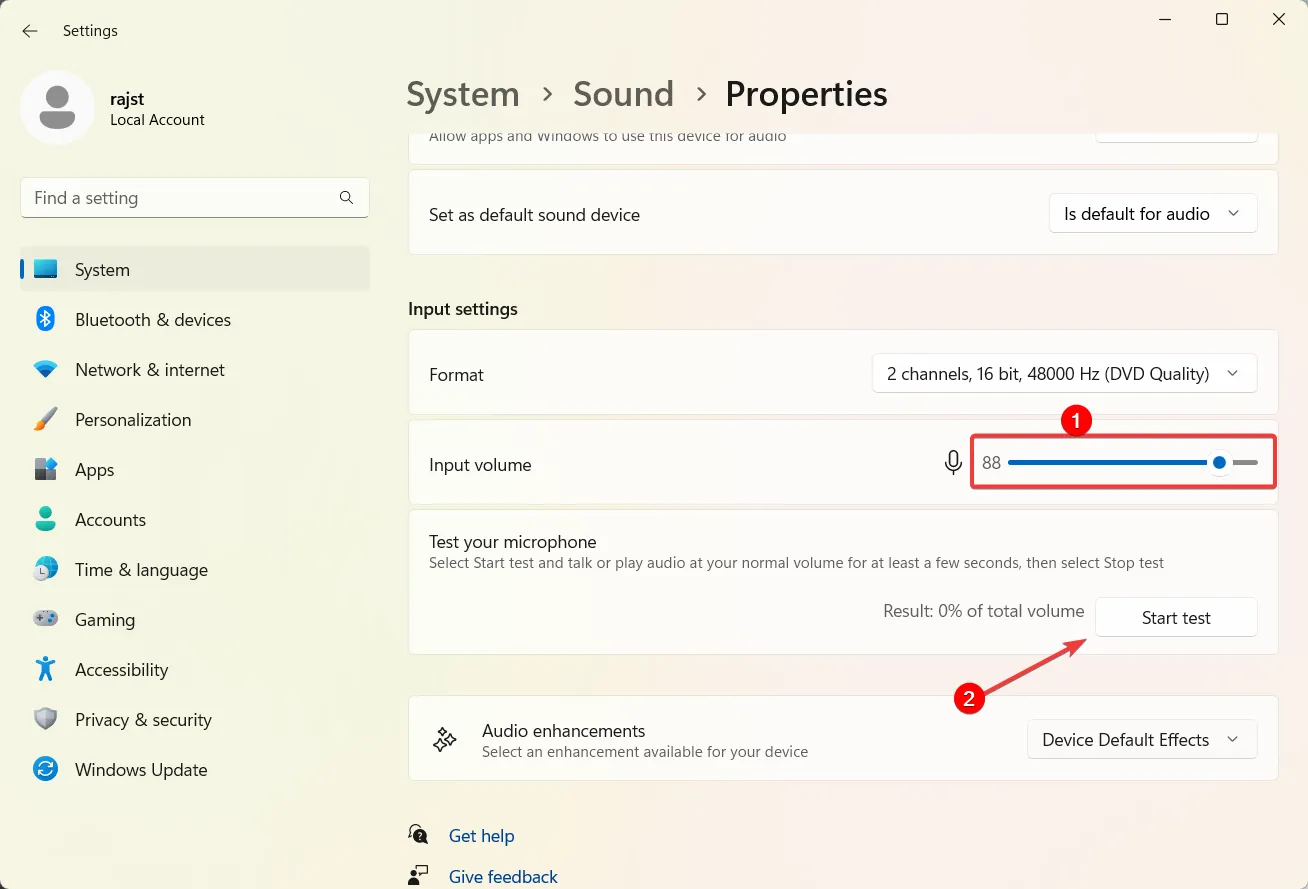
- Sprechen Sie dann in das Mikrofon und klicken Sie auf „ Beispiel abspielen“ , um zu hören, wie Ihr Mikrofon klingt.
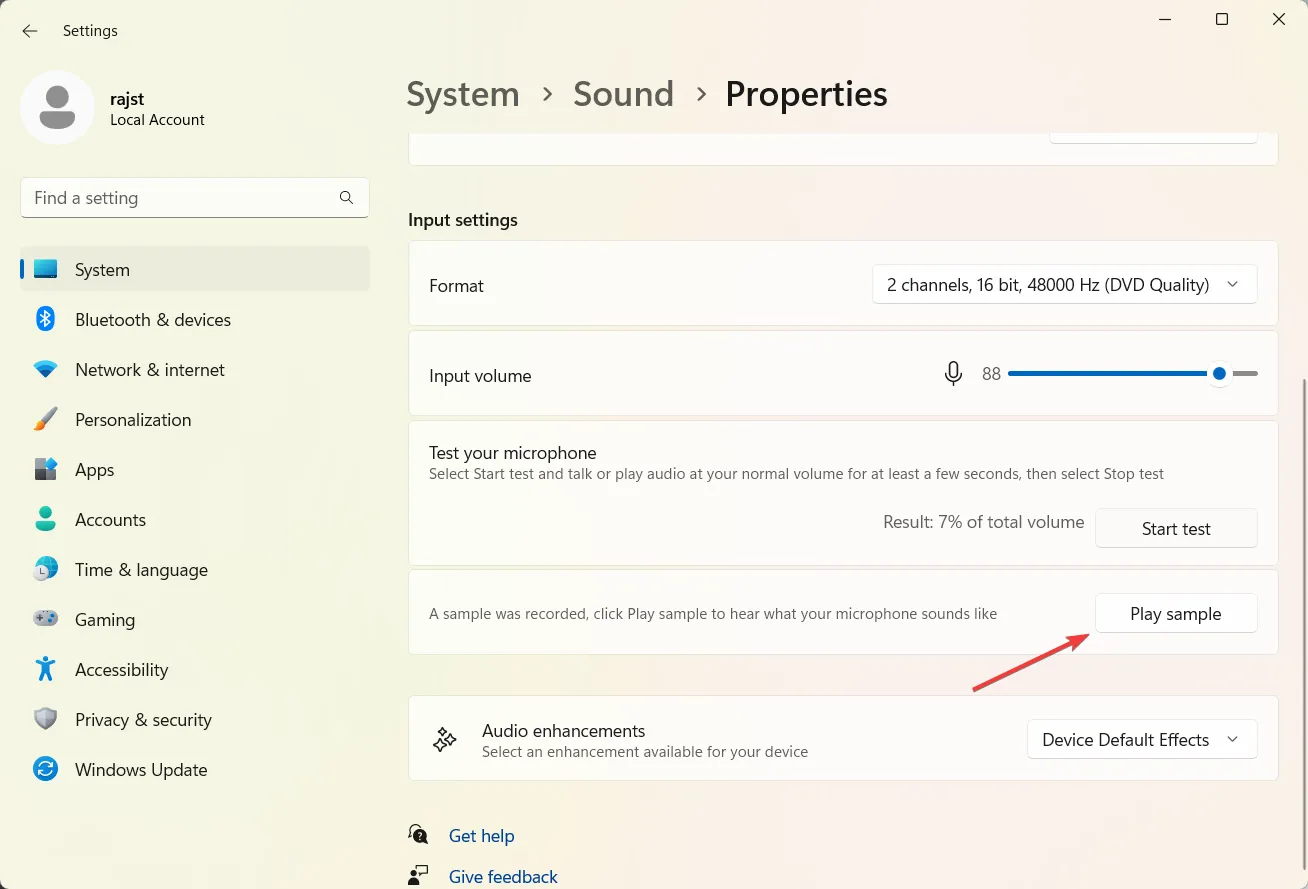
- Klicken Sie anschließend links auf Bluetooth & Geräte und wählen Sie rechts Kameras aus.
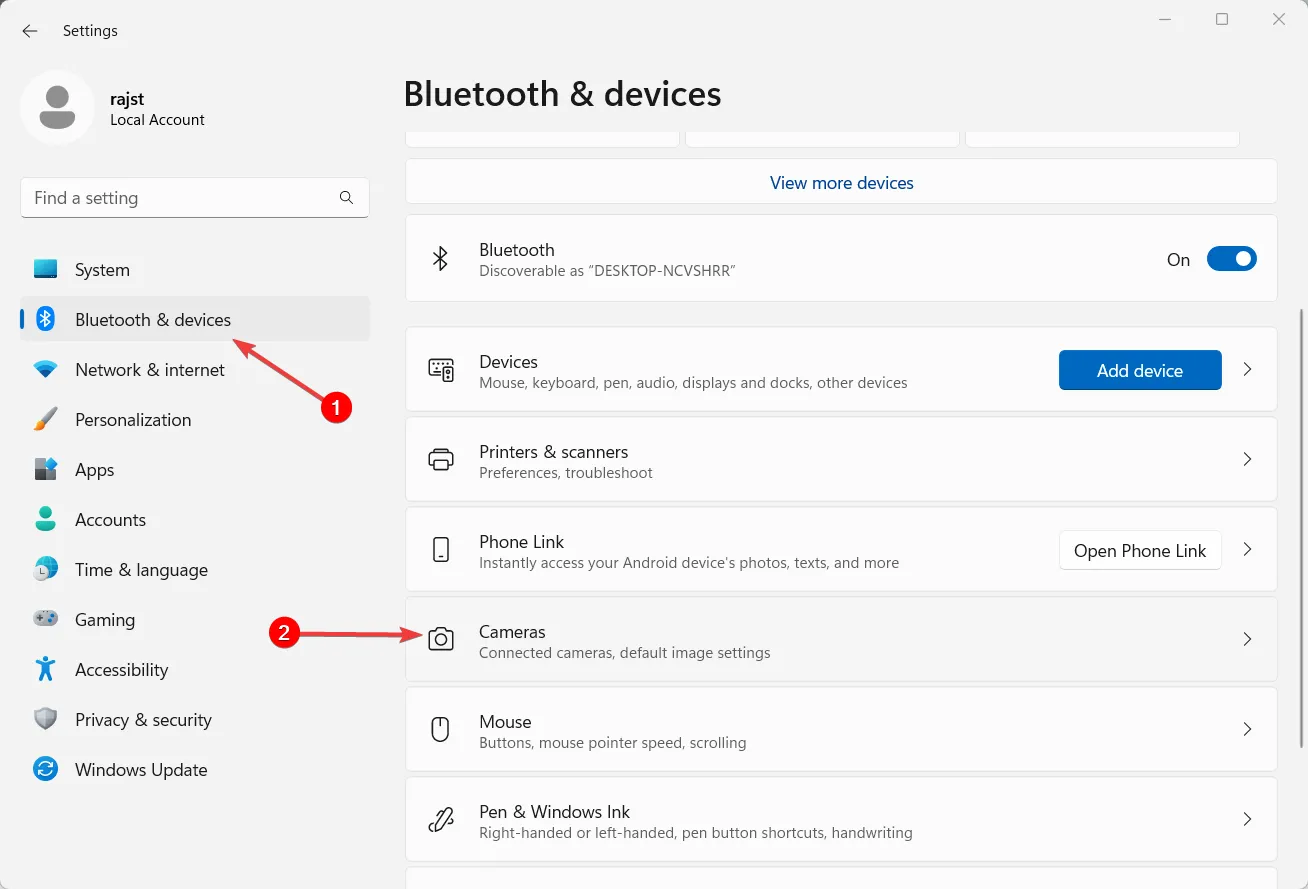
- Wählen Sie anschließend unter „Verbundene Kameras“ die Kamera aus.
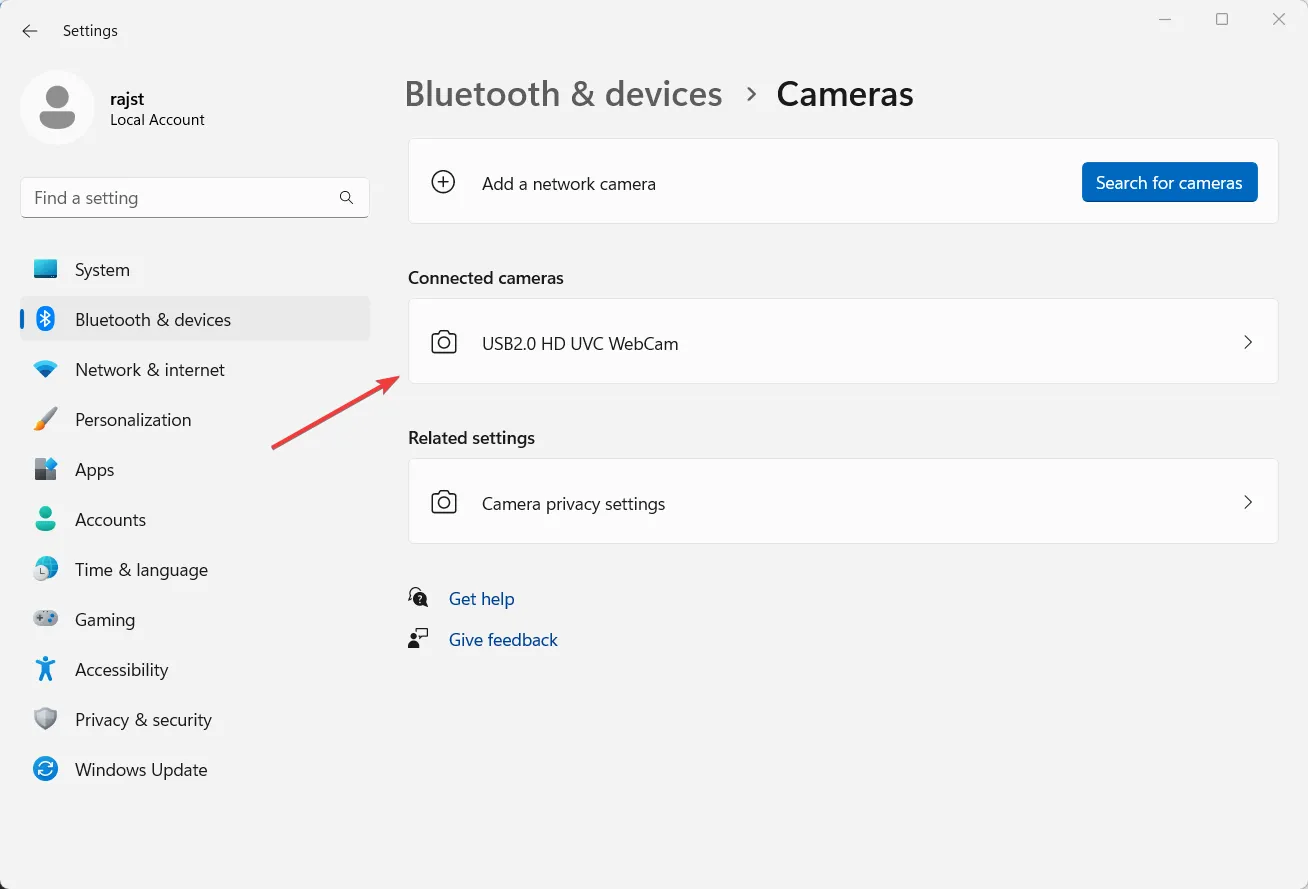
- Ändern Sie die Kameraeinstellungen für optimale Qualität und klicken Sie auf die Datenschutzeinstellungen der Kamera .
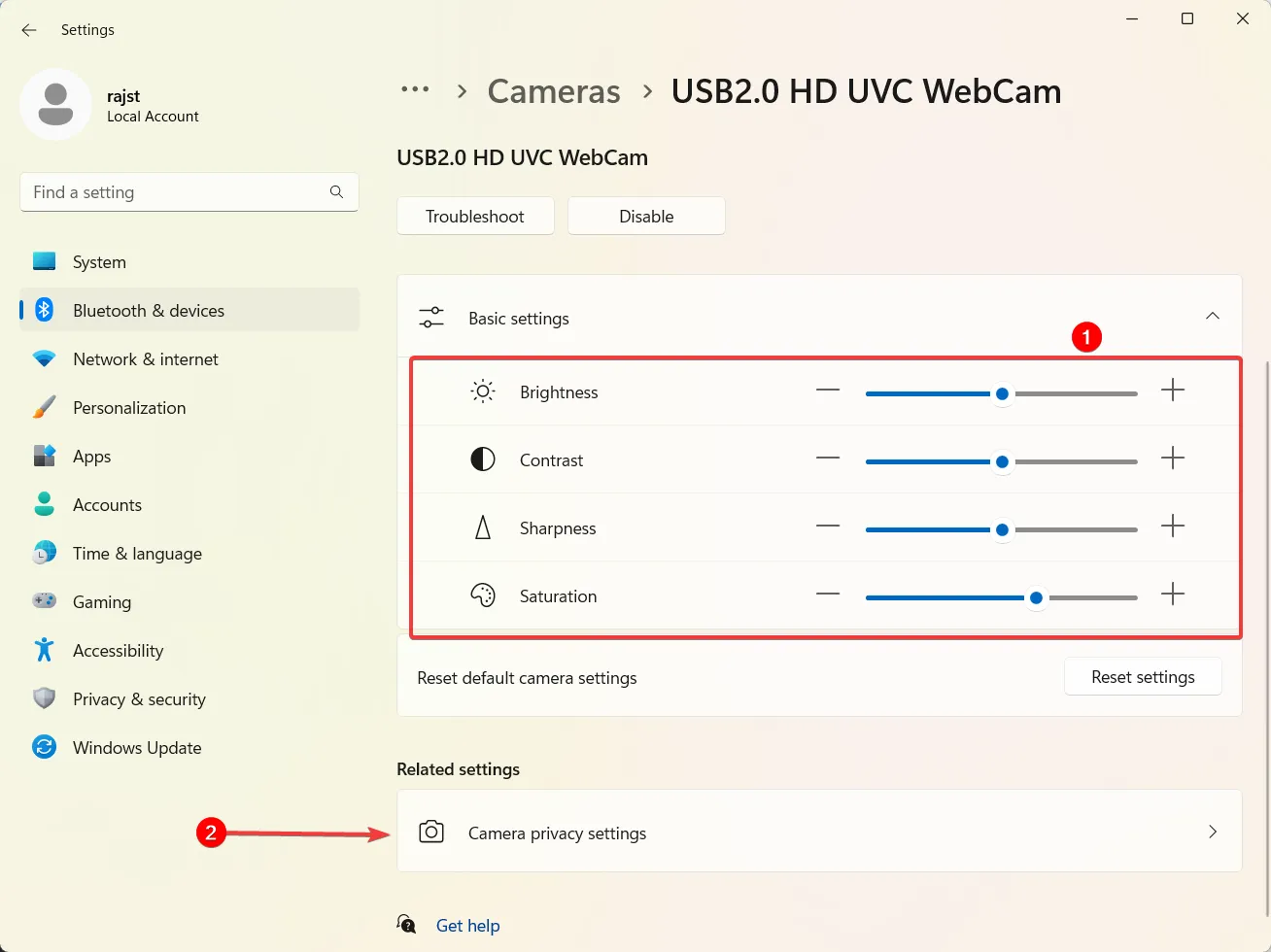
- Stellen Sie nun sicher, dass die Microsoft PowerPoint- App Zugriff auf Ihre Kamera hat.
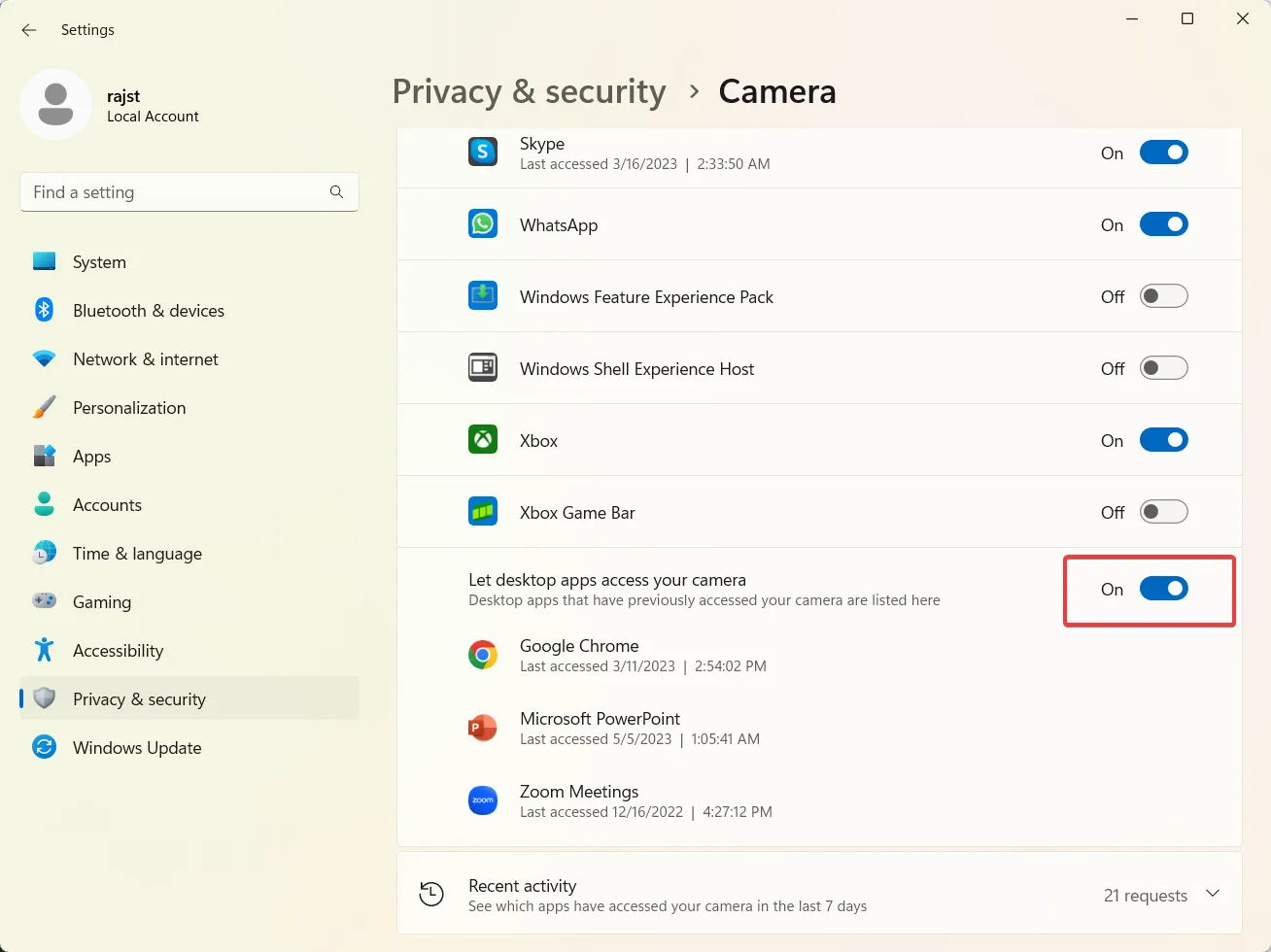
2. Konvertieren Sie ältere Powerpoint-Präsentationen
- Öffnen Sie die ältere PowerPoint-Datei in der Microsoft PowerPoint-App und klicken Sie auf Datei .
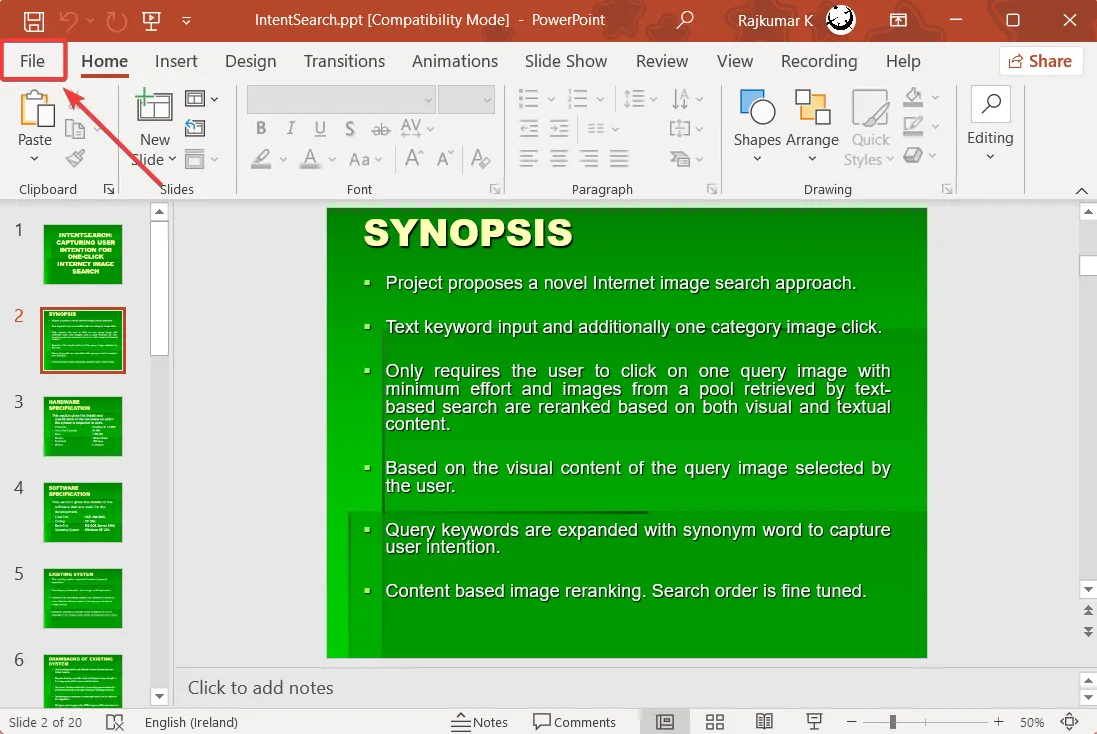
- Klicken Sie dann auf Speichern unter .
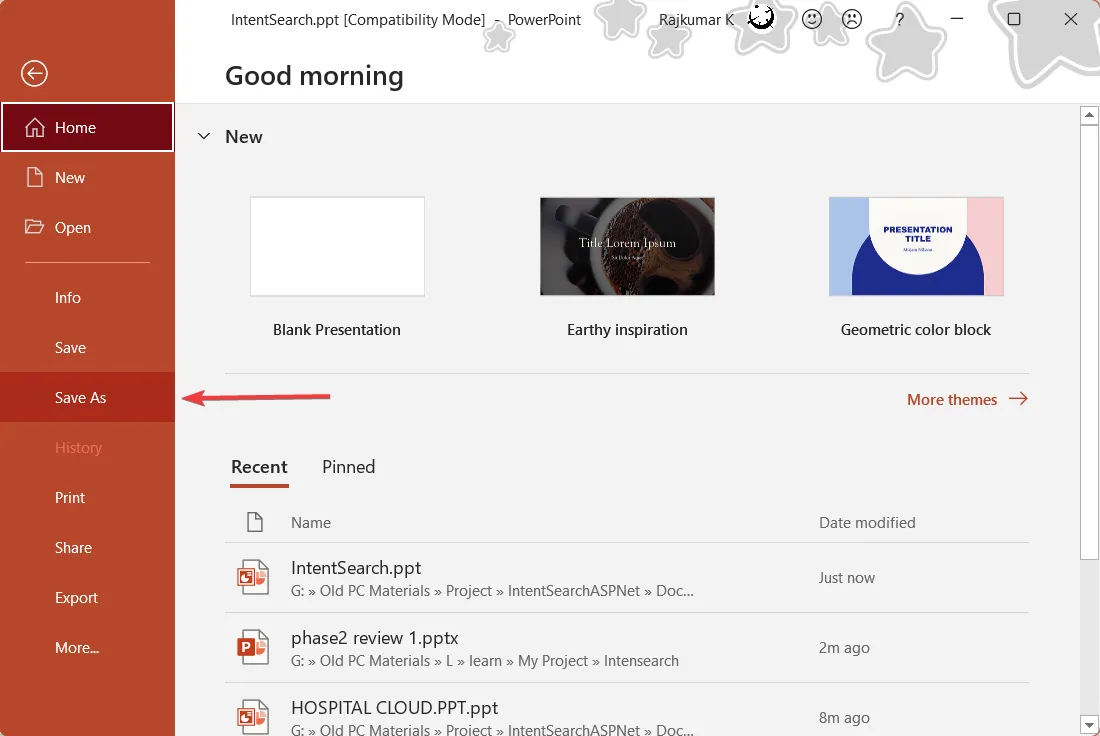
- Wählen Sie im Dialogfeld „Speichern unter“ im Dropdown-Menü „Dateityp“ die Option PowerPoint-Präsentation (*.pptx) aus.
- Wählen Sie dann aus, wo Sie die neue Datei speichern möchten, und klicken Sie auf Speichern .
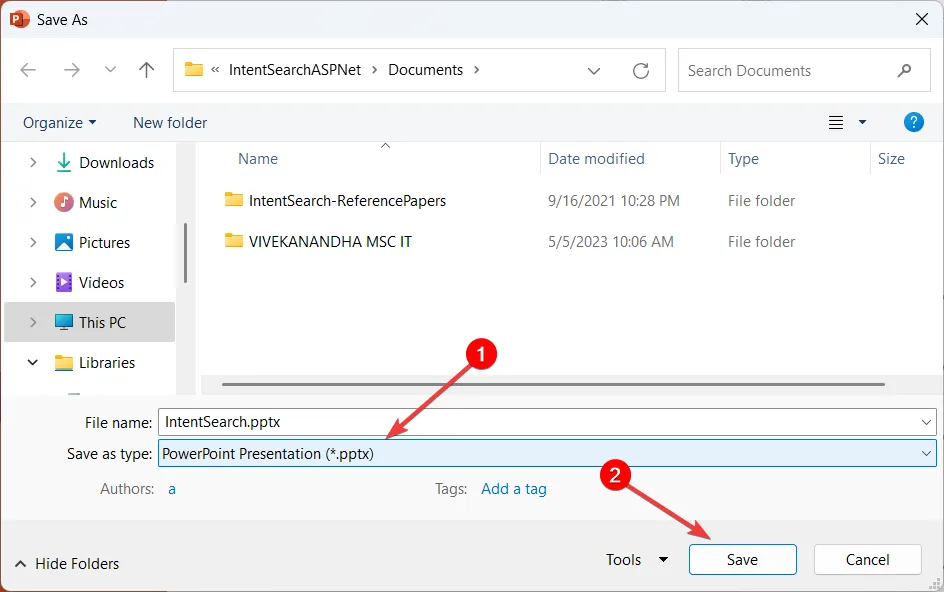
3. Nehmen Sie PowerPoint mit Audio und Video auf
- Öffnen Sie die PowerPoint-Präsentation.
- Gehen Sie zur Registerkarte „Diashow“ oder „Aufzeichnung“, klicken Sie auf die Schaltfläche „Diashow aufzeichnen“ und wählen Sie die Option „Von aktueller Folie aufnehmen…“ oder „ Von Anfang an aufnehmen…“ .
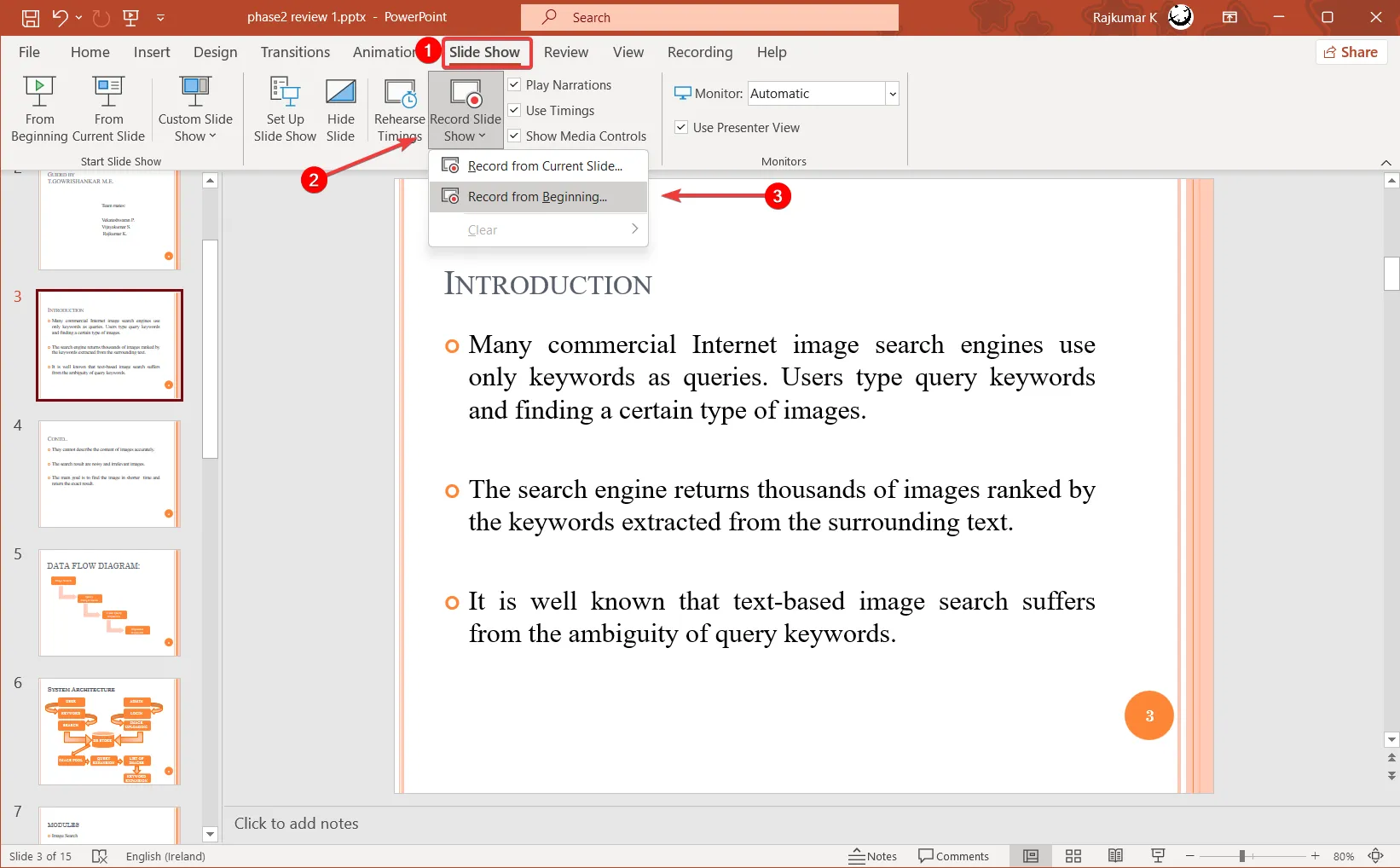
- Ihre Präsentation wird nun in einem Aufnahmefenster und im Vollbildmodus geöffnet. Außerdem werden Ihre Notizen, Aufnahmesteuerungen, Anmerkungswerkzeuge und die Webcam-Vorschau auf dem Bildschirm angezeigt.
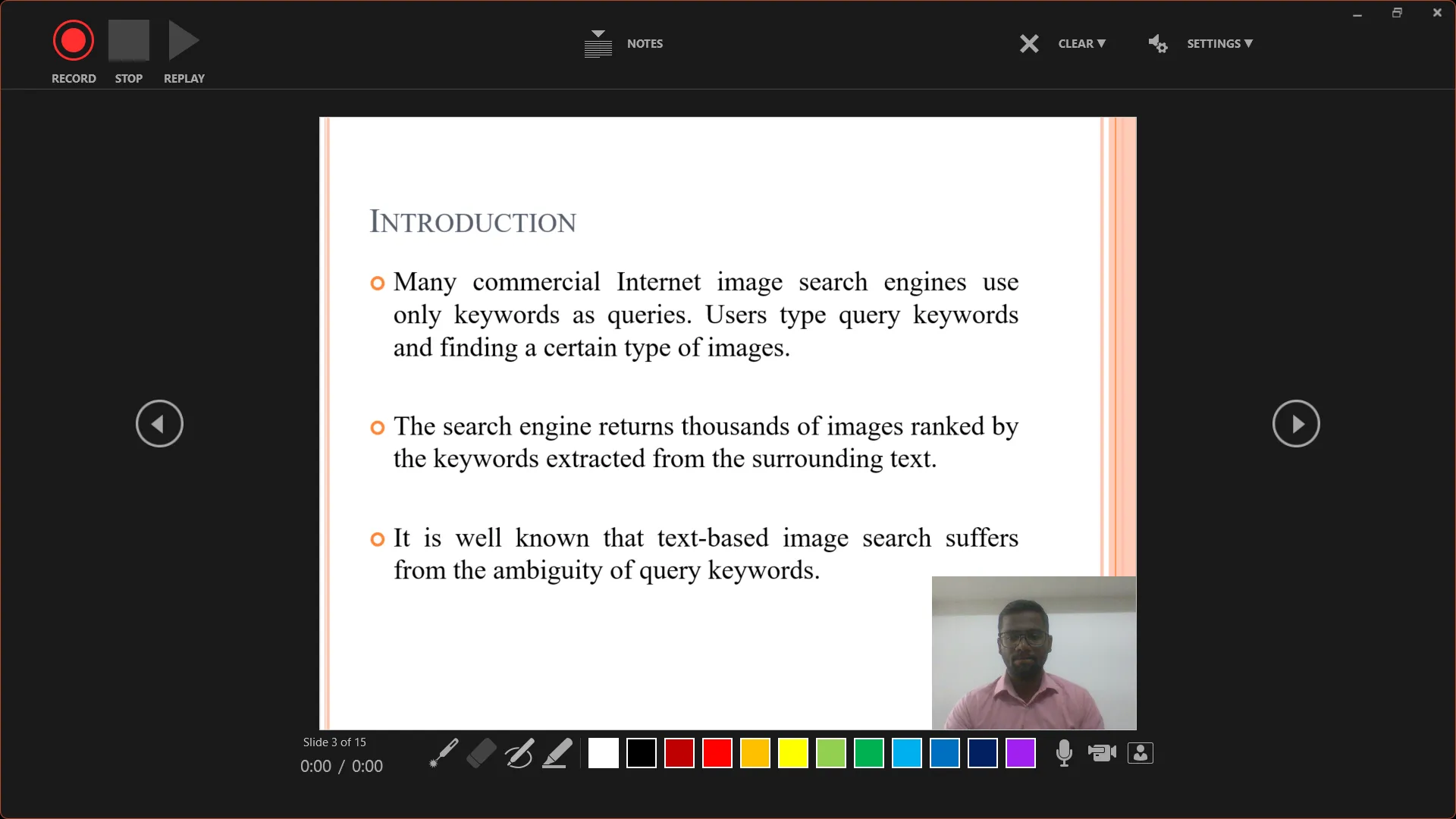
- Überprüfen Sie vor der Aufnahme Ihre Mikrofon- und Kameraeinstellungen, indem Sie auf die Schaltfläche EINSTELLUNGEN klicken .

- Um mit der Aufnahme zu beginnen, klicken Sie oben links auf die Schaltfläche AUFNEHMEN und beginnen Sie mit der Präsentation Ihrer Folien.
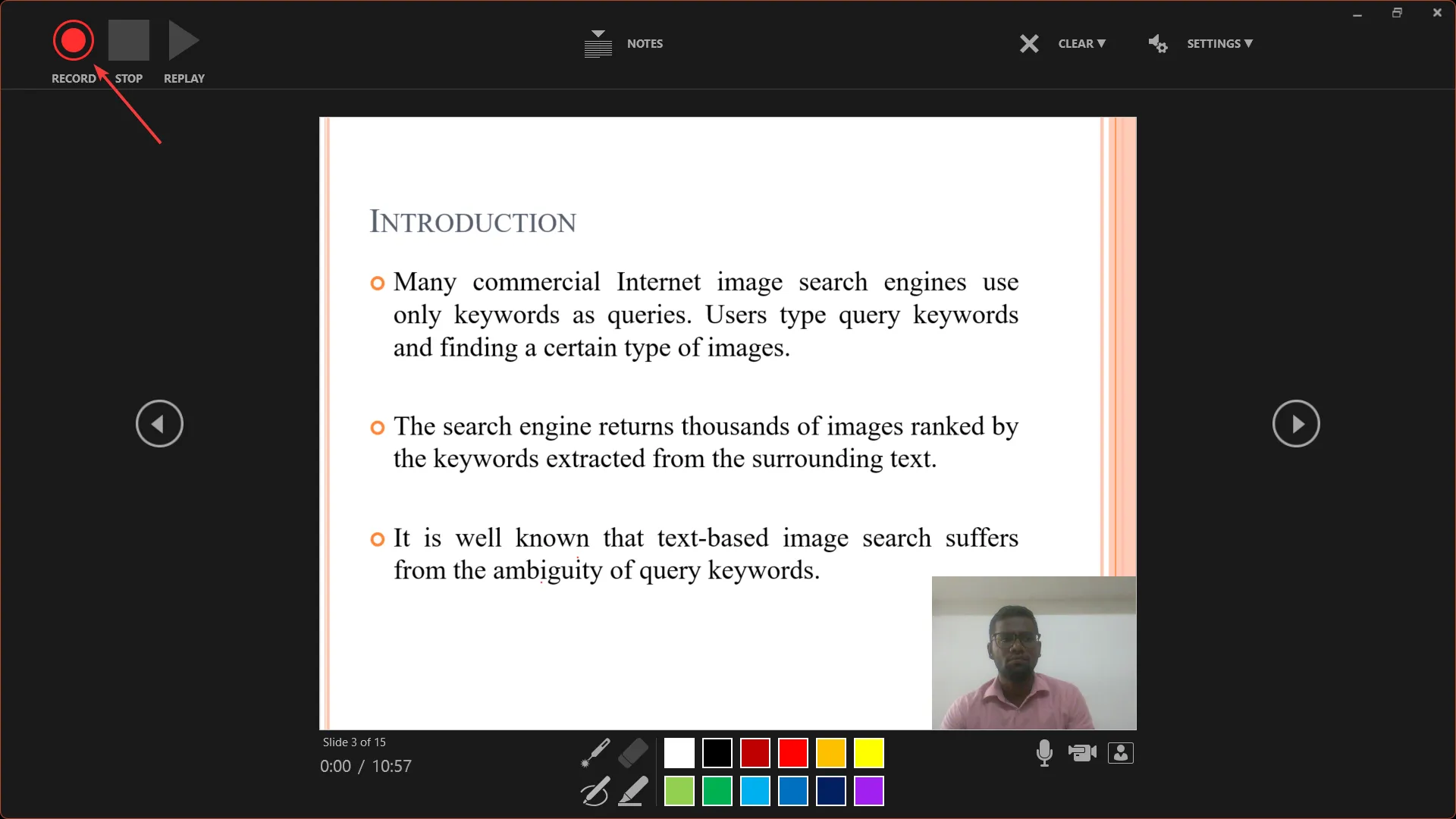
- Verwenden Sie die Pfeiltasten, um vorwärts zu gehen. Beachten Sie jedoch, dass Sie nicht rückwärts oder vorwärts zu einer Folie wechseln können, auf der bereits eine Aufnahme vorhanden ist. Dies geschieht, um zu vermeiden, dass versehentlich eine bestehende Aufnahme überschrieben wird.

- In der unteren rechten Ecke des Bildschirms können Sie das Mikrofon , die Kamera und die Kameravorschau ein- oder ausschalten.
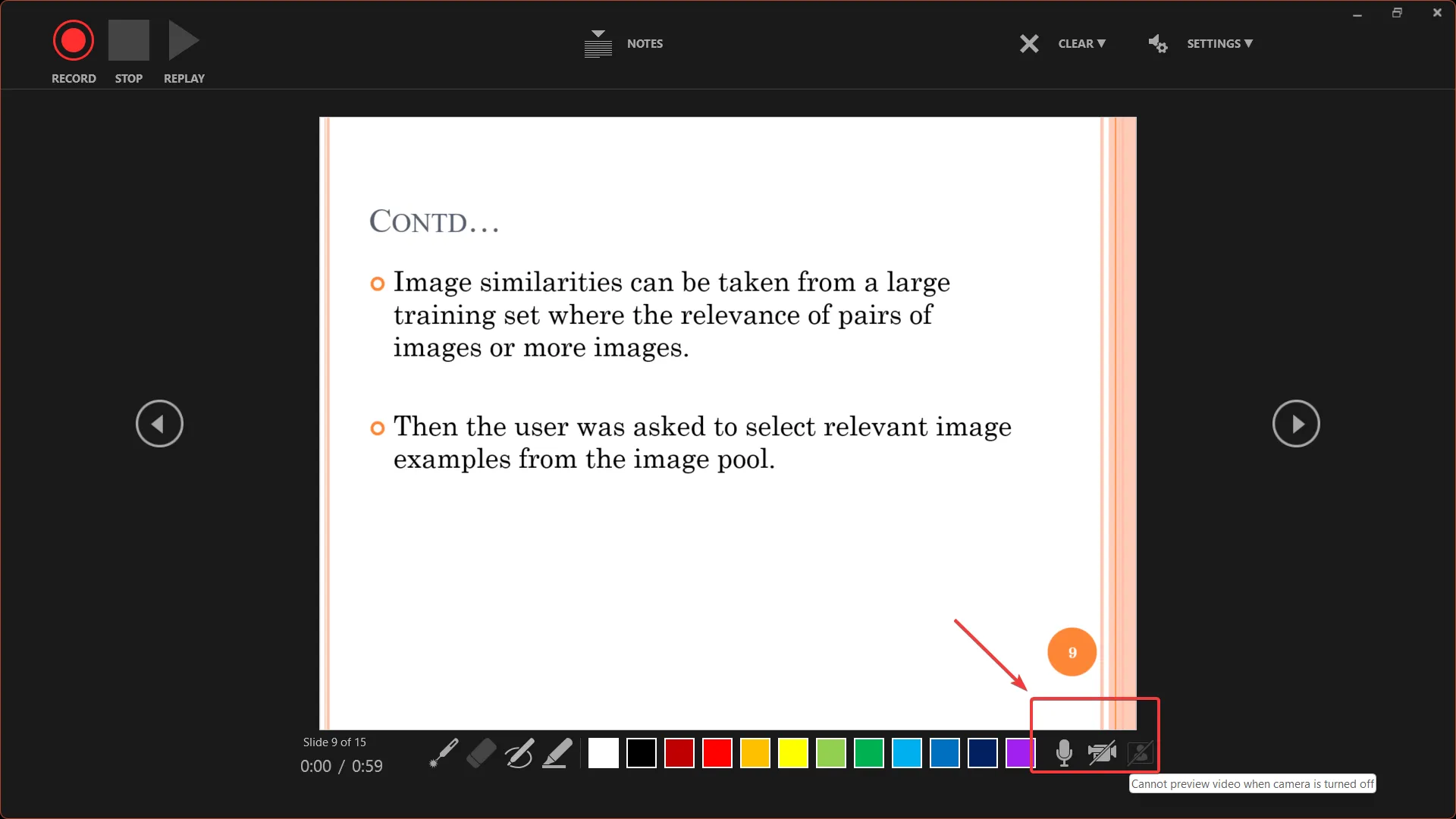
- Wenn in Ihre Folie ein Video eingefügt ist, klicken Sie auf das Video, um die Wiedergabe zu starten und zu stoppen. Andernfalls ist das eingefügte Video im exportierten Video nicht sichtbar.
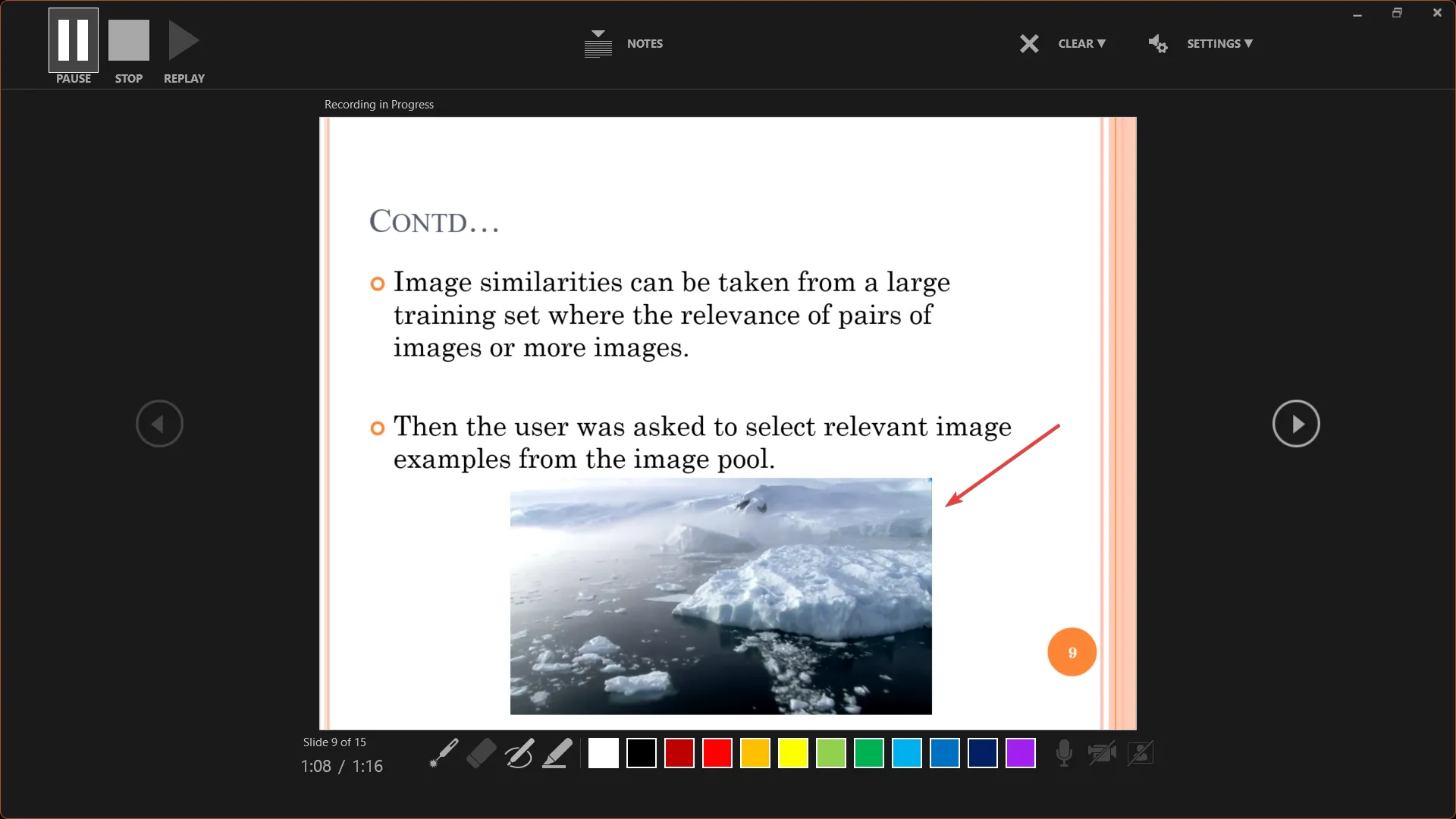
- Verwenden Sie die Stift- , Textmarker- oder Lasersymbole in der unteren rechten Ecke, um Ihre Folien während der Aufnahme mit Anmerkungen zu versehen.
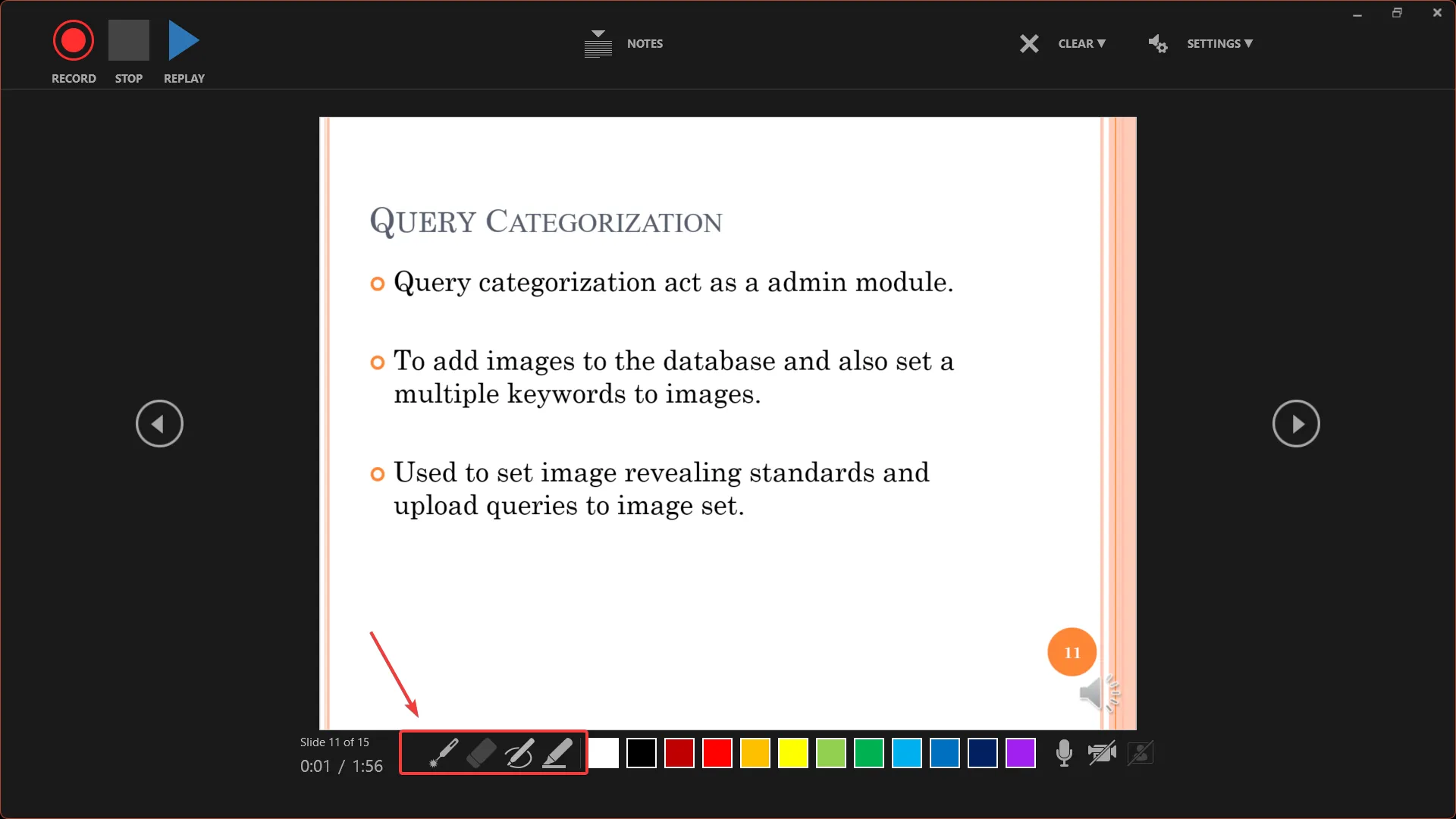
- PowerPoint zeigt bei der Aufzeichnung zwei Zeitangaben an: eine für die aktuelle Folie und eine für die gesamte Präsentation.
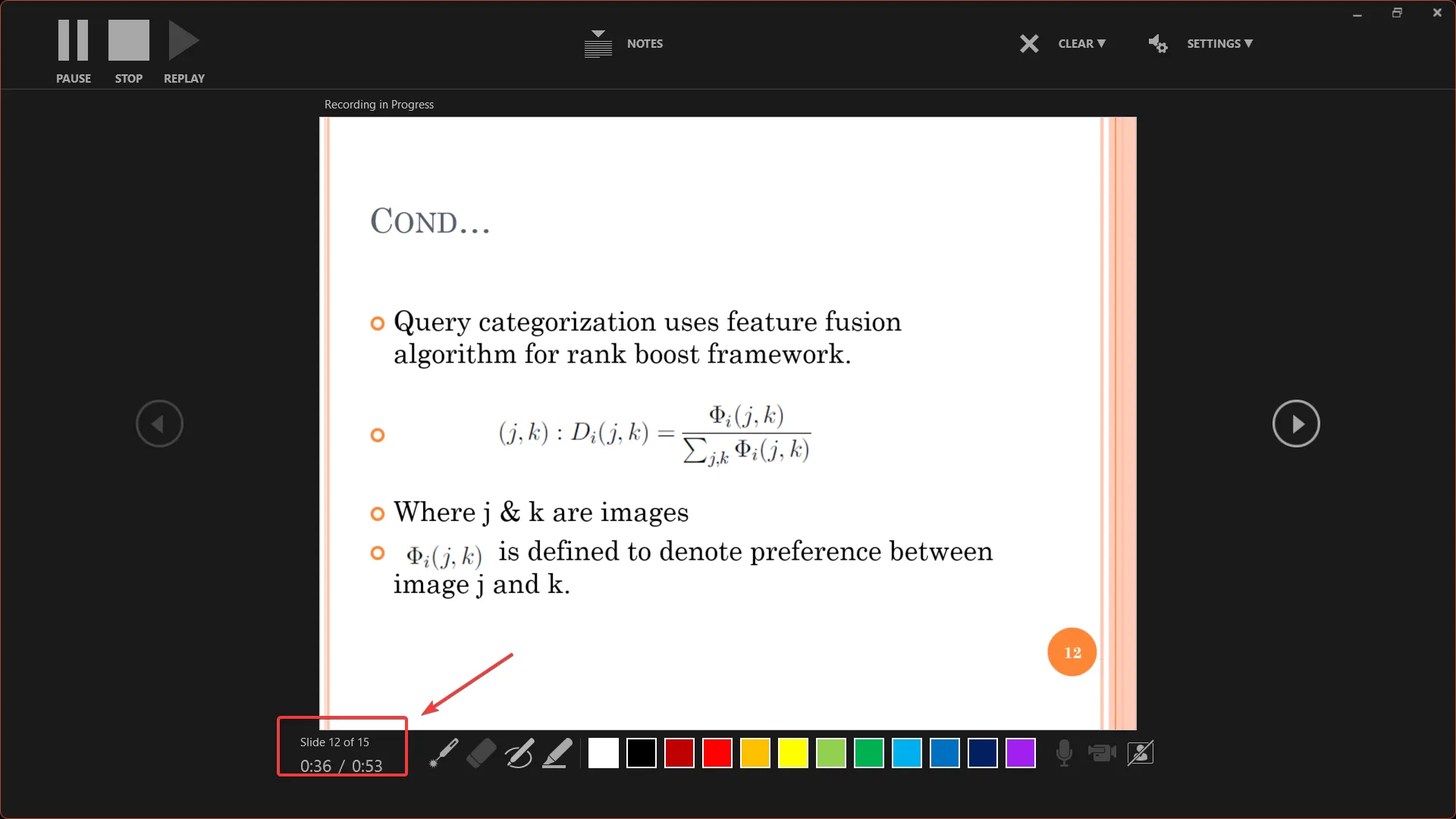
- Um eine Folie mit einer vorhandenen Aufnahme neu aufzuzeichnen, klicken Sie oben auf LÖSCHEN und wählen Sie Aufnahme auf aktuellen Folien löschen. Wenn auf der Folie eine Aufzeichnung, eine Videovorschau oder ein Lautsprechersymbol vorhanden ist, wird unten rechts das Symbol angezeigt.
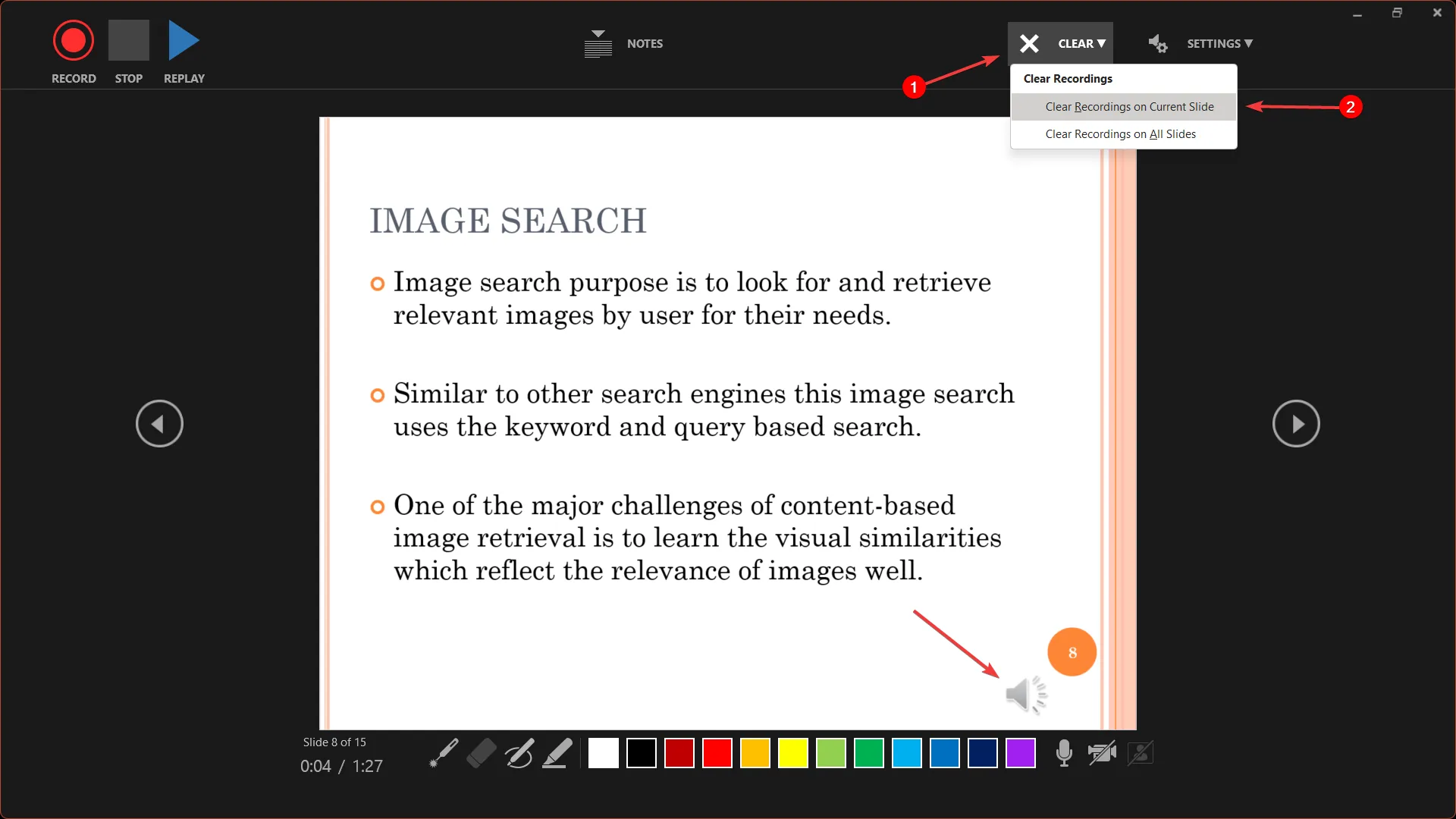
- Um alle Aufzeichnungen in der Präsentation zu löschen, klicken Sie auf LÖSCHEN und wählen Sie Aufzeichnungen auf allen Folien löschen.
- Sie können die Aufnahme jederzeit mit den Schaltflächen „Pause “ und „Stopp“ pausieren oder beenden.
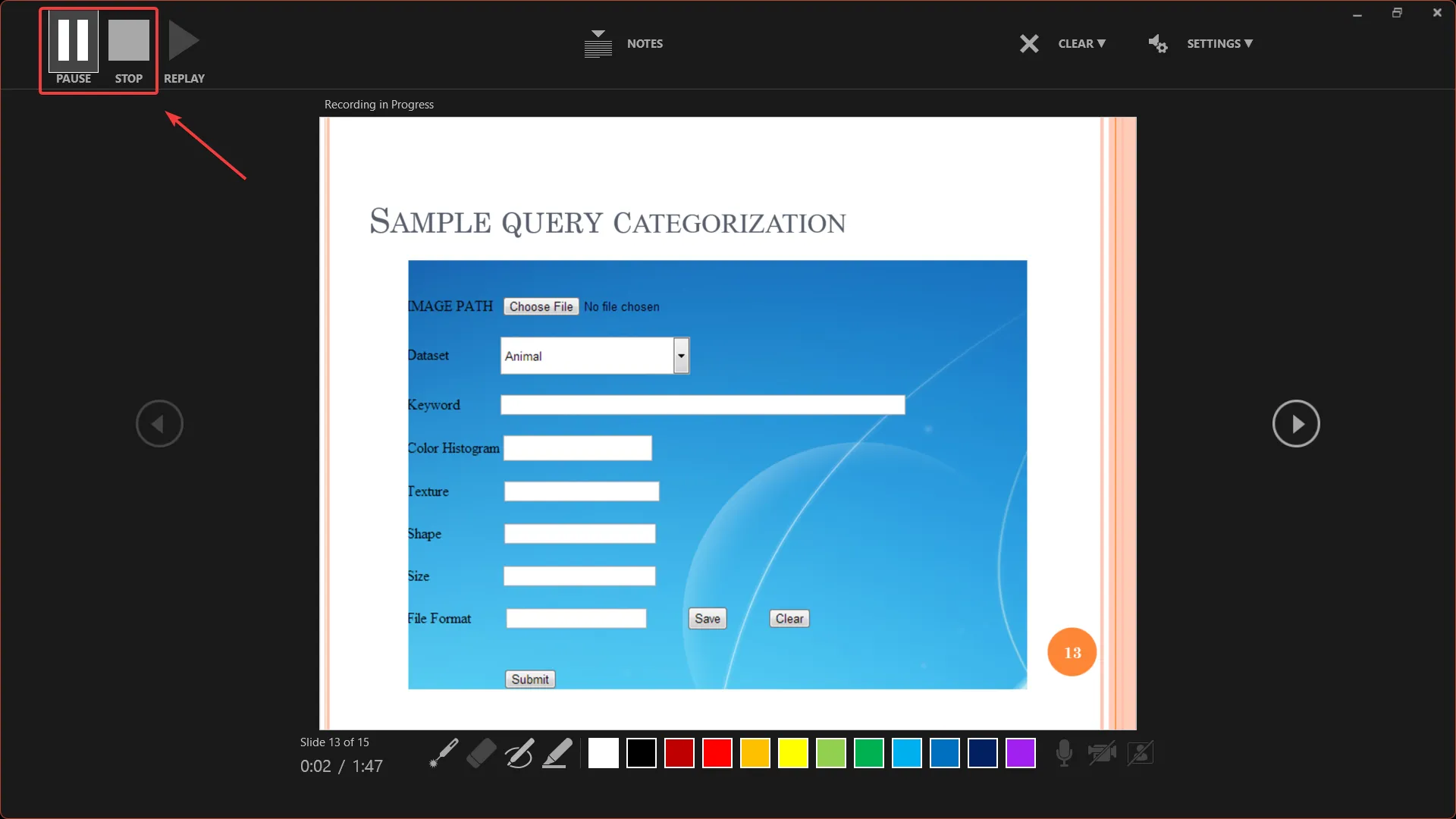
- Sie können sie alle kontinuierlich ohne Pause aufzeichnen oder Sie können jede Folie einzeln aufzeichnen und auf „Pause“ klicken, bevor Sie mit der nächsten Folie fortfahren, um die Aufnahme erneut zu beginnen.
- Klicken Sie auf „Schließen“ oder klicken Sie mit der rechten Maustaste und wählen Sie „Show beenden“, wenn Sie mit der Aufnahme fertig sind.
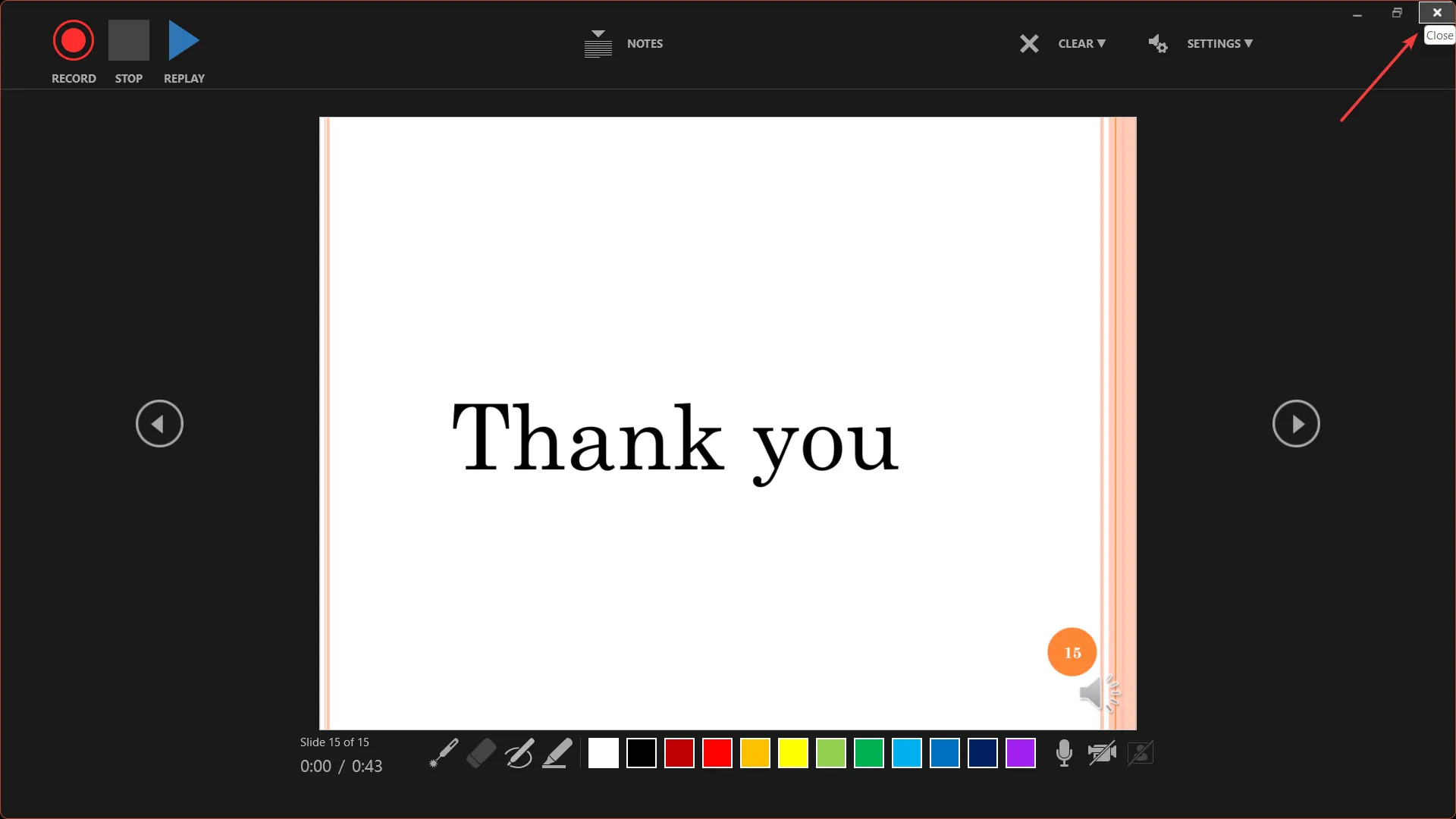
Die Aufzeichnungen werden Folie für Folie in die Präsentation eingefügt. Wenn Sie also eine Aufnahme ändern müssen, müssen Sie nur die betroffene(n) Folie(n) neu aufzeichnen.
4. Überprüfen Sie die Aufnahmen
- Gehen Sie zur Registerkarte „Diashow“ der Hauptsymbolleiste von PowerPoint und klicken Sie auf „ Vom Anfang“ oder „Von aktueller Folie“, um die Wiedergabe zu starten.
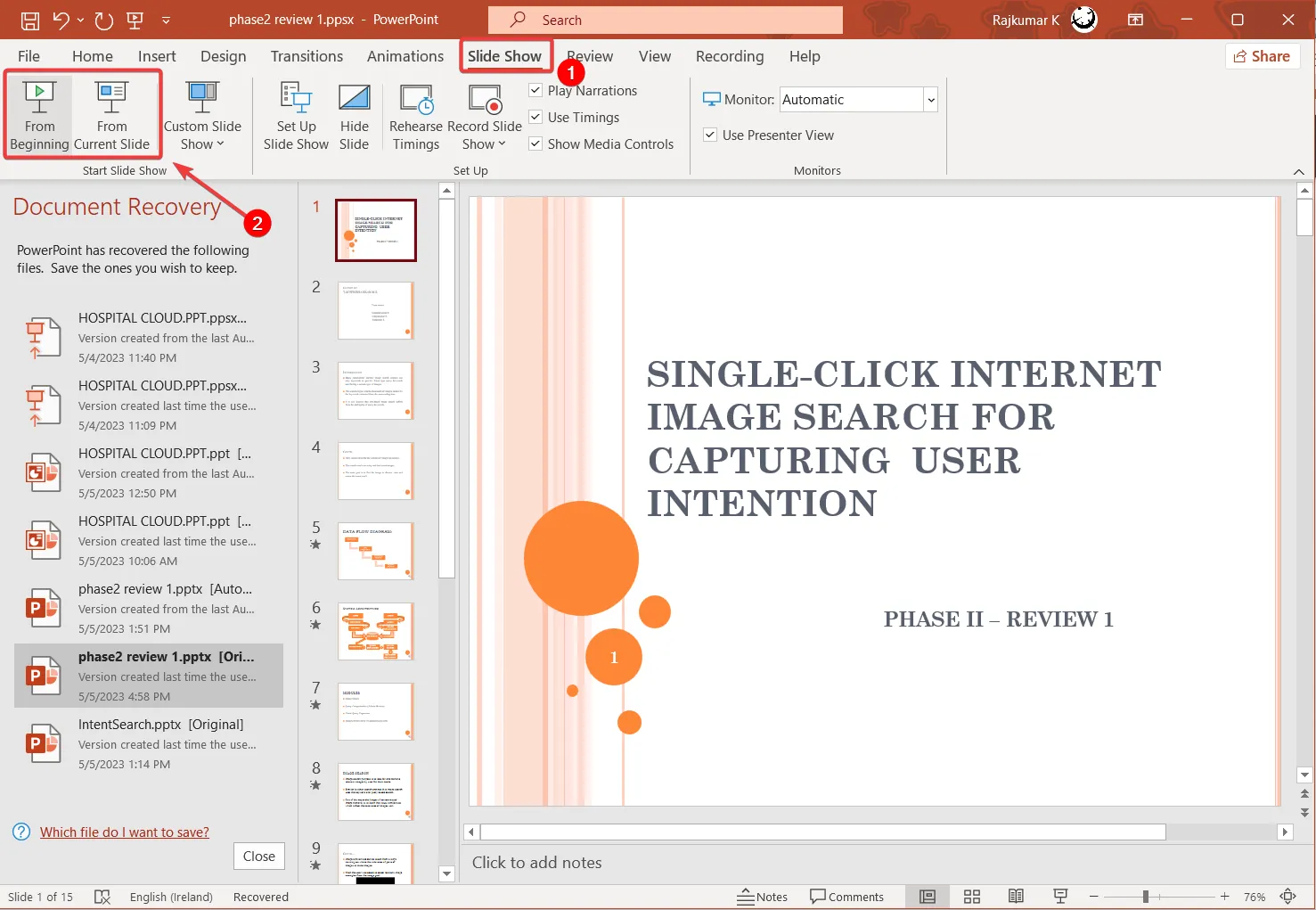
- Um zu überprüfen, ob für jede Folie eine Aufnahme und ein aufgezeichnetes Timing vorhanden sind, wechseln Sie zur Registerkarte „Ansicht“ und klicken Sie auf „ Foliensortierer“ , um alle Folien auf einmal anzuzeigen.
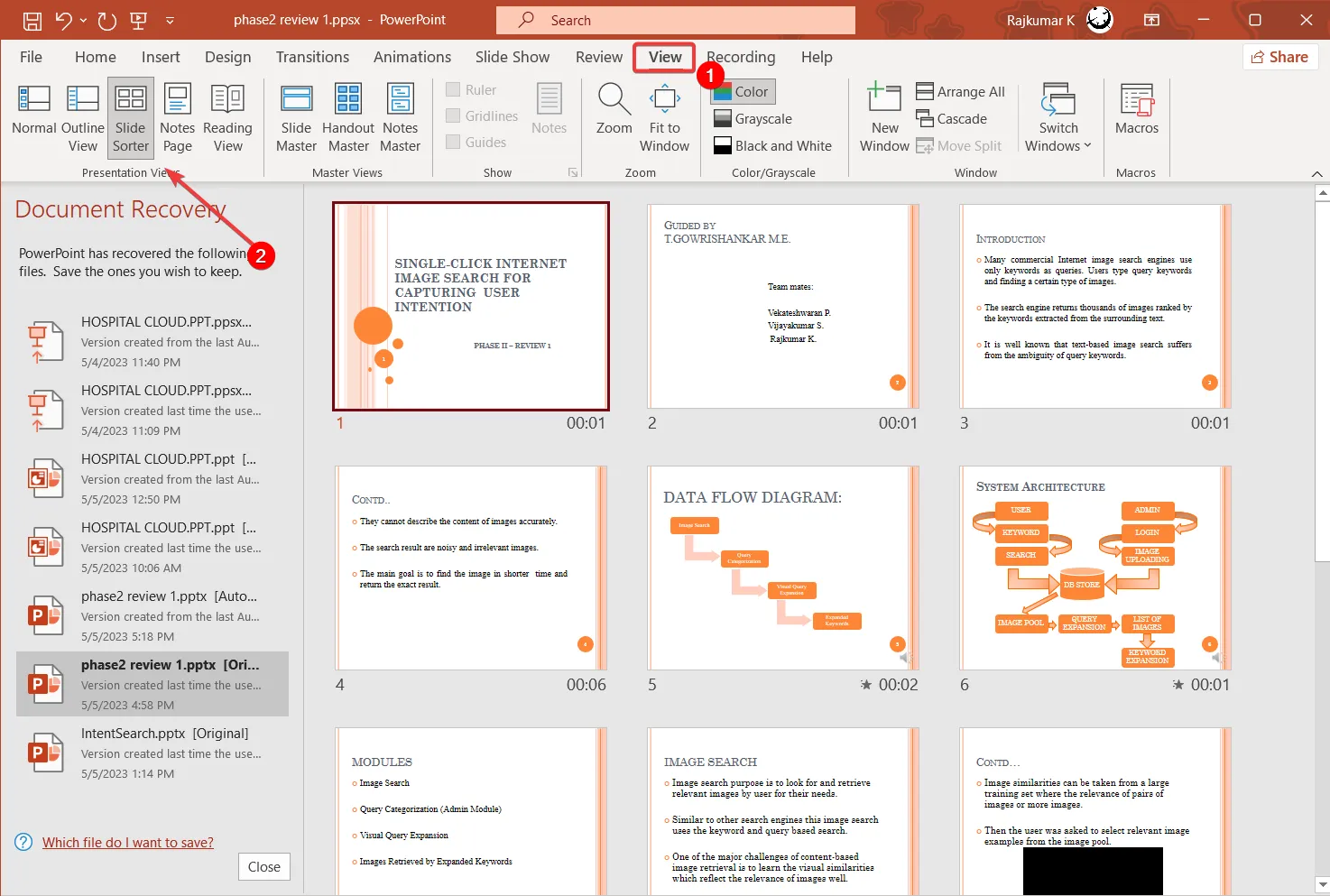
Für jede Folie sollten Sie in der unteren rechten Ecke ein Lautsprechersymbol oder ein Miniaturbild sowie eine Aufnahmezeit sehen, die angibt, wie lange die Aufnahme dauert.
Sobald Sie mit Ihrer Aufnahme zufrieden sind, können Sie die gesamte aufgezeichnete Präsentation als Diashow oder Video exportieren.
5. Speichern Sie die Präsentation als PowerPoint-Show
- Klicken Sie auf Datei und wählen Sie Speichern unter.
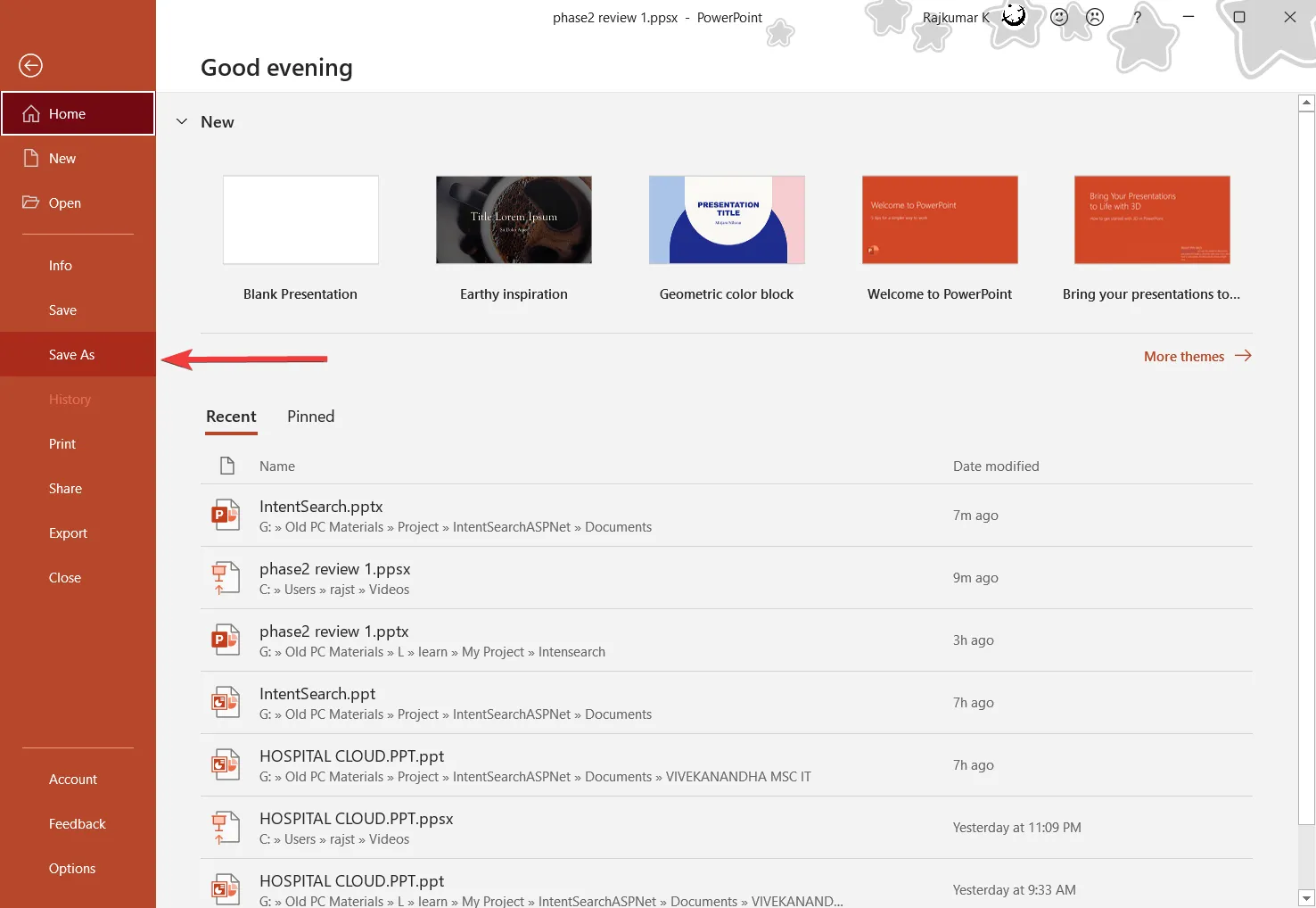
- Wählen Sie dann den Speicherort aus, an dem Sie die Datei speichern möchten, und wählen Sie PowerPoint Show (*.ppsx) aus der Dropdown-Liste „Dateityp“ aus.
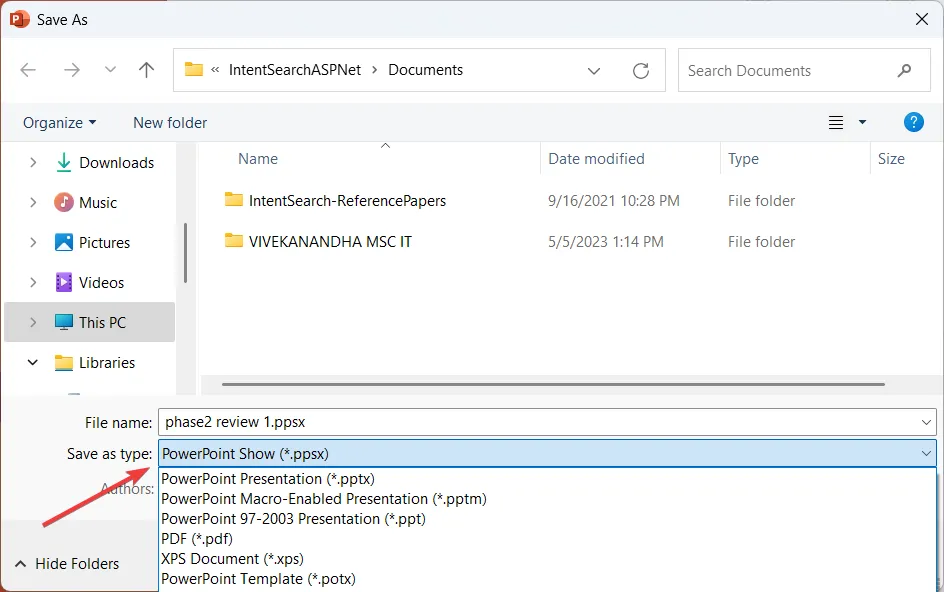
- Klicken Sie dann auf Speichern , um die Datei als PowerPoint-Show zu speichern.
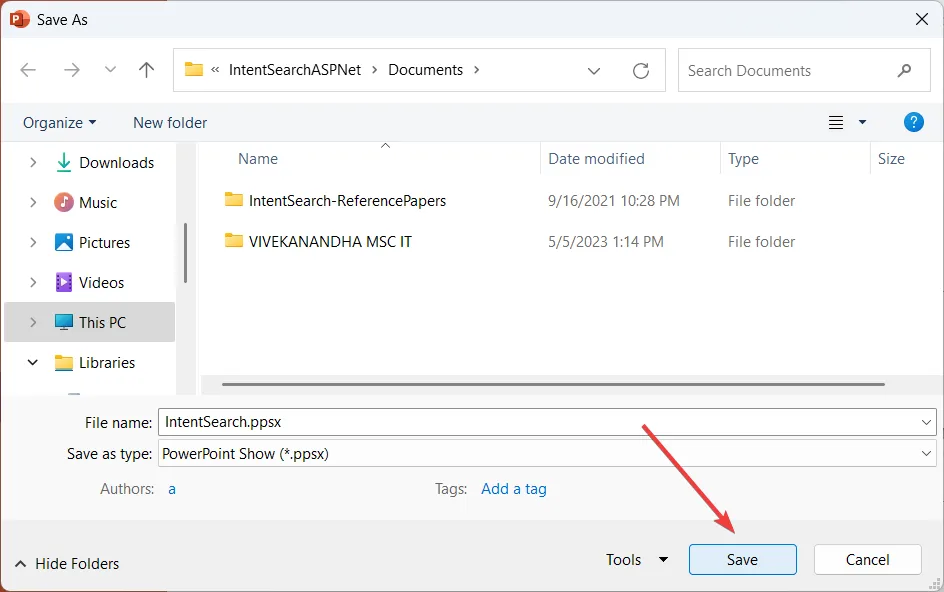
6. Speichern Sie die Präsentation als Video
- Klicken Sie auf Datei und wählen Sie Exportieren .
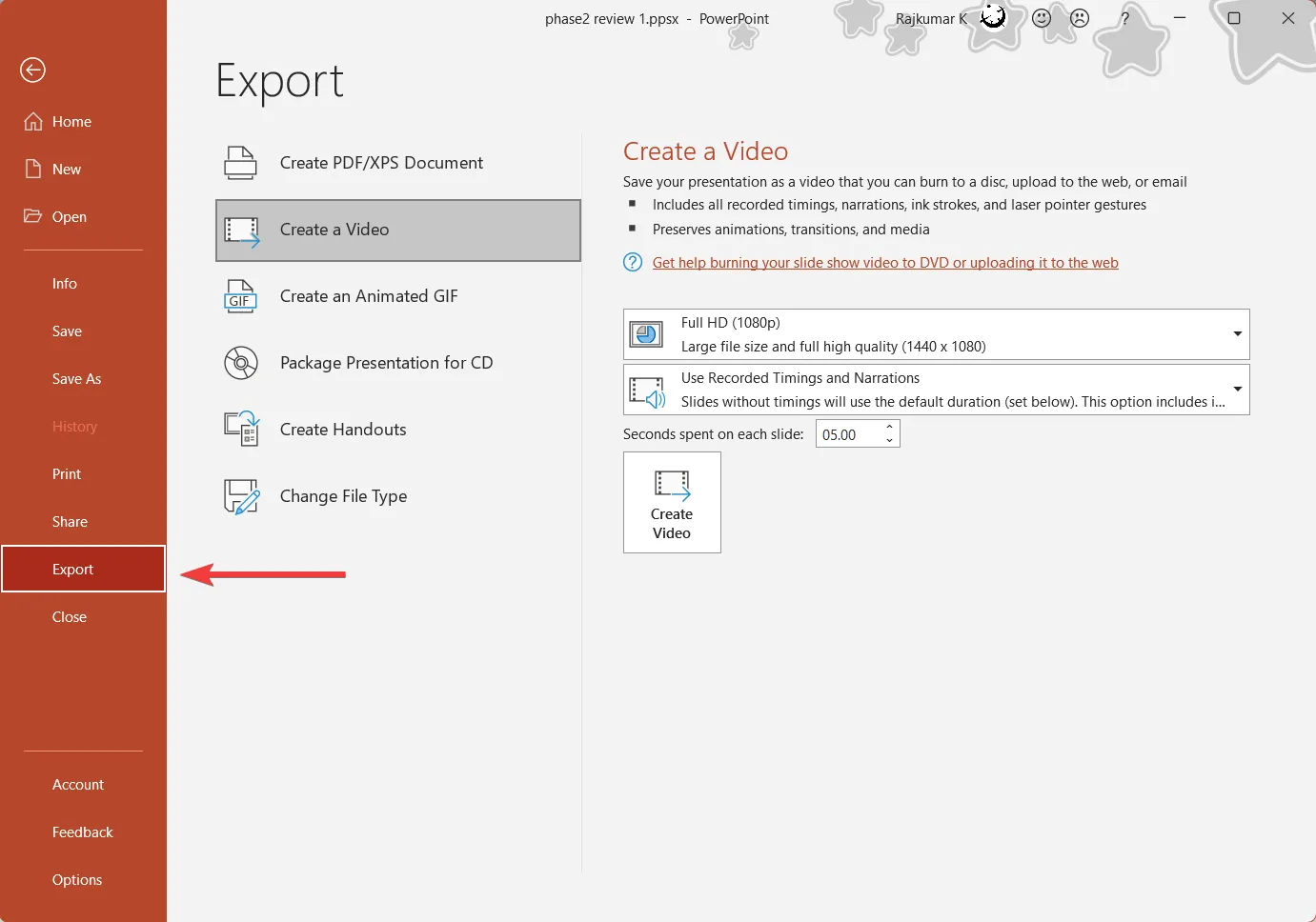
- Klicken Sie im rechten Bereich auf „Video erstellen“ und wählen Sie im ersten Dropdown-Menü die Videoqualität aus. Es wird empfohlen, Full HD (1080p) auszuwählen.
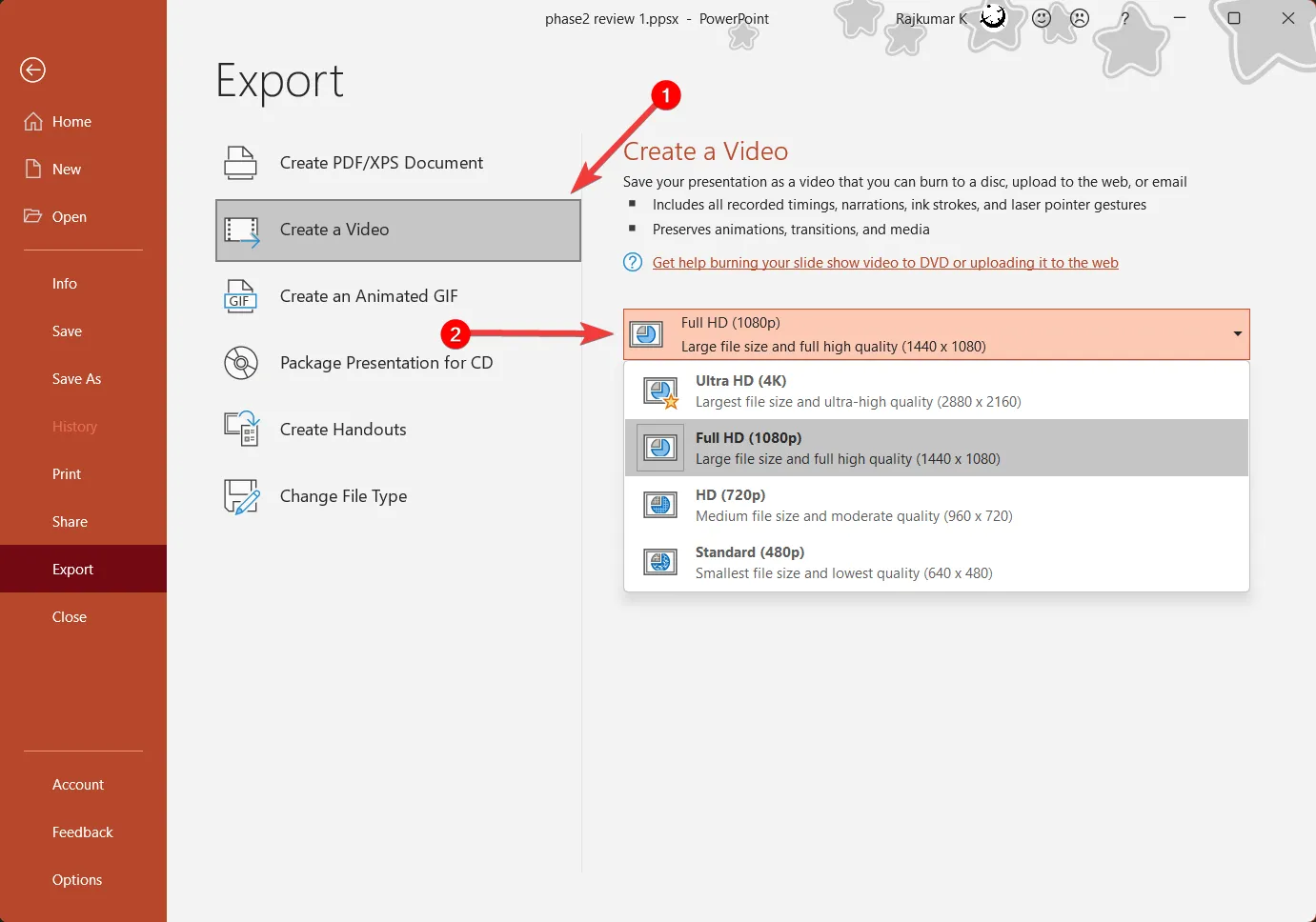
- Stellen Sie sicher , dass im nächsten Dropdown-Menü die Option „ Aufgezeichnete Timings und Kommentare verwenden“ ausgewählt ist.
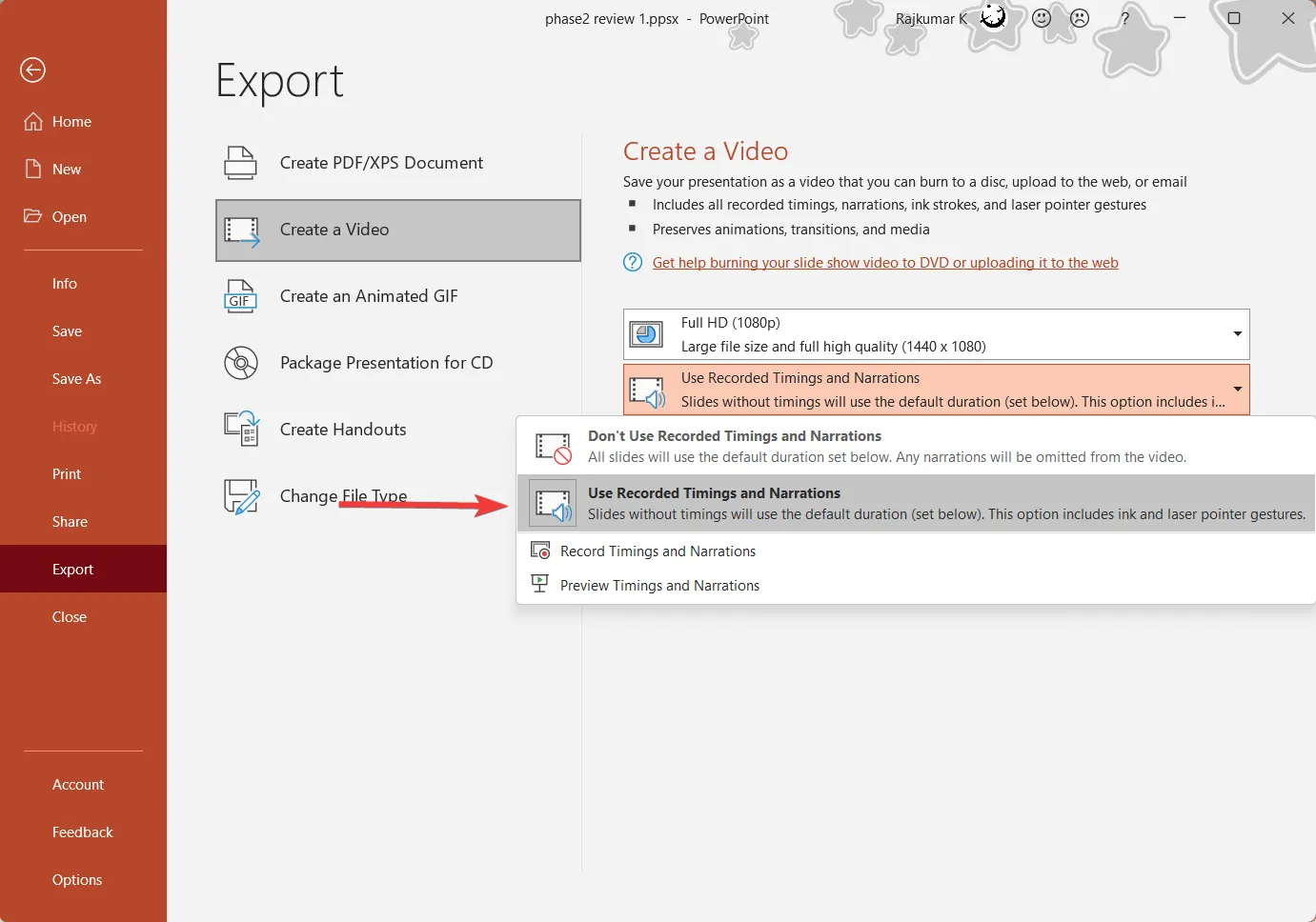
- Wählen Sie in der Einstellung „Auf jeder Folie verbrachte Sekunden“ aus, wie lange Sie ohne Aufzeichnungen auf den Folien verbringen möchten .
- Klicken Sie auf die Schaltfläche „Video erstellen“ und wählen Sie den Speicherort aus, an dem Sie das Video speichern möchten.
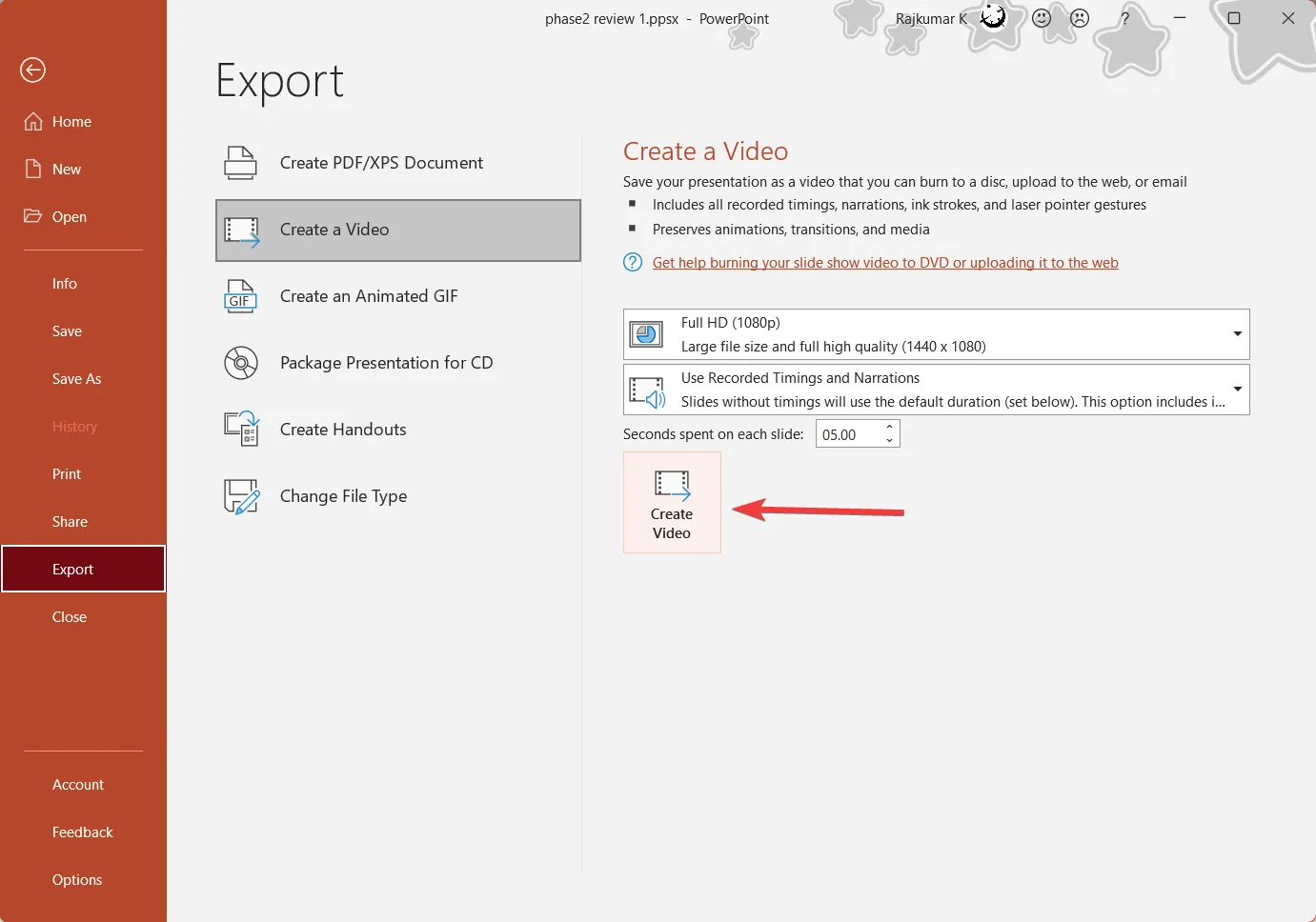
Abhängig von der Leistung Ihres Computers kann die Erstellung des Videos einige Zeit dauern. Sobald das Video erstellt ist, kann es auf jedem Videoplayer abgespielt werden.
Wie füge ich Audio und Video zu einer PowerPoint-Präsentation hinzu?
Anstatt Audio und Video direkt in PowerPoint aufzuzeichnen, können Sie Ihrer Präsentation externe Audio- und Videodateien hinzufügen.
1. Fügen Sie Audio zu einer PowerPoint-Präsentation hinzu
- Gehen Sie zur Registerkarte „Aufnahme “, klicken Sie auf die Schaltfläche „Audio“ und wählen Sie „ Audio auf meinem PC“ aus. Sie können auch die Option „Ton aufnehmen“ auswählen, um Ihren Kommentar aufzuzeichnen und ihn der Folie hinzuzufügen.

- Wählen Sie dann die Audiodatei von Ihrem Gerät aus und klicken Sie dann auf Einfügen .
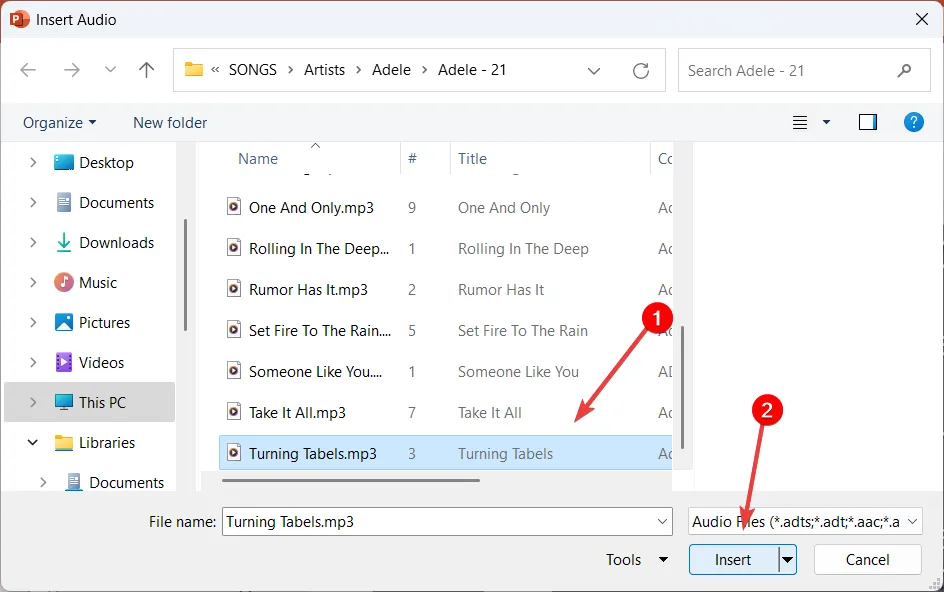
- Das hinzugefügte Audio wird als kleineres Lautsprechersymbol in Ihrer Präsentation angezeigt.
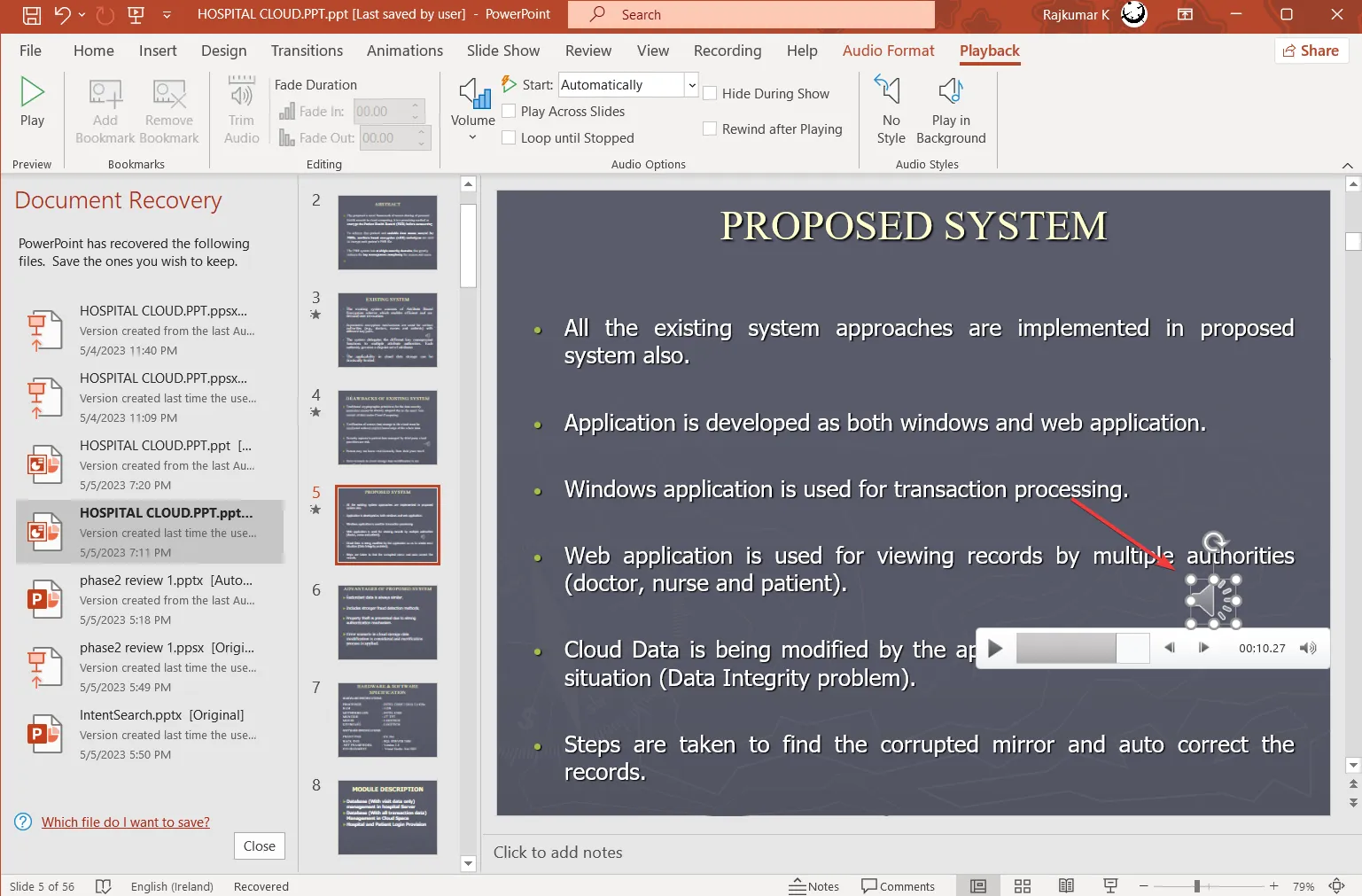
2. Fügen Sie ein Video zu einer PowerPoint-Präsentation hinzu
- Gehen Sie zur Registerkarte „Aufnahme“ und klicken Sie auf die Schaltfläche „Video“.
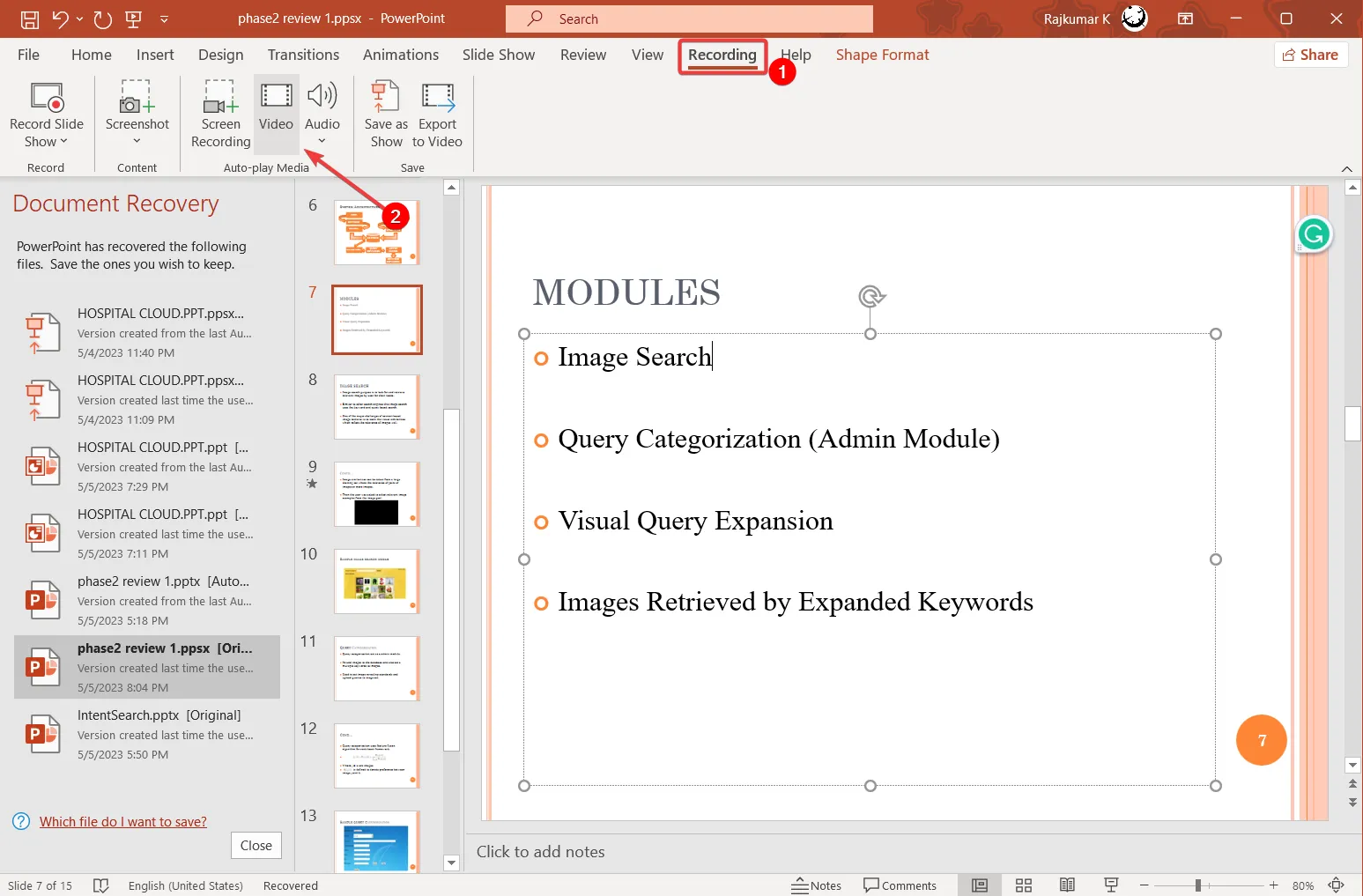
- Wählen Sie das Video von Ihrem Computer aus und klicken Sie dann auf Einfügen .
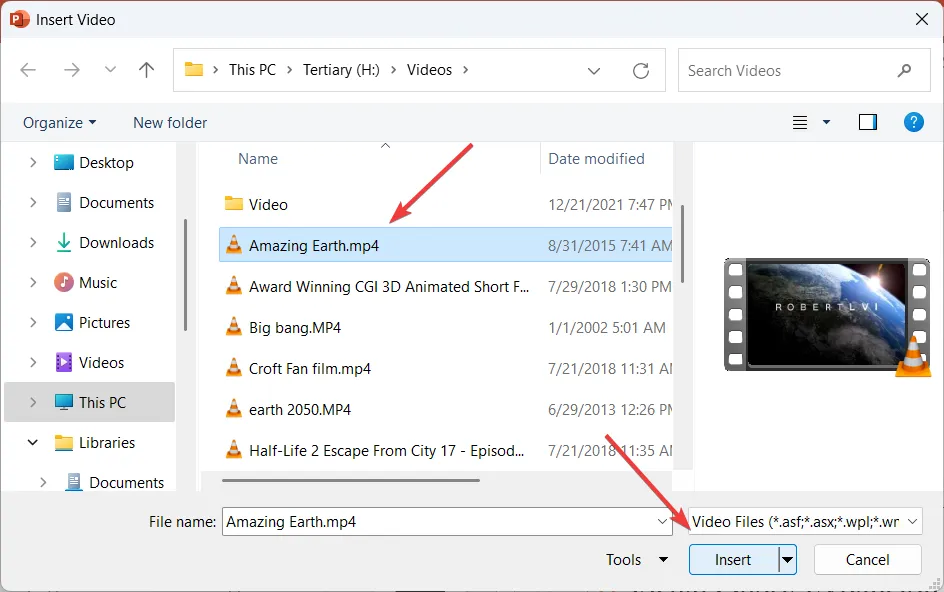
- Passen Sie dann die Größe des Videos auf die gewünschte Größe an.
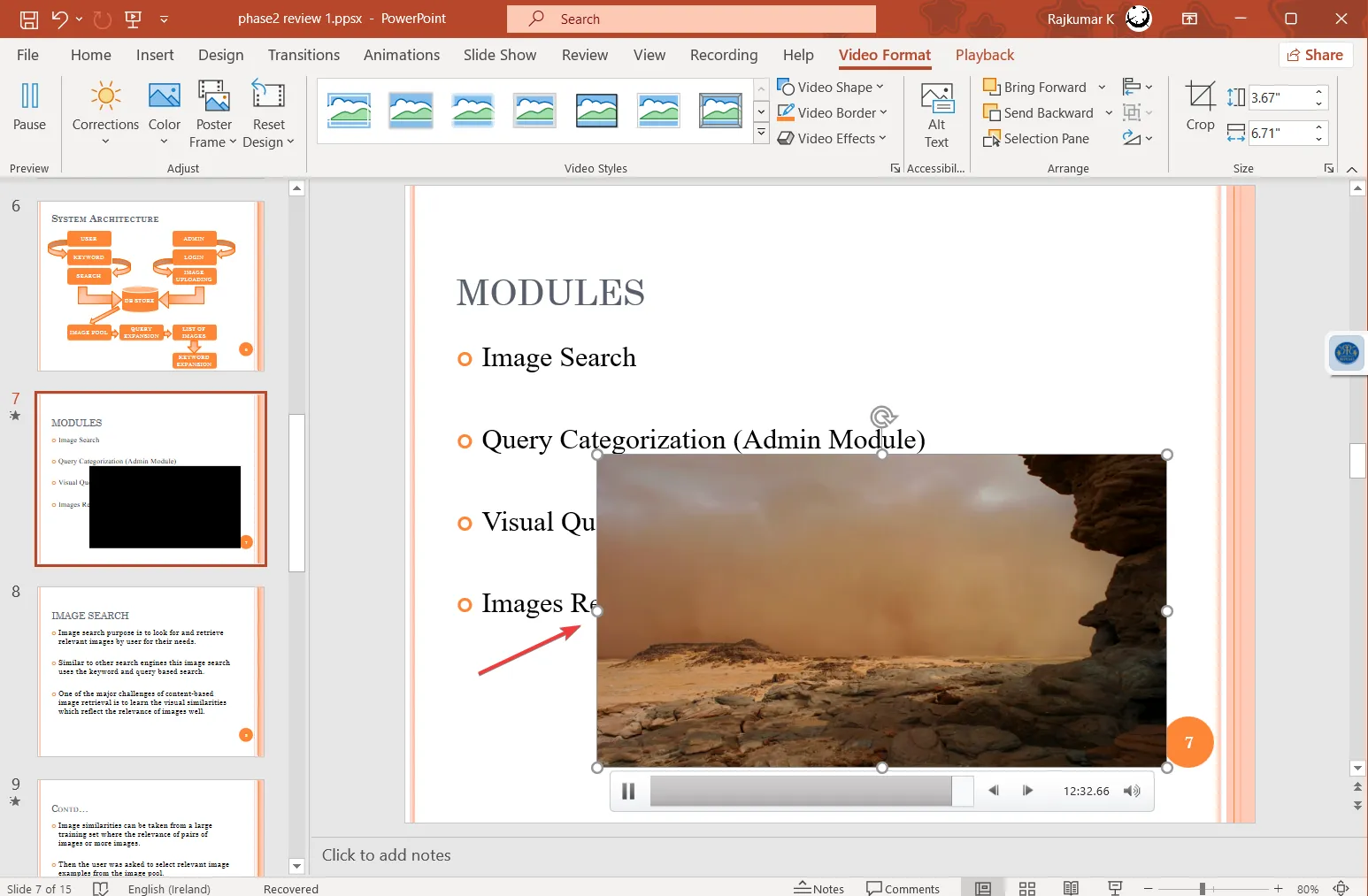
- Sobald Audio und Video in die Präsentation eingefügt wurden, kann sie mithilfe der Optionen auf der Registerkarte „ Aufzeichnung “ oder „Datei “ als Video exportiert oder als PowerPoint-Show gespeichert werden .
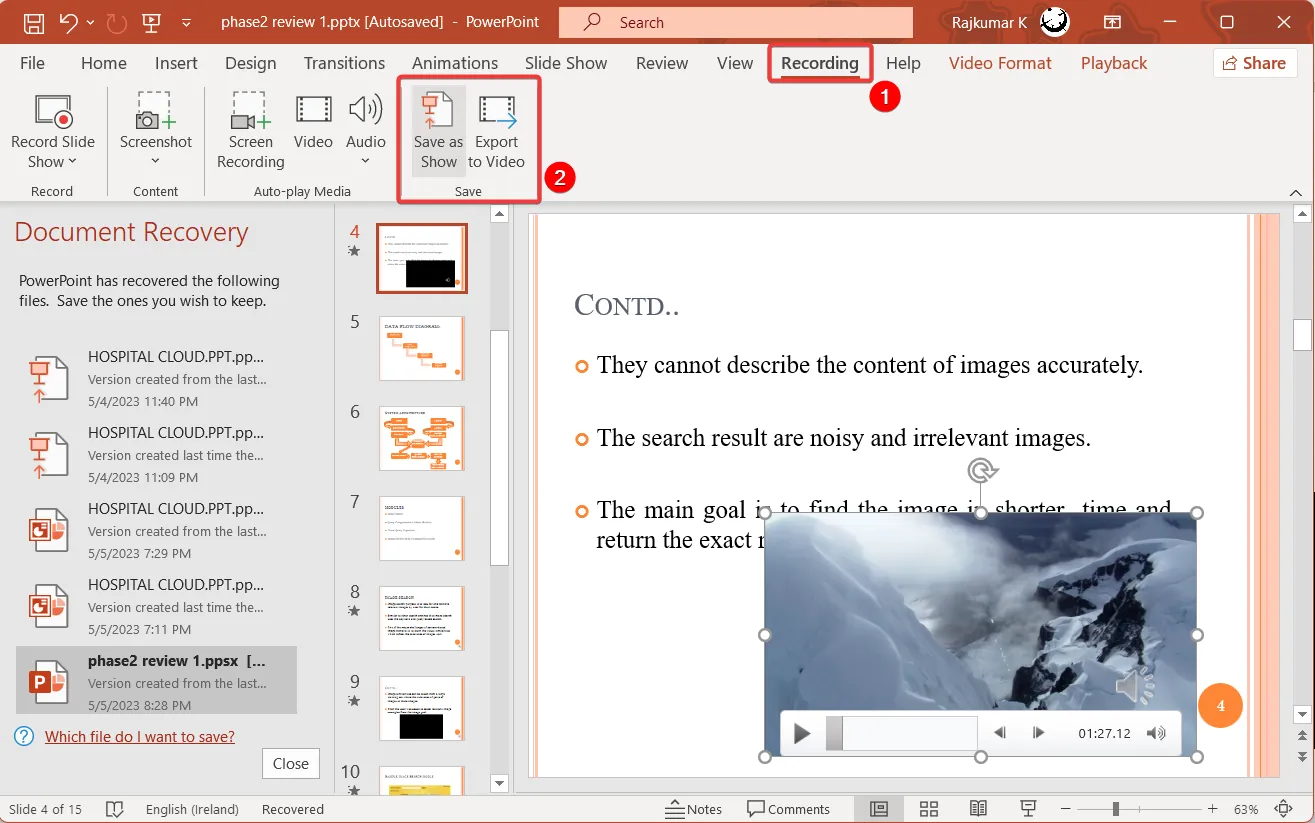
Das Aufzeichnen von PowerPoint-Präsentationen bietet viele Vorteile . Sie können als Aufzeichnung einer Besprechung verwendet werden, die ins Internet hochgeladen, mit denjenigen geteilt werden kann, die nicht an der Besprechung teilnehmen konnten, oder als Lehrvideos zur Informationsvermittlung verwendet werden.
Wenn Sie diesen Leitfaden hilfreich fanden, zögern Sie nicht, Ihre Erfahrungen mit uns zu teilen, indem Sie den Kommentarbereich unten nutzen.



Schreibe einen Kommentar