So färben Sie Bilder in Google Slides neu
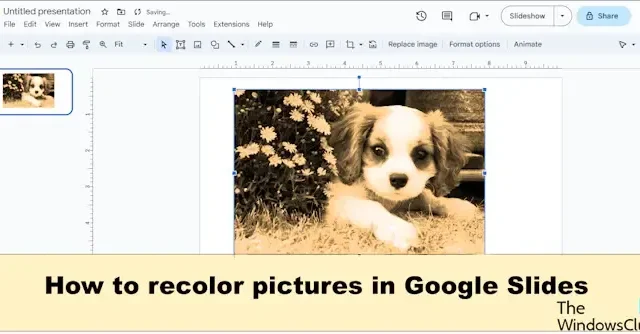
Möchten Sie, dass Ihr Bild professionell und ansprechend aussieht, ohne einen Bildeditor zu verwenden? Die gute Nachricht ist, dass Google über eine Recolor-Funktion mit verschiedenen Voreinstellungen verfügt, aus denen Sie auswählen können, um Ihren Bildern einen besonderen Effekt zu verleihen. Sehen wir uns an, wie man Bilder in Google Slides neu einfärbt .
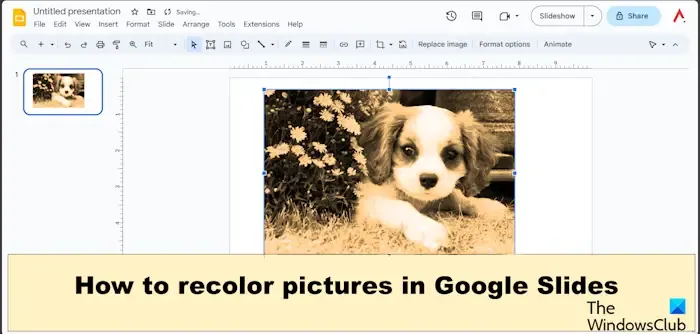
Recolor ist eine Funktion, die den Filter Ihrer Bilder ändert. Die Recolor-Funktion enthält eine Vielzahl von Voreinstellungen, aus denen Benutzer auswählen können. Sie können zwischen den hellsten und dunkelsten Voreinstellungen im Menü wählen. Manchmal verwenden Benutzer Recolor, um die Farbe ihres Foliendesigns anzupassen. Im Bereich „Neu einfärben“ können Benutzer die Farbanpassungen ändern. Die Anpassung umfasst Deckkraft, Helligkeit und Kontrast.
So färben Sie Bilder in Google Slides neu

- Ändern Sie die Folie in „leer“.
- Fügen Sie ein Bild in die Folie ein.
- Wählen Sie das Bild aus, gehen Sie dann zur Registerkarte Format und wählen Sie Formatoptionen.
- Auf der rechten Seite wird ein Bereich mit Formatoptionen angezeigt.
- Klicken Sie auf den Dropdown-Pfeil „Neu einfärben“ und wählen Sie eine Voreinstellung aus.
- Das Bild wird neu eingefärbt.
Öffnen Sie Google Slides und ändern Sie die Folie in ein leeres Layout.
Als nächstes fügen Sie ein Bild in die Folie ein.
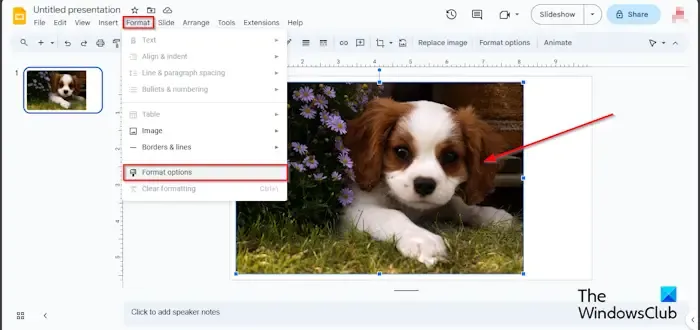
Format![]()
Auf der rechten Seite wird ein Bereich mit Formatoptionen angezeigt, in dem die Einstellungen zum Ändern der Bilder angezeigt werden.
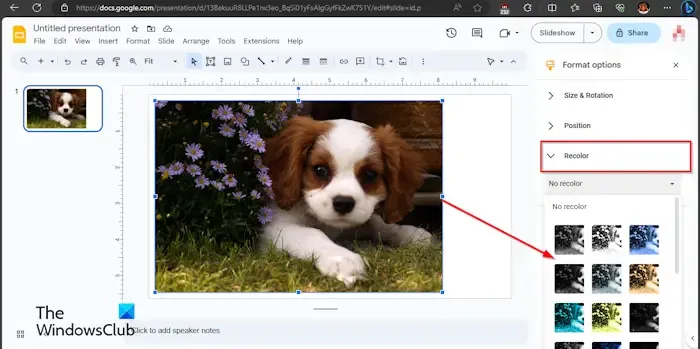
Klicken Sie auf den Dropdown-Pfeil „Neu einfärben“ und wählen Sie eine Voreinstellung aus dem Menü aus.
Sie können auf den Dropdown-Pfeil „Anpassung“ klicken und die Transparenz des Bildes ändern.
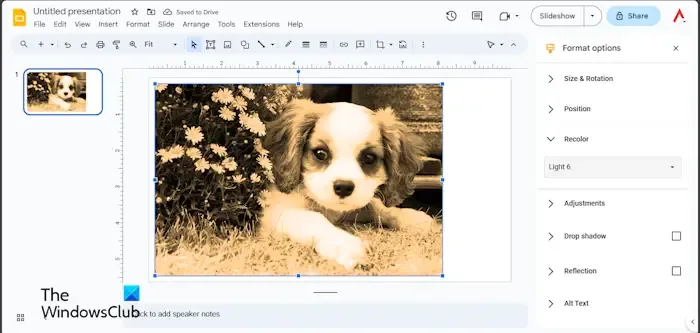
Das Bild wird neu eingefärbt.
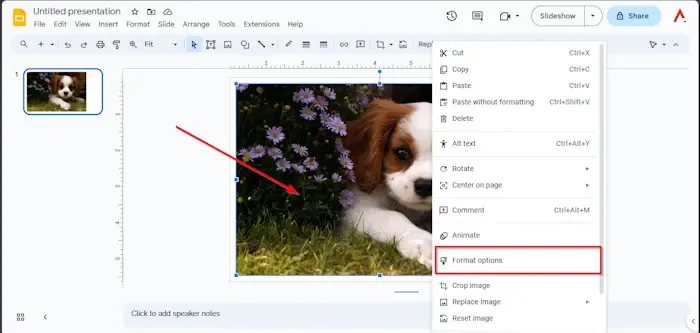
Formatoptionen![]()
Alternativer Weg


Sie können auch einen anderen Weg einschlagen:
- Klicken Sie mit der rechten Maustaste auf das Bild und wählen Sie im Kontextmenü Formatoptionen aus.
- Auf der rechten Seite wird ein Bereich mit Formatoptionen angezeigt.
- Befolgen Sie die gleichen Schritte wie in Methode 1 oben.
- Wenn Sie den Recolor-Filter aus dem Bild entfernen möchten, klicken Sie auf den Dropdown-Pfeil „Recolor“ und wählen Sie „No Recolor“ aus dem Menü.
- Der Recolor-Filter wird aus dem Bild entfernt.
Wir hoffen, dass Sie verstehen, wie man Bilder in Google Slides neu einfärbt.
Wie erhalten Sie in Google Slides mehr Optionen zum Umfärben?
Mit der Funktion „Neu einfärben“ können Sie keine weiteren Farben erhalten, sondern nur die im Menü verfügbaren. In Google Slides gibt es neunzehn Recolor-Voreinstellungen, zum Beispiel Hell 1, Hell 2, Dunkel 1, Dunkel 2. Die Recolor-Voreinstellungen reichen von hell bis dunkel. Benutzer können auswählen, welche Voreinstellungen für ihr Bild für ihre Google Slides-Präsentation am besten zu ihrem Geschmack passen.
Warum kann ich Google Slides nicht bearbeiten?
Wenn Sie zum Bearbeiten nicht auf eine Folie in Google Slide zugreifen können, sollten Sie sicherstellen, dass Sie einen Browser verwenden, der mit Google-Suites wie Google Docs, Google Slides, Google Sheet und Google Drive funktioniert, oder sicherstellen, dass Ihre Datei nicht funktioniert im Großformat. Sie sollten auch den Cache und die Cookies von Ihrem Computer löschen.



Schreibe einen Kommentar