So rufen Sie eine E-Mail in Gmail zurück oder senden sie zurück
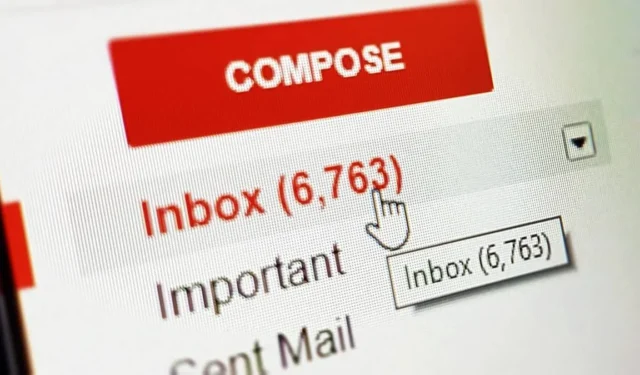
Gelegentlich bereuen wir es, in einer E-Mail auf die Schaltfläche „Senden“ geklickt zu haben, und möchten uns sofort an die Aktion erinnern. Es kann sich um eine hastig geschriebene Nachricht oder eine nervige Weiterleitung handeln, die einen schlechten Eindruck hinterlässt. Dieses Tutorial zeigt, wie Sie die Gmail-Einstellungen so anpassen können, dass Sie eine großzügige Stornierungsfrist von 30 Sekunden haben, um die E-Mail zurückzurufen oder abzusenden, sodass Ihr Empfänger sie nicht sehen kann. Unsere Anleitung gilt sowohl für Gmail in einem Webbrowser als auch für die Gmail-App für iOS/Android.
So entsenden Sie eine E-Mail im Gmail-Webbrowser
Gehen Sie wie folgt vor, um eine E-Mail in Gmail mit einem beliebigen Desktop-Webbrowser zurückzurufen oder abzusenden:
- Klicken Sie auf die Schaltfläche „Senden“, nachdem Sie eine neue E-Mail verfasst haben.
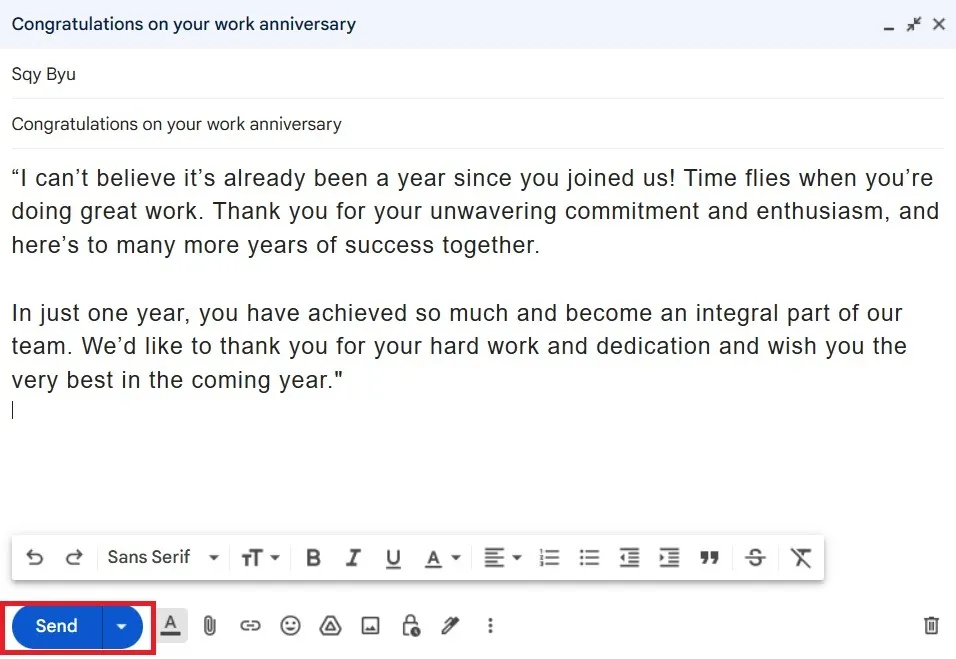
- Sie können die ausgehende E-Mail jederzeit zurückrufen, indem Sie auf die Schaltfläche „Rückgängig“ tippen, die je nach Ihren Einstellungen für „Stornierungszeitraum senden“ 5 bis 30 Sekunden lang auf Ihrem Bildschirm angezeigt wird.
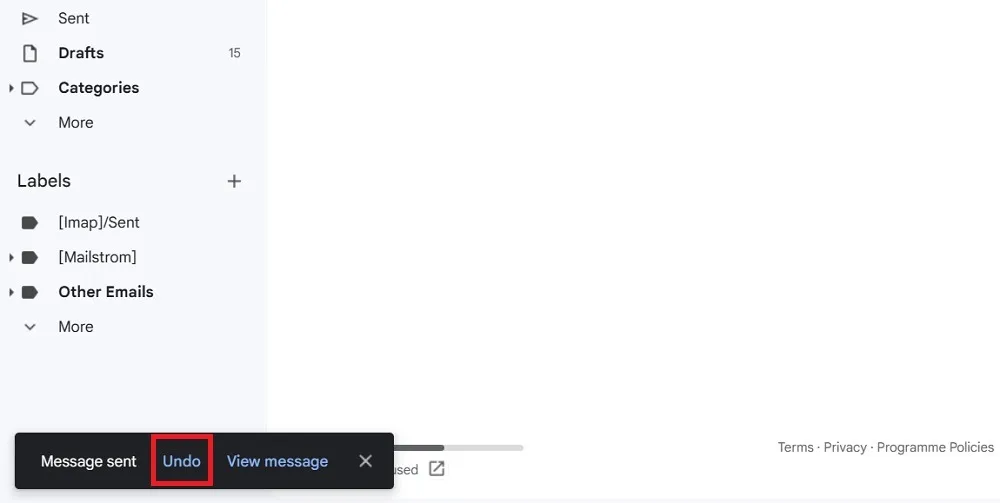
- Die Meldung „Senden abgebrochen“ oder „Senden rückgängig gemacht“ teilt Ihnen mit, dass die E-Mail beim Empfänger nicht ankommt.
- Die E-Mail wird an Ihre Gmail-Entwürfe zurückgeleitet, damit Sie sie bearbeiten können.
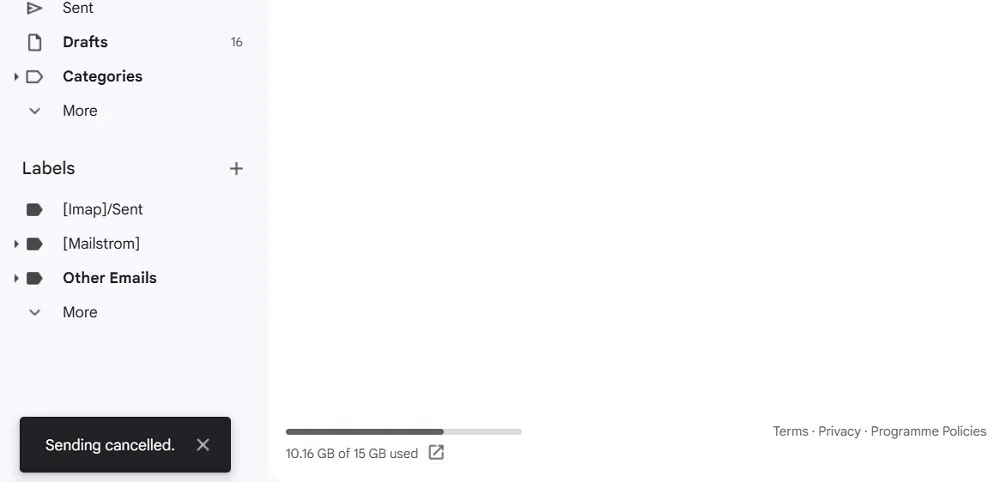
Warnung : Sie können eine E-Mail in Gmail nicht zurückrufen, indem Sie eine Nachricht aus den gesendeten Elementen löschen. Sobald Sie den Gmail-Ordner „Gesendet“ aufrufen, wird die Schaltfläche „Rückgängig“ ausgeblendet. Die E-Mail, deren Versand Sie vermeiden wollten, hat bereits den Posteingang Ihres Empfängers erreicht.
Auch hilfreich: Wenn Sie Ihr Gmail-Konto mit Apple Mail synchronisieren, können Sie Nachrichten über die Mail-App planen und senden .
So entsenden Sie eine E-Mail in der Gmail Mobile App
Um eine Gmail-E-Mail in der Gmail-App auf Android/iOS zurückzurufen oder abzusenden, führen Sie die folgenden Schritte aus:
- Gehen Sie zum Startbildschirm der Gmail-App und klicken Sie auf die Schaltfläche „Verfassen“, um Ihre E-Mail zu verfassen.
- Klicken Sie auf die Schaltfläche „Senden“.
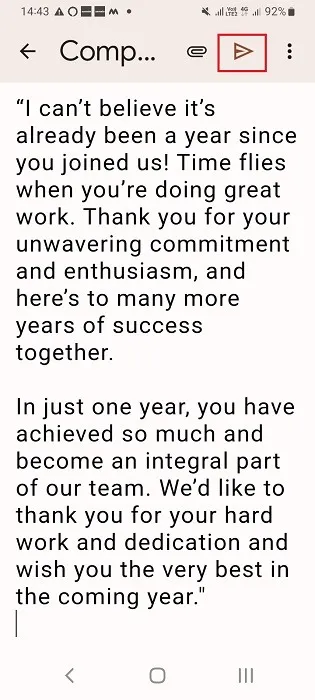
- Während die E-Mail gesendet wird, haben Sie ein paar Sekunden Zeit, um auf die Schaltfläche „Abbrechen“ zu klicken.
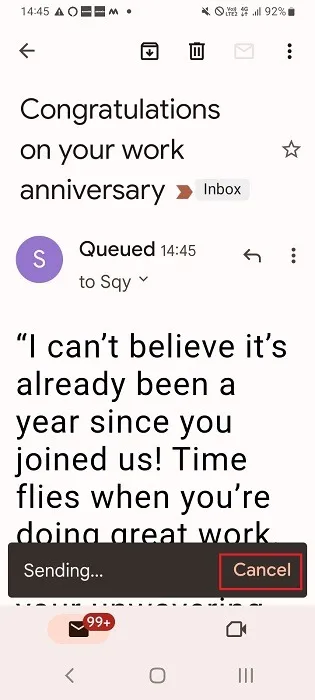
- Wenn Sie nicht schnell genug auf die Schaltfläche „Abbrechen“ klicken können, können Sie trotzdem auf die Schaltfläche „Rückgängig“ klicken, die weitere fünf Sekunden lang auf Ihrem Bildschirm angezeigt wird.
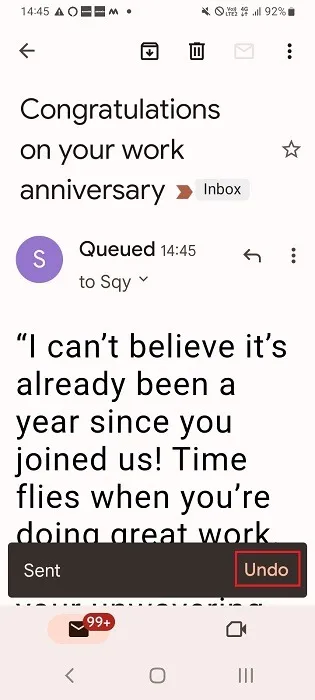
- Unten sehen Sie den Status „Rückgängig machen“, der darauf hinweist, dass die E-Mail zurückgerufen wurde.
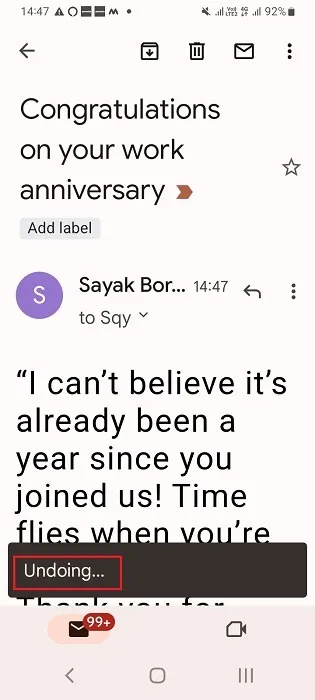
Erhöhen Sie das Zeitfenster zum Zurücknehmen von E-Mails in Gmail
Desktop
Standardmäßig können Sie mit Gmail in einem Webbrowser eine ausgehende E-Mail bis zu fünf Sekunden lang abrufen. Um das Zeitfenster auf bis zu 30 Sekunden zu vergrößern, gehen Sie folgendermaßen vor:
- Klicken Sie oben rechts auf das Zahnradsymbol. Es öffnet sich das Schnelleinstellungsfeld unter dem Symbol.
- Klicken Sie auf „Alle Einstellungen anzeigen“, um auf die vollständige Liste der Gmail-Einstellungen zuzugreifen.
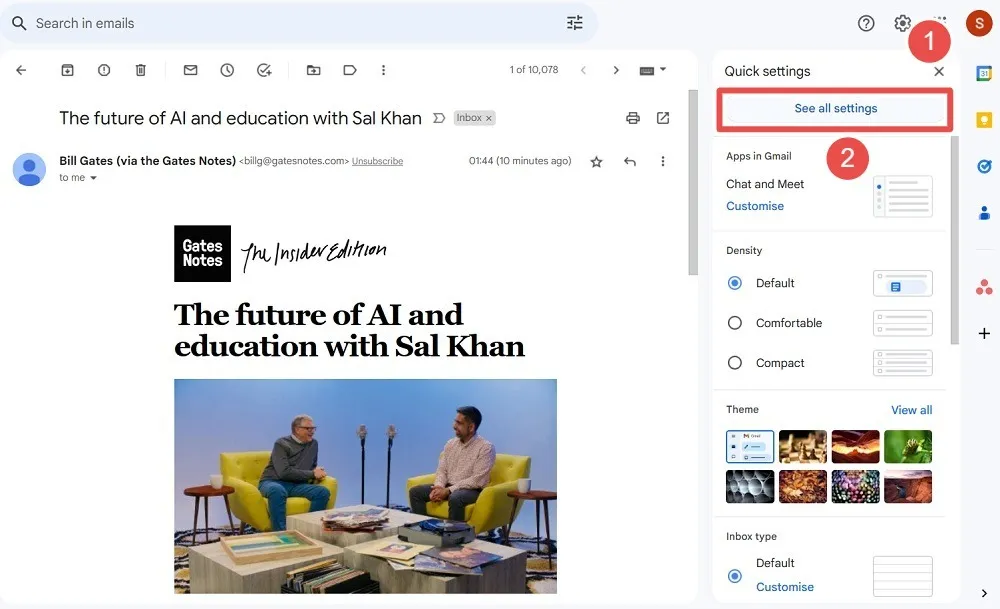
- Scrollen Sie auf der Registerkarte „Allgemein“ nach unten zu „Senden rückgängig machen“, daneben befindet sich ein Dropdown-Menü.
- Bearbeiten Sie den Wert für den „Abbruchzeitraum senden“ von standardmäßig 5 Sekunden auf 10, 20 oder 30 Sekunden. Wenn Sie eine maximale Zeit von 30 Sekunden wählen, haben Sie mehr Zeit, zu entscheiden, ob Sie eine E-Mail abbrechen sollten.

- Klicken Sie auf „Änderungen speichern“, um die Einstellungen für die Abrufzeit zu übernehmen.
- Jedes Mal, wenn Sie eine E-Mail senden, blinkt die Schaltfläche „Rückgängig“ bis zu 30 Sekunden lang auf dem Bildschirm.
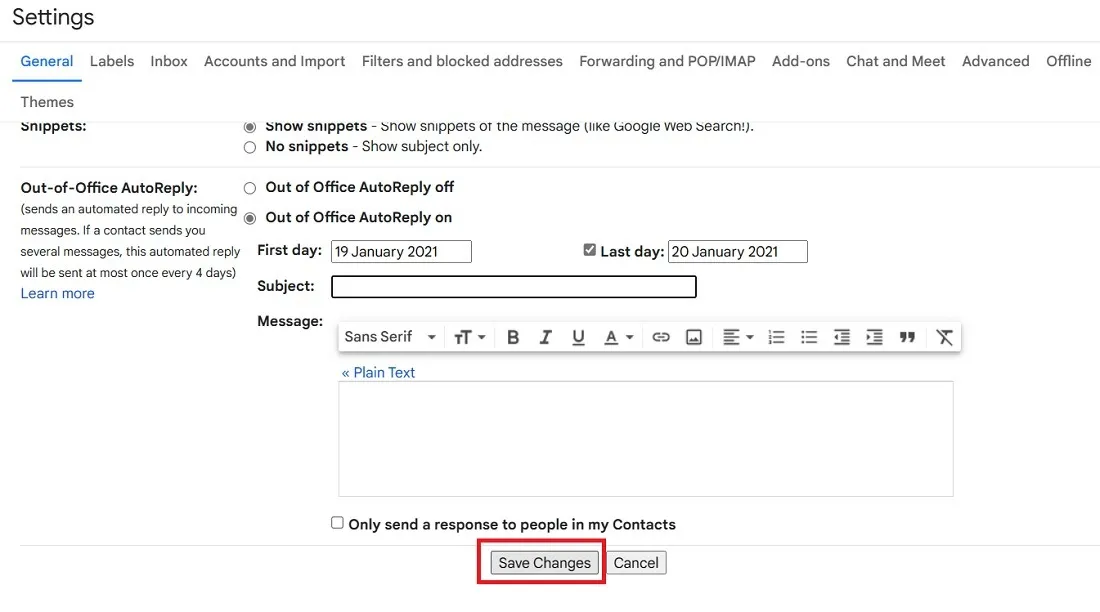
Handy, Mobiltelefon
Mit den mobilen Apps von Gmail können Sie Nachrichten nicht länger als in der Standardzeitspanne von fünf bis sieben Sekunden rückgängig machen. Derzeit fehlt den Apps eine Menüoption, um den Wert „Kündigungsfrist senden“ zu erhöhen.
Es gibt jedoch eine Optimierung, die Sie mit „Vor dem Senden bestätigen“ nutzen können, um etwas mehr Zeit zum Nachdenken zu haben.
- Klicken Sie oben links auf dem Bildschirm auf das Gmail-Menüsymbol (drei horizontale Linien).
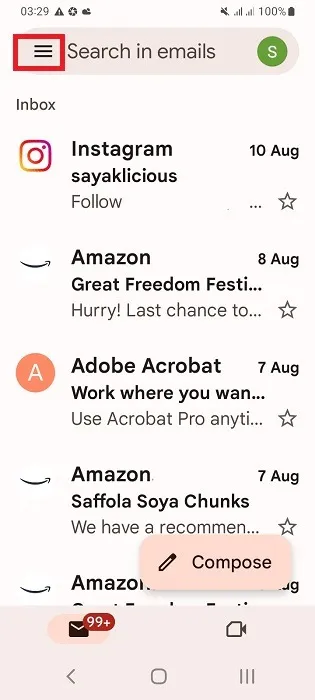
- Scrollen Sie nach unten und tippen Sie auf „Einstellungen“.
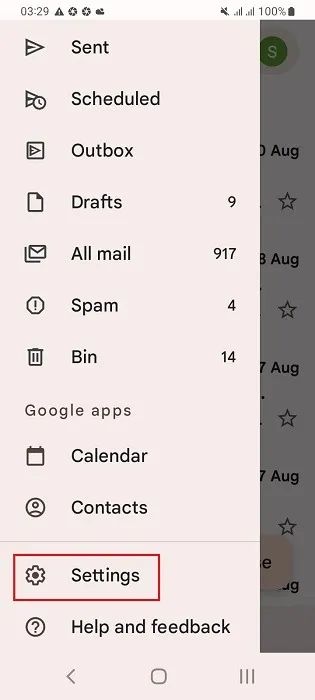
- Gehen Sie zu „Allgemeine Einstellungen“ und aktivieren Sie das Kontrollkästchen neben „Vor dem Senden bestätigen“.
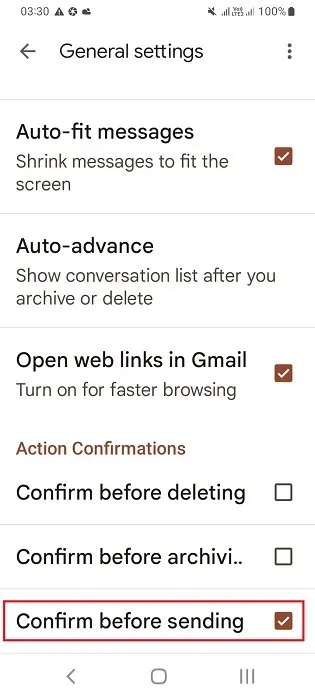
- Wenn Sie das nächste Mal eine E-Mail senden, wird ein Bestätigungsdialogfeld angezeigt, das Ihnen etwas mehr Zeit zum Innehalten und Überlegen gibt, ob die E-Mail gesendet werden soll. Klicken Sie auf „OK“, um die Nachricht zu senden.
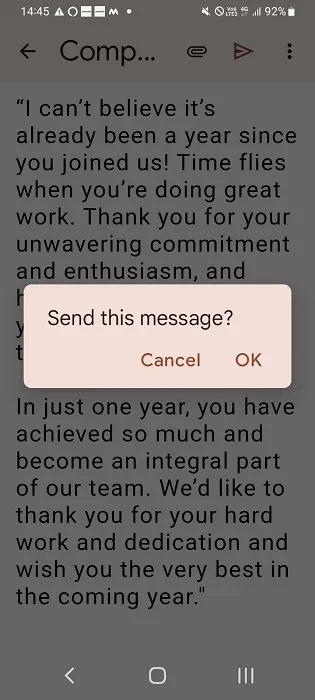
Die Frage ist: Welche Möglichkeiten haben Sie, wenn Sie mehr Zeit als 30 Sekunden benötigen? Gmail verfügt sowohl im Gmail-Webmail als auch in der mobilen App direkt neben der Schaltfläche „Senden“ über die Schaltfläche „Senden planen“. Sie können Ihre Nachricht um mehrere Minuten, Stunden oder Tage verzögern.
Sie können auch Google-Skripte verwenden, um Ihre Gmail- E-Mails zu automatisieren oder mehrere Gmail-Konten vom selben Ort aus zu verwalten.
Bildnachweis: Unsplash . Alle Screenshots von Sayak Boral.



Schreibe einen Kommentar