So deaktivieren Sie schnell Akzente auf der Tastatur in Windows 11
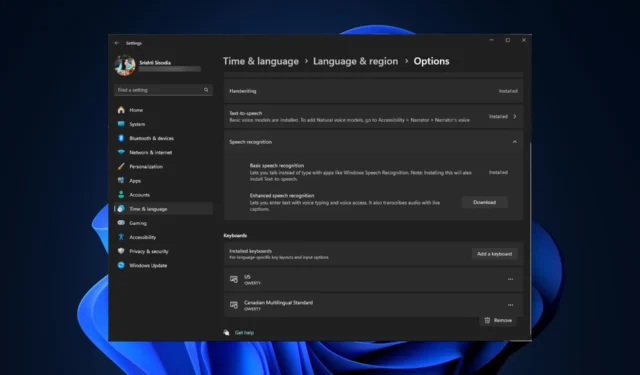
Akzente oder diakritische Zeichen können hilfreich sein, um phonetische Klarheit, Sprachdifferenzierung und andere populäre Kontexte zu bestimmen. Manchmal kann es jedoch aufgrund versehentlicher Eingaben zu unnötigen Behinderungen kommen.
In dieser Anleitung führen wir Sie durch einfache Methoden zum Deaktivieren von Akzenten auf der Tastatur in Windows 11, um Ihre Schreibpräferenzen zu optimieren.
Wie schalte ich Akzente auf meiner Windows 11-Tastatur aus?
Bevor Sie mit den Schritten zum Deaktivieren der Sonderzeichen unter Windows 11 fortfahren, stellen Sie sicher, dass Sie die folgenden Prüfungen durchführen:
- Stellen Sie sicher, dass keine Tastatur-App eines Drittanbieters installiert ist.
- Überprüfen Sie, ob Sie Administratorzugriff auf Ihren Computer haben.
- Stellen Sie sicher, dass Sie über die aktualisierte Windows-Version verfügen.
1. Verwenden der Option Sprache und Region
- Drücken Sie Windows+, Ium die Einstellungen- App zu öffnen.
- Gehen Sie zu Zeit & Sprache und wählen Sie Sprache & Region aus .
- Suchen Sie nach bevorzugten Sprachen . Suchen Sie die Sprache, für die Sie die Tastatureinstellungen ändern möchten. Normalerweise ist es Englisch (USA).
- Klicken Sie auf die drei Punkte daneben und wählen Sie Sprachoptionen aus .
- Suchen Sie auf der Seite „Optionen“ unter „Tastaturen“ nach der Tastatur außer „Englisch (USA), klicken Sie auf die drei Punkte daneben und wählen Sie „ Entfernen“ aus .
Mit denselben Schritten können Sie auch andere unerwünschte Tastaturlayouts von Ihrem Windows entfernen und so Ihr Tipperlebnis optimieren.
2. Ändern Sie die erweiterten Tastatureinstellungen
- Drücken Sie Windows+, Ium die Einstellungen- App zu öffnen.
- Gehen Sie zu Zeit & Sprache und wählen Sie Eingabe aus .
- Klicken Sie auf Erweiterte Tastatureinstellungen .
- Wählen Sie für die Option „Für Standardeingabemethode überschreiben“ die bevorzugte Sprache aus dem Dropdown-Menü aus.
3. Verwendung der PowerToys-App
- Drücken Sie die Windows Taste, geben Sie powertoys ein und klicken Sie auf Öffnen.
- Suchen Sie im PowerToys-Fenster im linken Bereich nach Quick Accent und klicken Sie auf „Einstellungen öffnen“.
- Schalten Sie den Schalter neben „Schnellen Akzent aktivieren“ aus , um Akzente unter Windows 11 zu deaktivieren.
4. Verwenden des Registrierungseditors
- Drücken Sie Windows + R , um das Dialogfeld „Ausführen“ zu öffnen.
- Geben Sie regedit ein und klicken Sie auf OK, um den Registrierungseditor zu öffnen .
- Lassen Sie uns zunächst Ihre Registrierungseinträge sichern. Gehen Sie dazu auf Datei > Exportieren. Speichern Sie die. reg-Datei an einem zugänglichen Ort.
- Kopieren Sie diese Pfade, fügen Sie sie nacheinander in die Adressleiste ein und drücken Sie Enter:
-
Computer\HKEY_USERS\.DEFAULT\Keyboard Layout\Preload
Computer\HKEY_CURRENT_USER\Keyboard Layout\Preload
Computer\HKEY_USERS\.DEFAULT\Control Panel\International\User Profile
Computer\HKEY_USERS\.DEFAULT\Control Panel\International\User Profile System Backup
-
- Suchen Sie in der Liste der Tastatur- IDs im rechten Bereich nach der unerwünschten Tastatur-ID und löschen Sie die unerwünschte.
- Schließen Sie den Registrierungseditor und starten Sie Ihren PC neu.
5. Deinstallieren Sie die Anzeigesprachen
- Drücken Sie Windows + R , um das Dialogfeld „Ausführen“ zu öffnen.
- Geben Sie lpksetup ein und klicken Sie auf OK, um den Assistenten zum Installieren oder Deinstallieren von Anzeigesprachen zu öffnen .
- Wählen Sie im nächsten Fenster die Option Anzeigesprachen deinstallieren.
- Befolgen Sie die Anweisungen auf dem Bildschirm, um Anzeigesprachen zu löschen, damit sie sich nicht selbst zum Tastaturlayout hinzufügen können.
Tipps zur Fehlerbehebung zum Deaktivieren von Akzenten auf der Tastatur unter Windows 11
Sie können auch die Option „Sprache und Region“ verwenden, um eine neue bevorzugte Sprache, ein neues Tastaturlayout und neue Akzente für Windows hinzuzufügen .
Haben wir einen Schritt übersehen, der Ihnen beim Deaktivieren der Sonderzeichen geholfen hat? Zögern Sie nicht, es im Kommentarbereich unten zu erwähnen. Wir werden es gerne zur Liste hinzufügen.



Schreibe einen Kommentar