So beheben Sie schnell den Windows Update-Fehler 0x8007370
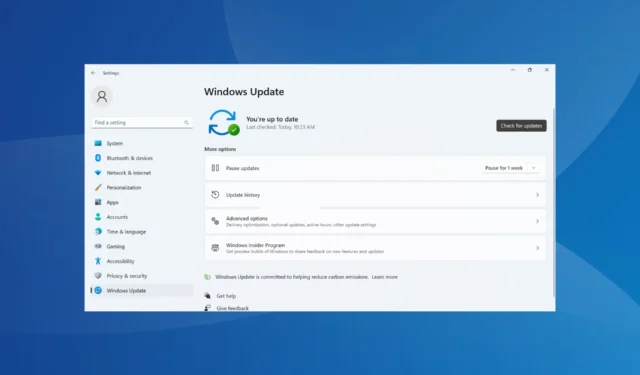
Haben Sie einen Windows Update-Fehler ? Sie kennen dann die Frustration, mit einem umzugehen. Während die meisten leicht zu beheben sind, erfordern einige angesichts des Mangels an zuverlässigen Informationen Zeit und Mühe. Einer davon ist der Fehler 0x8007370.
Es wird angezeigt, wenn Sie nach Updates suchen, und obwohl eines verfügbar ist, kann es nicht heruntergeladen und installiert werden. In einigen Fällen stoßen Benutzer auf den Fehler 0x8007370 bei einem bestimmten Update, während er in anderen Fällen bei allen neuen Versionen auftreten kann. Lassen Sie uns herausfinden, wie Sie die Dinge zum Laufen bringen können!
Warum schlägt Windows Update mit einem 0x8007370-Fehler fehl?
Hier sind einige Gründe, warum Sie mit dem Windows-Aktualisierungsfehler 0x8007370 konfrontiert sind:
- Probleme mit den Windows-Update-Komponenten : Die Windows-Update-Komponenten sind für den Prozess der Überprüfung und Installation von Betriebssystem-Updates von entscheidender Bedeutung, und häufig können Probleme mit ihnen den Fehler verursachen.
- Beschädigte Systemdateien : Wenn die Systemdateien beschädigt sind , kann der Fehler zusätzlich dazu auftreten, dass Anwendungen nicht geöffnet werden , die Leistung reduziert wird oder sogar ein Blue Screen of Death auftritt .
- Kritische Dienste werden nicht ausgeführt : Es gibt mehrere Hintergrunddienste zur Unterstützung des Aktualisierungsprozesses, die ausgeführt werden müssen, damit er durchlaufen werden kann.
Wie behebe ich den Fehler 0x8007370?
Bevor wir zu den etwas komplexen Korrekturen übergehen, probieren Sie zuerst diese schnellen Tricks aus:
- Starte den Computer neu.
- Suchen Sie nach Problemen mit der Netzwerkkonnektivität und stellen Sie sicher, dass Sie über eine schnelle Internetverbindung verfügen .
- Deaktivieren Sie alle Antivirenprogramme von Drittanbietern auf dem PC. Wenn das ausreicht, empfehlen wir Ihnen, sich für ein Windows-freundliches Antivirenprogramm zu entscheiden .
Wenn nichts funktioniert, fahren Sie mit den unten aufgeführten Lösungen fort.
1. Reparieren Sie die beschädigten Systemdateien
- Drücken Sie Windows + S , um die Suche zu öffnen, geben Sie Eingabeaufforderung in das Textfeld ein und klicken Sie auf Als Administrator ausführen.

- Klicken Sie in der UAC-Eingabeaufforderung auf Ja .
- Fügen Sie die folgenden drei Befehle einzeln ein und drücken Sie Enternach jedem, um das DISM-Tool auszuführen:
DISM /Online /Cleanup-Image /CheckHealthDISM /Online /Cleanup-Image /ScanHealthDISM /Online /Cleanup-Image /RestoreHealth - Führen Sie anschließend den folgenden Befehl aus, um den SFC-Scan auszuführen:
sfc /scannow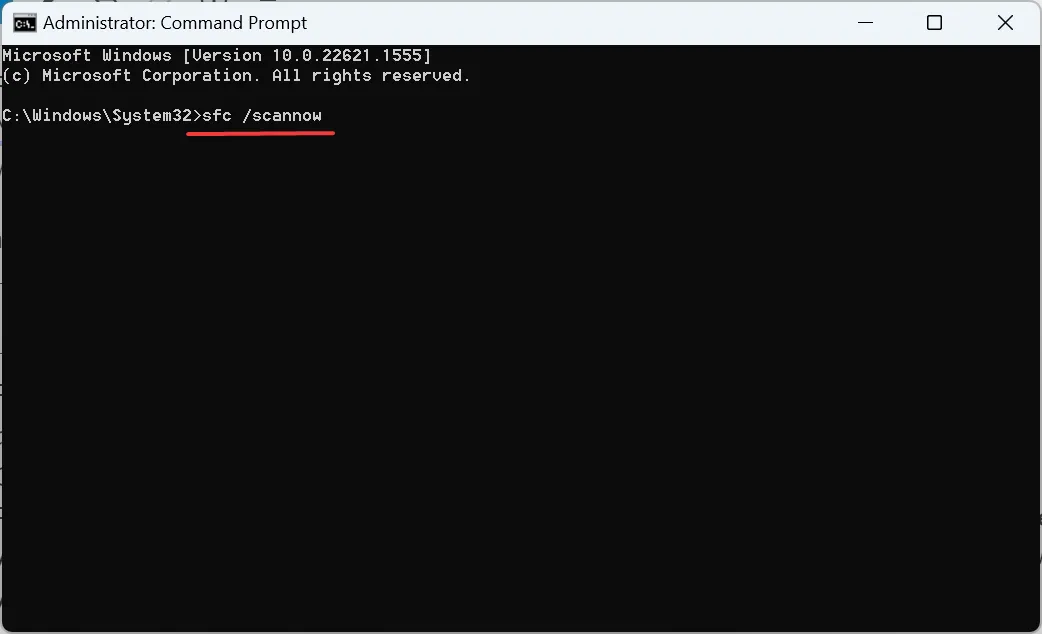
- Starten Sie abschließend den Computer neu, damit die Änderungen wirksam werden.
Wenn die beschädigten Systemdateien für den Fehler 0x8007370 verantwortlich sind, sollte das Ausführen des DISM-Tools und des SFC-Scans ausreichen. Die beiden identifizieren und ersetzen alle fehlenden oder problematischen.
Zusätzlich zu dieser Methode ist es schneller und effektiver, spezialisierte Software einzusetzen, die entwickelt wurde, um beschädigte Windows-Dateien zu reparieren. Die folgenden Schritte beschreiben die Verwendung.
2. Führen Sie die kritischen Dienste aus
- Drücken Sie Windows + R , um Run zu öffnen, geben Sie services.msc in das Textfeld ein und drücken Sie Enter.
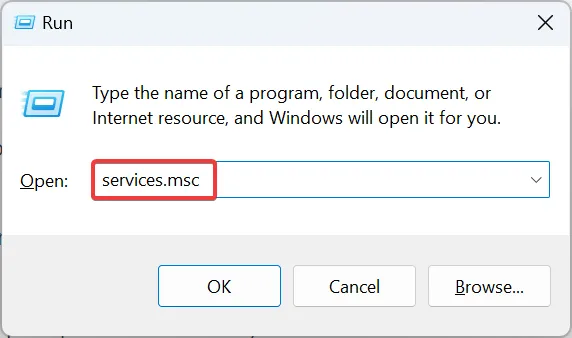
- Suchen Sie den Background Intelligent Transfer Service , klicken Sie mit der rechten Maustaste darauf und wählen Sie Eigenschaften.

- Wählen Sie Automatisch aus dem Dropdown-Menü Starttyp, klicken Sie auf die Schaltfläche Start und dann auf OK, um die Änderungen zu speichern.

- Stellen Sie außerdem sicher, dass die folgenden Dienste ebenfalls ausgeführt werden:
- Kryptographische Dienste
- MSI-Server
- Windows Update
Überprüfen Sie nach dem Ausführen der kritischen Dienste und dem Neustart des Computers, ob der Windows Update-Fehler 0x8007370 behoben ist.
3. Setzen Sie die Windows Update-Komponenten zurück
- Drücken Sie Windows + R , um Ausführen zu öffnen, geben Sie cmd ein und drücken Sie Ctrl + Shift + Enter.

- Klicken Sie in der Eingabeaufforderung auf Ja .
- Führen Sie die folgenden Befehle aus, um die Dienste zu stoppen:
net stop bitsnet stop wuauservnet stop appidsvcnet stop cryptsvc - Führen Sie den folgenden Befehl aus:
Del "%ALLUSERSPROFILE%\Application Data\Microsoft\Network\Downloader*.*"
- Führen Sie diese beiden als nächstes aus:
rmdir %systemroot%\SoftwareDistribution /S /Qrmdir %systemroot%\system32\catroot2 /S /Q - Führen Sie diese Befehle aus, um die BITS- und Windows Update-Dienste zurückzusetzen :
sc.exe sdset bits D:(A;;CCLCSWRPWPDTLOCRRC;;;SY)(A;;CCDCLCSWRPWPDTLOCRSDRCWDWO;;;BA)(A;;CCLCSWLOCRRC;;;AU)(A;;CCLCSWRPWPDTLOCRRC;;;PU)sc.exe sdset wuauserv D:(A;;CCLCSWRPWPDTLOCRRC;;;SY)(A;;CCDCLCSWRPWPDTLOCRSDRCWDWO;;;BA)(A;;CCLCSWLOCRRC;;;AU)(A;;CCLCSWRPWPDTLOCRRC;;;PU) - Führen Sie nun den folgenden Befehl aus:
cd /d %windir%\system32
- Führen Sie diese Befehle einzeln aus, um die kritischen DLLs zu registrieren:
regsvr32.exe /s atl.dll
regsvr32.exe /s urlmon.dll
regsvr32.exe /s mshtml.dll
regsvr32.exe /s shdocvw.dll
regsvr32.exe /s browseui.dll
regsvr32.exe /s jscript.dll
regsvr32.exe /s vbscript.dll
regsvr32.exe /s scrrun.dll
regsvr32.exe /s msxml.dll
regsvr32.exe /s msxml3.dll
regsvr32.exe /s msxml6.dll
regsvr32.exe /s actxprxy.dll
regsvr32.exe /s softpub.dll
regsvr32.exe /s wintrust.dll
regsvr32.exe /s dssenh.dll
regsvr32.exe /s rsaenh.dll
regsvr32.exe /s gpkcsp.dll
regsvr32.exe /s sccbase.dll
regsvr32.exe /s slbcsp.dll
regsvr32.exe /s cryptdlg.dll
regsvr32.exe /s oleaut32.dll
regsvr32.exe /s ole32.dll
regsvr32.exe /s shell32.dll
regsvr32.exe /s initpki.dll
regsvr32.exe /s wuapi.dll
regsvr32.exe /s wuaueng.dll
regsvr32.exe /s wuaueng1.dll
regsvr32.exe /s wucltui.dll
regsvr32.exe /s wups.dll
regsvr32.exe /s wups2.dll
regsvr32.exe /s wuweb.dll
regsvr32.exe /s qmgr.dll
regsvr32.exe /s qmgrprxy.dll
regsvr32.exe /s wucltux.dll
regsvr32.exe /s muweb.dll
regsvr32.exe /s wuwebv.dll
9. Führen Sie diese Befehle aus, um die Netzwerkkonfiguration zurückzusetzen:netsh winsock reset netsh winsock reset proxy
10. Führen Sie die folgenden Befehle aus, um die zuvor gestoppten Dienste neu zu starten:net start bits net start wuauserv net start appidsvc net start cryptsvc
Nachdem Sie die Windows-Update-Komponenten zurückgesetzt haben, starten Sie den Computer neu, damit die Änderungen wirksam werden, und der Fehler 0x8007370 sollte endgültig verschwinden.
4. Installieren Sie die Updates manuell
- Identifizieren Sie die KB-Nummer (Knowledge Base) für das Update, das nicht installiert werden konnte.
- Gehen Sie zu Microsoft Update Catalog , fügen Sie die KB-Nummer in das Textfeld oben rechts ein und drücken Sie Enter.
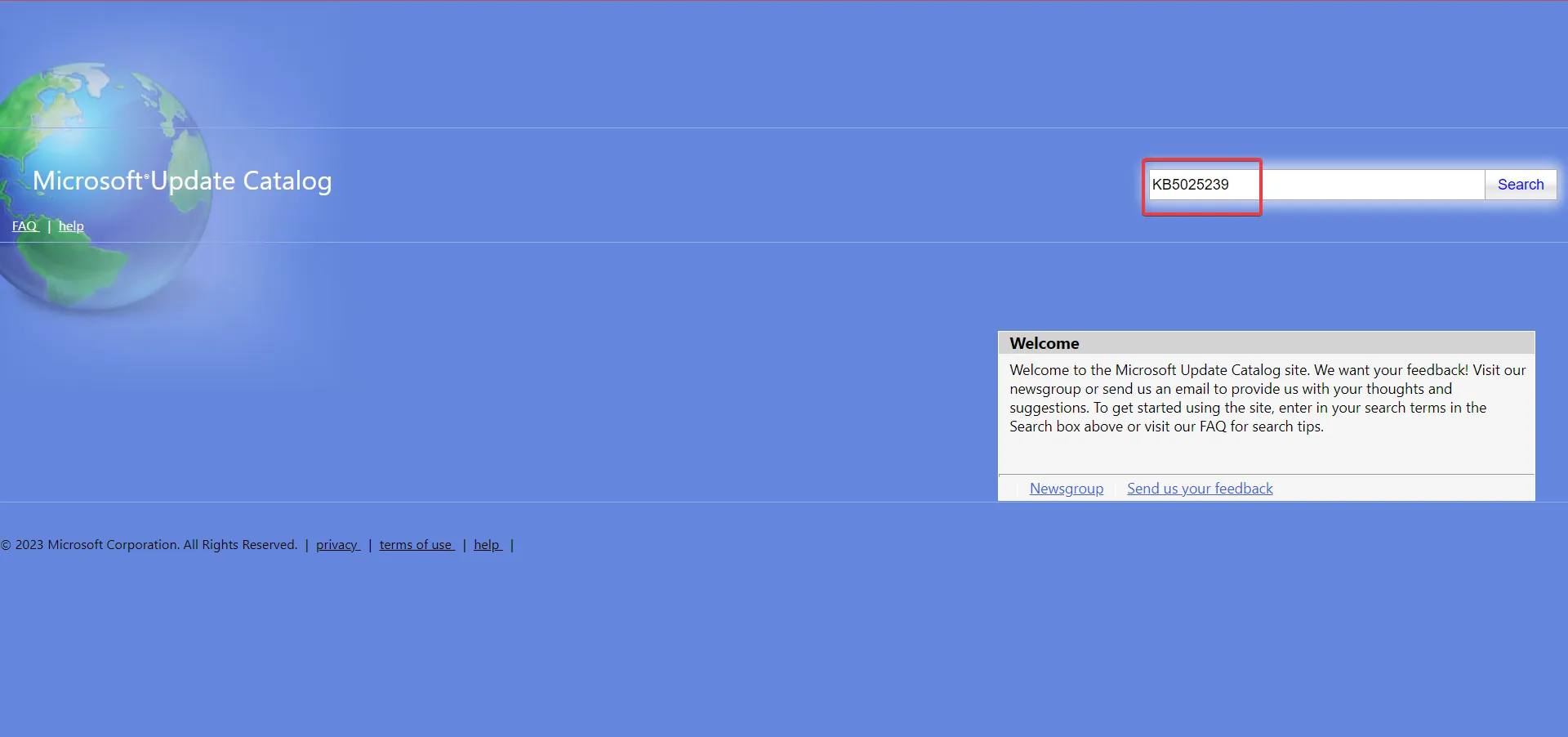
- Klicken Sie neben dem Update, das Ihren Computerspezifikationen entspricht, auf Herunterladen .

- Klicken Sie nun auf den Link, der im Popup-Fenster angezeigt wird.
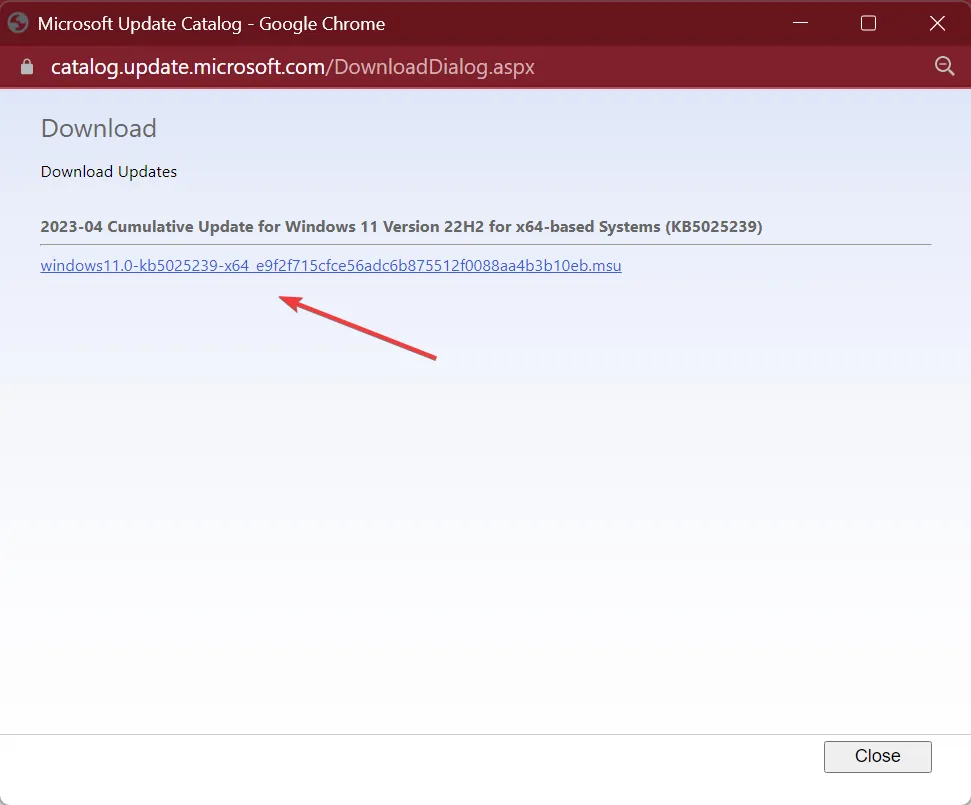
- Führen Sie nach dem Herunterladen das Setup aus und befolgen Sie die Anweisungen auf dem Bildschirm, um den Vorgang abzuschließen.

5. Führen Sie ein direktes Upgrade durch
- Laden Sie das Windows 11-ISO herunter , nachdem Sie die Edition und die Produktsprache von der offiziellen Microsoft-Website ausgewählt haben .
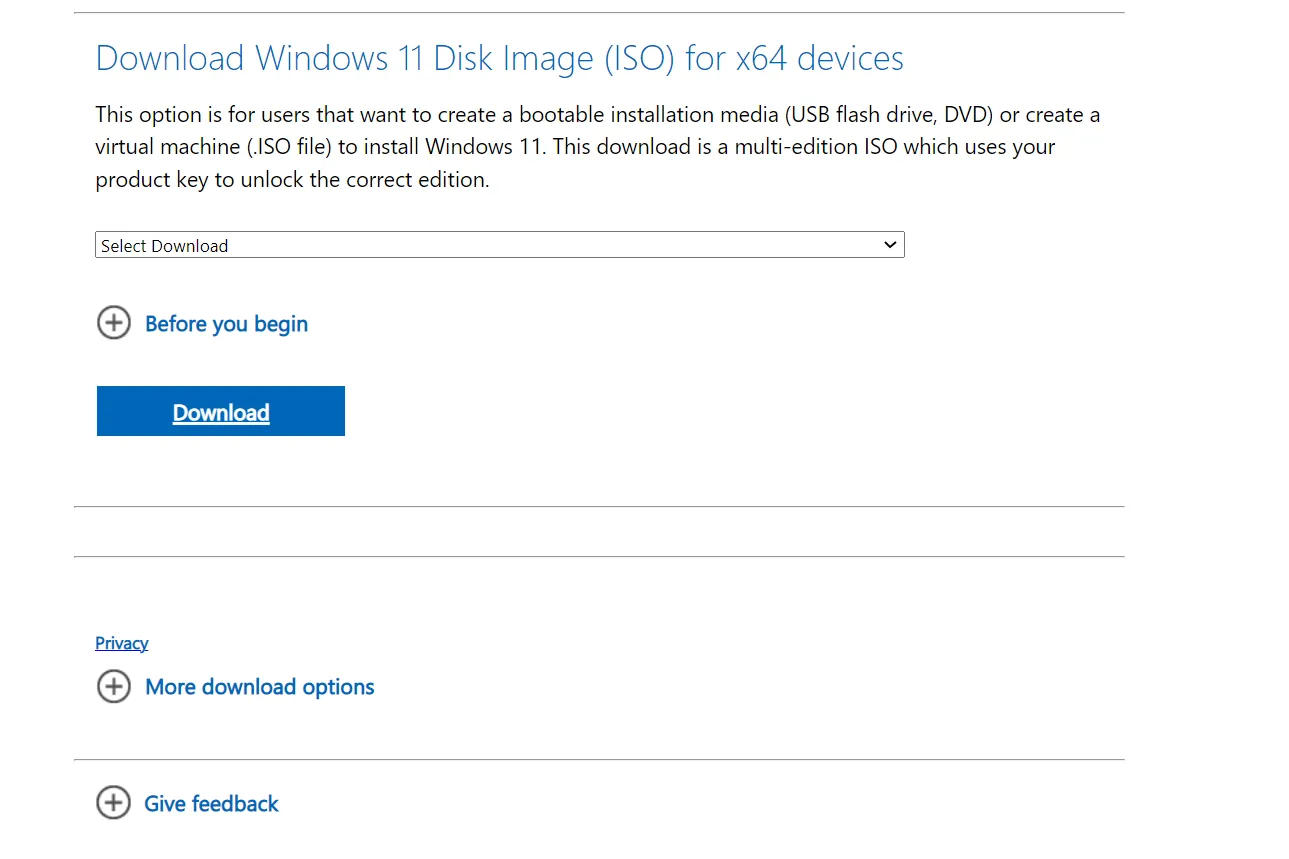
- Doppelklicken Sie auf die ISO-Datei und klicken Sie in der Eingabeaufforderung auf Öffnen .

- Führen Sie die Datei setup.exe aus .
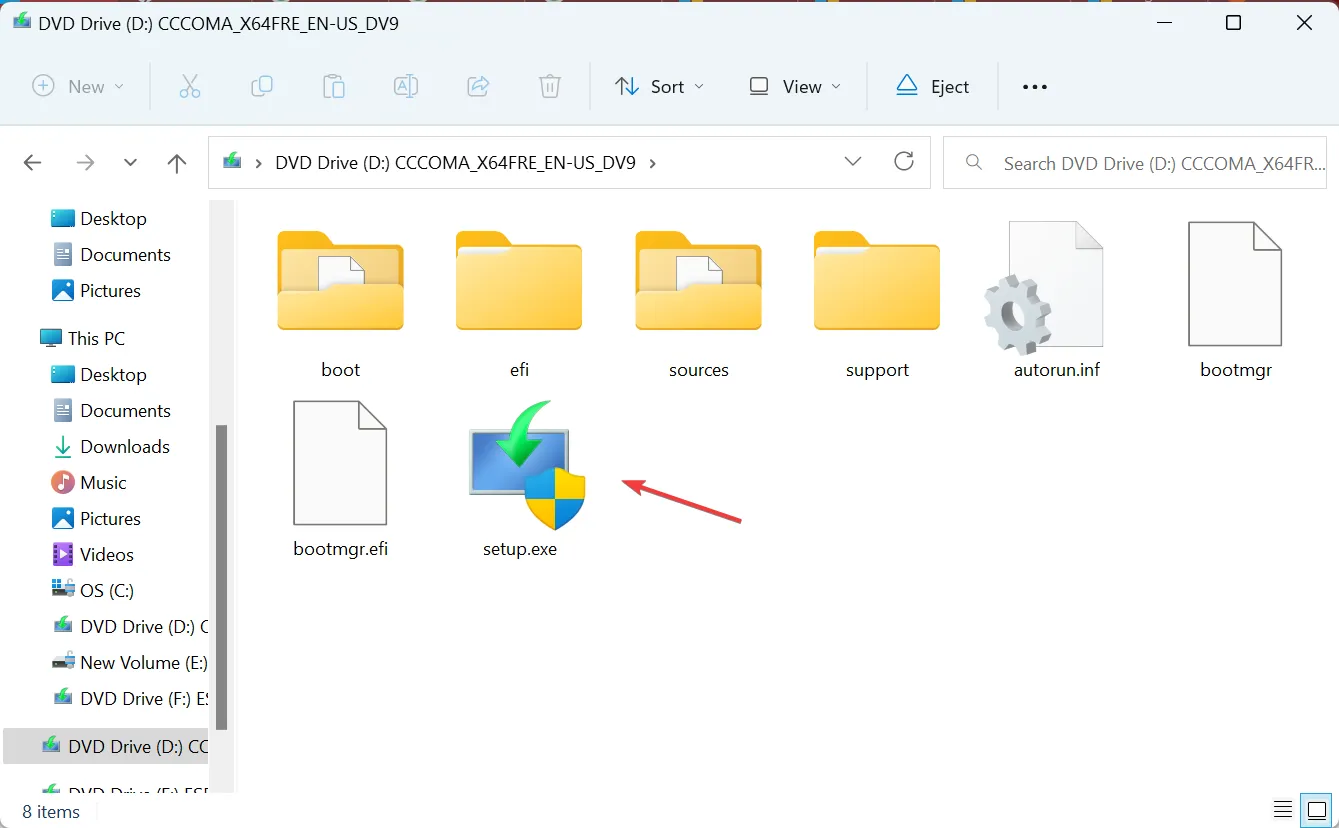
- Klicken Sie in der UAC-Eingabeaufforderung auf Ja .
- Klicken Sie auf Weiter , um fortzufahren.
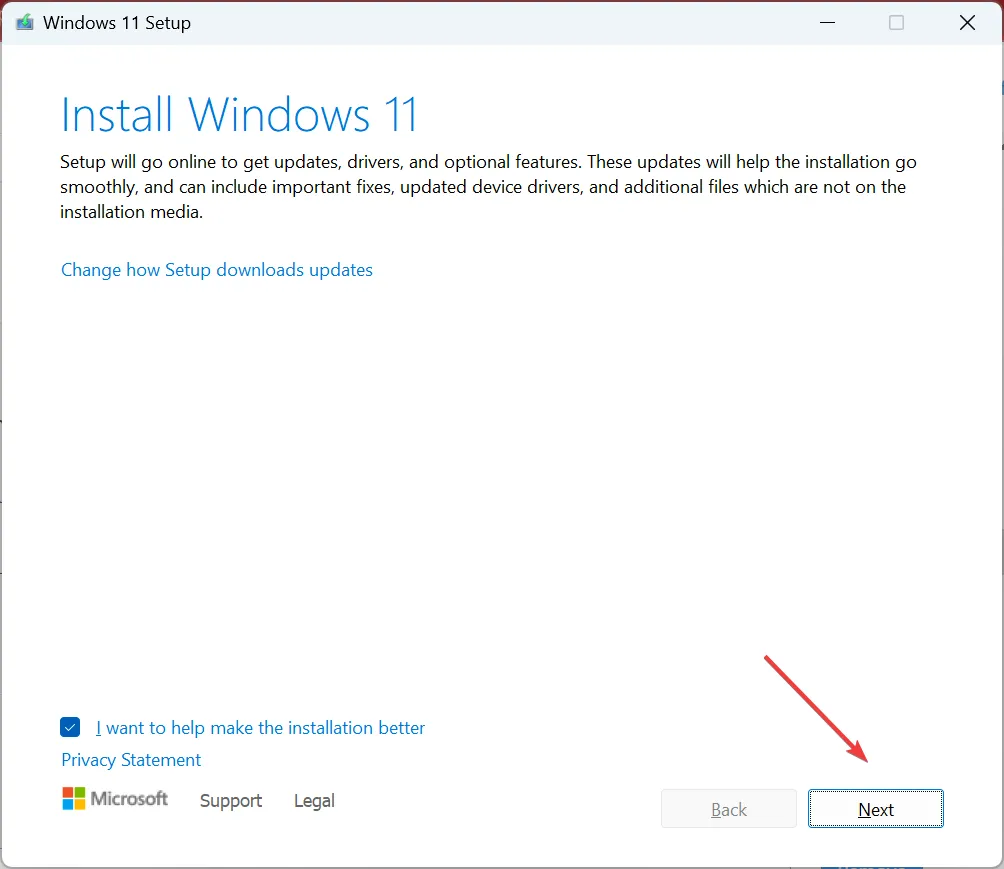
- Klicken Sie nun auf Akzeptieren , um den Lizenzbedingungen von Microsoft zuzustimmen.

- Stellen Sie abschließend sicher, dass das Setup persönliche Dateien und Apps behalten lautet, und klicken Sie auf Installieren , um den Vorgang zu starten.

Ein In-Place-Upgrade dauert normalerweise einige Stunden, ist aber eine effektive Lösung für 0x8007370 und viele andere Fehler. Und Sie verlieren dabei keine Dateien oder Apps. Außerdem verbessert sich die Systemleistung nach der Reparatur erheblich .
Bevor Sie gehen, vergessen Sie nicht, die wichtigsten Sicherheitseinstellungen in Windows und ihre Konfiguration zu überprüfen.
Teilen Sie uns im Kommentarbereich unten mit, welcher Fix für Sie funktioniert hat.



Schreibe einen Kommentar