So erstellen Sie schnell eine neue Bibliothek unter Windows 11
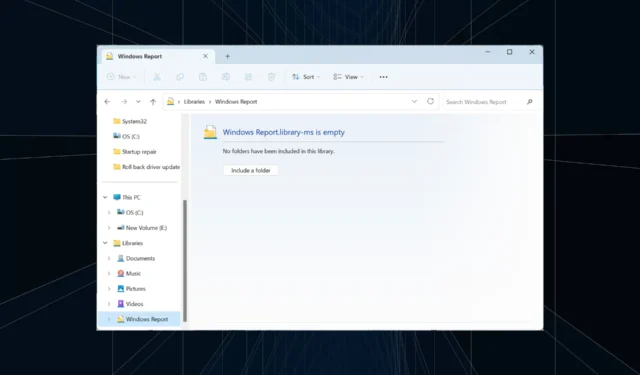
Bibliotheken sind eine wichtige Funktion in Windows, und Benutzer, die darauf angewiesen sind, können keinen Tag ohne sie auskommen. Das Problem besteht darin, dass in der Standardinstallation des Betriebssystems nur sechs Bibliotheken vorhanden sind. Die Lösung: Sie können in Windows 11 jederzeit eine neue Bibliothek für die Ordner- und Dateiverwaltung erstellen.
Stellen Sie sich eine Bibliothek als eine Sammlung von Verknüpfungen zu einzelnen Ordnern vor. Auf diese Weise müssen Sie nicht zu jedem einzeln navigieren. Die in Windows 11 bereits enthaltenen Bibliotheken sind Kamerarolle, Dokumente, Musik, Bilder, gespeicherte Bilder und Videos.
Vorteile der Verwendung von Bibliotheken in Windows 11
- Einfachere Dateiverwaltung
- Anpassungs- und Organisationsoptionen
- Erhöhte Effizienz und Produktivität
- Verbesserte Zugänglichkeit
- Dateien und Ordner können einfach durchsucht werden.
Wie erstelle ich eine Bibliothek in Windows 11?
1. Erstellen einer neuen Bibliothek über den Navigationsbereich
- Drücken Sie Windows + E , um den Datei-Explorer zu öffnen, klicken Sie mit der rechten Maustaste auf den linken Bereich und wählen Sie Bibliotheken anzeigen, wenn die Bibliotheken auf diesem PC mit Windows 11 nicht angezeigt werden.
- Wählen Sie im Navigationsbereich „ Bibliotheken“ aus, klicken Sie mit der rechten Maustaste auf den leeren Bereich, bewegen Sie den Cursor über „Neu“ und wählen Sie dann „Bibliothek“ aus .
- Geben Sie einen Namen für die Bibliothek ein und speichern Sie ihn.
- Die neu erstellte Bibliothek ist nun im Navigationsbereich verfügbar.
2. Erstellen einer neuen Bibliothek über das Kontextmenü
- Suchen Sie im Datei-Explorer den Ordner, den Sie in die Bibliothek aufnehmen möchten, klicken Sie mit der rechten Maustaste darauf und wählen Sie Weitere Optionen anzeigen aus .
- Bewegen Sie den Mauszeiger über „In Bibliothek einschließen“ und wählen Sie dann im Flyout-Menü „ Neue Bibliothek erstellen“ aus.
- Sie finden nun die benutzerdefinierte Bibliothek mit demselben Namen wie der im Datei-Explorer aufgeführte Ordner.
Wie verwalte ich Bibliotheken unter Windows 11?
- Ordner zur Bibliothek hinzufügen : Drücken Sie Windows + E , um den Datei-Explorer zu starten > klicken Sie dann mit der rechten Maustaste auf die entsprechende Bibliothek im Navigationsbereich > klicken Sie auf die Schaltfläche „Hinzufügen“ > suchen Sie den Ordner > wählen Sie ihn aus und klicken Sie auf „ Ordner einschließen“ > klicken Sie dann auf „OK“, um die Änderungen zu speichern.
- Standardspeicherorte für Bibliotheken festlegen : Um den Bibliotheksspeicherort in Windows 11 zu ändern, klicken Sie mit der rechten Maustaste auf die Bibliothek > wählen Sie „Eigenschaften“ > wählen Sie einen Bibliotheksspeicherort aus der Liste aus > klicken Sie dann entweder auf „Speicherort festlegen “ oder „Öffentlichen Speicherort festlegen“.
- Anzeigen von Bibliotheken über die erweiterten Einstellungen : Drücken Sie Windows + E , um den Datei-Explorer zu starten > klicken Sie auf die Auslassungspunkte oben rechts > wählen Sie „ Optionen“ > gehen Sie zur Registerkarte „Ansicht“ > aktivieren Sie „ Bibliotheken im Navigationsbereich anzeigen“ > klicken Sie dann auf „ OK“ , um die Änderungen zu speichern.
- Ausblenden einer Bibliothek im Navigationsbereich : Klicken Sie mit der rechten Maustaste auf die Bibliothek im linken Bereich > wählen Sie dann „Weitere Optionen anzeigen“ > wählen Sie „ Nicht im Navigationsbereich anzeigen“ aus .
- Standard für Bibliotheken in Windows 11 wiederherstellen : Klicken Sie mit der rechten Maustaste auf die Bibliothek > wählen Sie „Eigenschaften“ aus dem Kontextmenü > und klicken Sie dann unten rechts auf die Schaltfläche „ Standard wiederherstellen“ .
- Löschen einer Bibliothek in Windows 11: Starten Sie den Datei-Explorer, klicken Sie mit der rechten Maustaste auf die Bibliothek > klicken Sie auf das Symbol „Löschen“ > wählen Sie in der Bestätigungsaufforderung „Ja“ aus.
Arbeiten mit Remote-Speicherorten in Windows 11-Bibliotheken
- Herstellen einer Verbindung zu Remote-Speicherdiensten von Ihrem PC aus : Windows nutzt die Offline-Dateisynchronisierung, um Remote-Ordner und Speicherorte zu einer Bibliothek hinzuzufügen.
- Zugriff auf Cloud-basierten Speicher über die Ordnerstruktur der Bibliothek : Windows erstellt automatisch eine lokale Kopie der auf dem Server gespeicherten Dateien, fügt diese dem Index hinzu und stellt sicher, dass sowohl die Online- als auch die Offline-Kopien synchron sind.
Sie wissen jetzt, wie Sie in Windows 11 eine neue Bibliothek erstellen und diese zusätzlich zum Cloud-basierten Speicher effektiv verwalten. Denken Sie daran, dass sich alle Änderungen, die Sie an den Dateien oder Ordnern in der Bibliothek vornehmen, an ihrem tatsächlichen Speicherort widerspiegeln. Die Bibliothek erstellt einfach einen Link!
Wenn Sie immer noch die vorherige Version des Betriebssystems ausführen, funktioniert das Aktivieren von Bibliotheken in Windows 10 weitgehend auf die gleiche Weise. Und für diejenigen, die gerne spielen, kann eine fehlende Steam-Bibliothek oft ein Problem sein, aber Sie können sie im Client finden.
Wenn Sie Fragen haben oder Ihre Erfahrungen mit Bibliotheken in Windows 11 teilen möchten, schreiben Sie unten einen Kommentar.



Schreibe einen Kommentar