So erstellen Sie schnell einen bootfähigen macOS-USB-Stick unter Windows 10
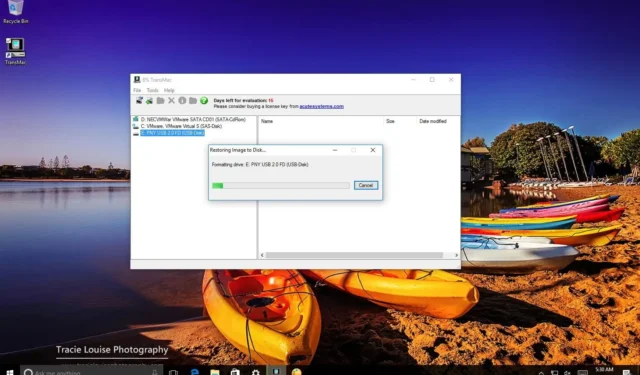
AKTUALISIERT 29.08.2023: Es spielt keine Rolle, ob Sie macOS, Windows 11 oder Windows 10 verwenden. Es ist eine Frage der Zeit, bis das Gerät den Start verweigert, was aus vielen Gründen passieren kann, unter anderem (aber nicht beschränkt auf) Dateibeschädigung, Hardwarefehler oder fehlerhaftes Update. Wenn bei einem Apple-Computer etwas Unerwartetes passiert, können Sie das Problem mithilfe eines bootfähigen macOS-USB-Sticks mit dem Installationsmedium beheben.
Dies ist einer der Hauptgründe, warum Sie die Erstellung eines bootfähigen MacOS-USB-Sticks in Betracht ziehen sollten, wenn Ihr Computer ordnungsgemäß funktioniert. Wenn jedoch keines Ihrer Geräte (MacBook, MacBook Air, MacBook Pro, iMac, Mac Pro oder Mac Mini) nicht funktioniert, wenn Sie es am meisten brauchen, können Sie Ihr Apple-Gerät mit einem Windows-Computer retten. Sie können einen Computer mit Windows 11, 10, 8.1 oder 7 verwenden, um schnell ein bootfähiges USB-Installationsmedium zu erstellen, um macOS Ventura, Monterey, Big Sur, Catalina oder Mojave auf Ihrem Mac neu zu installieren.
In dieser Anleitung lernen Sie die Schritte zum Erstellen einer bootfähigen macOS-USB-Installation unter Windows 10 (oder 11) kennen, mit der Sie das Apple-Betriebssystem neu installieren oder aktualisieren können.
Anforderungen
Um diese Aufgabe auszuführen, benötigen Sie:
- Defekter Mac-Computer mit macOS.
- Eine Testversion der TransMac-Software.
- Ein hochwertiger USB-Stick mit 16 GB Speicher.
- Kopie von macOS (DMG-Datei).
Erstellen Sie ein bootfähiges USB-Installationsmedium für macOS
Gehen Sie wie folgt vor, um mit macOS ein bootfähiges USB-Laufwerk zu erstellen:
-
Laden Sie TransMac unter Windows 10 herunter und installieren Sie es .
Kurzer Hinweis: Dies ist eine kostenpflichtige Software, Sie erhalten jedoch eine 15-tägige Testversion, was mehr als genug Zeit ist. (Wenn dies funktioniert und Sie den Entwickler unterstützen möchten, kaufen Sie die Vollversion.)
-
Schließen Sie den USB-Stick an.
Wichtig: Wenn Sie Daten auf dem Flash-Laufwerk haben, denken Sie daran, diese zu sichern, da bei diesem Vorgang alles darauf gelöscht wird.
-
Klicken Sie mit der rechten Maustaste auf die TransMac- App und wählen Sie die Option Als Administrator ausführen .
-
Klicken Sie auf die Schaltfläche „Ausführen“ . (Wenn Sie die Testversion verwenden, warten Sie 15 Sekunden.)
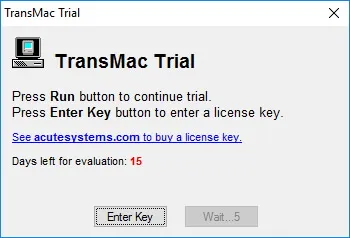
-
Klicken Sie mit der rechten Maustaste auf das USB-Flash-Laufwerk und wählen Sie im linken Bereich die Option „Datenträger für Mac formatieren“ .

Kurzer Hinweis: Sie sollten diese Aufgabe vor dem Erstellen des bootfähigen Mediums ausführen, da die Wahrscheinlichkeit groß ist, dass das Laufwerk mit einem Windows-Gerät formatiert wurde. Wenn dies der Fall ist, wird wahrscheinlich eine MBR-Partition verwendet und das USB-Laufwerk benötigt eine GPT-Partition, um auf einem Mac zu funktionieren. -
Klicken Sie in der Warnmeldung auf die Schaltfläche „Ja“ , um das Laufwerk zu formatieren.
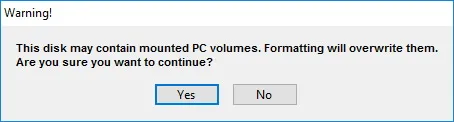
-
Bestätigen Sie einen Namen für das Laufwerk. Zum Beispiel „macOS bootfähiger USB“.
-
Klicken Sie auf die Schaltfläche OK .
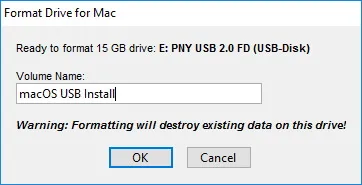
-
Klicken Sie auf die Schaltfläche „Ja“ .
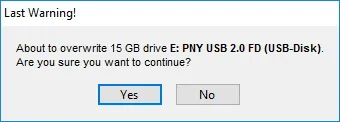
-
Klicken Sie auf die Schaltfläche OK .
-
Klicken Sie mit der rechten Maustaste auf das USB-Flash-Laufwerk und wählen Sie im linken Bereich die Option „Mit Disk Image wiederherstellen“ .
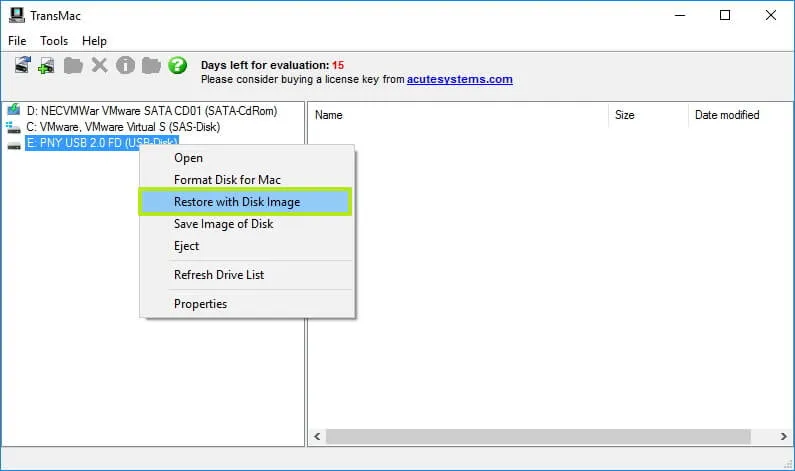
-
Klicken Sie auf die Schaltfläche „Ja“ , um das Löschen der USB-Flash-Laufwerksdaten zu bestätigen.

-
Klicken Sie rechts auf die Schaltfläche „Durchsuchen“ .
-
Wählen Sie die Datei „.dmg“ mit den macOS-Installationsdateien aus.
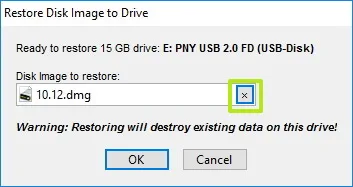
-
Klicken Sie auf die Schaltfläche „Öffnen“ .
-
Klicken Sie auf die Schaltfläche OK .
-
Klicken Sie auf die Schaltfläche „Ja“ .
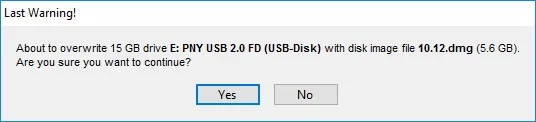
Sobald Sie die Schritte abgeschlossen haben, schließen Sie das USB-Flash-Laufwerk an Ihren Mac an, um das Betriebssystem zu installieren, neu zu installieren oder auf die neueste macOS-Version (Ventura, Monterey, Big Sur, Catalina oder Mojave) zu aktualisieren.
Erstellen Sie eine GPT-Partition auf einem USB-Stick
Wenn das USB-Flash-Laufwerk nicht mit TransMac funktioniert, liegt möglicherweise immer noch ein Partitionsproblem vor. In diesem Fall müssen Sie möglicherweise den gesamten Vorgang wiederholen . Dieses Mal sollten Sie jedoch diese Schritte befolgen, um das Diskpart -Befehlszeilenprogramm unter Windows 10 (oder 11) zum Erstellen der entsprechenden GPT-Partition zu verwenden, und dann die obigen Anweisungen befolgen.
Gehen Sie wie folgt vor, um eine GPT-Partition auf einem Wechseldatenträger zu erstellen:
-
Öffnen Sie Start .
-
Suchen Sie nach „Eingabeaufforderung“ , klicken Sie mit der rechten Maustaste auf das oberste Ergebnis und wählen Sie die Option „Als Administrator ausführen“ .
-
Geben Sie den folgenden Befehl ein und drücken Sie die Eingabetaste :
diskpart -
Geben Sie den folgenden Befehl ein, um alle an Ihren Computer angeschlossenen Laufwerke anzuzeigen, und drücken Sie die Eingabetaste :
list disk -
Geben Sie den folgenden Befehl mit der für das USB-Flash-Laufwerk zugewiesenen Nummer ein und drücken Sie die Eingabetaste :
select disk 4Ändern Sie im Befehl „4“ in die Nummer, die dem USB-Flash-Laufwerk entspricht.
-
Geben Sie den folgenden Befehl ein, um das Laufwerk zu reinigen, und drücken Sie die Eingabetaste :
clean -
Geben Sie den folgenden Befehl ein, um das Laufwerk in den GPT-Stil zu konvertieren, und drücken Sie die Eingabetaste :
convert gpt -
Geben Sie den folgenden Befehl ein, um eine primäre Partition zu erstellen, und drücken Sie die Eingabetaste : Partition primär erstellen
create partition primary
Sobald Sie das USB-Flash-Laufwerk mit einer GPT-Partition formatiert haben, können Sie die oben genannten Anweisungen verwenden, um mit TransMac ein bootfähiges Medium zu erstellen. Überspringen Sie dieses Mal jedoch die Schritte 5 bis 10 und fahren Sie mit Schritt 11 fort .
Nach dem Vorgang, der bis zu einer Stunde dauern kann, schließen Sie das USB-Flash-Laufwerk an, schalten Sie Ihren Mac ein, indem Sie die „Option“ -Taste gedrückt halten , und wählen Sie das USB-Laufwerk aus, um macOS zu installieren.



Schreibe einen Kommentar