So bereinigen Sie schnell einen Posteingangsordner in Outlook.com

Was Sie wissen sollten
- Klicken Sie mit der rechten Maustaste auf den Ordner und wählen Sie Ordner leeren und dann zur Bestätigung Alle löschen aus. Nachrichten werden in den Ordner „ Gelöschte Elemente “ verschoben.
- So löschen Sie nur einige Nachrichten: Aktivieren Sie die Kontrollkästchen neben den Nachrichten, die Sie löschen möchten, und wählen Sie dann Verschieben nach > Gelöschte Elemente.
- So rufen Sie eine gelöschte Nachricht ab: Suchen Sie sie im Ordner „Gelöschte Elemente“, wählen Sie „ Verschieben nach “ und wählen Sie einen Posteingangsordner aus.
Dieser Artikel erklärt, wie Sie einen Outlook.com-Ordner schnell und einfach leeren, indem Sie alle Inhalte löschen oder E-Mails selektiv löschen.
Leeren Sie einen Ordner vollständig
- Klicken Sie im Ordnerbereich mit der rechten Maustaste auf den Ordner und wählen Sie Ordner leeren aus.
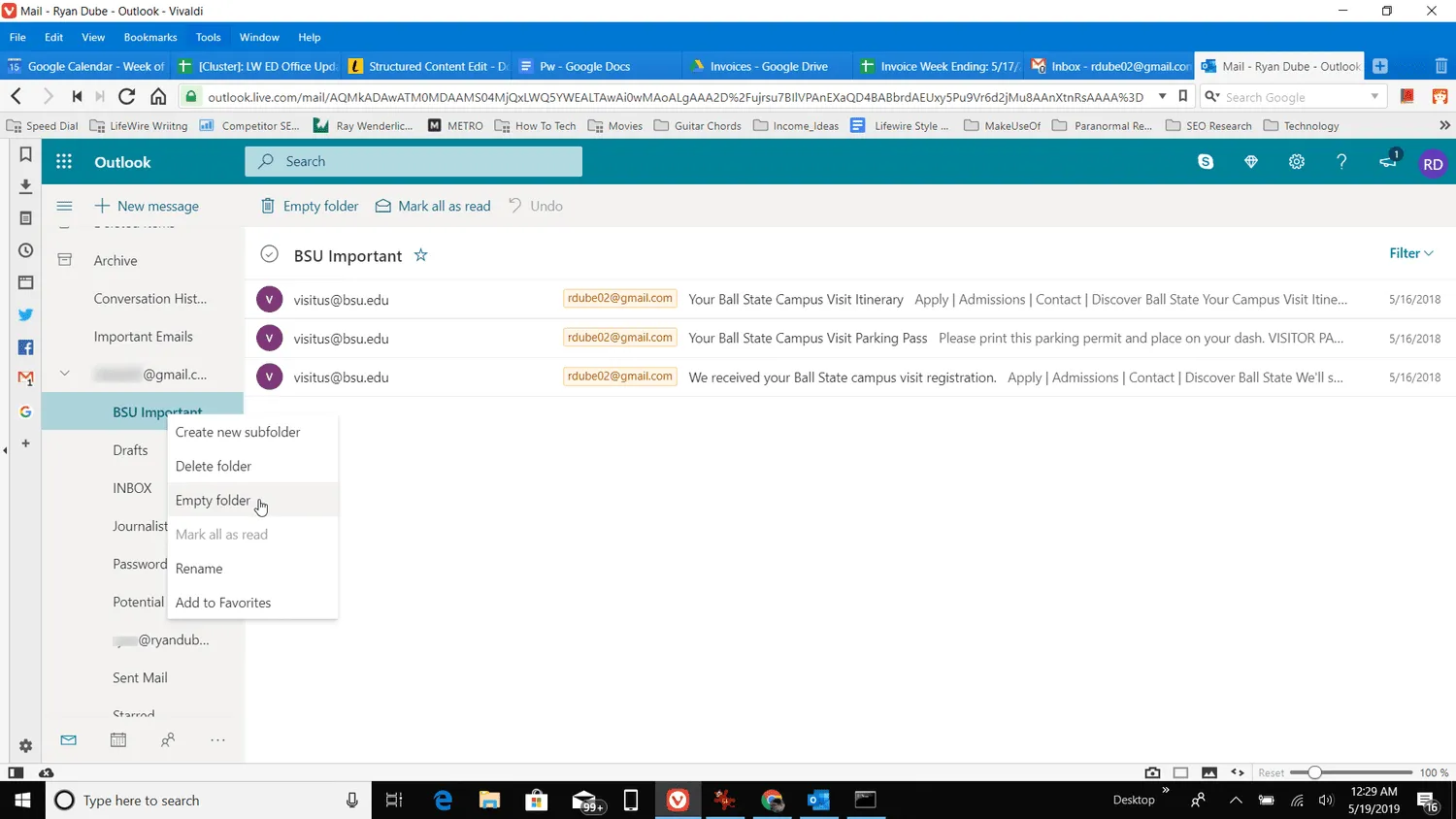
- Wählen Sie in der angezeigten Bestätigungsmeldung Alle löschen aus.

- Die Nachrichten werden in den Ordner „ Gelöschte Elemente “ verschoben.
Wenn Sie Elemente löschen, sind sie nicht für immer verschwunden: Sie werden in den Ordner „Gelöschte Elemente“ verschoben, sodass Sie sie überprüfen können, bevor Sie sie endgültig löschen.
Nur einige Nachrichten löschen
Wenn Sie nur einige der Nachrichten in einem Ordner löschen möchten, wählen Sie diese Nachrichten aus und verschieben Sie sie in den Ordner „ Gelöschte Objekte “. Hier ist wie:
- Wählen Sie den Ordner aus, den Sie bereinigen möchten. Seine E-Mails werden in der Nachrichtenliste angezeigt.
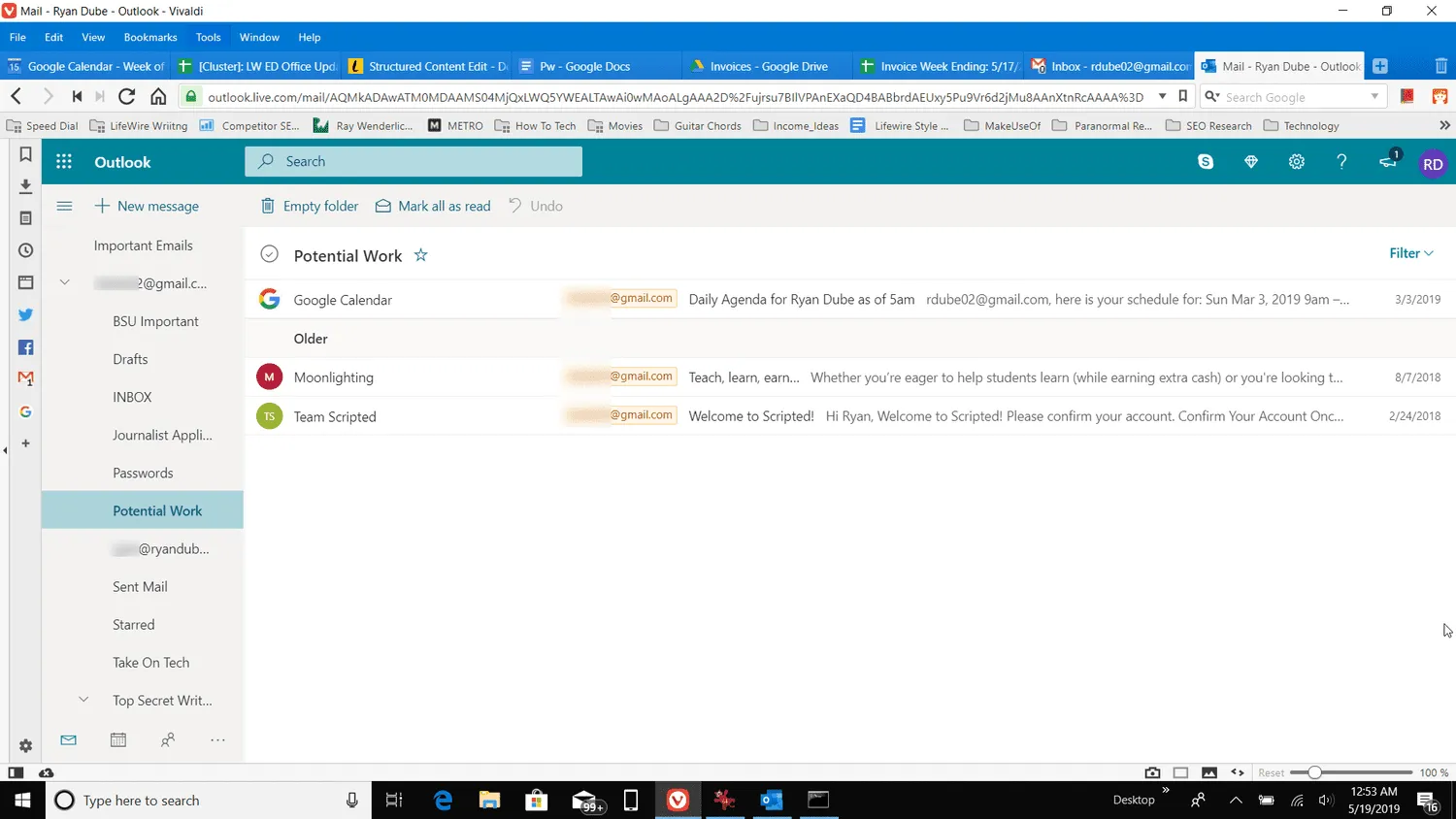
- Aktivieren Sie das Kontrollkästchen links neben jeder Nachricht, die Sie löschen möchten.
Wenn Sie die meisten Nachrichten löschen möchten, aktivieren Sie das Kontrollkästchen links neben dem Ordnernamen oben in der Liste, um alle Nachrichten im Ordner auszuwählen. Deaktivieren Sie dann das Kontrollkästchen neben den Nachrichten, die Sie im Ordner behalten möchten.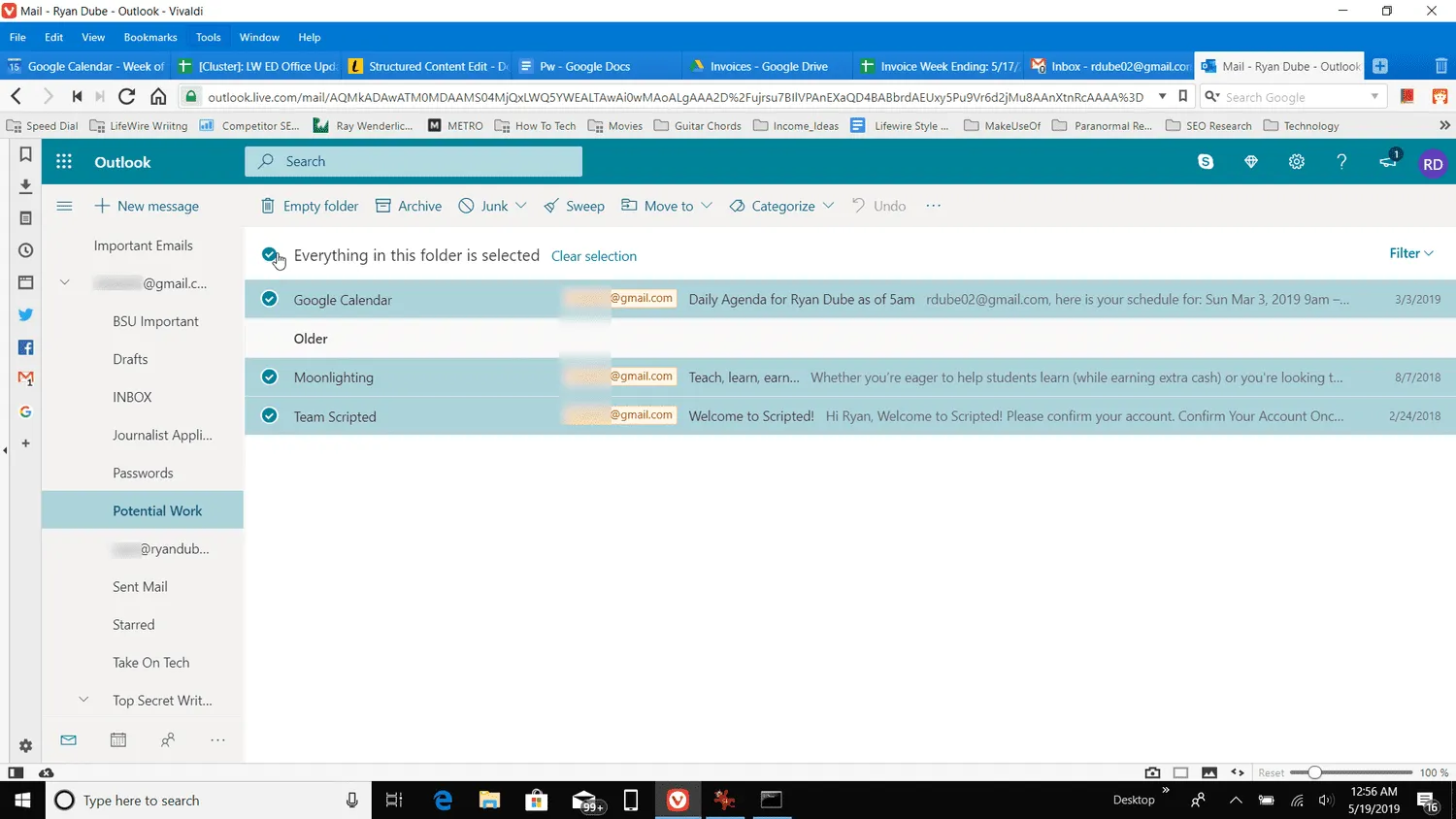
- Wählen Sie Verschieben nach > Gelöschte Elemente aus.

- Sie finden die gelöschten Nachrichten im Ordner „Gelöschte Elemente“.
Wenn Sie versehentlich eine E-Mail löschen, die Sie behalten möchten
Suchen Sie die Nachricht im Ordner Gelöschte Objekte, wählen Sie Verschieben nach und wählen Sie den Ordner aus, in dem Sie die Nachrichten speichern möchten.
Wenn Outlook.com so eingestellt ist, dass der Ordner „Gelöschte Elemente“ beim Schließen Ihrer Sitzung geleert wird und Sie eine dieser Nachrichten wiederherstellen möchten, öffnen Sie den Ordner „Gelöschte Elemente“ und wählen Sie „Gelöschte Elemente aus diesem Ordner wiederherstellen“ aus.



Schreibe einen Kommentar