So ändern Sie schnell die WLAN-Priorität unter Windows 11
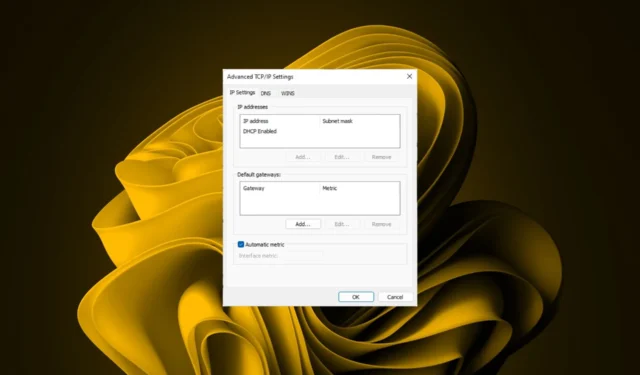
Die meisten Menschen achten nie auf die Priorität ihrer Netzwerkverbindung, solange ihr Internet funktioniert. Auch wenn diese Funktion nicht besonders kritisch ist, kann sie doch Ihre Produktivität und die Gesamtzeit, die Sie mit der Arbeit zu Hause oder im Büro verbringen, steigern.
Dies ist eines der wenigen Dinge, die Sie bei der Einführung eines neuen Betriebssystems lernen können und die die Nutzung des Betriebssystems für Sie viel einfacher und bequemer machen. Der folgende Leitfaden erklärt Ihnen, wie das geht.
Priorisiert der PC Ethernet oder WLAN?
In den meisten Fällen wählt Windows automatisch das beste Netzwerk für die Verbindung aus. Normalerweise hat Ethernet standardmäßig Priorität, sofern es verfügbar ist, da es normalerweise schneller als WLAN ist. Wenn nur drahtlose Verbindungen verfügbar sind, wird die stärkste ausgewählt.
Manchmal möchten Sie jedoch möglicherweise eine Wi-Fi-Verbindung über eine Ethernet-Verbindung erzwingen oder Ethernet und Wi-Fi gleichzeitig verwenden .
Wie ändere ich die Priorität meines WLANs in Windows 11?
1. Durch manuelle Auswahl einer Wi-Fi-Verbindung
Sie können Ihr WLAN manuell priorisieren, indem Sie auf das WLAN-Symbol in Ihrer Taskleiste klicken. Es erscheint eine Liste der verfügbaren Netzwerkverbindungen in der Reihenfolge ihrer Stärke. Hier können Sie auf Ihr bevorzugtes WLAN-Netzwerk klicken und eine Verbindung herstellen.
Der einzige Nachteil ist, dass es sich nicht um eine zuverlässige Methode handelt, denn wenn Sie Ihren PC aus- und wieder einschalten, bleibt diese Einstellung nicht erhalten. Es wird auf die stärkste Verbindung umgestellt, und Sie müssen diese jedes Mal ändern.
2. Mithilfe der Einstellungen-App
- Drücken Sie die Windows Taste und klicken Sie auf Einstellungen .
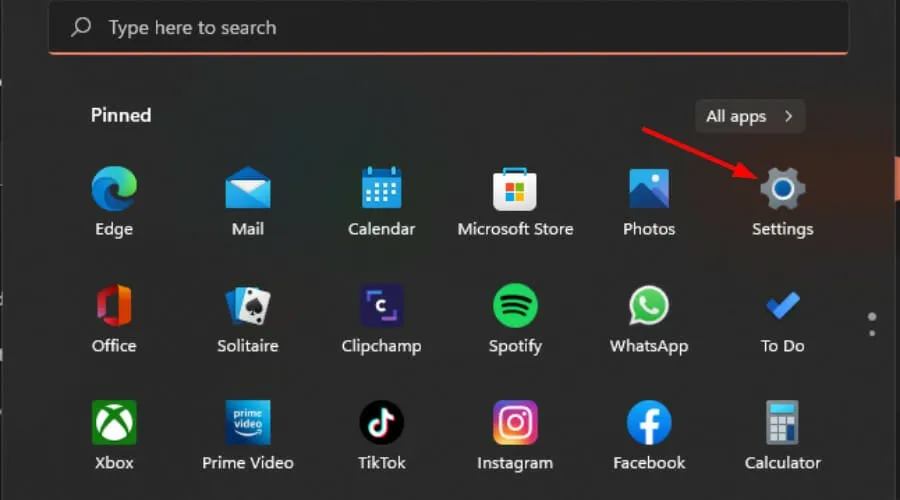
- Wählen Sie Netzwerk & Internet und klicken Sie auf Erweiterte Netzwerkeinstellungen .
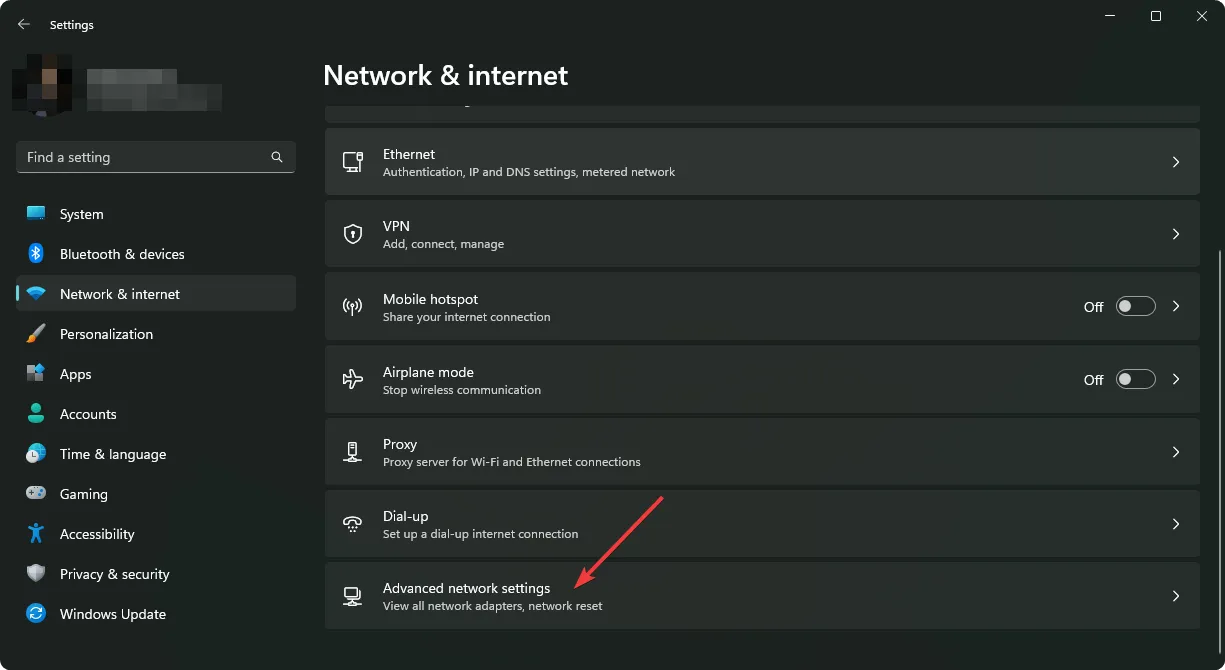
- Scrollen Sie nach unten zu „Verwandte Einstellungen“ und klicken Sie auf „Weitere Netzwerkadapteroptionen“ .
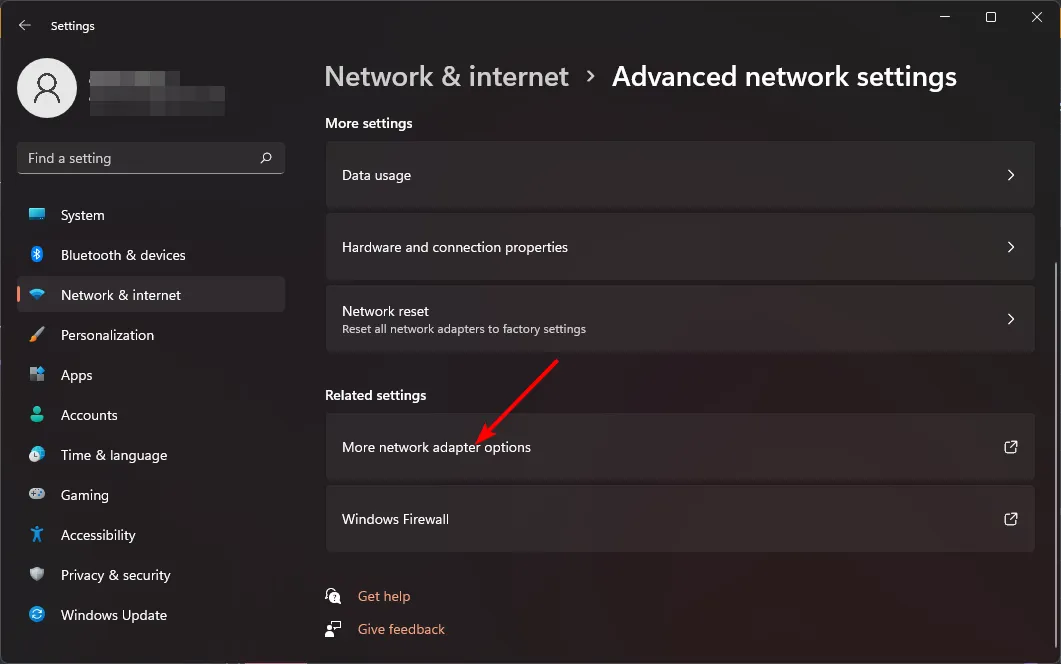
- Klicken Sie mit der rechten Maustaste auf den WLAN-Adapter, dessen Priorität Sie ändern möchten, und wählen Sie „Eigenschaften“.
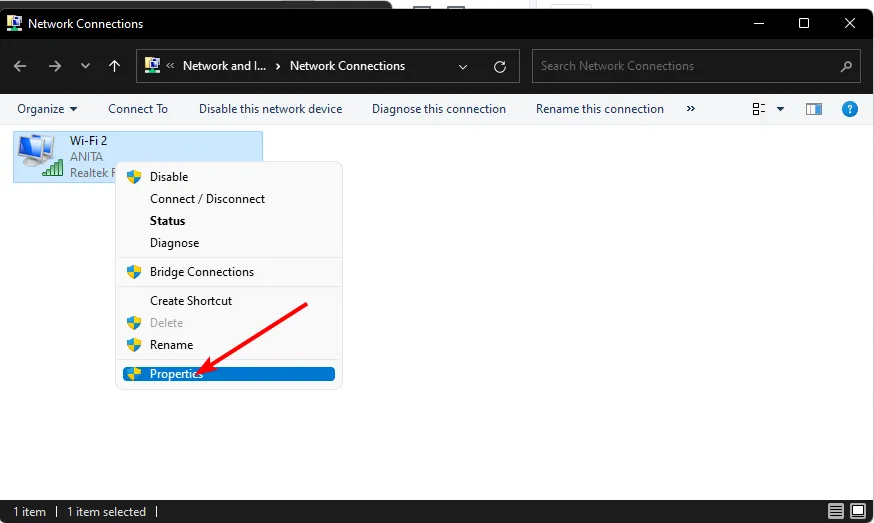
- Klicken Sie anschließend auf Internet Protocol Version 4 (TCP/IPv4) oder Internet Protocol Version 6 (TCP/IPv6) und wählen Sie dann Eigenschaften aus .
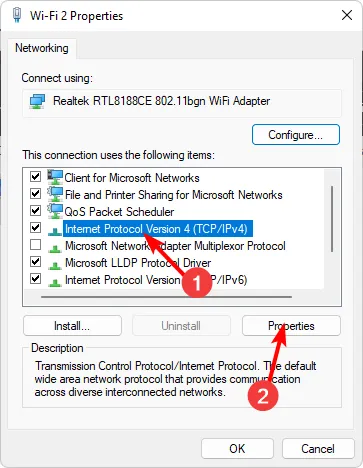
- Klicken Sie im nächsten Fenster auf die Schaltfläche „Erweitert“.

- Deaktivieren Sie das Kontrollkästchen „Automatische Metrik“ und geben Sie dann im Feld „Schnittstellenmetrik“ 1 oder die Prioritätsstufe ein, die Sie festlegen möchten.
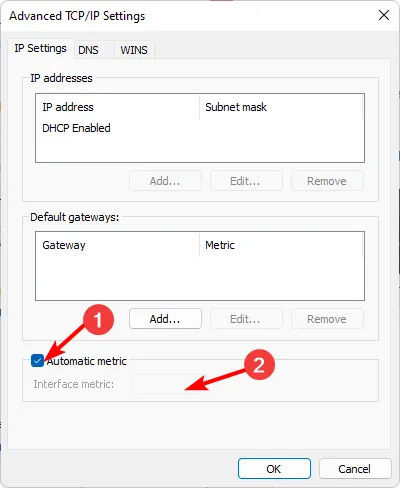
- Klicken Sie auf Übernehmen und dann auf OK , um die Änderungen zu speichern.
3. Über die Systemsteuerung
- Drücken Sie die Windows Taste, geben Sie „Systemsteuerung“ in die Suchleiste ein und klicken Sie auf „Öffnen“.
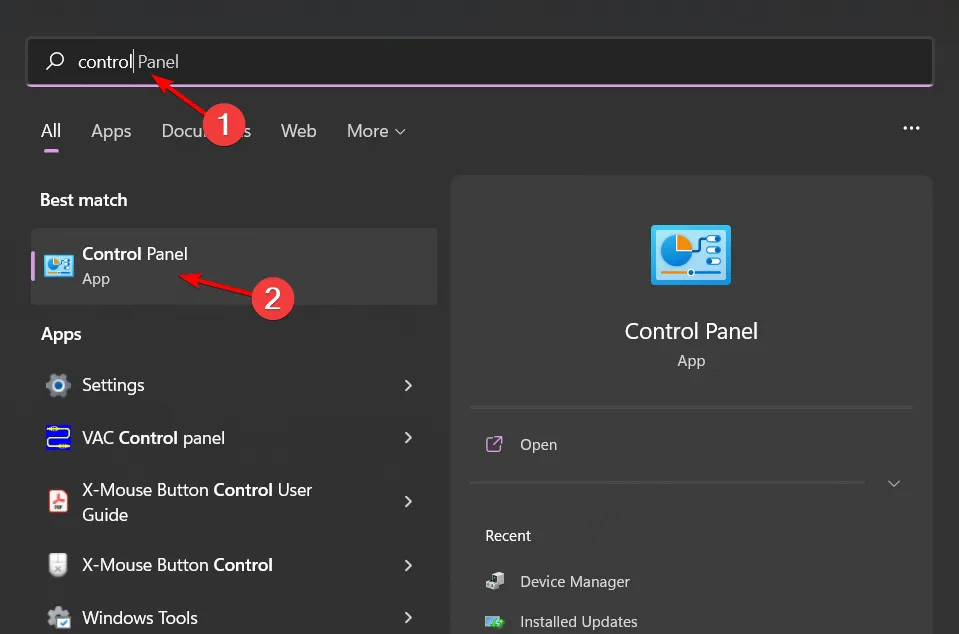
- Klicken Sie auf Netzwerk und Internet .
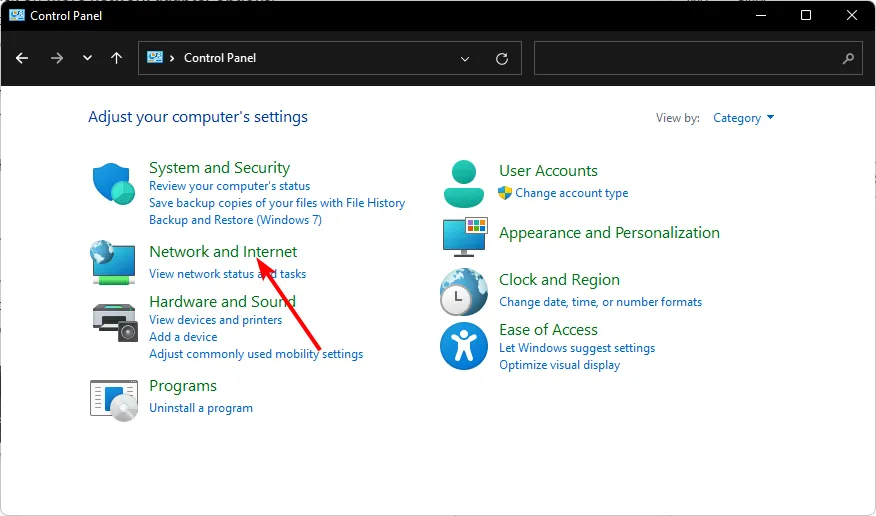
- Wählen Sie „Netzwerkfreigabecenter“ und klicken Sie dann auf „Adaptereinstellungen ändern“ .

- Suchen Sie den Netzwerkadapter, dessen Netzwerkpriorität Sie ändern möchten, klicken Sie mit der rechten Maustaste darauf und wählen Sie Eigenschaften.
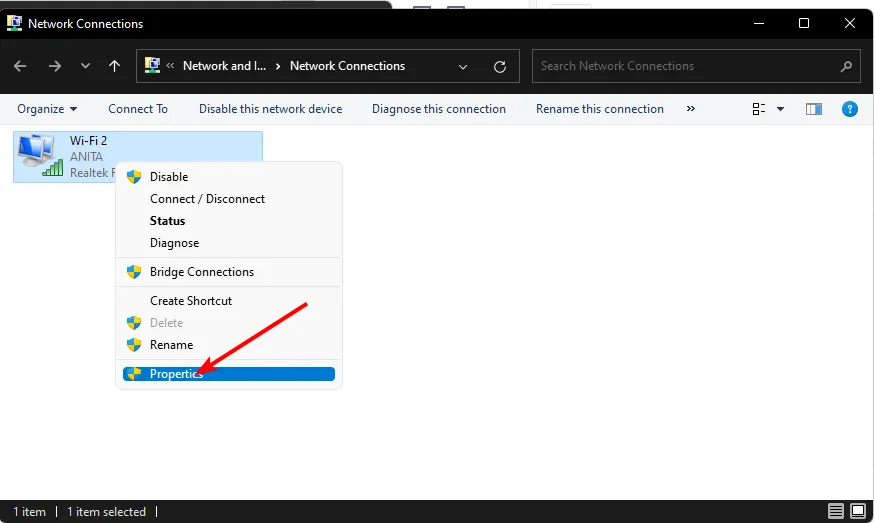
- Klicken Sie anschließend auf Internet Protocol Version 4 (TCP/IPv4) oder Internet Protocol Version 6 (TCP/IPv6) und wählen Sie dann Eigenschaften aus .

- Klicken Sie im nächsten Fenster auf die Schaltfläche „Erweitert“.
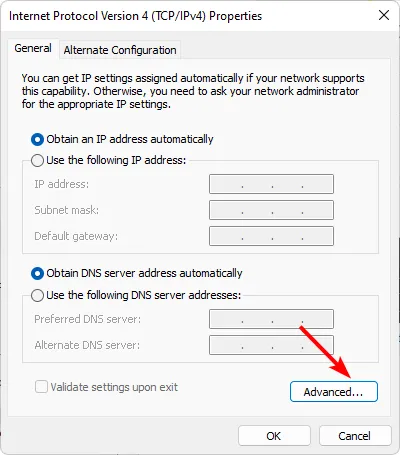
- Deaktivieren Sie das Kontrollkästchen „Automatische Metrik“ und geben Sie dann im Feld „Schnittstellenmetrik“ 1 oder die Prioritätsstufe ein, die Sie festlegen möchten.
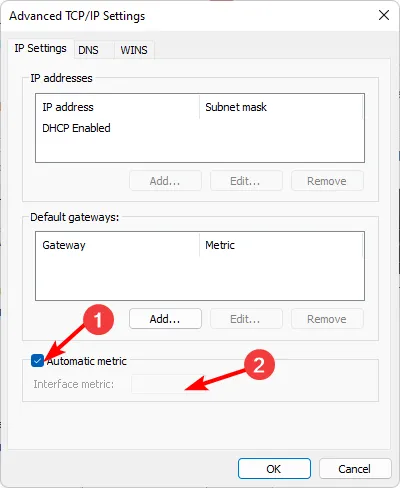
- Klicken Sie auf Übernehmen und dann auf OK , um die Änderungen zu speichern.
4. Mithilfe der Eingabeaufforderung
- Drücken Sie die Windows Taste, geben Sie cmd in die Suchleiste ein und klicken Sie auf Als Administrator ausführen.
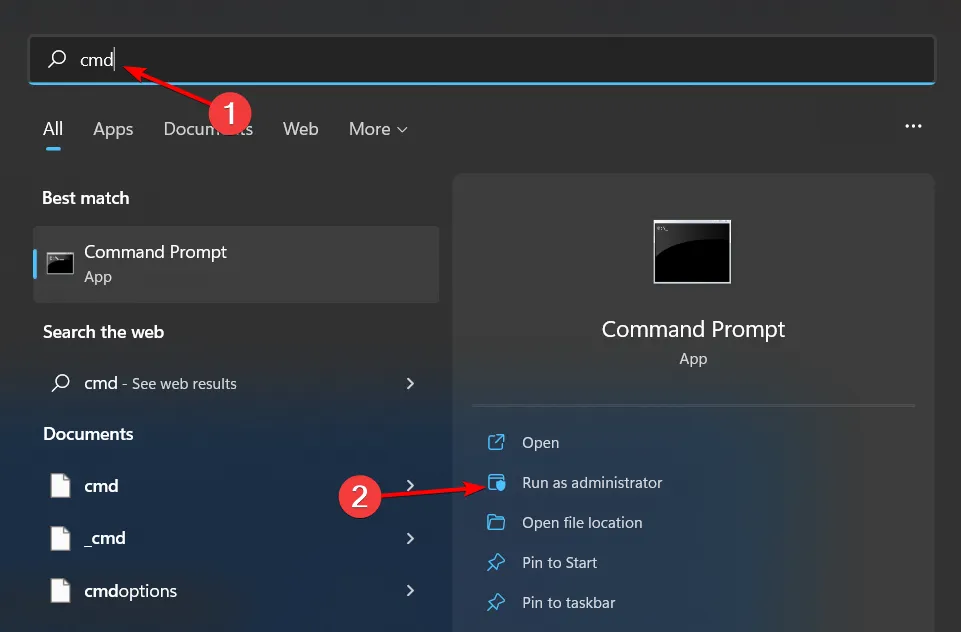
- Geben Sie den folgenden Befehl ein, um die verfügbaren WLAN-Verbindungen aufzulisten, und klicken Sie dann auf Enter:
netsh wlan show profiles - Notieren Sie sich den Wi-Fi-Namen in Punkt 3 oben und geben Sie dann den folgenden Befehl ein. Denken Sie daran, den Profilnamen durch Ihren tatsächlichen WLAN-Namen, den Schnittstellennamen ggf. durch WLAN oder Ethernet und # durch die Prioritätsnummer zu ersetzen:
netsh wlan set profileorder name="profile name"interface="InterfaceName"priority=#
5. Mithilfe des PowerShell-Befehls
- Drücken Sie die Windows Taste, geben Sie „PowerShell“ in die Suchleiste ein und wählen Sie „Als Administrator ausführen“ aus.
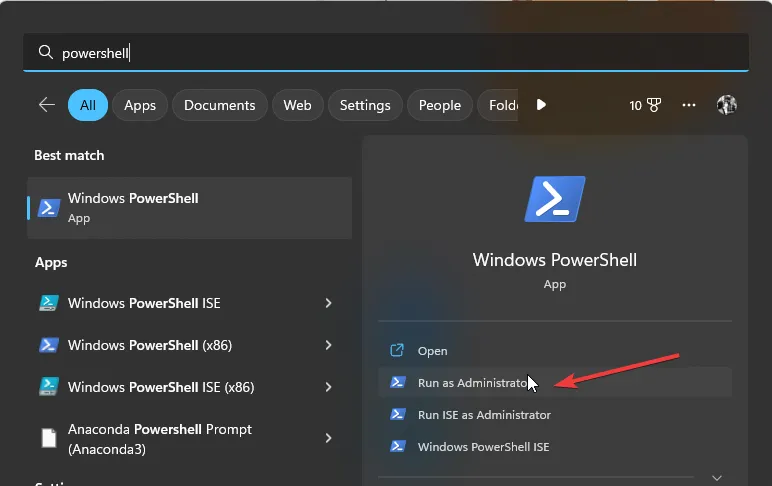
- Geben Sie den folgenden Befehl ein und klicken Sie, Enterum eine Liste aller verfügbaren Netzwerkadapter zu erhalten:
Get-NetIPInterface - Notieren Sie sich den entsprechenden IfIndex- Wert der Verbindung, die Sie priorisieren möchten. Führen Sie als Nächstes den folgenden Befehl aus und denken Sie daran, IFIndex durch den notierten und IFMetric durch die Prioritätsstufe zu ersetzen, die Sie festlegen möchten:
Set-NetIPInterface -InterfaceIndex [IFIndex] -InterfaceMetric [IFMetric]
Wie stelle ich QoS für Spiele ein?
QoS ist ein sehr leistungsfähiges Tool, mit dem sich die Spieleleistung optimieren lässt . Sie können damit sicherstellen, dass wichtiger Datenverkehr, wie z. B. Spiele, Vorrang vor anderen Datentypen erhält oder wenn ein Problem mit der Netzwerküberlastung vorliegt .
Die gebräuchlichste Methode hierzu ist die Nutzung Ihres Routers. Mit QoS können Sie dem Router oder Modem mitteilen, welche Anwendungen und Dienste wichtiger sind als andere, indem Sie für jede damit verbundene Anwendung und/oder jedes angeschlossene Gerät Prioritäten festlegen.
Die einzige Einschränkung besteht darin, dass sie für neuere Router gilt, und selbst dann ist es möglicherweise immer noch nicht möglich, Prioritäten auf Anwendungsbasis zu setzen.
Wenn Sie nicht bereit sind, Ihren Router zu aktualisieren , werden Sie froh sein zu erfahren, dass es Software zur Bandbreitenpriorisierung gibt , mit der Sie die gleichen Ergebnisse erzielen können.
Sie sollten nun in der Lage sein, Ihre WLAN-Priorität in Windows 11 festzulegen und sich mit jedem gewünschten Netzwerk zu verbinden, wenn Sie über mehrere WLAN-Verbindungen verfügen, ohne dass es zu unnötigen Verbindungsabbrüchen oder Unterbrechungen kommt.
Wenn Sie Fragen, Kommentare oder Anregungen haben, zögern Sie bitte nicht, uns eine Nachricht zu hinterlassen.



Schreibe einen Kommentar