So versetzen Sie Apps in Windows 11/10 in den Ruhezustand
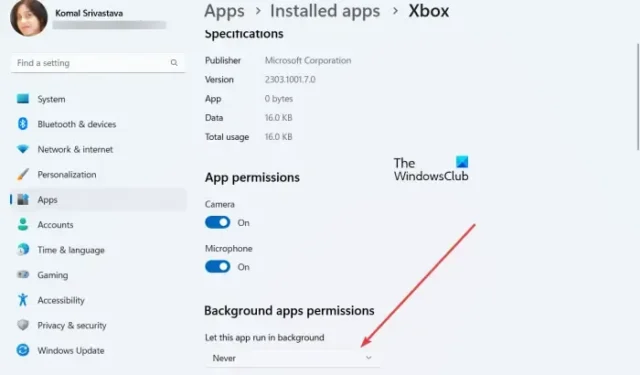
In diesem Beitrag erfahren Sie, wie Sie Apps auf Ihrem Windows 11/10-PC in den Ruhezustand versetzen. Wenn Ihr Computer im Leerlauf ist, entladen die Apps Ihren Akku, indem sie kontinuierlich im Hintergrund ausgeführt werden. Glücklicherweise bietet Windows mehrere Energiesparfunktionen, einschließlich der Option „Sleep“. Die Sleep-Funktion verlängert die Akkulaufzeit und verbessert die Gesamtsystemleistung, indem sie Ihren Computer und Ihre Apps nach einer bestimmten Zeit der Inaktivität in den Ruhezustand versetzt. Hier werden wir Schritte besprechen, um unnötige Apps in Windows 11/10 in den Energiesparmodus zu versetzen.
Hat Windows 11 eine Schlafoption?
Ja, Windows 11 verfügt über Schlafeinstellungen, die Sie an Ihre Anforderungen anpassen können. Drücken Sie dazu Win+I, um die Einstellungen-App zu starten, und wechseln Sie dann zu System > Energie- und Akkueinstellungen . Erweitern Sie nun die Dropdown-Option Bildschirm und Schlaf und richten Sie Ihre Schlafoptionen entsprechend ein. Sie können die Ruhezeit für Optionen einstellen, darunter Bei Akkubetrieb und Bei Netzbetrieb. Gemäß der konfigurierten Ruhezeit wechselt Ihr PC in den Ruhezustand, wenn er inaktiv ist.
Wenn Sie bestimmte Apps in den Ruhezustand versetzen und verhindern möchten, dass sie im Hintergrund ausgeführt werden, lesen Sie diesen Beitrag weiter.
So versetzen Sie Apps in Windows 11 in den Ruhezustand
Um Ihre Apps in den Ruhezustand zu versetzen und zu verhindern, dass sie in Windows 11 im Hintergrund ausgeführt werden, können Sie die folgenden Schritte ausführen:
- Einstellungen öffnen.
- Gehen Sie zu Anwendungen.
- Klicken Sie auf Installierte Apps.
- Wählen Sie die App aus, die Sie in den Ruhezustand versetzen möchten.
- Drücken Sie die Dreipunkt-Menütaste.
- Wählen Sie die erweiterten Optionen.
- Setzen Sie Diese App im Hintergrund ausführen auf Nie.
Öffnen Sie zunächst Ihre Einstellungs-App, indem Sie die Tastenkombination Windows + I drücken. Wechseln Sie nun zur Registerkarte Apps im linken Bereich und klicken Sie dann im rechten Bereich auf die Option Installierte Apps .
Sie sehen eine Liste der installierten Apps. Wählen Sie die App aus, die Sie nicht im Hintergrund ausführen und in den Ruhezustand versetzen möchten, und drücken Sie dann die zugehörige Dreipunkt-Menüschaltfläche. Klicken Sie anschließend auf Erweiterte Optionen.
Scrollen Sie auf der nächsten Seite nach unten zum Abschnitt Berechtigung für Hintergrund-Apps und klicken Sie auf die Dropdown-Schaltfläche für die Option Diese App im Hintergrund ausführen lassen . Wählen Sie schließlich die Option Nie . Die ausgewählte App wird nun in den Ruhezustand versetzt und nicht mehr im Hintergrund ausgeführt.
Um andere Apps in den Ruhezustand zu versetzen, können Sie die obigen Schritte für alle wiederholen.
Wie versetze ich Apps in den Ruhezustand unter Windows 10?
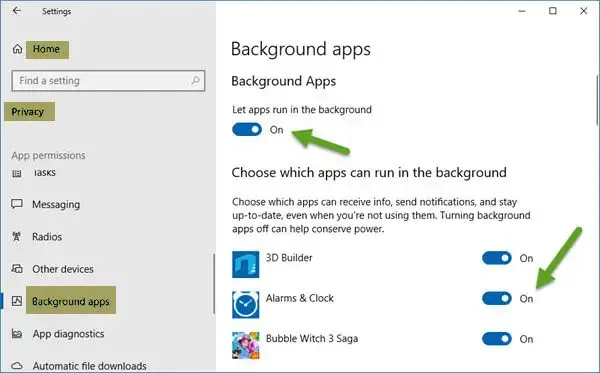
Um Ihre Apps auf einem Windows 10-Computer in den Ruhezustand zu versetzen, öffnen Sie die App „Einstellungen“ mit Win+I und gehen Sie zum Abschnitt „Datenschutz“ . Scrollen Sie danach im linken Bereich nach unten zur Option Hintergrund-Apps im Abschnitt App-Berechtigungen und klicken Sie darauf. Deaktivieren Sie nun den Schalter für die Option Apps im Hintergrund ausführen lassen . Sie können auch bestimmte Apps in den Ruhezustand versetzen, indem Sie den Schalter für diese Apps im Abschnitt Wählen Sie, welche Apps im Hintergrund ausgeführt werden können ausschalten.
Ich hoffe das hilft.



Schreibe einen Kommentar