So löschen Sie den Catroot2-Ordner in Windows 11
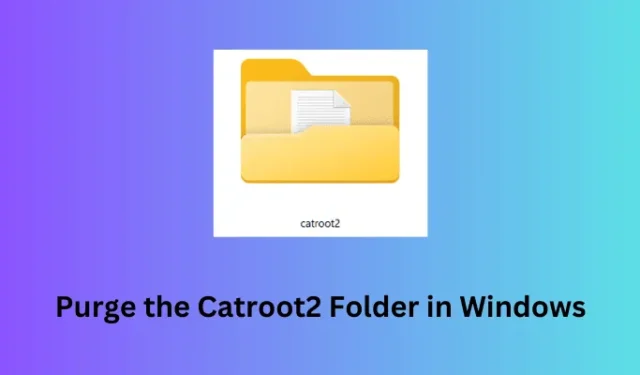
Catroot2 und SoftwareDistribution sind zwei wichtige Cache-Ordner auf einem Windows 11/10-PC. Wenn Sie Ihr Gerät aktualisieren, werden einige Informationen in diesen Ordnern gespeichert. Wenn ihre Datenbank größer wird, können sie verschiedene Fehlercodes auf Ihrem PC verursachen und sogar verhindern, dass Updates automatisch durchgeführt werden. In diesem Blogbeitrag haben wir besprochen, wie Sie diesen Catroot2-Ordner auf einem Windows-PC finden und löschen.
So löschen Sie den Inhalt des Catroot2-Ordners
Wenn Sie mit einem Update-Fehlercode zu kämpfen haben, kann es hilfreich sein, den Inhalt im Catroot2-Ordner zu löschen. So löschen Sie diesen Ordner auf einem Windows-PC –
- Drücken Sie Windows + R , um das Dialogfeld „Ausführen“ zu öffnen.
- Geben Sie „
services.msc“ ein und klicken Sie auf „OK“. - Wenn sich das Fenster „Dienste“ öffnet, scrollen Sie nach unten zum Dienst „Background Intelligent Transfer“ .
- Klicken Sie mit der rechten Maustaste auf diesen Dienst und wählen Sie im Kontextmenü die Option „Beenden“.
- Deaktivieren Sie auf ähnliche Weise die Dienste – auch Windows Update und Kryptografiedienste .
- Öffnen Sie nach der Deaktivierung den Datei-Explorer, indem Sie Win + E drücken und den folgenden Pfad aufrufen:
C:\Windows\System32
- Suchen Sie Catroot2 und doppelklicken Sie darauf, um diesen Ordner zu öffnen.
- Verwenden Sie Strg + A , um alle Elemente auszuwählen, klicken Sie mit der rechten Maustaste auf ein beliebiges Element und wählen Sie „Löschen“.
- Nach dem Löschen können Sie alle zuvor gestoppten Dienste neu starten.
Starten Sie Ihren Windows-PC neu und prüfen Sie, ob der anhaltende Update-Fehler anschließend behoben wird. Wenn Sie den Speicherort des Catroot-Ordners aufrufen, finden Sie dort neue Dateien und Ordner.
2] Löschen des Catroot2-Ordners mit CMD oder PowerShell
Befolgen Sie die nachstehenden Anweisungen, um diese Aufgabe unter Windows 11 auszuführen –
- Drücken Sie Windows + X , um das Power-Menü zu starten.
- Wählen Sie „Terminal (Admin)“ und klicken Sie auf „ Ja“ , wenn das UAC-Fenster dazu auffordert .
- Dadurch wird standardmäßig Windows PowerShell mit Administratorrechten geöffnet.
- Kopieren Sie die folgenden Codes und fügen Sie sie in die erhöhte Konsole ein, um alle wichtigen Update-Dienste zu stoppen.
net stop bits
net stop wuauserv
net stop appidsvc
net stop cryptsvc

- Nachdem Sie die Ausführung der Aktualisierungsdienste auf Ihrem System gestoppt haben, führen Sie den folgenden Code aus, um den Ordner „catroot2“ von Ihrem System zu löschen.
rmdir %systemroot%\system32\catroot2 /S /Q
- Starten Sie alle Dienste neu, die Sie zuvor gestoppt haben, indem Sie die folgende Befehlsfolge ausführen:
net start wuauserv
net start bits
net start appidsvc
net start cryptsvc
- Nachdem Sie alle diese Codes erfolgreich ausgeführt haben, schließen Sie die Eingabeaufforderung/PowerShell und starten Sie Ihren PC neu.
Melden Sie sich erneut bei Ihrem Gerät an und Sie finden diesen Catroot2-Ordner im Ordner C:\Windows\System32.



Schreibe einen Kommentar