So schützen Sie Zip-Dateien mit 2FA unter Windows mit PeaZip

PeaZip ist ein kostenloser Open-Source-Dateiarchivierer, der die gängigsten Formate und auch sein proprietäres PEA-Archivformat unterstützt. Das Tool ist für Windows, Linux und macOS verfügbar und unterstützt zusätzliche Funktionen wie Verschlüsselung und 2FA. Verschlüsselung und 2FA können Ihnen helfen, sensible Daten in Ihren Archiven vor Angriffen und Sicherheitsverletzungen zu schützen, wenn Sie sie über das Internet übertragen. Dies kann ein großer Vorteil sein, und wenn Sie 2FA mit Ihren mit PeaZip erstellten Archiven verwenden möchten, dann haben wir die perfekte Anleitung für Sie. Lass uns anfangen.
Warum 2FA für eine ZIP-Datei verwenden?
Es gibt eine Menge Vorteile, wenn Sie Ihre ZIP-Dateien mit 2FA mit PeaZip schützen. Hier sind einige Gründe, warum Sie Ihre Archive mit 2FA schützen sollten.
- Verbesserter Schutz und Verschlüsselung
- Passwortschutz und 2FA
- Zusätzlicher Schutz durch die Verwendung einer Schlüsseldatei, die nur von Ihnen ausgewählte Personen besitzen können
- Erweiterter Passwortschutz
All diese Gründe machen es zu einer großartigen Möglichkeit, Ihre Archive zu schützen, egal ob Sie sie lokal oder über das Internet übertragen. Allgemeine und individuelle Angriffe können leicht vereitelt werden, wenn Sie Ihre Archive mit 2FA mit PeaZip schützen. Darüber hinaus bietet Ihnen die Möglichkeit, bei der Verwendung von 2FA eine benutzerdefinierte Schlüsseldatei zu verwenden, zusätzlichen Schutz, indem sichergestellt wird, dass nur Benutzer mit der ausgewählten Schlüsseldatei auf das geschützte Archiv zugreifen können.
So schützen Sie ZIP-Dateien mit 2FA mit PeaZip
Sie können ZIP-Archive mit PeaZip erstellen und sich entscheiden, ein Passwort und eine Schlüsseldatei zu verwenden, um Ihr Archiv mit 2FA zu schützen. Befolgen Sie die nachstehenden Schritte, um Sie bei diesem Vorgang zu unterstützen.
Beginnen Sie mit dem Herunterladen von PeaZip für Ihr aktuelles Gerät über den unten stehenden Link. Installieren Sie die App nach dem Herunterladen auf Ihrem Gerät, sei es Windows, Linux oder macOS, und führen Sie dann die folgenden Schritte aus, um ein geschütztes Archiv zu erstellen.
- PeaZip | Download-Link
Sobald PeaZip auf Ihrem Gerät installiert wurde, starten Sie die Anwendung und Sie werden vom integrierten Dateimanager begrüßt. Navigieren Sie zu den Dateien, die Sie in Ihr Archiv aufnehmen möchten, und wählen Sie sie alle aus.

Wenn die erforderlichen Dateien ausgewählt sind, klicken Sie oben auf Hinzufügen .
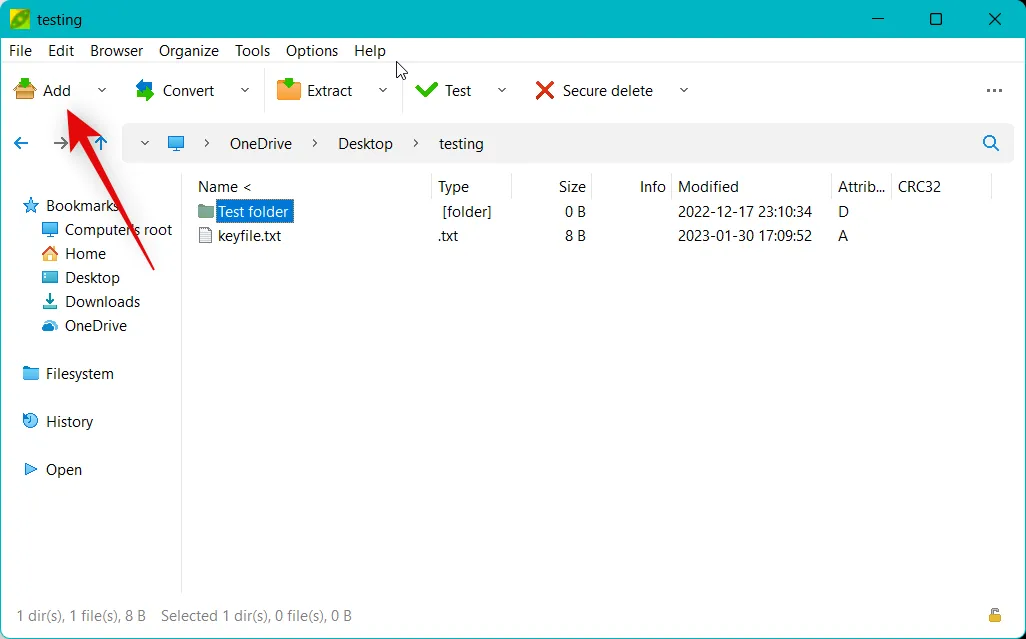
Wenn Sie Ihrem Archiv weitere Dateien oder Ordner hinzufügen möchten, klicken Sie auf das + -Symbol in der oberen rechten Ecke.
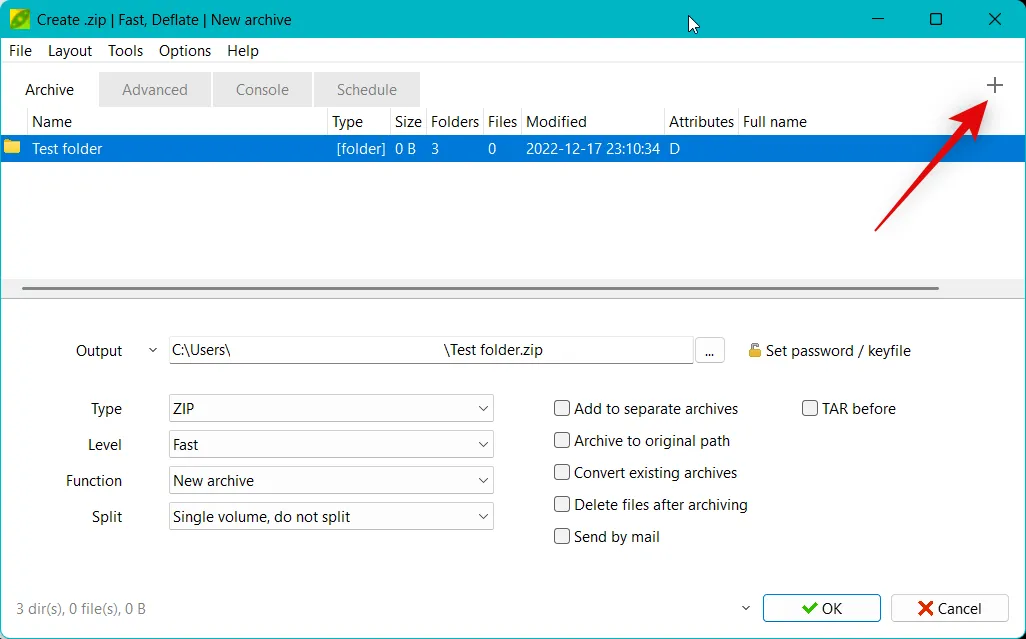
Wählen Sie Dateien hinzufügen oder Ordner hinzufügen, je nach Dateityp, den Sie Ihrem Archiv hinzufügen möchten.
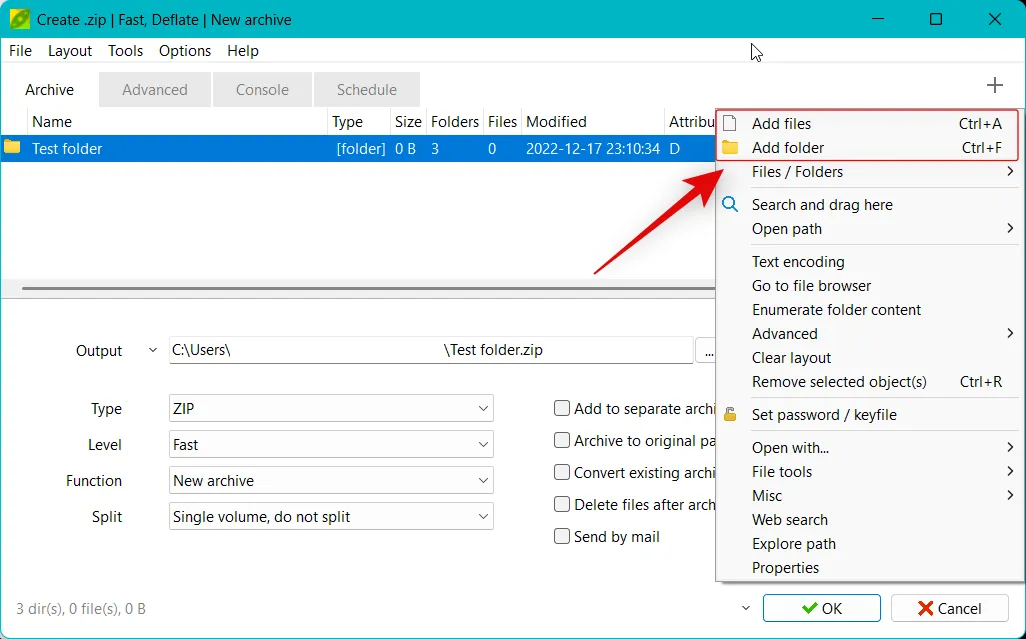
Sie können auch eine Ctrl + ATastenkombination verwenden, um Dateien zu Ihrem Archiv Ctrl + Fhinzuzufügen und Ordner zu Ihrem Archiv hinzuzufügen.
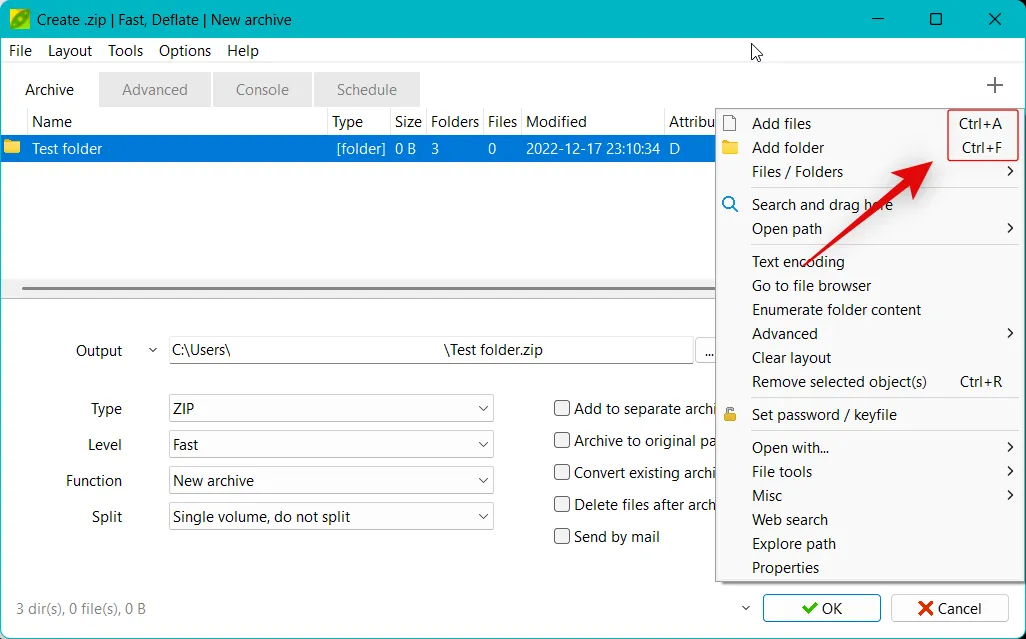
Nachdem Sie die erforderlichen Dateien hinzugefügt haben, klicken Sie auf das Symbol … neben Ausgabe .

Wählen Sie das Ziel für Ihr Archiv, nachdem es erstellt wurde.
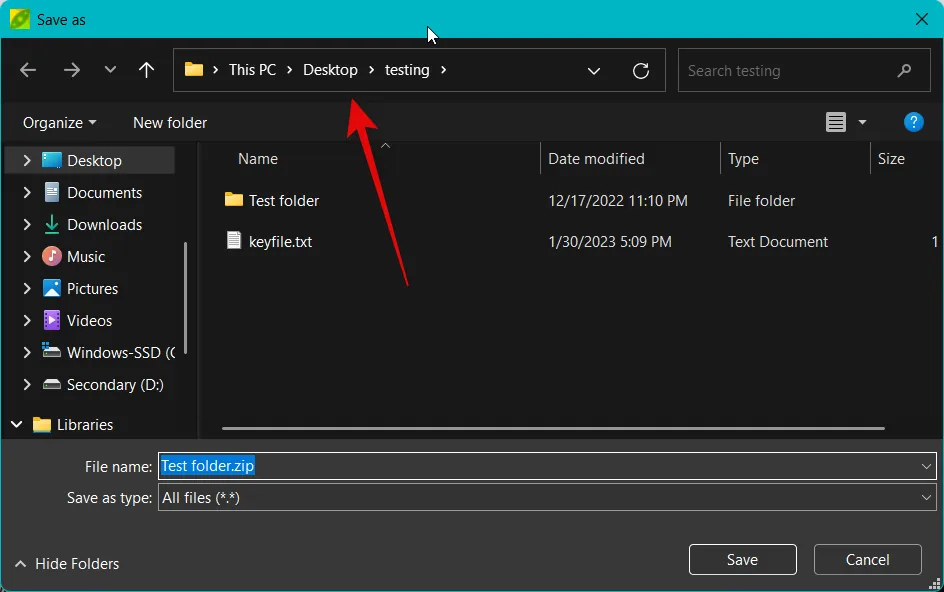
Geben Sie einen bevorzugten Namen für Ihr Archiv ein und klicken Sie auf Speichern .
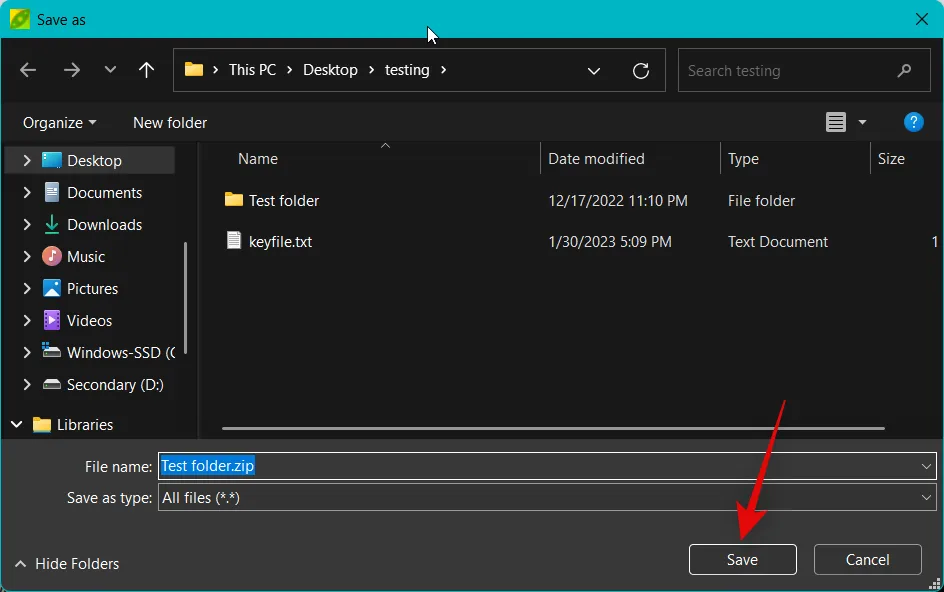
Klicken Sie nun neben Output auf Set password / Keyfile .
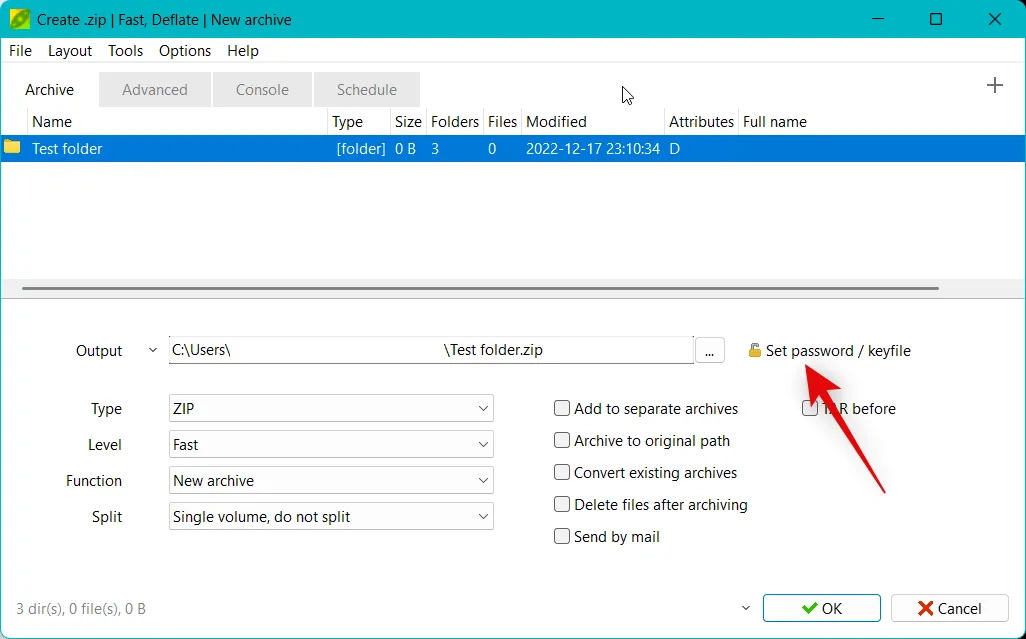
Geben Sie ein bevorzugtes Passwort neben Passwort ein und geben Sie es neben Bestätigen erneut ein , um Ihr Passwort zu bestätigen, damit sie übereinstimmen.
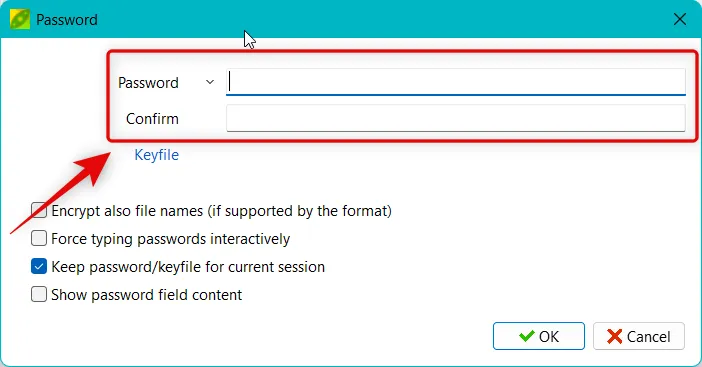
Klicken Sie nun auf Schlüsseldatei .
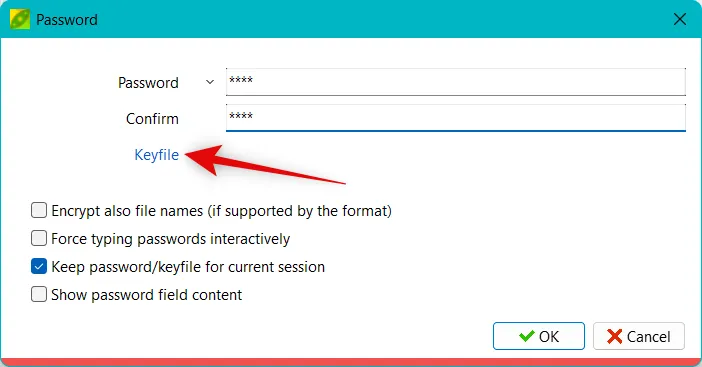
Klicken Sie auf das Symbol … neben Keyfile .
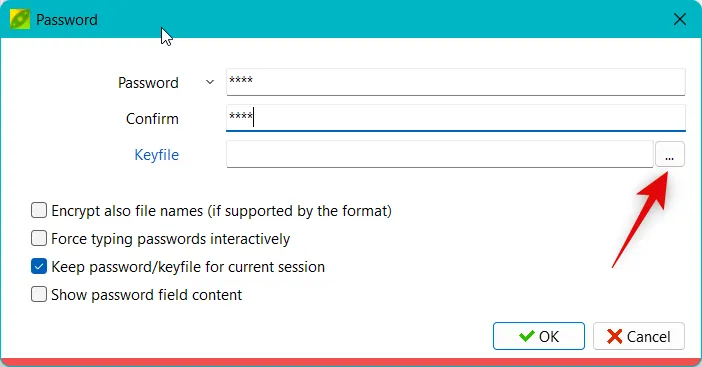
Wählen Sie Ihre bevorzugte Schlüsseldatei aus, um Ihr Archiv mit 2FA zu schützen. Verwenden wir für dieses Beispiel eine Textdatei. Klicken Sie auf Öffnen , sobald Sie Ihre Schlüsseldatei ausgewählt haben.
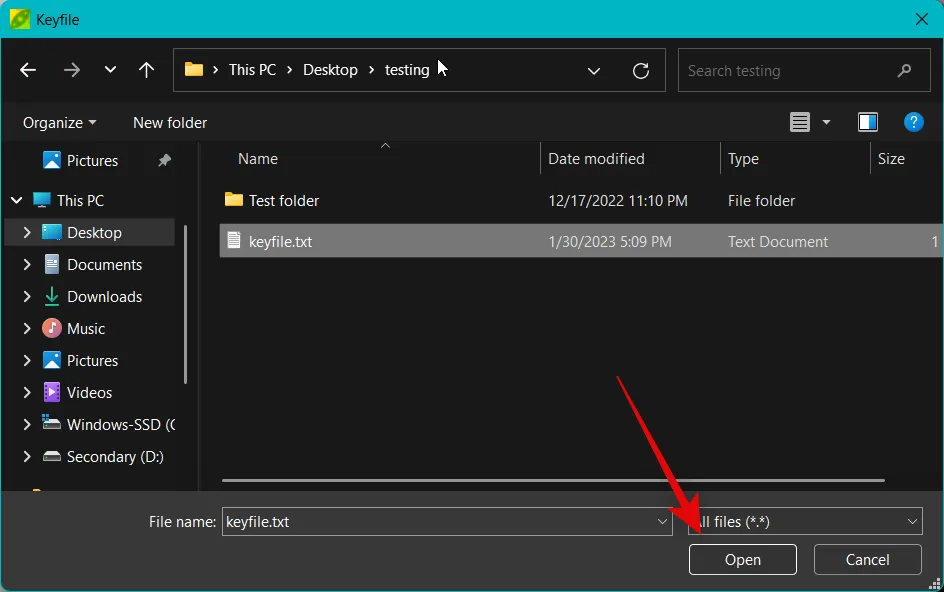
Aktivieren Sie das Kontrollkästchen für Auch Dateinamen verschlüsseln (falls vom Format unterstützt) , wenn Sie dies wünschen. Dadurch wird Ihr Archiv weiter geschützt, indem Dateinamen verschlüsselt und unleserlich gemacht werden, wenn Sie den Archivinhalt mit einem beliebigen Dateiarchivierungsprogramm anzeigen.
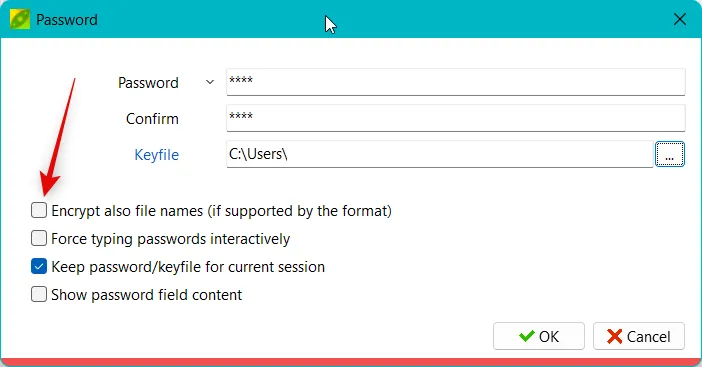
Passen Sie die Kontrollkästchen für andere Optionen basierend auf Ihren Vorlieben an und aktivieren Sie sie.
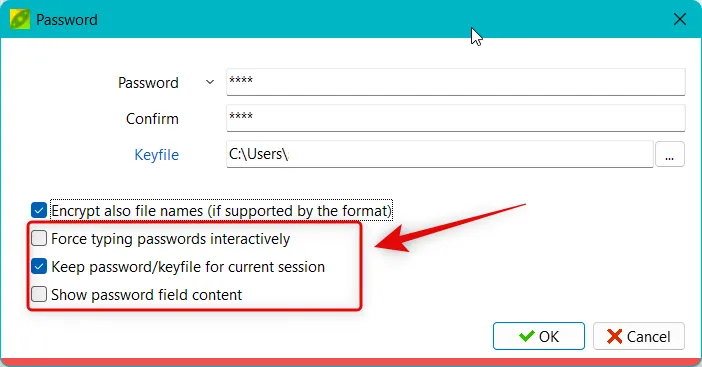
Klicken Sie auf OK , wenn Sie fertig sind.
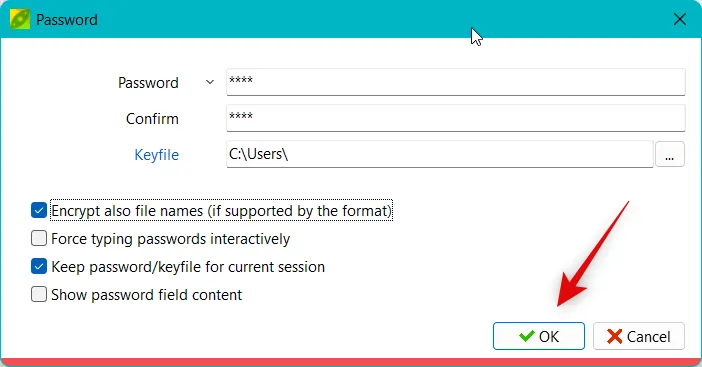
Passen Sie jetzt andere Optionen für Ihr Archiv nach Bedarf an.
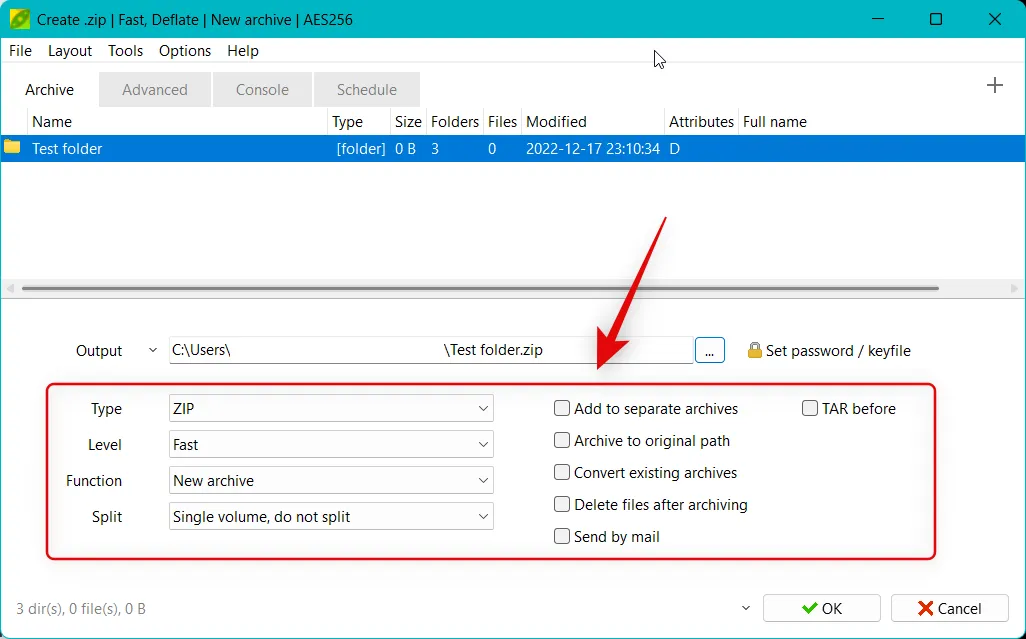
Sie können auch die Registerkarten Erweitert, Konsole und Zeitplan oben verwenden, um andere Aspekte Ihres Archivs weiter anzupassen.
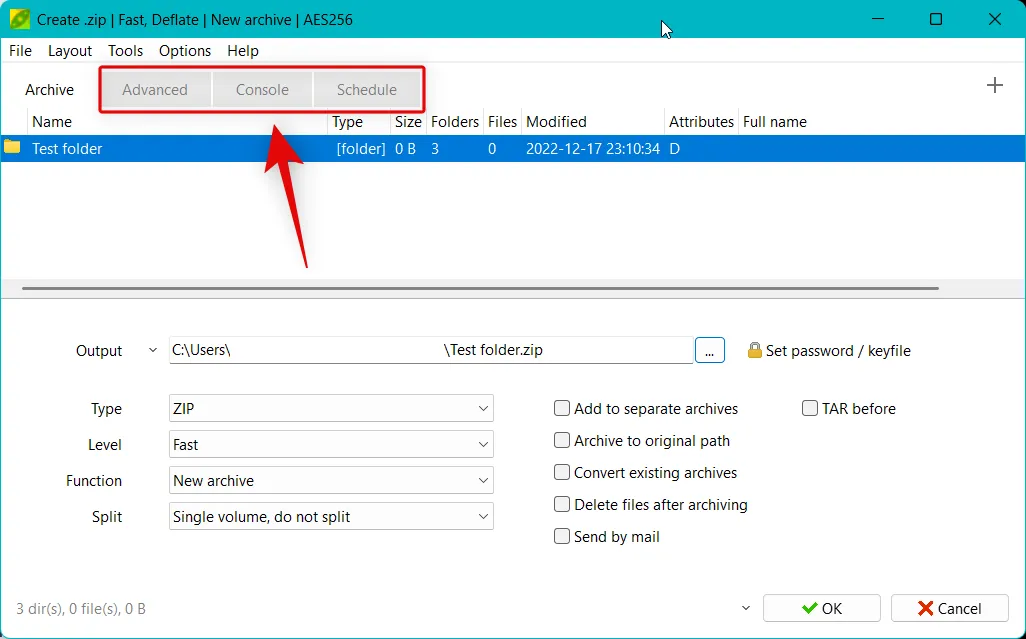
Wenn Sie mit der Anpassung anderer Aspekte Ihres Archivs fertig sind, klicken Sie auf OK .
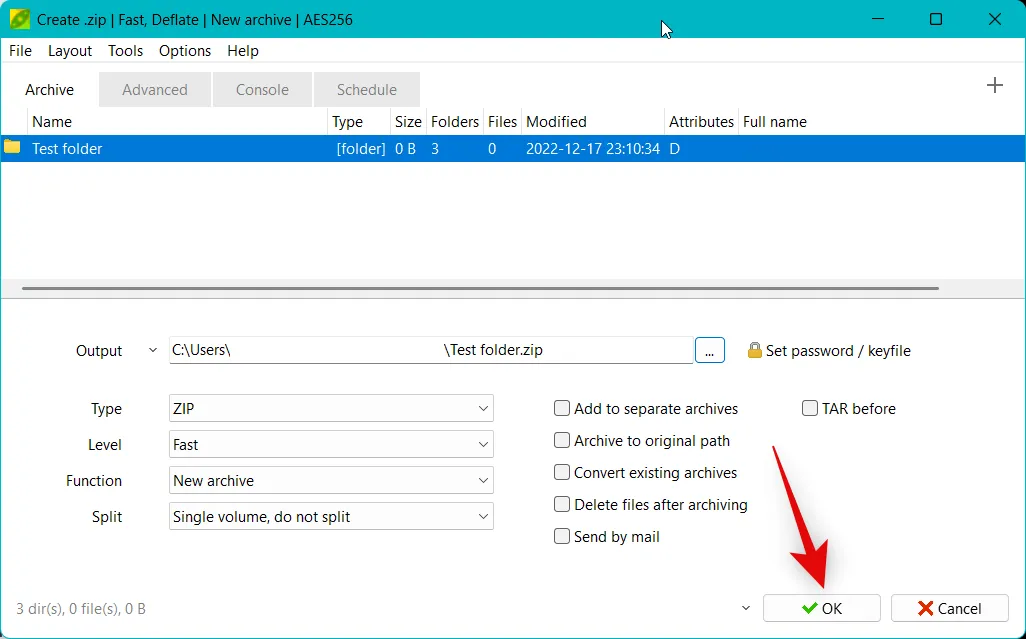
Ihr Archiv wird nun erstellt und Sie sollten nun in der Lage sein, den Fortschritt in Echtzeit zu verfolgen.
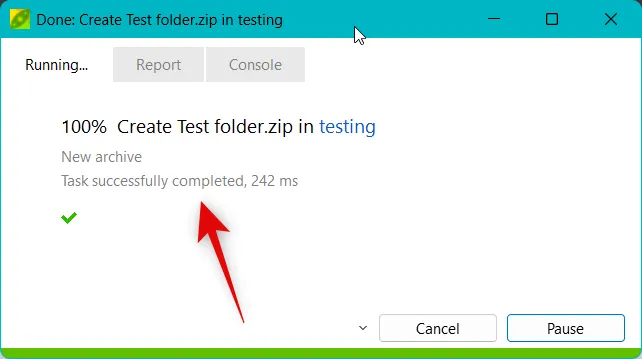
Und das ist es! Sie haben nun mit PeaZip ein passwort- und 2FA-geschütztes ZIP-Archiv erstellt.
Können Sie 2FA-Archive mit anderen Dateiarchivierern extrahieren?
Leider nein, Sie müssen PeaZip verwenden, um mit 2FA geschützte Archive zu extrahieren. Während andere Dateiarchivierer Ihnen die Eingabe eines Passworts erlauben, ist die Möglichkeit, eine Schlüsseldatei zum Extrahieren des Archivs zu verwenden, nur verfügbar, wenn Sie PeaZip verwenden. Sie müssen also den Empfänger, mit dem Sie das Archiv teilen möchten, bitten, PeaZip herunterzuladen, um das Archiv zu extrahieren.
Können Sie 2FA mit selbstextrahierenden Archiven verwenden?
Leider nein, die 2FA-Verschlüsselung ist beim Erstellen von selbstextrahierenden ZIP-Archiven nicht verfügbar. Sie können jedoch selbstextrahierende ZIP-Archive, die mit PeaZip erstellt wurden, weiterhin mit einem Kennwort schützen.
Wir hoffen, dass dieser Beitrag Ihnen geholfen hat, mit PeaZip auf einfache Weise ein 2FA-geschütztes ZIP-Archiv zu erstellen. Wenn Sie auf Probleme stoßen oder weitere Fragen an uns haben, können Sie unten einen Kommentar hinterlassen.



Schreibe einen Kommentar