So verhindern Sie, dass das Befehlsfenster bei geplanten Aufgaben unter Windows 11, 10 angezeigt wird
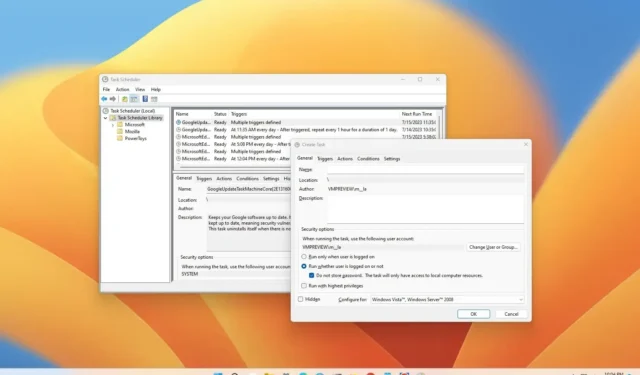
Unter Windows 11 (oder 10) ist es manchmal notwendig, bestimmte Routineaufgaben zu automatisieren (z. B. ein Netzlaufwerk bereitstellen, eine App starten, eine Batchdatei ausführen, eine Nachricht anzeigen) und sie zu bestimmten geplanten Zeiten auszuführen. Normalerweise verwenden Sie den Taskplaner, da es sich um ein Tool handelt, mit dem Aufgaben auf der Grundlage einer Vielzahl von Kriterien ausgeführt werden können.
Die einzige Einschränkung besteht darin, dass Sie beim Erstellen einer Aufgabe die Option „Versteckt“ aktivieren können. Wenn die Aufgabe jedoch ausgeführt wird, zeigt der Taskplaner kurzzeitig ein Befehlsfenster auf dem Desktop an, was nicht nur ärgerlich, sondern auch schädlich für den Benutzer ist Erfahrung.
Wenn Sie den Taskplaner unter Windows 11 verwenden, um Aufgaben zu einem bestimmten Zeitpunkt oder während eines Auslöseereignisses auszuführen, und bei jeder Ausführung der Aufgabe weiterhin ein Befehlsfenster angezeigt wird, können Sie die Aufgabe so konfigurieren, dass die Anzeige eines Befehlsfensters beendet wird.
In dieser Anleitung erfahren Sie, wie Sie eine geplante Aufgabe unter Windows 11 so konfigurieren, dass sie versteckt (still) ausgeführt wird, ohne dass bei jeder Ausführung ein Befehlsfenster angezeigt wird.
Konfigurieren Sie die geplante Aufgabe so, dass sie im Taskplaner ausgeblendet ausgeführt wird
Gehen Sie folgendermaßen vor, um zu verhindern, dass beim Ausführen einer geplanten Aufgabe unter Windows 11 (oder 10) ein Befehlsfenster angezeigt wird:
-
Öffnen Sie Start .
-
Suchen Sie nach Taskplaner und klicken Sie auf das oberste Ergebnis, um die App zu öffnen.
-
Klicken Sie mit der rechten Maustaste auf den Ordner „Taskplaner-Bibliothek“ und wählen Sie die Option „Aufgabe erstellen“ .
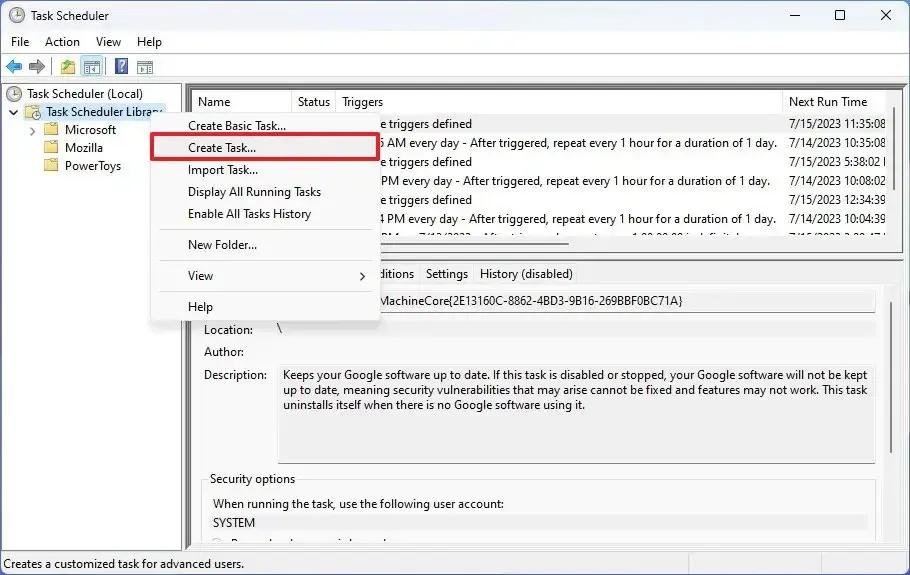
-
Wählen Sie auf der Registerkarte „Allgemein“ im Abschnitt „Sicherheitsoptionen“ die Option „ Ausführen, ob Benutzer angemeldet ist oder nicht“ .
Kurzer Hinweis: Mit dieser Option wird das Befehlsfenster nicht angezeigt, wenn die Aufgabe automatisch ausgeführt wird.
-
Deaktivieren Sie die Option „Passwort nicht speichern“ .
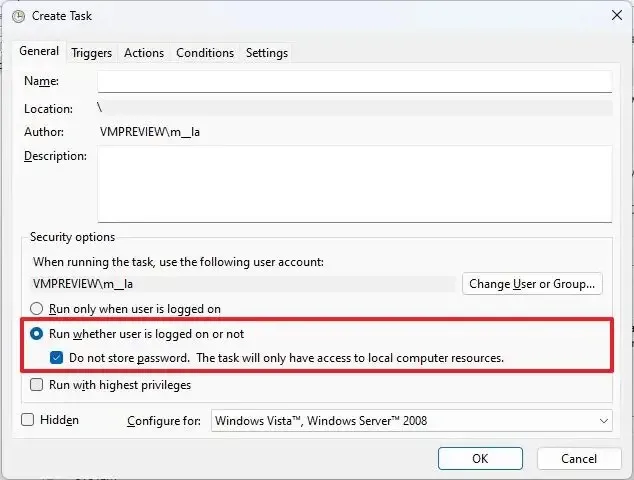
Kurzer Hinweis: Dies ist ein optionaler Schritt. Wenn die Aufgabe jedoch nicht funktioniert , aktivieren Sie diese Option und geben Sie die entsprechenden Anmeldeinformationen ein, um die Aufgabe auszuführen.
Sobald Sie die richtigen Optionen ausgewählt haben, fahren Sie mit der Konfiguration der Aufgabe mit dem Befehl fort, den Sie ausführen und planen möchten. Jetzt sehen Benutzer jedoch nicht mehr bei jeder Ausführung der geplanten Aufgaben ein blinkendes Befehlsfenster.
Sie können die Konfiguration jederzeit testen, indem Sie mit der rechten Maustaste auf die Aufgabe klicken und die Option „Ausführen“ wählen .



Schreibe einen Kommentar