So polarisieren Sie ein Bild in Photoshop

Photoshop ist eine Rastergrafiksoftware von Adobe. Photoshop bietet viele Optionen, um Bilder zu verbessern und unerwünschte Attribute hinzuzufügen oder zu entfernen. Zu wissen, wie man ein Bild in Photoshop polarisiert, ist großartig. Das Polarisieren eines Bildes lässt das Bild so aussehen, als wäre es mit einer Polaroidkamera aufgenommen worden. Das Bild würde weniger Reflexion aufweisen. Der Polarisationseffekt reduziert die Intensität des Bildes.
So polarisieren Sie ein Bild in Photoshop
Wenn Sie das Bild in Photoshop polarisieren, sieht es nicht so aus, als wäre es mit einer Kamera mit Polarisationsfilter aufgenommen worden. Durch den polarisierenden Effekt kann das Bild jedoch weniger intensiv werden und Reflexionen können reduziert werden. Effekte in Photoshop sehen nicht auf jedem Bild gleich aus. Die Farben und andere Dinge in Bildern lassen den Effekt in jedem Bild anders aussehen.
- Platzieren Sie das Bild in Photoshop
- Duplizieren Sie das Bild
- Entsättigen Sie das Bild
- Konvertieren Sie das Bild in ein Smart-Objekt
- Wenden Sie den Gaußschen Unschärfefilter an
- Ändern Sie den Mischmodus
- Ebenen Anpassungsebenen hinzufügen
- Schnittmaske erstellen
- Verwenden Sie das Pinselwerkzeug
- Speichern
1] Platzieren Sie das Bild in Photoshop
Öffnen mit Adobe Photoshop (Versionsnummer) Datei Öffnen Strg + O Öffnen

Dies ist das Originalbild.
2] Duplizieren Sie das Bild
Wenn das Bild in Photoshop platziert ist, ist es an der Zeit, es zu duplizieren. Das Duplizieren des Bildes hilft in Fällen, in denen Sie das Original nicht versehentlich bearbeiten möchten. Das Duplizieren des Bildes hilft auch, wenn Sie bestimmte Mischmodi verwenden, um die bearbeitete Kopie und das Originalbild zu mischen.
Es gibt mehrere Möglichkeiten, das Bild zu duplizieren. Sie können im Ebenenbedienfeld auf klicken und es nach unten auf das Symbol „ Neue Ebene erstellen “ ziehen. Dadurch wird das Bild dupliziert und das Duplikat über dem Originalbild im Ebenenbedienfeld platziert. Eine andere Möglichkeit, das Bild zu duplizieren, besteht darin, mit der rechten Maustaste auf das Bild im Ebenenbedienfeld zu klicken. Ein Menü erscheint, klicken Sie auf Ebene duplizieren . Das Duplikat wird über dem Original im Ebenenbedienfeld platziert. Eine andere Möglichkeit, das Bild zu duplizieren, besteht darin, das Bild auszuwählen, dann zur oberen Menüleiste zu gehen und auf Ebene und dann auf Ebene duplizieren zu klicken . Die Option Ebene duplizieren wird angezeigt. Geben Sie der Ebene einen Namen und klicken Sie dann auf OK , um das Duplikat zu erstellen.
3] Entsättigen Sie das Bild
Der nächste Schritt besteht darin, das Bild zu entsättigen. Entsättigen bedeutet, die Farbe aus dem Bild zu entfernen.
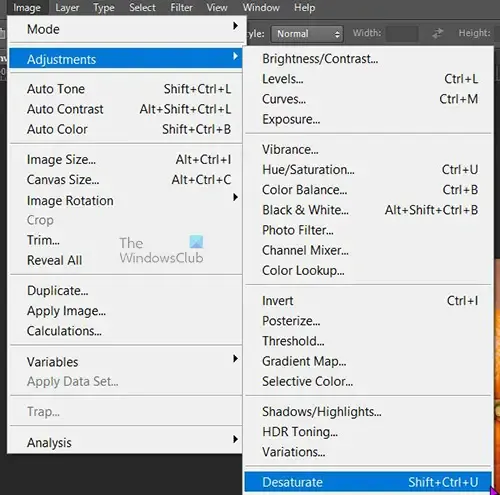
Um das Bild zu entsättigen, wählen Sie es im Ebenenbedienfeld aus und gehen Sie zur oberen Menüleiste und klicken Sie auf Bild , dann auf Anpassung , dann auf Entsättigen, oder drücken Sie Umschalt + Strg + U . Diese Entsättigungsmethoden bearbeiten das Bild direkt. Dies wird als destruktive Bearbeitung bezeichnet, da die Pixel des Bildes direkt bearbeitet werden.
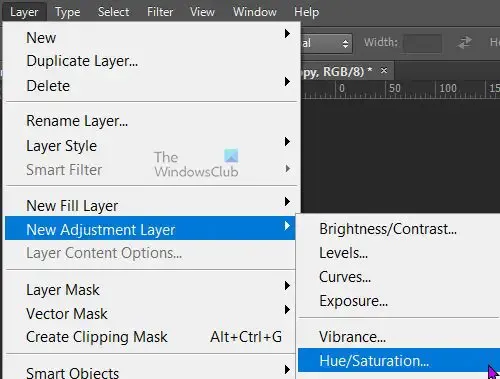
Sie können das Bild zerstörungsfrei entsättigen, indem Sie eine Einstellungsebene über der Bildebene platzieren. Um die Einstellungsebene zu erstellen, wählen Sie das Bild im Ebenenbedienfeld aus, gehen Sie dann zur oberen Menüleiste und wählen Sie Ebene , dann Neue Einstellungsebene und dann Farbton/Sättigung .
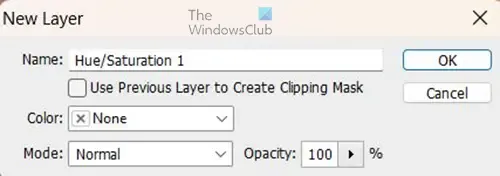
Die Option Neue Ebene wird angezeigt. Sie können der Einstellungsebene einen Namen geben und dann auf OK drücken , um die Einstellungsebene zu erstellen. Die Einstellungsebene wird über der Bildebene angezeigt.
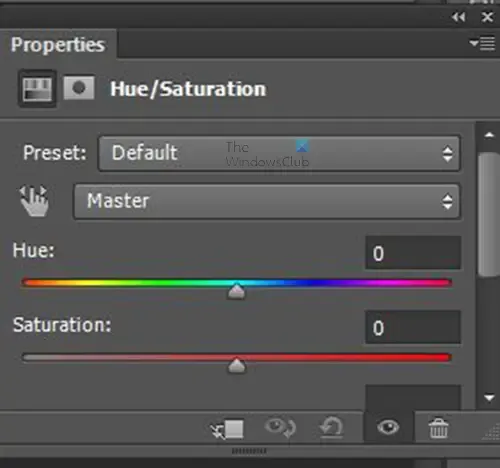
Das Eigenschaftenfenster für Farbton/Sättigung wird in der Nähe des Ebenenbedienfelds angezeigt. Sie werden einige Schieberegler sehen, schieben Sie den Schieberegler Sättigung nach links. Sie werden sehen, wie sich das Bild ändert, wenn Sie den Sättigungsregler bewegen. Mit dieser Methode zur Entsättigung des Bildes können Sie den gewünschten Entsättigungsgrad auswählen.
Sie können das Bild auch entsättigen, indem Sie das Bild im Ebenenbedienfeld auswählen und dann zum unteren Rand des Ebenenbedienfelds gehen und auf das Symbol „Neue Füll- oder Einstellungsebene erstellen“ klicken . Das Eigenschaftenfenster für Farbton/Sättigung wird mit den Schiebereglern angezeigt. Passen Sie den Sättigungsregler an, um die Farbe aus dem Bild zu entfernen. Je weiter Sie den Sättigungsregler nach links schieben, desto mehr Farbe wird entfernt.

Dies ist das Bild, wenn es entsättigt ist.
4] Konvertieren Sie das Bild in ein Smart-Objekt
Dieser Schritt ist optional. Wenn Sie das Bild in diesem Schritt jedoch in ein Smart-Objekt konvertieren, wird sichergestellt, dass die Gaußsche Unschärfe im folgenden Schritt nicht direkt auf das Bild angewendet wird. Wenn ein Bild ein Smart-Objekt ist, ist jeder angewendete Filter (einschließlich der Gaußschen Unschärfe) ein Smart-Filter. Der Smartfilter wird auf eine Filterebene angewendet und kann bearbeitet werden, wenn Sie Anpassungen vornehmen müssen. Um das Bild in ein Smartobjekt umzuwandeln, klicken Sie mit der rechten Maustaste auf das Bild im Ebenenbedienfeld und wählen Sie dann In Smartobjekt konvertieren . Das Bild wird in ein Smart-Objekt konvertiert , und die Miniaturansicht des Bilds im Ebenenbedienfeld hat unten links ein Quadrat.
5] Wenden Sie den Gaußschen Unschärfefilter an
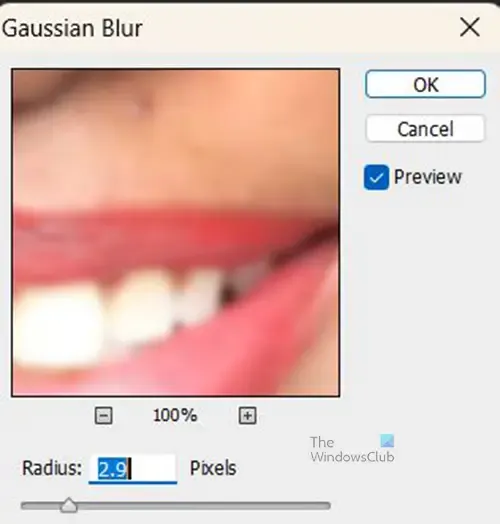
Das Optionsfenster für die Gaußsche Unschärfe wird geöffnet, in dem Sie Anpassungen an der Gaußschen Unschärfe vornehmen können. Klicken Sie auf Vorschau, damit Sie sehen, wie sich die von Ihnen vorgenommenen Änderungen auf dem Bild widerspiegeln. Anschließend verschieben Sie den Radius-Schieberegler auf einen Wert zwischen 40 und 70 Pixel.
6] Ändern Sie den Mischmodus
In diesem Schritt wird der Mischmodus des unscharfen Bildes auf Überlagerung geändert. Um den Mischmodus zu ändern, gehen Sie zum oberen Rand des Ebenenbedienfelds, wo sich das Wort Normal befindet. Hier kann der Mischmodus geändert werden, klicken Sie einfach auf Normal und das Dropdown-Menü wird angezeigt. Klicken Sie im Dropdown-Menü auf Overlay . Der Überlagerungs-Mischmodus lässt das Originalbild unten durch das unscharfe Bild oben durchscheinen.
7] Ebenen-Einstellungsebene hinzufügen
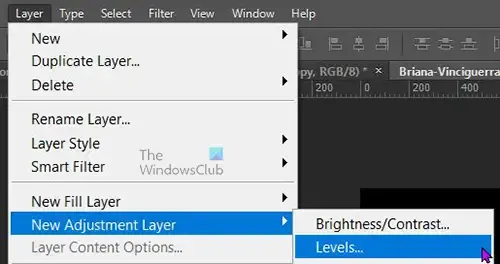
Ebene Neue Anpassungsebenen Ebenen Erstellen Sie eine neue Füll- oder Anpassungsebene Ebenen
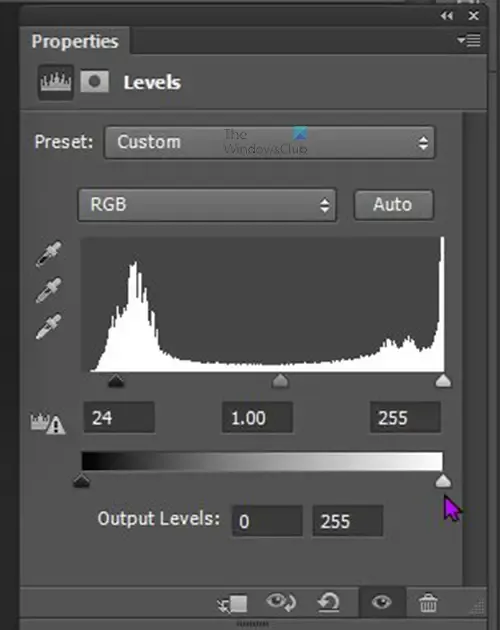
Die Eigenschaften der Ebenen-Anpassungsebene werden angezeigt. Sie können auf die Schieberegler klicken und sie anpassen, bis Sie mit dem Aussehen des Bildes zufrieden sind.
8] Erstellen Sie eine Schnittmaske
In diesem Schritt erstellen Sie eine Schnittmaske. Dieser Schritt ist optional und wird nur verwendet, wenn Sie möchten, dass Bildbereiche aus dem polarisierten Effekt herausgelassen werden. Um die Schnittmaske zu erstellen, klicken Sie mit der rechten Maustaste auf das oberste Bild im Ebenenbedienfeld, wenn das Menü erscheint, klicken Sie auf Schnittmaske erstellen . Sie werden sehen, dass die Ebene einen Pfeil hat, der nach unten zeigt.
9] Verwenden Sie das Pinselwerkzeug
Schnittmaske loslassen

Dies ist das endgültige polarisierte Bild.
10] Speichern
Nach all dieser harten Arbeit möchten Sie die abgeschlossene Arbeit speichern. Speichern Sie das Bild zunächst als Photoshop-PSD-Datei, damit Sie später bei Bedarf Änderungen vornehmen können. Um das Dokument zu speichern, gehen Sie auf Datei und dann auf Speichern unter . Das Dialogfeld Speichern wird angezeigt. Geben Sie der Datei einen Namen und belassen Sie das Dateiformat Photoshop PSD . Klicken Sie dann auf Speichern . Um die Datei in einem Format zu speichern, das Sie teilen oder drucken können, können Sie zu Datei und dann zu Speichern unter gehen, dann zum Abschnitt Format gehen und JPEG oder PNG oder ein anderes Dateiformat Ihrer Wahl auswählen. Wenn Sie fertig sind, klicken Sie auf Speichern .
Wenn Sie wissen, dass Sie keine weiteren Änderungen am Dokument vornehmen werden, können Sie die Bilder reduzieren, um sie zu einem einzigen zu machen. Beachten Sie, dass Sie die reduzierten Bilder nicht erneut bearbeiten können. Um die Bilder zu glätten, wählen Sie beide aus, klicken Sie mit der rechten Maustaste und wählen Sie Bild glätten.
Wofür wird der Polarisationseffekt in Photoshop verwendet?
Der Polarisationseffekt ist einer der wenigen Effekte, die bei Farbbildern und Schwarzweißbildern gleichermaßen wirksam sind. Die Polarisierung kann verwendet werden, um Reflexionen in Glas und anderen Oberflächen außer Metall zu minimieren oder zu eliminieren. Der Polarisationseffekt kann den Himmel sowohl in Farbfotos als auch in Schwarzweiß verdunkeln. es kann den Himmel in Bildern blauer aussehen lassen. Wenn Sie sich das letzte Bild oben ansehen, werden Sie feststellen, dass es im Vergleich zum Original eine mattere, weniger glänzende Oberfläche hat.
Warum werden die Ebenen in Photoshop abgeflacht?
Ebenen werden abgeflacht, um sie zu einem Kunstwerk zu kombinieren. Ein Photoshop-Dokument besteht aus mehreren Ebenen. Ebenen sind wie transparente Seiten, die verwendet werden, um verschiedene Elemente und Effekte zu enthalten, aus denen ein Kunstwerk besteht. Wenn Sie mit der Arbeit an der Grafik fertig sind, können Sie sie glätten. Wenn Sie sie glätten, erhalten Sie eine kleinere Datei. Sie können reduzieren, wenn das gesamte Projekt abgeschlossen ist oder wenn bestimmte Schritte abgeschlossen sind. Dies bedeutet, dass ein bearbeitbares Photoshop-Dokument reduzierte und nicht reduzierte Ebenen enthalten kann. Wenn Sie das Dokument in bestimmten Dateiformaten wie JPEG speichern, werden die Ebenen reduziert. Geglättete Ebenen können nicht mehr bearbeitet werden.
Schreibe einen Kommentar