So spielen Sie hochskalierte PS2-Spiele mit PCSX2 unter Windows 11

Was Sie wissen sollten
- Um hochskalierte PS2-Spiele unter Windows 11 mit PCSX2 zu spielen, müssen Sie zuerst das PS2-BIOS herunterladen und dann PCSX2 herunterladen und installieren.
- Als nächstes richten Sie Ihren Controller ein und konfigurieren die PCSX2-Einstellungen für Emulation und Grafik.
- Fügen Sie als Nächstes die ISO-Datei Ihres PS2-Spiels hinzu und passen Sie die PCSX2-Einstellungen an, um Änderungen in Echtzeit zu sehen.
- Nachfolgend finden Sie die detaillierten Schritt-für-Schritt-Anleitungen mit Screenshots.
Die meisten Spiele werden schnell zu Müll. Aber es gibt auch eine ganze Menge davon, die auf jeden Fall zeitlos bleiben! Glücklicherweise müssen die alten Titel nicht in Ihren Erinnerungen verbannt werden. Wenn Sie über die ISO-Dateien der PS-Titel verfügen, können Sie diese jetzt auf Ihrem Windows 11-PC abspielen.
Obwohl es eine große Auswahl an PlayStation-Spielen gibt (für jede Generation), werden Sie im Folgenden durch die Einrichtung und das Spielen von PS2-Titeln mit den besten Einstellungen auf Ihrem Windows 11-PC mithilfe des PCSX2-Emulators geführt. Lass uns anfangen.
So spielen Sie hochskalierte PS2-Spiele mit PCSX2
Eingefleischte Gamer wissen, dass Grafik nicht das A und O ist. Aber selbst sie würden, wenn sie die Möglichkeit dazu hätten, Spiele lieber in gehobener Qualität und mit hohen Einstellungen spielen. Das Einzige, was ein altes Spiel neben der Möglichkeit, nach Lust und Laune zu spielen, besser machen kann, ist eine bessere Grafik. Es ist auch eine großartige Möglichkeit, Ihren Freunden alte Spiele vorzustellen (und wieder bekannt zu machen), denen sie sonst keine Beachtung geschenkt hätten.
Hier finden Sie alles, was Sie tun müssen, um Ihre PS2-Titel unter Windows 11 abzuspielen.
Schritt 1: PS2-BIOS herunterladen
Vor allem müssen Sie das PS2-BIOS herunterladen, um Spiele starten zu können. Mit einer einfachen Google-Suche können Sie es finden. Oder klicken Sie auf den unten angegebenen Link, um zur Download-Seite zu gelangen.
PS2-BIOS | Download-Link
Scrollen Sie auf der Seite nach unten und klicken Sie auf Herunterladen .
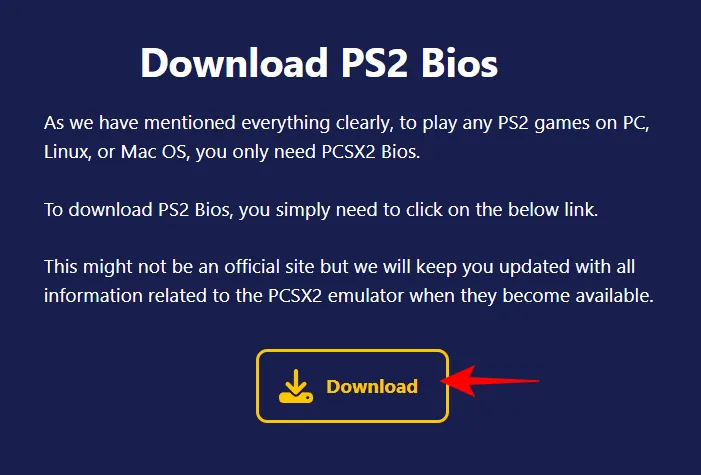
Klicken Sie dann unter „PS2-BIOS für Windows 11“ auf 64-Bit herunterladen .

Klicken Sie nach dem Herunterladen mit der rechten Maustaste auf die Datei und wählen Sie „ Alle extrahieren“ aus .

Wählen Sie Extrahieren aus .

Im extrahierten Ordner finden Sie einige Dateien.
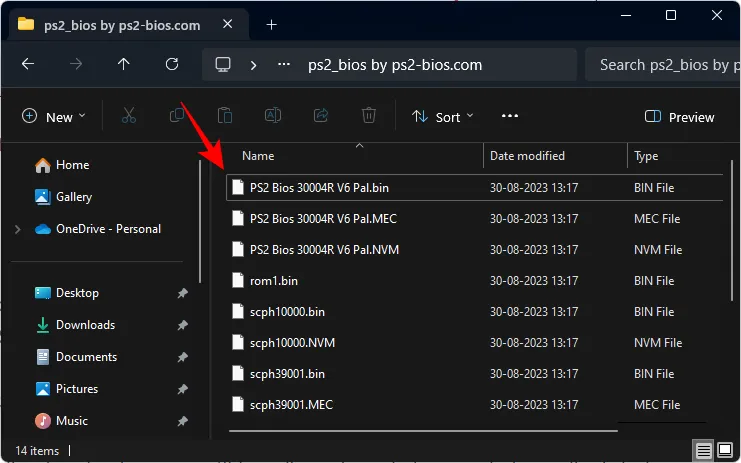
Halten Sie diesen Ordner bereit, da wir ihn im nächsten Schritt benötigen.
Schritt 2: Laden Sie PCSX2 herunter und installieren Sie es
Klicken Sie anschließend auf den Link unten, um auf die PCSX2-Downloadseite zuzugreifen.
- PCSX 2 | Download-Link
Auf der Download-Seite können Sie zwischen dem neuesten Stable-Build, der selten erscheint, aber gründlich getestet wird, und der Nightly-Version wählen, die die neuesten Funktionen bietet, aber manchmal fehlerhaft sein kann.
Für unseren Leitfaden verwenden wir den stabilen Build. Klicken Sie auf „Neueste stabile Version“ .
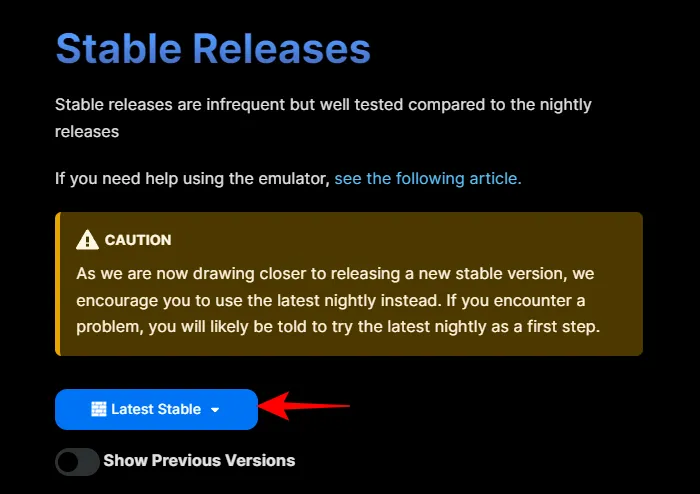
Und wählen Sie das 32-Bit-Installationsprogramm aus .

Stellen Sie vor der Installation von PCSX2 sicher, dass sich alle heruntergeladenen Dateien und Ordner an einem Ort befinden, an dem Sie sie dauerhaft speichern möchten, beispielsweise auf Laufwerk D:.
Doppelklicken Sie anschließend auf die PCSX2-Installationsdatei, um das Setup zu starten.

Wählen Sie Normale Installation und klicken Sie auf Weiter .
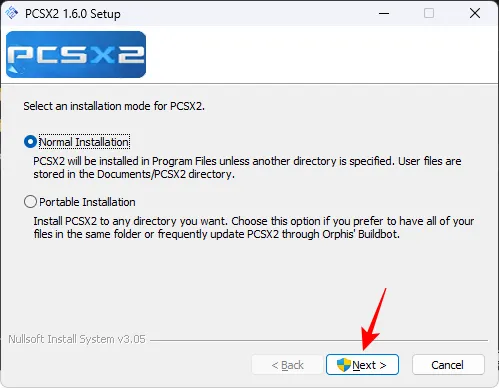
Klicken Sie auf Weiter .
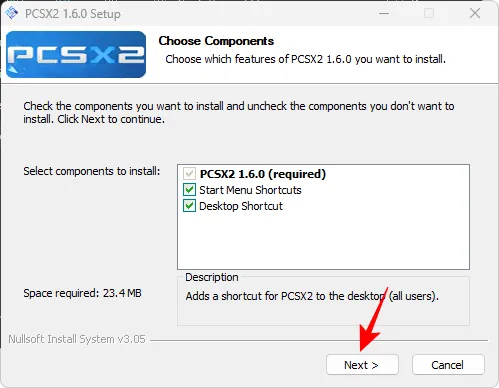
Wählen Sie „Installieren“ .

Führen Sie abschließend PCSX2 aus.
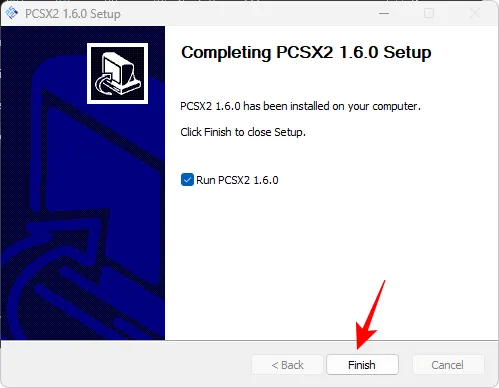
Dadurch wird das Erstkonfigurationsfenster von PCSX2 geöffnet. Klicken Sie auf Weiter .
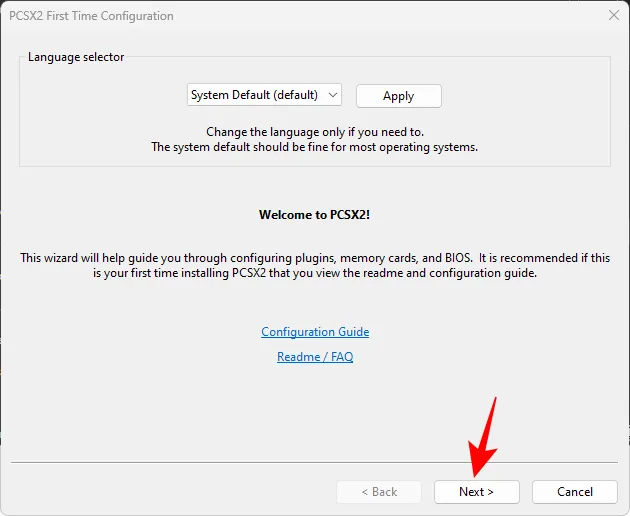
Wählen Sie das GS- Dropdown-Menü aus.

Und wählen Sie die letzte Option (endet mit – SSE4), die ideal für Chips der aktuellen Generation ist.

Lassen Sie alles andere so wie es ist und klicken Sie auf Weiter .

Hier müssen wir die BIOS-Dateien aus dem zuvor extrahierten Ordner hinzufügen. Klicken Sie auf Im Explorer öffnen .
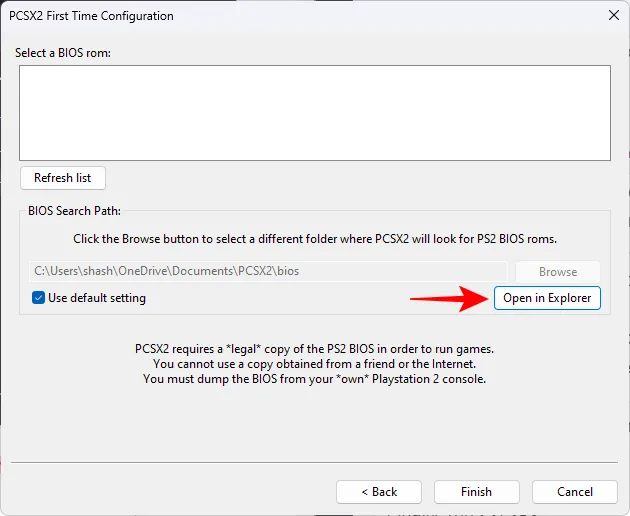
Dadurch wird der Ordner geöffnet, in den die BIOS-Dateien eingefügt werden müssen. Navigieren Sie zum extrahierten Ordner und kopieren Sie die .BIN- Dateien hierher. Hier können Sie einfach alle Dateien kopieren.

Und fügen Sie es dann in den BIOS-Ordner von PCSX2 ein (im Ordner „Dokumente“).

Kehren Sie zu PCSX2 zurück und klicken Sie auf Liste aktualisieren .
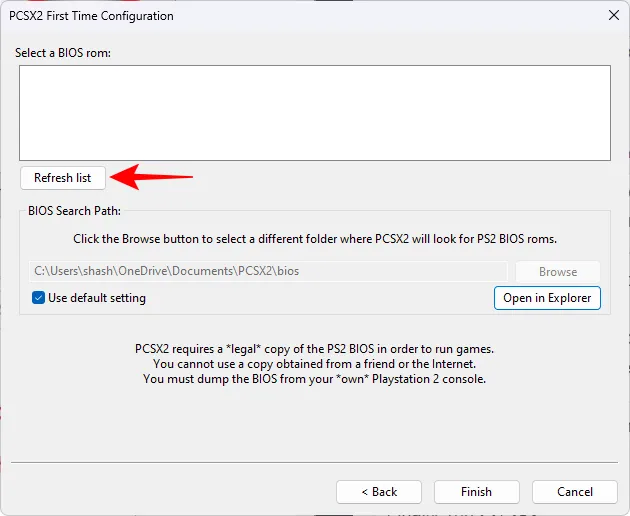
Hier sehen Sie einige verschiedene BIOS-Dateien. Wähle eins.

Klicken Sie auf Fertig stellen .
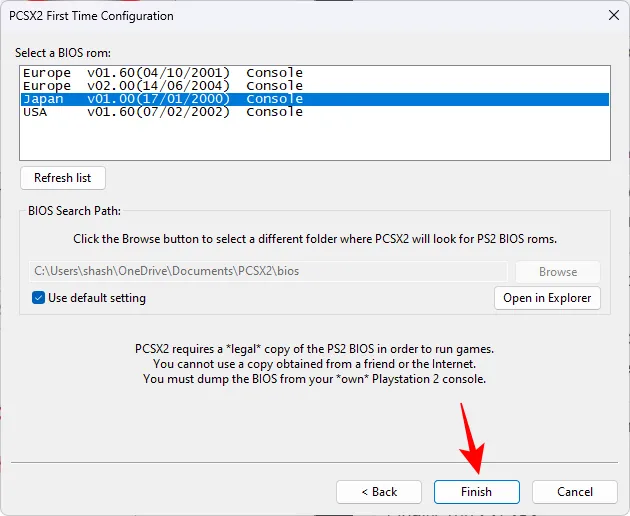
PCSX2 wird nun geladen. Sie müssen einige Dinge einrichten und konfigurieren, bevor Sie mit dem Spielen beginnen können.
Schritt 3: Richten Sie Ihren Controller ein
Obwohl Sie PS2-Spiele über die Tastatur spielen können, sollten Sie idealerweise einen Dualshock-Controller oder einen Xbox-Controller verwenden. Verbinden Sie Ihren Controller mit Ihrem PC.
Option 1: DualShock kabelgebunden und Xbox-Controller
Xbox-Controller lassen sich unter Windows 11 am einfachsten einrichten. Sie können sie entweder über Bluetooth oder das USB-Kabel verbinden und sie werden sofort erkannt.
Auch DualShock-Controller werden leicht erkannt, wenn Sie sie über das USB-Kabel anschließen.
Um zu überprüfen, ob Ihre angeschlossenen Controller funktionieren, drücken Sie Start, geben Sie Gamecontroller ein und wählen Sie „USB-Gamecontroller einrichten“.

Wählen Sie einen Controller aus und wählen Sie Eigenschaften aus .
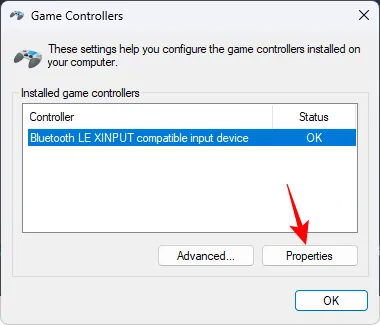
Drücken Sie eine Taste oder bewegen Sie das Analog. Wenn Sie sehen, dass die Eingabe registriert ist, ist Ihr Controller betriebsbereit.

Option 2: DualShock Wireless
Wenn Sie Ihren DualShock-Controller drahtlos verbinden möchten, benötigen Sie ein separates Dienstprogramm wie DS4 Windows.
- DS4Windows | Download-Link
Folgen Sie dem Link oben und klicken Sie auf Herunterladen .

Sie erhalten eine ZIP-Datei. Gehen Sie nach dem Herunterladen zu seinem Speicherort, wählen Sie es aus und klicken Sie auf „Alle extrahieren“ .
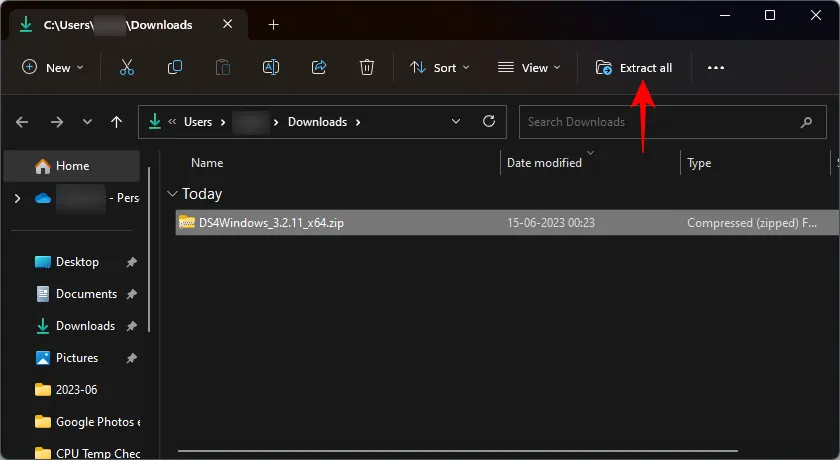
Klicken Sie auf Extrahieren .
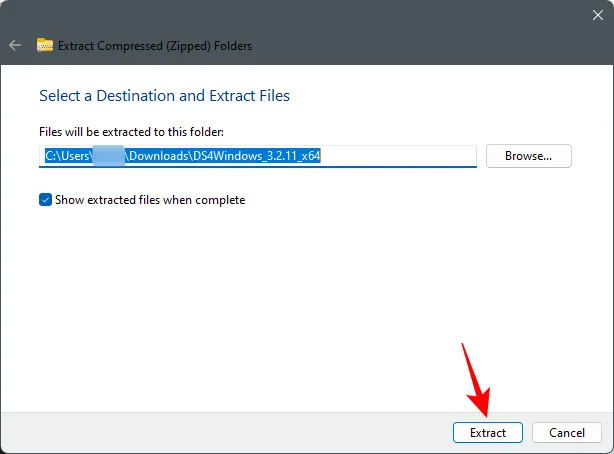
Öffnen Sie den extrahierten DS4Windows-Ordner.
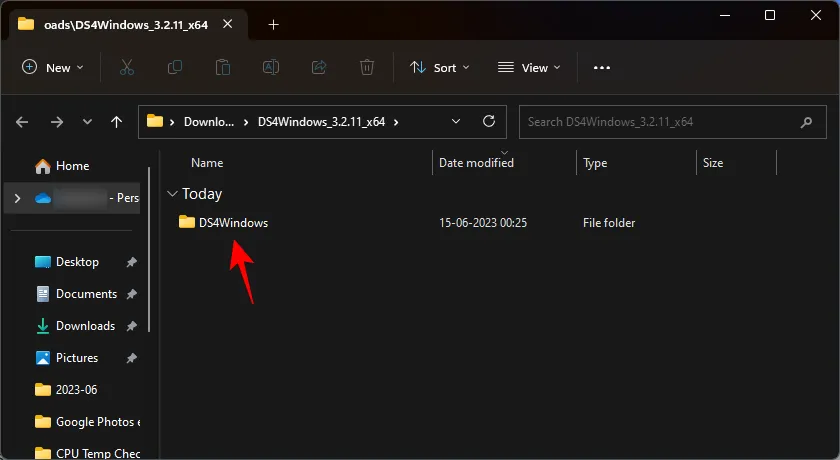
Führen Sie die Datei DS4Windows.exe aus .
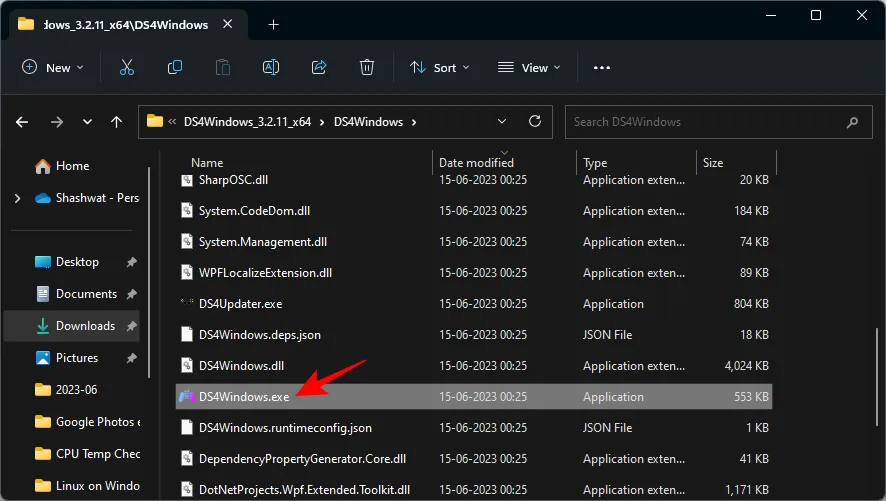
Zum ersten Mal werden Sie aufgefordert, auszuwählen, wo Ihre Profile und Einstellungen gespeichert werden sollen. Wählen Sie Appdata aus .
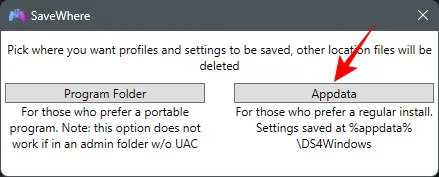
Außerdem wird ein Treiberinstallationsfenster angezeigt. Klicken Sie auf Schritt 1: Treiber installieren .
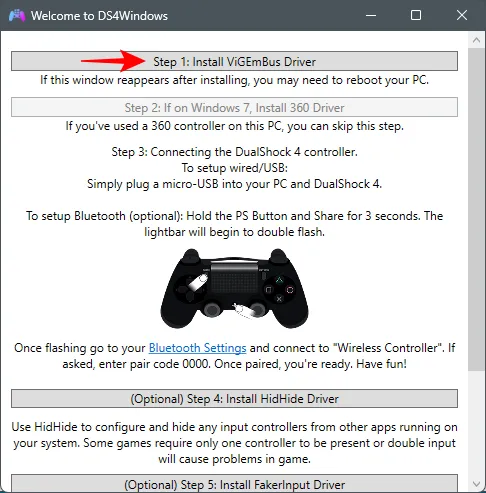
Wenn dieses Fenster nicht angezeigt wird, klicken Sie im DS4Windows-Fenster auf die Registerkarte „Einstellungen“ .

Wählen Sie dann Controller/Treiber-Setup aus .

Sie sollten das gleiche Treiberinstallationsfenster erhalten. Wählen Sie wie zuvor Schritt 1 und befolgen Sie die Anweisungen auf dem Bildschirm, um die Treiber zu installieren.
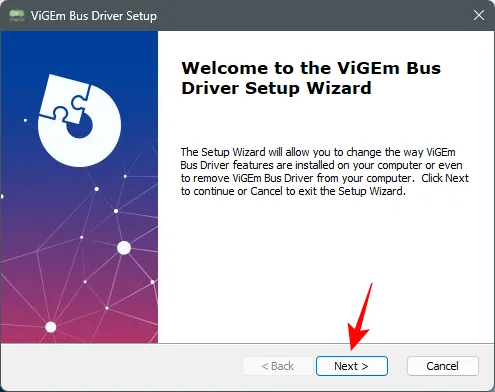
Wenn Sie fertig sind, schließen Sie dieses Fenster und verbinden Sie Ihren PS4-Controller über USB oder Bluetooth. Sobald es erkannt wird, wird es im DS4Windows-Fenster angezeigt.
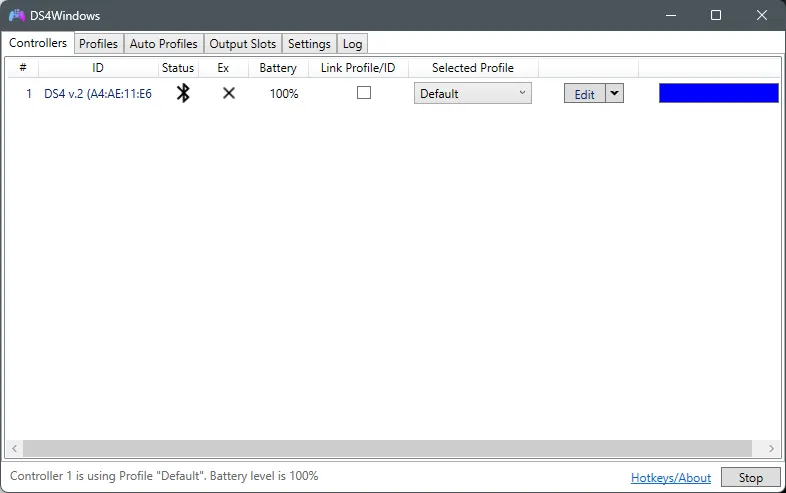
Und das ist es! Minimieren Sie DS4Windows.
Öffnen Sie nun erneut das Gamecontroller-Setup-Fenster. DS4Windows lässt Windows denken, dass Ihr DualShock-Controller (drahtlos verbunden) ein Xbox-Controller ist, weshalb Ihr Controller möglicherweise als XBOX 360 für Windows erkannt wird.

Klicken Sie auf Eigenschaften , um es zu testen.

Drücke irgend einen Knopf. Wenn Sie eine Veränderung der Werte feststellen, ist Ihr DualShock-Controller im Spiel.
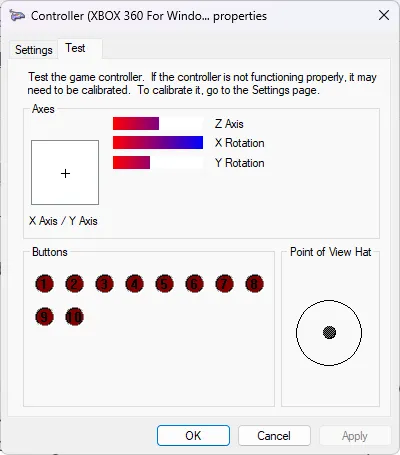
Sobald Ihr Controller funktioniert, unabhängig davon, wie er angeschlossen ist, kehren Sie zum PCSX2-Fenster zurück. Klicken Sie anschließend in der Menüleiste auf Config .

Bewegen Sie den Mauszeiger über Controller und klicken Sie auf Plugins .

Doppelklicken Sie auf der Registerkarte „Allgemein“ auf Ihren Controller.

Überprüfen Sie, ob der Controller funktioniert, indem Sie die Tasten drücken.
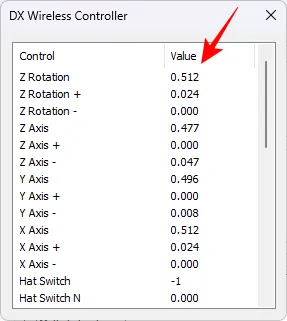
Wenn Sie die Steuerung ändern möchten, wählen Sie die Registerkarte Pad 1 .
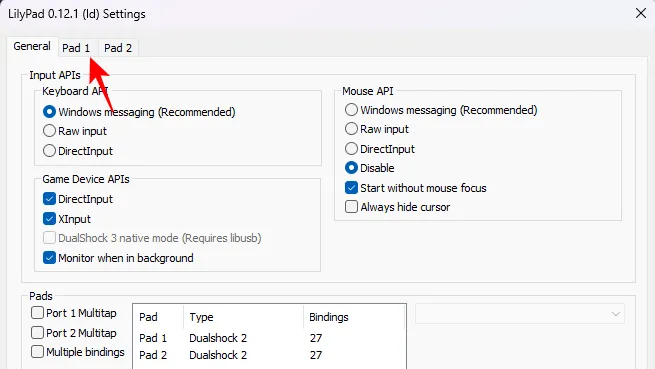
Es sollte die Eingabetasten für den Controller automatisch erkannt und zugeordnet haben. Wenn Sie jedoch mit dem Spielen eines Spiels beginnen und die Steuerung ändern und selbst einrichten müssen, können Sie jederzeit hierher zurückkehren und auf „ Schnelleinrichtung“ klicken .
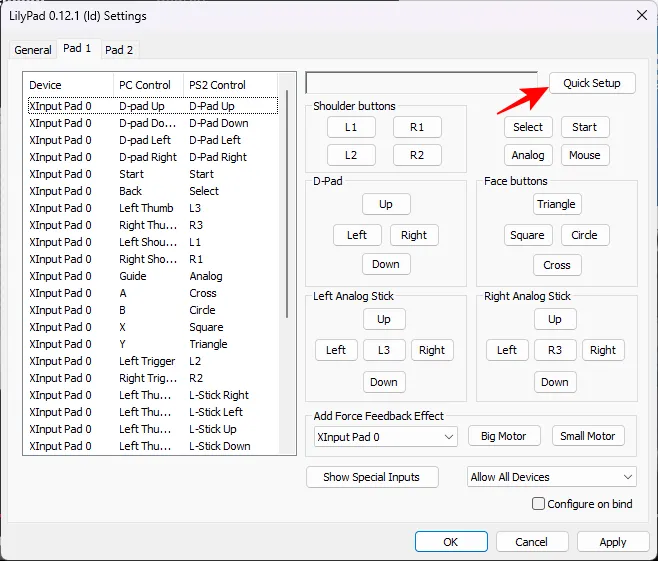
Klicken Sie dann hier auf jede Schaltfläche und drücken Sie dann die entsprechende Schaltfläche auf dem Controller. Klicken Sie also beispielsweise auf L1.
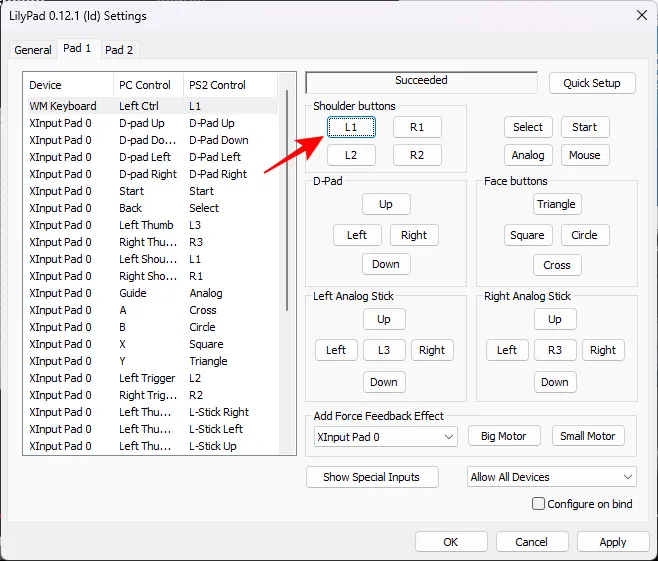
Und drücken Sie dann die obere linke Schultertaste auf dem Controller. Sie sollten eine Erfolgsmeldung erhalten, wenn eine Schaltfläche zugeordnet ist.
Gehen Sie alle Optionen durch und klicken Sie dann zur Bestätigung auf OK .

Schritt 4: Konfigurieren Sie die PCSX2-Einstellungen
Es gibt einige Einstellungen, die Sie konfigurieren müssen, um Ihr Spiel zu skalieren und seine Grafik zu verbessern.
4.1 – Emulationseinstellungen
Klicken Sie auf Konfigurieren .
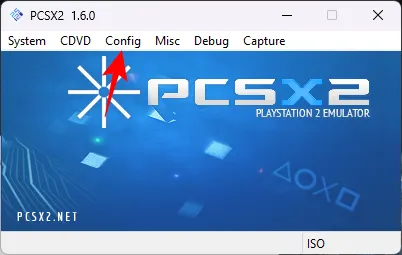
Wählen Sie Emulationseinstellungen .

Hier finden Sie verschiedene Emulationseinstellungen, die ausgegraut sind, da sie alle auf die unten erwähnte Voreinstellung „Sicher“ eingestellt sind, was die Einrichtung vereinfacht. Die Standardvoreinstellung „Sicher“ funktioniert auf den meisten Computern gut.
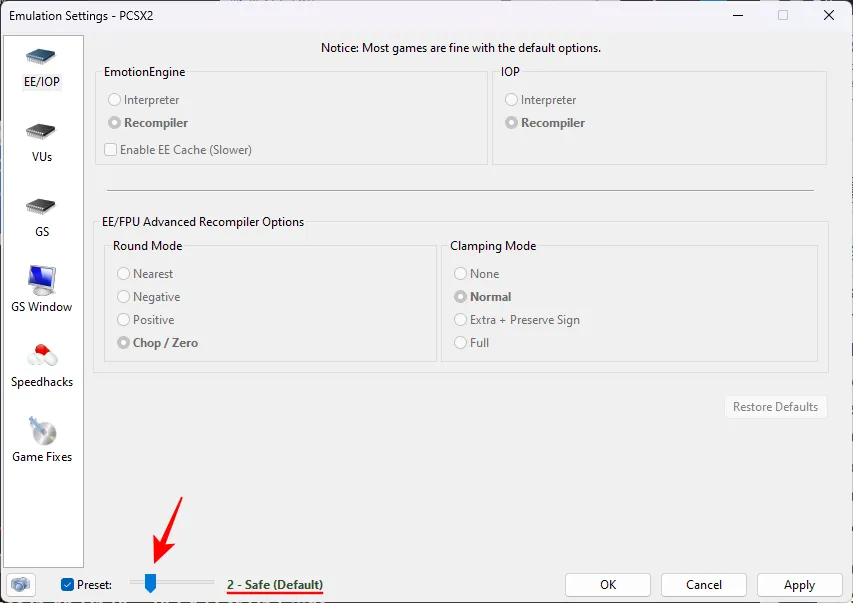
Wenn Sie jedoch über eine leistungsschwache CPU oder ein Spiel mit ungewöhnlichen Anforderungen verfügen, können Sie eine höhere Voreinstellung wählen, um aggressivere Hacks zum Spielen und hochwertigere Spiele anzuwenden, obwohl diese häufig absturzgefährdet sind.

Für die meisten mit PCSX2 kompatiblen Spiele ist die Voreinstellung „Sicher“ die sicherste Wahl.
Klicken Sie links auf GS-Fenster . Aktivieren Sie dann rechts Standardmäßig Vollbildmodus beim Öffnen, um sicherzustellen, dass alle Spiele automatisch im Vollbildmodus geöffnet werden.
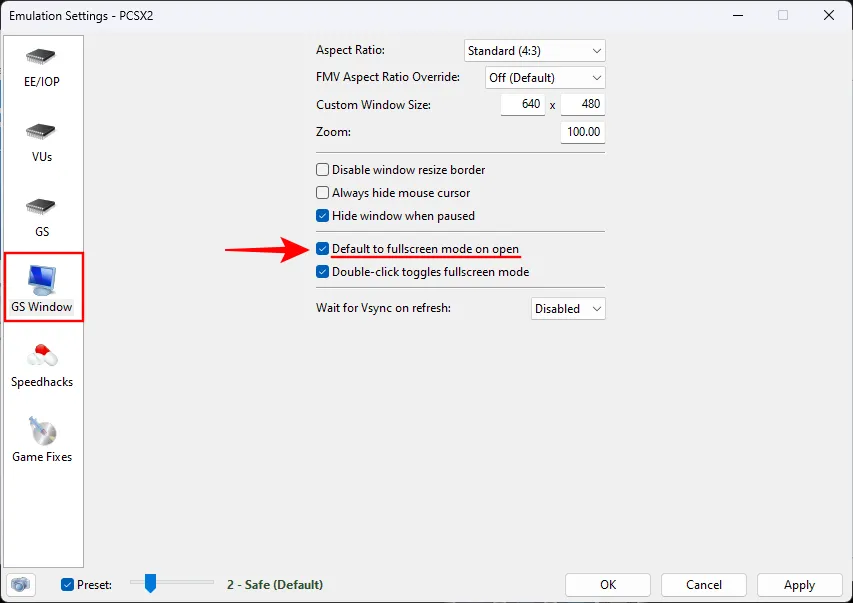
Sie können auch jederzeit in das Spielfenster doppelklicken, um zwischen Vollbild- und Fenstermodus zu wechseln.
Sie können Spiele auch im Breitbildformat spielen, ohne dass es zu Tränen kommt. Stellen Sie dazu sicher, dass das Seitenverhältnis im Dropdown-Menü auf Breitbild (16:9) eingestellt ist.
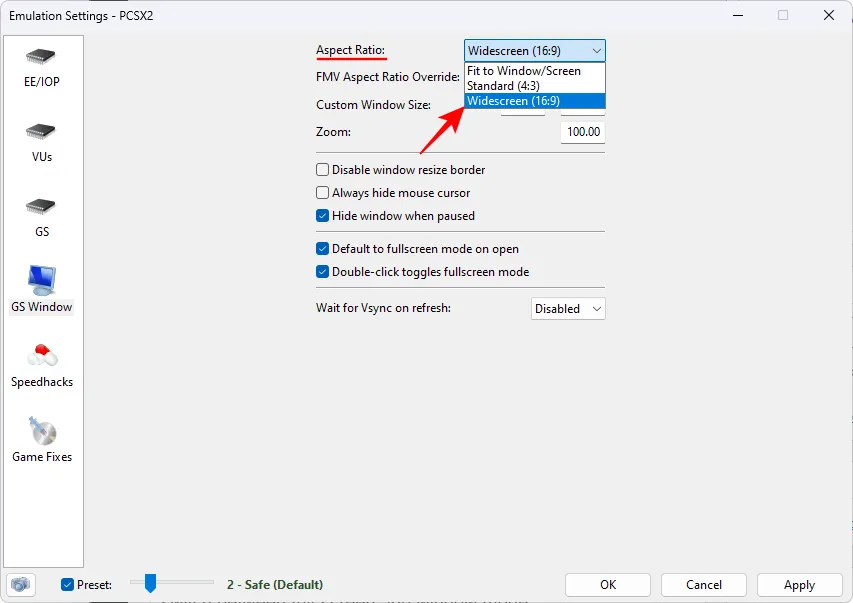
Klicken Sie abschließend auf OK .

4.2 – Video/Grafiken
Klicken Sie anschließend auf Config .
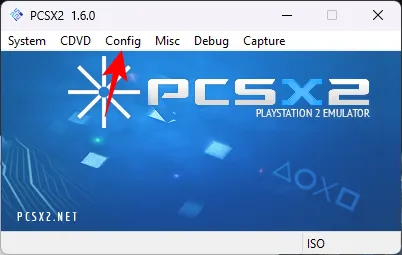
Bewegen Sie den Mauszeiger über das Video.

Und wählen Sie Plugin-Optionen .
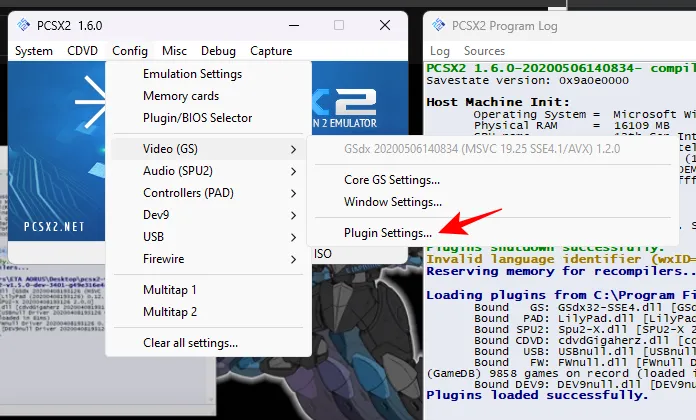
Wie Sie sich vorstellen können, kehren Sie oft zu dieser Einstellungsseite zurück, um an den Optionen herumzubasteln und das Beste aus dem Spiel herauszuholen, was das Erscheinungsbild und die Spielatmosphäre betrifft. Beginnen wir mit den verschiedenen Optionen.
Bei den meisten Rechnern funktioniert der Standard-Renderer OpenGL (Hardware) problemlos.
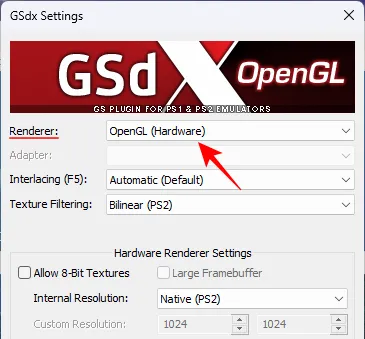
Es ist jedoch zu beachten, dass es bei bestimmten Spielen zu Emulationsfehlern kommen kann, die sich bei der Hardware-Wiedergabe verschlimmern können. Wenn dies der Fall ist oder Ihr Computer etwas leistungsschwach oder alt ist, wählen Sie „ Direct3D 11“ aus dem Dropdown-Menü.
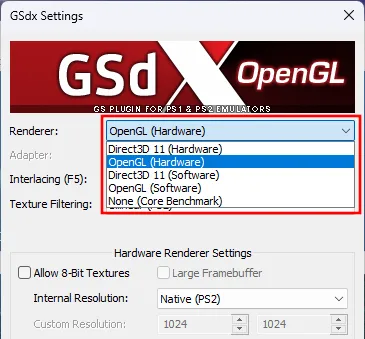
In den meisten Fällen empfiehlt es sich, mit OpenGL zu beginnen und sich bei Problemen für Software-Rendering zu entscheiden. Wechseln Sie dann zum Hardware-Rendering, um zu überprüfen, ob Probleme mit dem Spiel vorliegen.
Passen Sie als Nächstes die „Interne Auflösung“ an, die standardmäßig auf „Nativ“ (PS2) eingestellt ist. Dies ist definitiv ein Tabu, wenn Sie hochskalieren und mit ultrahohen Auflösungen wie 4K spielen möchten.
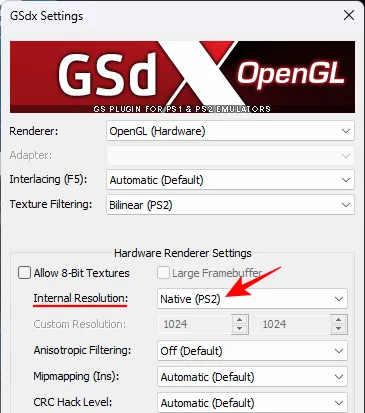
Klicken Sie auf das Dropdown-Menü, um eine höhere Auflösung auszuwählen.

Wie zuvor können Sie zu diesen Einstellungen zurückkehren und sie nach Belieben anpassen. Die Änderungen können auch während des Spiels vorgenommen werden, sodass Sie das Feedback in Echtzeit erhalten.
Klicken Sie anschließend auf das Dropdown-Menü für die anisotrope Filterung.
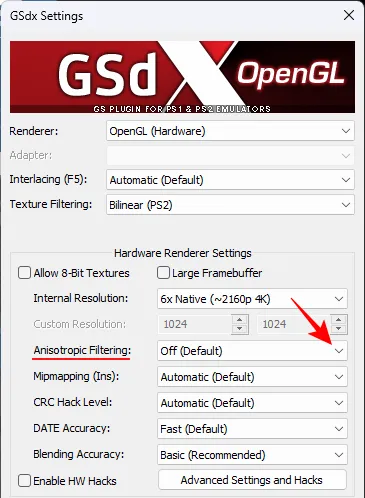
Wählen Sie eine andere Stufe als „Aus“.
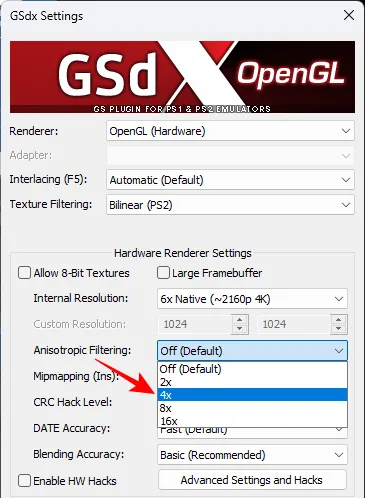
Machen Sie dasselbe für Mipmapping.
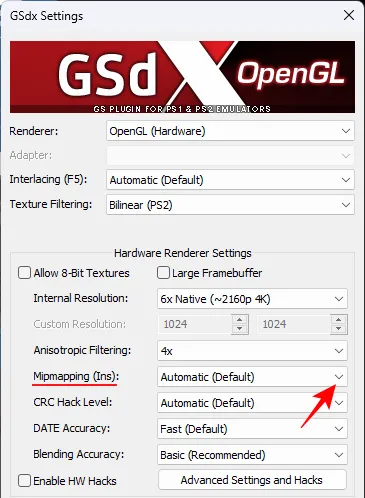
Wählen Sie „Basic (Fast)“ , wenn Sie zuvor den OpenGL-Renderer ausgewählt haben.
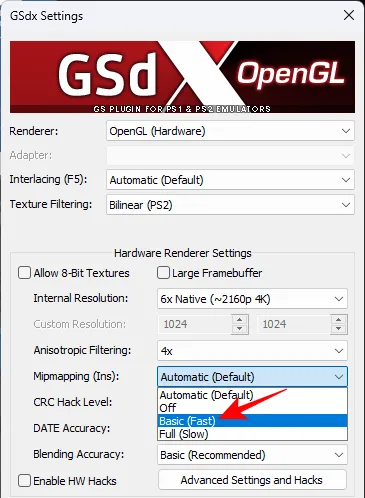
Wenn Sie sich zuvor für Direct3D 11 entschieden haben, wählen Sie „Vollständig (langsam)“.
Machen Sie dasselbe auch für die CRC-Hack-Level-Option – Teilweise (OpenGL) oder Vollständig (Direct3D).

Stellen Sie dann „Blending Accuracy“ auf „Medium“ ein .

Behalten Sie alles bei, wie es ist, und klicken Sie auf OK .
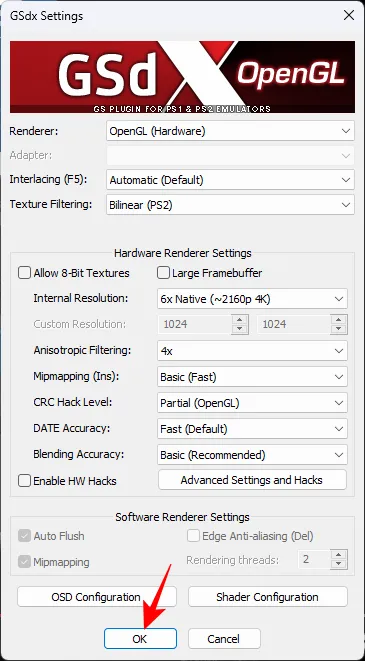
Schritt 5: Fügen Sie die ISO-Datei Ihres PS2-Spiels hinzu
Klicken Sie nun zum Schluss oben auf CDVD .
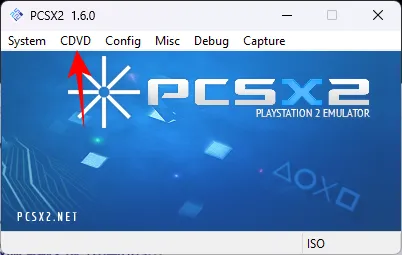
Bewegen Sie den Mauszeiger über den ISO-Selektor und wählen Sie Durchsuchen .

Navigieren Sie zu Ihrer Spiel-ISO-Datei, wählen Sie sie aus und klicken Sie auf „Öffnen“ .

Hinweis: Sie können die ISO-Dateien für die meisten PS2-Spiele ganz einfach im Internet herunterladen. Eine schnelle Google-Suche sollte eine Reihe von Ergebnissen für den Titel liefern, den Sie abspielen möchten.
Klicken Sie dann auf System .

Und wählen Sie Boot ISO (Fast) .
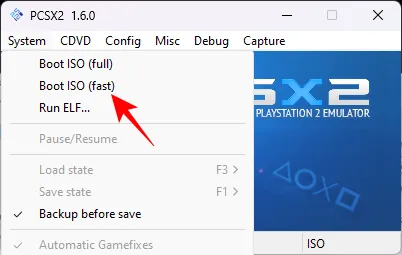
Ihr Spiel beginnt nun.
Schritt 6: Passen Sie die PCSX2-Einstellungen an, um Änderungen in Echtzeit zu sehen
Wenn Sie zu irgendeinem Zeitpunkt während des Spiels auf Probleme mit dem Spiel stoßen, kehren Sie zur Option „Videokonfiguration“ zurück und ändern Sie die Einstellungen nacheinander. Wenn Sie der Meinung sind, dass Sie eine bessere Grafik erzielen können, erhöhen Sie alternativ die anisotrope Filterung und die interne Auflösung, um den Unterschied zu sehen.
So sieht Max Payne 2 aus, wenn es mit den Standard-Videoeinstellungen abgespielt wird.

Und wenn es nach Hochskalierung und anisotroper Filterung abgespielt wird.

Oftmals können sogar etwas bessere Grafiken und ein flüssigeres Gameplay das Spielerlebnis verbessern oder beeinträchtigen, insbesondere wenn Sie zu Spielen zurückkehren, an die Sie sich erinnern, sie in der Vergangenheit gespielt zu haben.
FAQ
Werfen wir einen Blick auf einige häufig gestellte Fragen zum Spielen von PS2-Spielen unter Windows 11.
Wie viel VRAM wird für PCSX2 benötigt?
4 GB VRAM reichen völlig aus, um PCSX2 auszuführen, obwohl dies auch von der Grafikkarte selbst sowie Ihrer CPU abhängt. Abhängig vom Spiel und Ihren Grafikeinstellungen kommen Sie sogar mit 2 GB VRAM aus.
Wo kann ich PS2-Spiele online bekommen?
Es gibt eine Reihe von Websites, auf denen Sie die ISO-Dateien von PS2-Spielen kostenlos herunterladen können. Eine einfache Google-Suche sollte Ihnen die Ergebnisse liefern.
Ist PCSX2 CPU- oder GPU-intensiver?
PCSX2 ist in den meisten Fällen CPU-intensiver. Der Betrieb mit höheren Auflösungen und erweiterter anisotroper Filterung kann jedoch auch GPU-intensiv werden.
Wie kann ich ein PS2-Spiel in PCSX2 hochskalieren?
Um ein PS2-Spiel hochzuskalieren, müssen Sie die Auflösung erhöhen und die Videoeinstellungen in PCSX2 erhöhen.
Auch nach all den Jahren bleibt die PS2 eine der besten Konsolengenerationen für Gaming, nicht zuletzt aufgrund ihrer fantastischen Titel. Dank PCSX2 können Sie jetzt Ihre Lieblings-PS2-Spiele unter Windows 11 mit höheren Auflösungen und der besten Grafik spielen, die das Spiel bieten kann. Wir hoffen, dass dieser Leitfaden Ihnen geholfen hat, wieder in Ihr Gaming-Element einzusteigen. Bis zum nächsten Mal!



Schreibe einen Kommentar