So spielen Sie 4K-Videos reibungslos auf dem PC ab
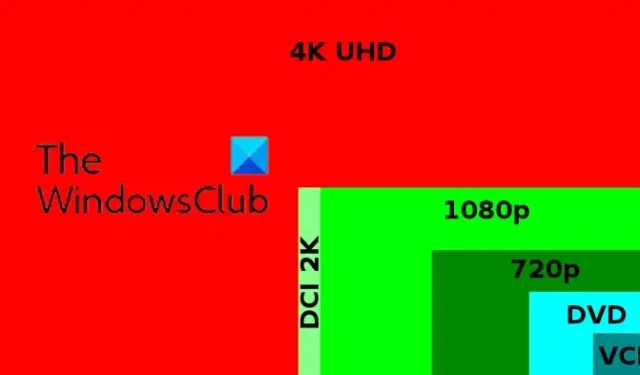
Die 4K-Videoqualität ist die höchste verfügbare Videoqualität für allgemeine Systeme. Es ist bei Gaming-Nutzern beliebt. Viele Benutzer berichten jedoch, dass sie keine 4K-Videos auf ihrem System abspielen können. Wenn Sie auf Ihrem Computer mit demselben Problem konfrontiert sind, lesen Sie bitte diesen Artikel.
Was ist 4K-Videoqualität?
Die 1080p-Auflösung ist seit langem beliebt. Dies wird als 2K-Videoqualität bezeichnet. Wenn Sie diese Zahl auf 2160p verdoppeln, wird die Videoqualität als 4K bezeichnet. 2160p ist die Rahmenbreite und die Höhe kann je nach den Anforderungen des Erstellers abweichen. Die gebräuchlichste Größe ist 3840×2160.
So spielen Sie 4K-Videos reibungslos auf einem Windows-PC ab
Wenn Sie 4K-Videos auf Ihrem Windows 11/10 flüssig abspielen möchten, dann beachten Sie folgende Punkte:
- Stellen Sie sicher, dass Ihr Monitor 4K-Videos unterstützt
- Verwenden Sie eine externe GPU
- Verwenden Sie einen Mediaplayer eines Drittanbieters
- Aktualisieren Sie Ihre Grafikkartentreiber
- Ändern Sie den Energiesparplan auf Höchstleistung
- Stellen Sie Ihren Computer auf Bestleistung ein
- Verkleinern Sie die Datei
- Hardwarebeschleunigung deaktivieren
1] Stellen Sie sicher, dass Ihr Monitor 4K-Videos unterstützt
Wenn Ihr Monitor keine 4K -Videos unterstützt, werden sie auf Ihrem System nicht abgespielt, egal welche Software Sie ausprobieren. Da 4K -Monitore nicht die beliebtesten auf dem Markt sind (1080p-Monitore sind es), sollten Sie diesen Parameter vor dem Kauf des Monitors überprüfen. Gleiches gilt für Laptop-Bildschirme. Abgesehen davon empfehlen wir, einen gekrümmten Monitor zu bevorzugen, da die meisten 4K- Videos denselben benötigen, um sich an die höhere Auflösung anzupassen.
2] Verwenden Sie eine externe GPU
Während die neueren Versionen von Intel- und AMD-Prozessoren leistungsstarke interne GPU-Einheiten unterstützen, sind sie immer noch nicht im Vergleich zu externen GPUs. Sie können immer noch ein 4K-Video mit einer eingebauten GPU abspielen, aber es wird nicht flüssig sein. Verwenden Sie eine externe GPU, um ein Video auf Ihrem Computer reibungslos abzuspielen. Die beliebtesten Marken für sie sind NVIDIA, MSI und AMD.
3] Verwenden Sie einen Mediaplayer eines Drittanbieters
Der Movie Media Player und der Windows Media Player sind hervorragende Tools zum Abspielen von Videos auf Ihrem System. Sie unterstützen jedoch weder alle Codecs noch sind sie die besten Mediaplayer zum Abspielen von 4K – Videos. In diesem Fall wird empfohlen, einen Mediaplayer eines Drittanbieters auszuprobieren, insbesondere den VLC Mediaplayer . Mediaplayer von Drittanbietern werden von Zeit zu Zeit aktualisiert, um die neuesten Videoqualitäten einschließlich 4K zu unterstützen .
4] Aktualisieren Sie Ihre Grafikkartentreiber
Wenn der Monitor, die Software und die GPU 4K-Videos unterstützen und Sie immer noch nicht die richtige Erfahrung machen können, versuchen Sie, den Grafikkartentreiber Ihres Computers zu aktualisieren. Dies kann entweder durch Installieren optionaler Windows-Updates auf Ihrem Computer oder durch Ausführen von Treiber-Update-Tools wie Intel Driver and Support Assistant oder AMD AutoDetect auf Ihrem Computer erfolgen. Wenn Sie eine externe GPU verwenden, können Sie die Treiber auch von der Website des Herstellers herunterladen.
5] Ändern Sie den Energiesparplan auf Höchstleistung
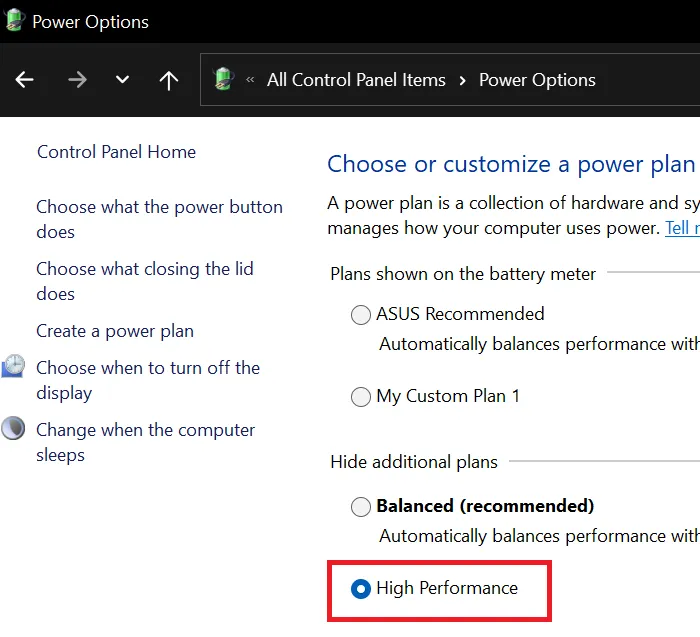
4K-Videos benötigen eine erhebliche Leistungszufuhr und benötigen mehr Systemressourcen als üblich. In diesem Fall können Sie den Energiesparplan an die Anforderungen des 4K -Videos anpassen. Dies kann durch Ändern des Energiesparplans in den Hochleistungsmodus erfolgen. Dieser Modus verbraucht viel Strom auf Ihrem Computer, ist aber ideal zum Abspielen von 4K-Videos und Spielen in 4K-Videoqualität .
6] Stellen Sie Ihren Computer so ein, dass er mit der besten Leistung läuft
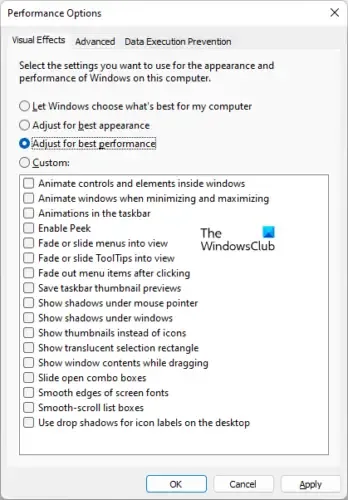
Nachdem Sie den Energiesparplan Ihres Computers auf Höchstleistung eingestellt haben, können Sie auch die Einstellungen Ihres Computers so anpassen, dass er mit Bestleistung ausgeführt wird. Im Bestleistungsmodus wird das Erscheinungsbild von Elementen auf dem Computer beeinträchtigt. Dies wirkt sich jedoch nicht auf das Video selbst aus, das eine separate Entität ist. Das Verfahren dazu ist wie folgt.
- Suchen Sie in der Windows-Suchleiste nach „ Leistung “ .
- Öffnen Sie das Fenster, um das Erscheinungsbild und die Leistung des Computers anzupassen .
- Aktivieren Sie im sich öffnenden Fenster Leistungsoptionen das Optionsfeld bei Beste Leistung .
- Klicken Sie auf Übernehmen und dann auf OK , um die Einstellungen zu speichern.
7] Verkleinern Sie die Datei
Nehmen wir einen der folgenden Fälle an:
- Sie haben keinen Monitor, der 4K- Videos unterstützt.
- Sie können die GPU Ihres Systems nicht ändern .
- Ihr System stürzt ab oder friert ein, wenn Sie versuchen, 4K – Videos abzuspielen.
Sie können das Video in den oben genannten Situationen immer noch ansehen, indem Sie es auf eine niedrigere Videoqualität verkleinern. Dies kann mit kostenlosen Videokonvertierungstools von Drittanbietern erfolgen. Die Videoqualität kann auf 1080p oder 720p herunterskaliert werden. Wenn Sie 4K-Videos abspielen können, das System jedoch hängt, können Sie es durch Herunterskalieren auf eine niedrigere Qualität reibungslos anzeigen.
8] Hardwarebeschleunigung deaktivieren
Deaktivieren Sie die Hardwarebeschleunigung und sehen Sie, ob das in irgendeiner Weise hilft.
Alles Gute.
Warum wird 4K-Videoqualität benötigt?
Eine einfache Logik ist, dass jenseits der Originalgröße des Videorahmens das Video umso unschärfer wird, je größer der Rahmen ist. Wenn also das Originalbild des Videos groß ist, wird es auch auf viel größeren Bildschirmen in derselben Qualität gestreamt. 4K ist die größte Rahmenbreite für Bildschirme und Softwareprodukte, die auf dem allgemeinen Benutzermarkt hergestellt werden.



Schreibe einen Kommentar