So platzieren Sie ein Bild in einem Rahmen in InDesign
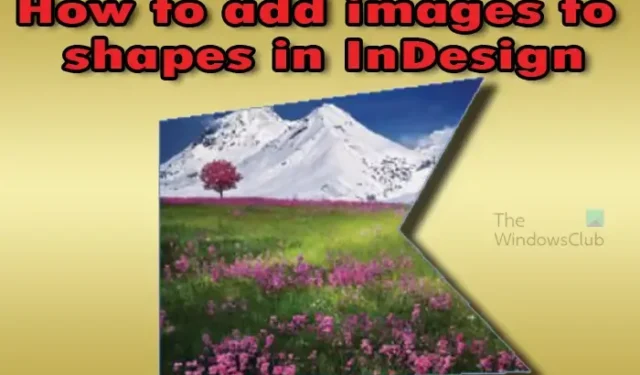
InDesign ist eine Desktop- und Digital-Publishing-Software, mit der digitale und gedruckte Bücher und andere Artikel gestaltet werden können. Eine großartige Funktion von InDesign ist die Möglichkeit, Formen Bilder hinzuzufügen. Formen sind in InDesign vielseitig einsetzbar, sie können als Platzhalter für Bilder und Texte verwendet werden. Formen können auch als Rahmen für Bilder verwendet werden – Sie müssen nur wissen, wie Sie Bilder in Rahmen in InDesign platzieren .
So platzieren Sie ein Bild in einem Rahmen in InDesign
Durch das Hinzufügen von Bildern zu Formen in InDesign können Sie Bildern, die andernfalls langweilig wären, etwas Interesse und Stil verleihen. Mit der Möglichkeit, benutzerdefinierte Formen in InDesign zu erstellen, können Sie einzigartige Formen erstellen, denen Sie Bilder hinzufügen können. Diese einzigartigen Formen können als Rahmen oder Platzhalter für Ihre Bilder dienen.
- Öffnen und bereiten Sie InDesign vor
- Bild zu InDesign hinzufügen
- Erstellen Sie die Form in InDesign
- Bild zu Form in InDesign hinzufügen
- Ersetzen Sie die Form durch das Bild
1] Öffnen und bereiten Sie InDesign vor
Suchen Sie die InDesign-Software und öffnen Sie sie. Wenn Sie auf InDesign klicken, wird der Bildschirm angezeigt, auf dem Sie auswählen können, was Sie tun möchten. Sie können auf eine kürzlich verwendete Datei klicken oder ein neues Dokument öffnen.
Das Fenster Neue Dokumentoptionen wird dann geöffnet, damit Sie die Optionen auswählen können, die Ihr Dokument haben soll. Wenn Sie die gewünschten Optionen ausgewählt haben, klicken Sie auf OK , um ein neues Dokument mit Ihren Optionen zu erstellen.
2] Bild zu InDesign hinzufügen
Wenn das Dokument jetzt geöffnet ist, ist es an der Zeit, das Bild zu InDesign hinzuzufügen. Suchen Sie das Bild auf Ihrem Computer, klicken Sie darauf und ziehen Sie es in InDesign. Wenn sich das Bild in InDesign befindet, ändern Sie die Größe, wenn die Größe geändert werden muss. Sie können InDesign auch ein Bild hinzufügen, indem Sie zu Datei und dann zu Platzieren gehen. Das Fenster „Datei platzieren“ wird geöffnet und Sie können nach dem gewünschten Bild suchen. Wenn Sie das Bild gefunden haben, klicken Sie darauf und es öffnet sich das Vorschaufenster, drücken Sie die Schaltfläche Öffnen. Sie sehen das Bild, das Sie ausgewählt haben, nehmen den Platz Ihres Cursors ein, Sie können irgendwo auf die Seite klicken und das Bild passt dort hinein. Sie können auch auf eine gewünschte Größe klicken und ziehen, und das Bild nimmt die Größe an, die Sie zum Definieren gezogen haben.
Wenn das Bild etwas verpixelt aussieht, können Sie es verbessern, indem Sie die Anzeigeleistung ändern. Sie können die Anzeigeleistung ändern, indem Sie zum oberen Menü gehen und auf Ansicht und dann auf Anzeigeleistung klicken. Die standardmäßige Anzeigeleistung ist Typische Anzeige , wählen Sie Anzeige mit hoher Qualität . Sie können auch eine Anzeige in hoher Qualität auswählen , indem Sie Alt + Strg + H drücken . Sie werden eine Verbesserung der Bildqualität feststellen. Beachten Sie, dass die Anzeigeoption „Hohe Qualität“ mehr Speicher benötigt. Wenn Ihr Computer also nicht über genügend Speicher verfügt, wird er langsamer.
3] Erstellen Sie die Form in InDesign
In diesem Schritt erstellen Sie die Form in InDesign.
In InDesign gibt es drei Standardformen: das Rechteck, das Polygon und die Ellipse. Diese Formen können mit den Werkzeugen im linken Werkzeugbereich erstellt werden. Diese Formen können verwendet werden, um benutzerdefinierte Formen zu erstellen, sodass einige universell und andere für einen Benutzer einzigartig sind. Mit dem Zeichenstift-Werkzeug können Sie auch einzigartige Formen erstellen.
Eine regelmäßige Form könnte mit dem Rechteck-Werkzeug erstellt werden, um ein Quadrat zu erstellen.
Einzigartige Form, die mit dem Stiftwerkzeug erstellt wurde.
4] Bild zu Form in InDesign hinzufügen
In diesem Schritt fügen Sie das Bild der Form hinzu. Sie können die Bilder direkt zu den von Ihnen erstellten Formen hinzufügen. Dazu können Sie eine Form oder mehrere Formen erstellen. Gehen Sie dann zur oberen Menüleiste und klicken Sie auf Datei und dann auf Platzieren . Das Dialogfenster Platzieren wird geöffnet, in dem Sie nach dem Bild oder den Bildern suchen, die Sie in der Form oder den Formen platzieren möchten. Wählen Sie ein oder mehrere Bilder aus dem Ordner aus. Um mehrere Bilder auszuwählen, klicken Sie auf eines und halten Sie die Strg-Taste gedrückt und klicken Sie auf die anderen, oder wenn sie in einer Reihe sind, klicken Sie auf das erste, halten Sie dann die Umschalttaste gedrückt und klicken Sie auf das letzte. Wenn die Bilder ausgewählt sind, klicken Sie auf Öffnen. Sie sehen, dass das Bild den Platz Ihres Cursors einnimmt, und Sie sehen eine Zahl, die die Anzahl der dort vorhandenen Bilder darstellt. Sie können die linken und rechten Pfeiltasten verwenden, um durch die Bilder zu blättern. Wenn Sie ein bestimmtes Bild für eine bestimmte Form wünschen, können Sie einfach mit der linken und rechten Taste zu diesem Bild wechseln und dann auf die bestimmte Form klicken. Wenn Sie eines der Bilder vom Cursor löschen möchten, drücken Sie die Escape-Taste. Sie können Escape drücken, bis alle Bilder gelöscht sind.
Sie klicken dann auf jede der Formen, die Sie erstellt haben, und ein Bild wird auf jeder der Formen platziert, auf die Sie klicken. Wenn Sie auf die Bilder klicken und sie in der Form platzieren, sehen Sie möglicherweise nur einen Teil des Bilds in der Form. Dies geschieht, weil das Bild zu groß für die Form ist. Das Gegenteil kann auch passieren, wenn das Bild einen Platz in der Form lässt, weil es für die Form zu klein ist. Sie können das Bild auf zwei Arten manuell oder automatisch an der Form fixieren.
Bild 1
Bild 2
Bild 3
Manuelle Größenänderung
Klicken Sie auf das Bild in der Form und Sie sehen zwei Kreise in der Mitte. Klicken Sie auf den dunklen Kreis und Sie sehen die Grenze des Bildes. Sie können dann auf die Griffe klicken und das Bild ziehen, um es in die Form einzupassen. Um die Größe des Bildes proportional zu ändern, halten Sie beim Ziehen die Umschalttaste gedrückt, und die Größe des Bildes wird von allen Seiten geändert.
Wenn Sie das Bild in der Form verschieben möchten, klicken Sie auf eine der Seiten des Bildes selbst. Wenn Sie sowohl das Bild als auch den Rahmen verschieben möchten, klicken Sie auf den Rand der Form.
Automatische Größenanpassung des Bildes
Sie können zwei Methoden verwenden, um das Bild automatisch in den Rahmen einzupassen: Rahmen proportional ausfüllen und Inhalt proportional einpassen .
Rahmen proportional füllen
Diese Option fügt so viel Inhalt des Bildes in die Form ein, dass der gesamte Platz in der Form ausgefüllt wird. Je nach Größe des Bildes kann es anders aussehen.
Gehen Sie zur oberen Menüleiste und klicken Sie auf Objekt, dann auf Anpassen und dann auf Rahmen proportional füllen oder auf Alt + Umschalt + Strg + C .
Bilder wurden proportional zum Füllen des Rahmens geändert.
Inhalt proportional anpassen
Diese Option passt den gesamten Inhalt unabhängig davon, wie er aussehen wird, in die Form ein. Je nach Größe des Bildes kann es zu einem anderen Ergebnis kommen.
Inhalt proportional anpassen Alt + Umschalt + Strg + E
Bilder wurden in Inhalt proportional anpassen geändert.
Probieren Sie beide Optionen aus und finden Sie heraus, welche für Ihr Bild und das gewünschte Aussehen am besten geeignet ist.
5] Ersetzen
Eine weitere großartige Möglichkeit, die Form in InDesign zu verwenden, besteht darin, das Bild zu verwenden, um die Form zu ersetzen, während der Umriss der Form erhalten bleibt. Das Bild würde den Umriss der Form annehmen, aber die eigentliche Form wäre verschwunden.
Um die Form durch das Bild zu ersetzen, das die Eigenschaften der Form übernimmt, klicken Sie auf die Form und setzen Sie den Strich auf 0 , gehen Sie dann zur oberen Menüleiste und drücken Sie Datei und dann Platzieren oder drücken Sie Strg + D .
Das Place- Fenster wird geöffnet, damit Sie das Bild auswählen können. Schauen Sie auf das Fenster und Sie sehen drei Optionen, die Sie überprüfen können. Die Optionen sind Importoptionen anzeigen , Ausgewählte Elemente ersetzen und Statische Beschriftungen erstellen . Stellen Sie sicher, dass die ausgewählte Option Ausgewählte Elemente ersetzen ausgewählt ist.
Passen Sie das Bild an, indem Sie auf die Kreise in der Mitte klicken und es verschieben, bis es Ihren Vorstellungen entspricht. Sie können auch Rahmen proportional füllen oder Inhalt proportional anpassen verwenden . Das obige Bild wurde mithilfe des Füllrahmens proportional angepasst. Sie können das Bild viel besser sehen.
Die Option Ersetzen kann auch verwendet werden, um andere Bilder zu ersetzen, die sich innerhalb von Formen befinden. Möglicherweise möchten Sie ein Bild ersetzen, das sich bereits in einer Form befindet.
Sie möchten die Form nicht löschen. Sie können dies tun, indem Sie auf das Bild klicken, das Sie innerhalb der Form ersetzen möchten. Gehen Sie dann zur oberen Menüleiste und klicken Sie auf Datei und dann auf Platzieren oder drücken Sie Strg + D .
Das Place-Fenster wird geöffnet, damit Sie das Bild auswählen können. Schauen Sie auf das Fenster und Sie sehen drei Optionen, die Sie überprüfen können. Die Optionen sind Importoptionen anzeigen , Ausgewählte Elemente ersetzen und Statische Beschriftungen erstellen . In diesem Fall würden Sie die Option Ausgewählte Elemente ersetzen auswählen. Wenn Sie das Bild auswählen und auf „Platzieren“ klicken, würde es das Bild in der Form ersetzen, aber die Form an Ort und Stelle lassen.
Wie passt man ein Bild an, das sich innerhalb einer Form befindet?
Wenn Sie ein Bild innerhalb einer Form anpassen möchten, bewegen Sie den Mauszeiger über das Bild und Sie sehen einen Kreis in einem Kreis und der Cursor verwandelt sich in eine Hand. Klicken Sie auf den Kreis und Sie sehen den Umriss des Bildes. Sie können die Größe des Bildes mithilfe der Anfasser ändern. Sie können auch die Position des Bildes innerhalb der Form ändern, indem Sie den Kreis halten und das Bild verschieben.
Wie platziere ich ein Bild in einem Text?
Um ein Bild in einen Text einzufügen, müssen Sie den Text in ein Bild umwandeln. Erstellen Sie zunächst den Text mit allen gewünschten Optionen. Sie wählen dann den Text aus und gehen zur oberen Menüleiste und drücken Typ und dann Umrisse erstellen oder drücken Umschalt + Strg + O . Um das Bild innerhalb des Textes zu platzieren, wählen Sie den Text aus, gehen Sie dann zur oberen Menüleiste und drücken Sie Datei und dann Platzieren . Wenn das Fenster Platzieren angezeigt wird, wählen Sie das gewünschte Bild aus und drücken Sie Öffnen .



Schreibe einen Kommentar