So sperren Sie eine Datei oder einen Ordner in Windows mit einem Passwort


Eines der größten Probleme beim Teilen Ihres Computers mit anderen besteht darin, dass es schwierig ist, Dateien privat zu halten. Glücklicherweise ermöglicht Ihnen Windows, Dateien oder Ordner mit einem Passwort zu schützen, sodass nur Sie und die Personen, denen Sie vertrauen, darauf zugreifen können. Dieses Tutorial zeigt, wie Sie ein Passwort für eine Datei oder einen Ordner auf Ihrem PC einrichten, um den Zugriff darauf einzuschränken.
So schützen Sie eine Datei oder einen Ordner durch Verschlüsselung
Suchen Sie auf Ihrem Windows-PC die Datei oder den Ordner, den Sie vor neugierigen Blicken schützen möchten. Klicken Sie mit der rechten Maustaste darauf und wählen Sie Weitere Optionen anzeigen -> Eigenschaften aus . Klicken Sie im neuen Fenster auf die Schaltfläche „Erweitert“ .
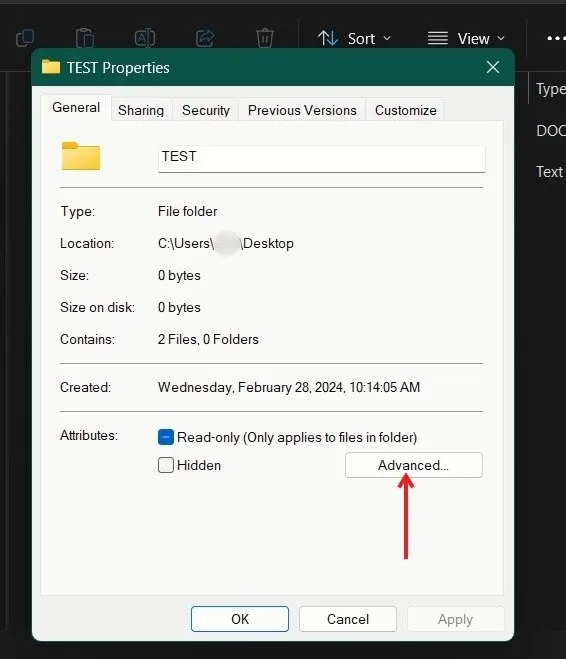
Markieren Sie die Option „ Inhalte für sichere Daten verschlüsseln“ und drücken Sie „OK“ . Klicken Sie im nächsten Fenster auf Übernehmen .
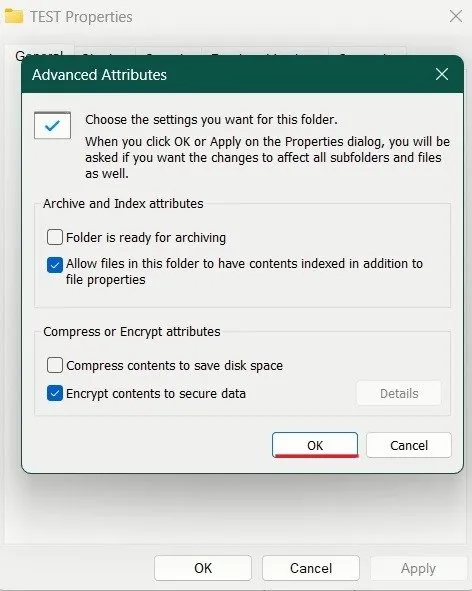
Windows fragt Sie, ob Sie diese Änderungen auf den gesamten Ordner, Unterordner und die Dateien anwenden möchten. Stimmen Sie dem zu, nur um auf der sicheren Seite zu sein.
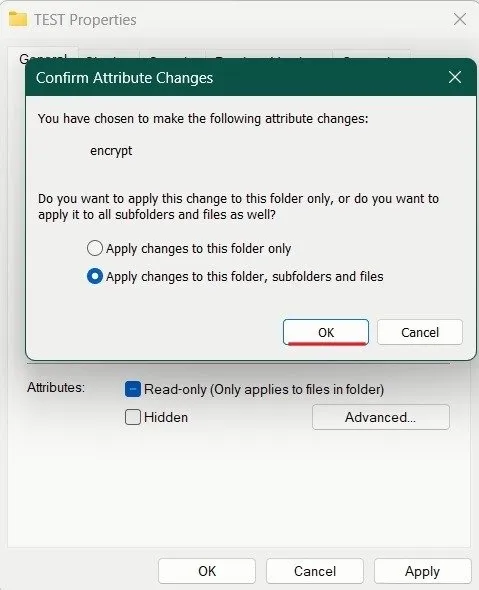
In einem Popup werden Sie aufgefordert, den Verschlüsselungsschlüssel zu sichern. Sie benötigen dies, wenn Sie den Zugriff auf Ihre Dateien oder Ordner verlieren. Wenn Sie keines sehen, klicken Sie im Eigenschaftenfenster erneut auf „Erweitert“ .
Klicken Sie auf Details .
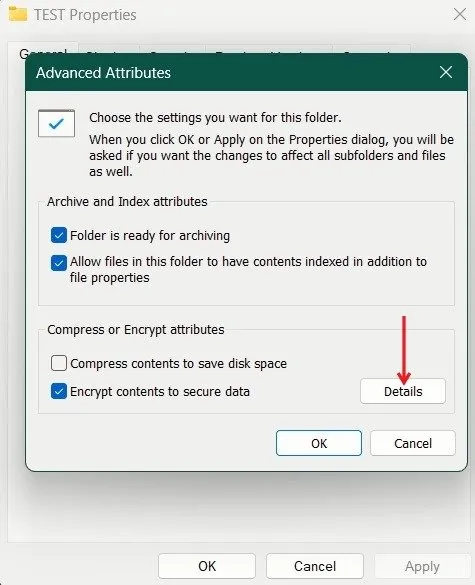
Klicken Sie auf Ihren Windows-Benutzernamen und klicken Sie auf die Schaltfläche „Tasten sichern“ .
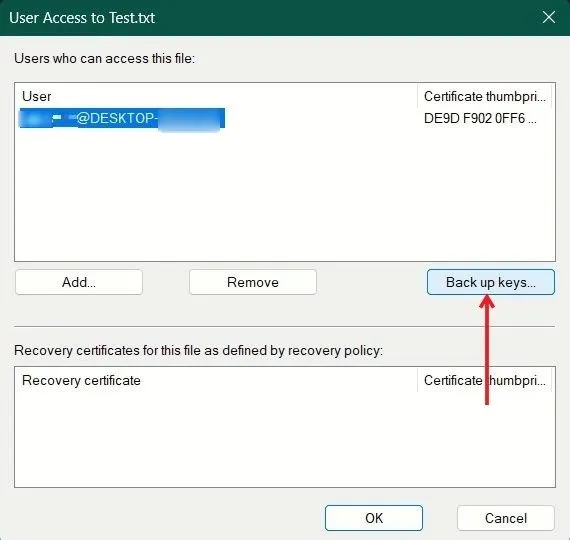
Klicken Sie im neuen Fenster, das erscheint, auf Weiter . Stellen Sie sicher, dass der Austausch persönlicher Informationen aktiviert ist. Fügen Sie nach Möglichkeit alle Zertifikate in den Zertifikatspfad ein und aktivieren Sie den Datenschutz für Zertifikate . Drücken Sie Weiter .
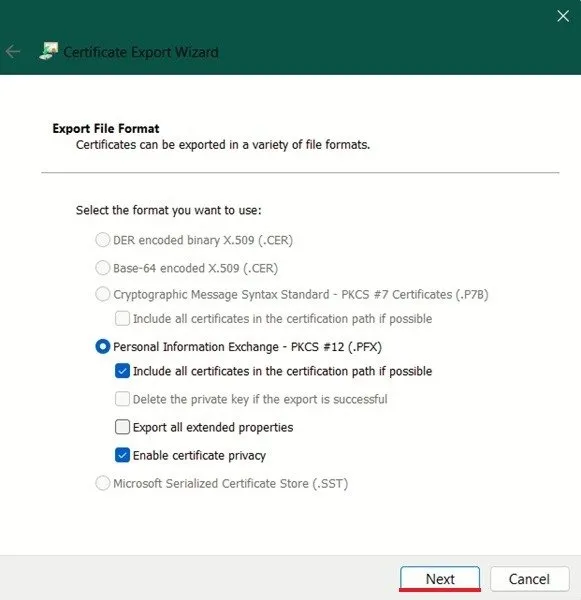
Markieren Sie die Option „Passwort“ und geben Sie Ihr Passwort ein. Weiter klicken .
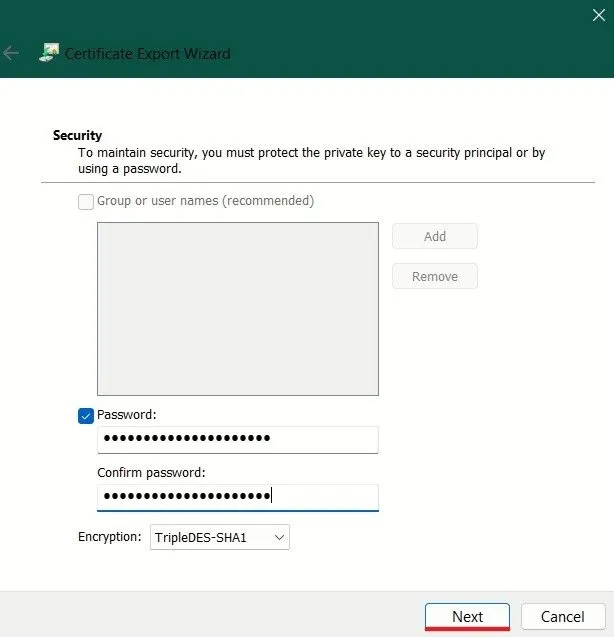
Fügen Sie den Speicherort der Sicherung hinzu und klicken Sie auf Weiter -> Fertig stellen .
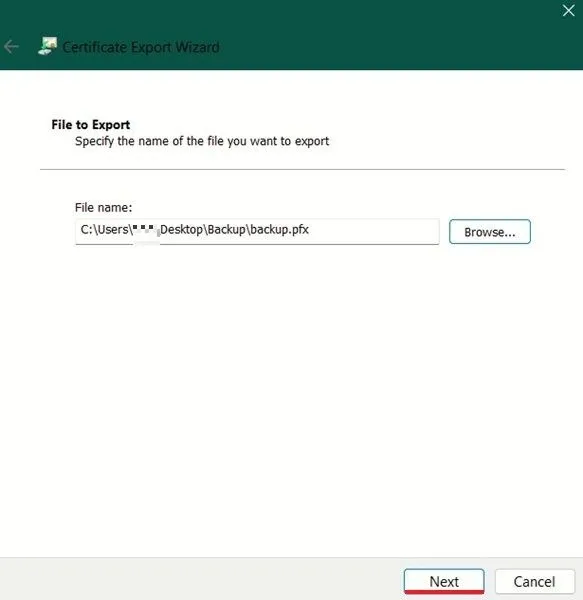
Wenn Sie zu Ihrer Datei und/oder Ihrem Ordner zurückkehren, sehen Sie dort ein kleines gelbes Schlosssymbol, das anzeigt, dass sie verschlüsselt ist.
Das Problem bei dieser Methode besteht darin, dass sie an Ihr Windows-Konto gebunden ist. Wenn Sie bei Ihrem Konto angemeldet sind und versuchen, auf die Datei oder den Ordner zuzugreifen, entschlüsselt das System diese automatisch für Sie. Das heißt, wenn andere Personen Ihr Profil nutzen, haben diese trotz der Verschlüsselung uneingeschränkten Zugriff. Benutzer, die über ein anderes Konto auf Ihrem PC angemeldet sind, werden dies jedoch nicht tun.
Um sicherzustellen, dass Ihre Dateien und Ordner vollständig geschützt sind, sollten Sie die Implementierung einer der folgenden Methoden in Betracht ziehen.
So schützen Sie eine Datei oder einen Ordner mit einem Passwort mit BAT File
Erstellen Sie einen neuen Ordner auf Ihrem Computer und fügen Sie ein Textdokument in den Ordner ein.
Kopieren Sie den folgenden Code und fügen Sie ihn in das Textdokument ein:
Ändern Sie in der 32. Zeile des Codes das Wort „mypassword“ in das Passwort, das Sie für den Ordner verwenden möchten. Stellen Sie sicher, dass Sie vor und nach dem Passwort jeweils ein Leerzeichen lassen.
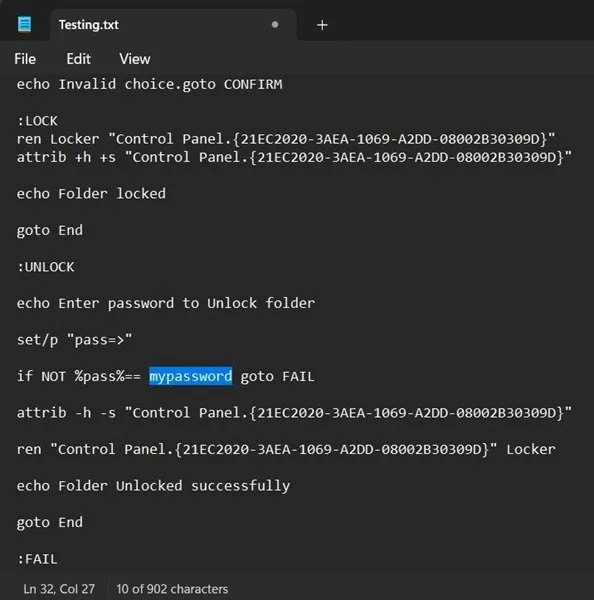
Klicken Sie im Menü oben auf Datei -> Speichern unter .
Speichern Sie im neuen Fenster, das sich öffnet, den Dateityp als „ Alle Dateien“ und ändern Sie den Namen der Datei in „Sperren“ oder einen anderen Namen Ihrer Wahl. Achten Sie jedoch darauf, die Erweiterung hinzuzufügen. BAT am Ende des Dateinamens. Klicken Sie auf Speichern und verlassen Sie das Textdokument.
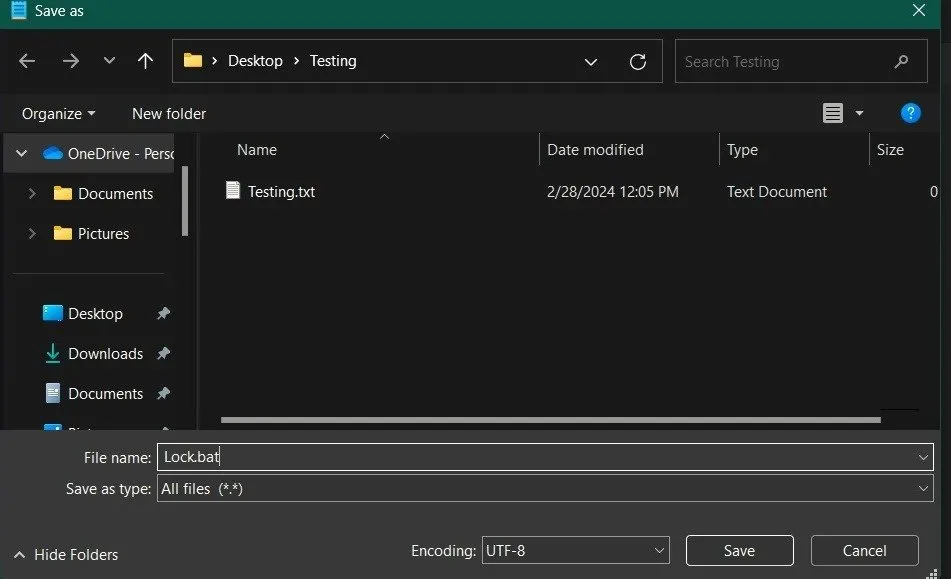
Doppelklicken Sie auf die neue Batchdatei im Ordner, um einen neuen Ordner namens Locker anzuzeigen. Ziehen Sie alle Dateien, die Sie privat halten möchten, per Drag-and-Drop mit Ausnahme der. BAT-Datei in diesem neuen geheimen Ordner.

Doppelklicken Sie auf. Öffnen Sie die BAT-Datei und Sie werden in einem Popup gefragt, ob Sie den Ordner wirklich sperren möchten. Geben Sie YGroßbuchstaben ein und drücken Sie Enter. Der Ordner wird gesperrt und verschwindet.
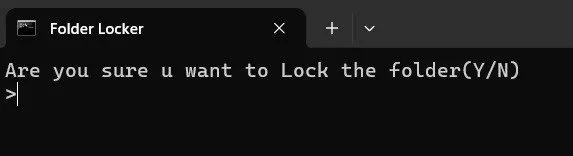
Um den Ordner wieder anzuzeigen, suchen Sie nach. Öffnen Sie die BAT-Datei erneut und doppelklicken Sie darauf. Geben Sie das von Ihnen erstellte Passwort in das neue Fenster ein und klicken Sie auf Enter.
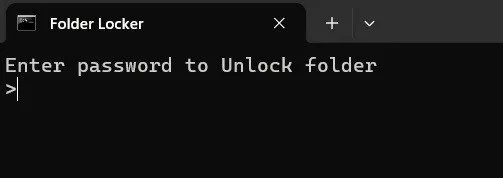
Der versteckte Ordner mit Ihren privaten Dateien wird angezeigt. Greifen Sie wie gewohnt auf die Dateien zu.
Wenn Sie mit der Verwendung der Dateien fertig sind, kehren Sie zum vorherigen Ordner zurück und doppelklicken Sie darauf. BAT-Datei. Das Programm fragt erneut, ob Sie den Ordner sperren möchten. Geben Sie Großbuchstaben ein Yund drücken Sie, Enterum den Ordner zu sperren.
Wiederholen Sie diesen Vorgang, solange Sie den passwortgeschützten Ordner weiterhin verwenden möchten.
Eine weitere Lösung, um nur ausgewählte Dateien oder Ordner privat zu halten, besteht darin, den persönlichen Tresor von OneDrive in Windows einzurichten . Da OneDrive in das Betriebssystem integriert ist, ist es eine praktische Option.
So schützen Sie eine bestimmte App mit einem Passwort
Wenn Ihnen die oben beschriebene Methode etwas zu kompliziert vorkommt, ist diese Lösung möglicherweise die bessere Option für Sie. Installieren Sie eine App wie Folder Lock und weisen Sie sie an, ausgewählte Apps oder Ordner zu sichern.
Laden Sie die kostenlose Folder Lock- App herunter und installieren Sie sie auf Ihrem Gerät. Beim ersten Start müssen Sie ein Master-Passwort festlegen.

Beginnen Sie mit dem Hinzufügen von Apps zum Tresor. Klicken Sie auf die Schaltfläche „Zu sperrende Elemente hinzufügen“ und wählen Sie aus, ob Sie eine Datei, einen Ordner oder sogar ein Laufwerk hinzufügen möchten. Um Apps zu sichern, versuchen Sie, ihre ausführbaren Dateien zur Ordnersperre hinzuzufügen. Wenn Sie alle Apps hinzugefügt haben, die Sie schützen möchten, beenden Sie das Programm.
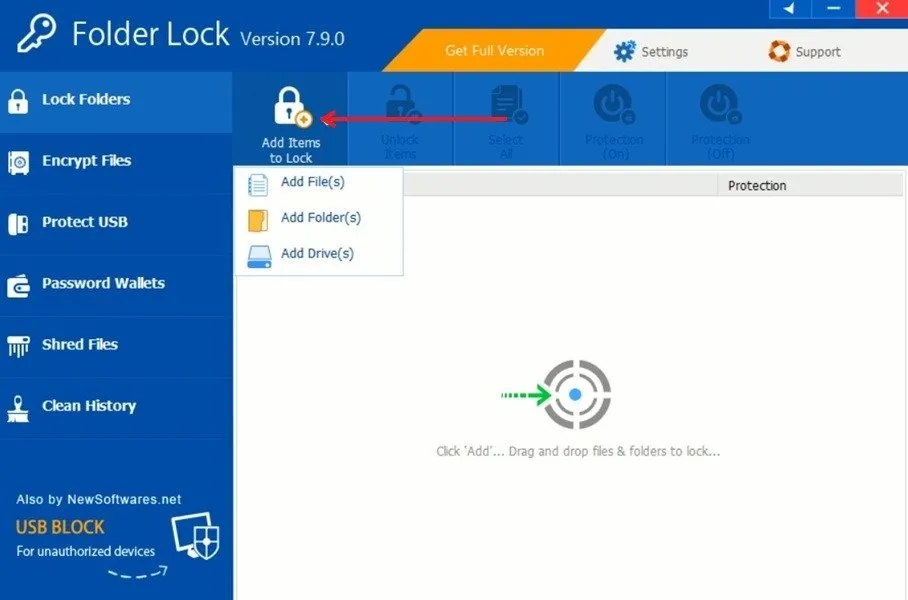
Wenn Sie versuchen, auf eine Verknüpfung zu einer der Apps zuzugreifen, die Sie zur Ordnersperre hinzugefügt haben, erhalten Sie eine Fehlermeldung, die besagt, dass mit der Verknüpfung etwas nicht stimmt. Gleichzeitig geht die Datei oder der Ordner an ihrem ursprünglichen Speicherort verloren.
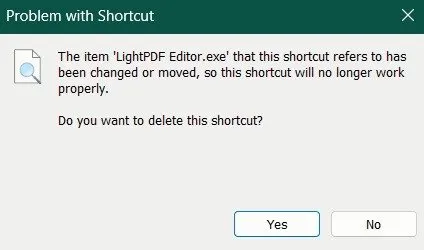
Wenn Sie die Funktionalität der App wiederherstellen möchten, öffnen Sie die Ordnersperre erneut und geben Sie das Hauptkennwort ein.
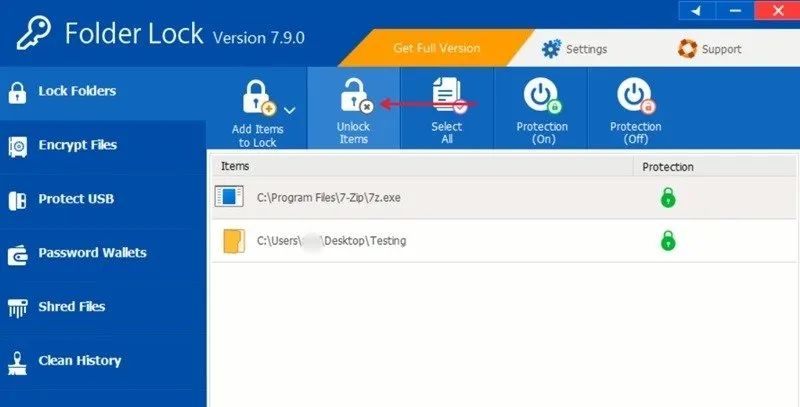
Klicken Sie auf die betreffende ausführbare Datei und wählen Sie die Schaltfläche Elemente entsperren .
Die Nutzung von Folder Lock ist insgesamt 22 Tage lang kostenlos. Um es weiterhin zu nutzen, abonnieren Sie einen kostenpflichtigen Plan.
So schützen Sie eine gesamte Festplatte mit einem Passwort
In manchen Fällen möchten Sie vielleicht eine ganze Festplatte vor unbefugtem Zugriff schützen. Glücklicherweise verfügt Windows über BitLocker, eine Funktion, mit der Sie Festplatten verschlüsseln können. Anschließend benötigen Sie ein Passwort, um auf das Laufwerk zugreifen zu können.
Um BitLocker zu aktivieren, öffnen Sie den Dateimanager und klicken Sie unter „Dieser PC“ mit der rechten Maustaste auf die Festplatte, die Sie schützen möchten . Wählen Sie Weitere Optionen anzeigen -> BitLocker aktivieren .
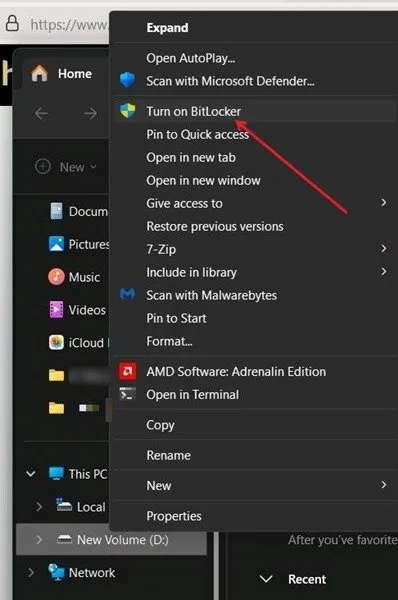
Aktivieren Sie die Option „ Passwort zum Entsperren des Laufwerks verwenden“ , geben Sie unten Ihr Passwort ein und klicken Sie dann auf „Weiter“ .
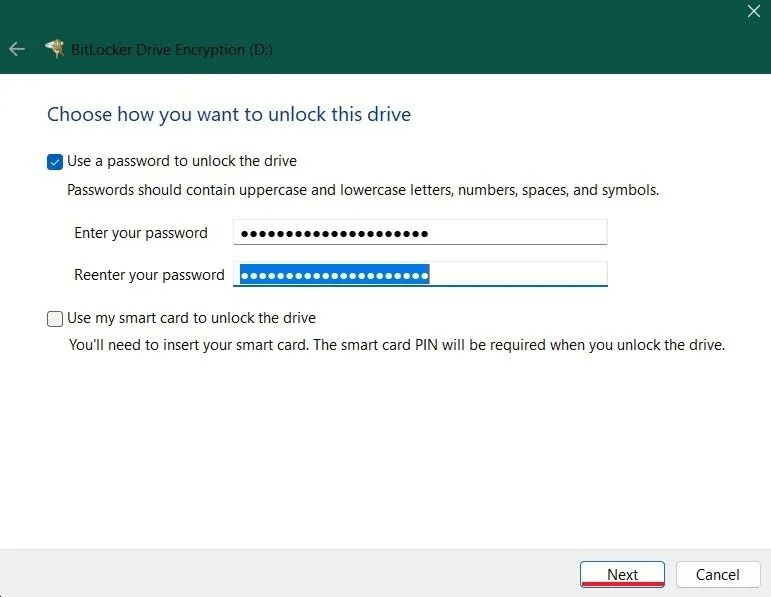
Windows fragt Sie, wie Sie Ihren Wiederherstellungsschlüssel sichern möchten. Treffen Sie Ihre Wahl und klicken Sie dann auf Weiter .
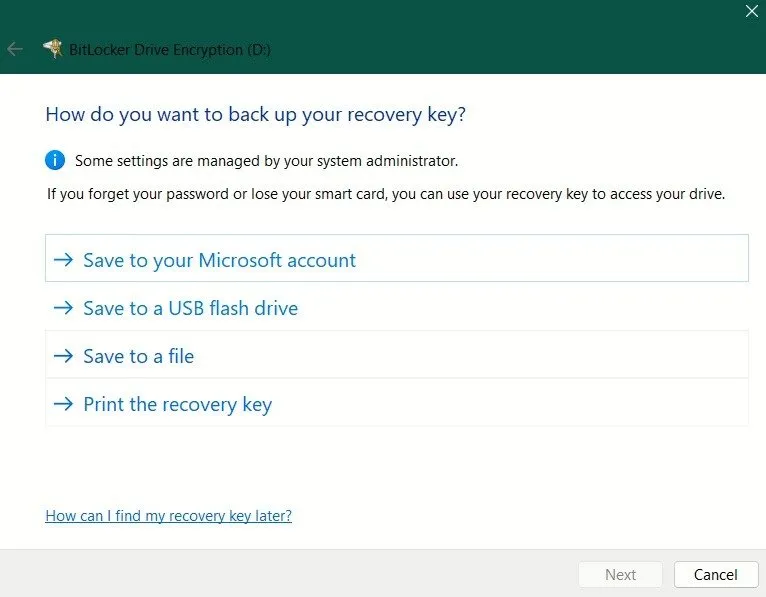
Wählen Sie aus, wo BitLocker Ihr gesamtes Laufwerk oder nur den verwendeten Speicherplatz verschlüsseln soll. Treffen Sie Ihre Auswahl und klicken Sie auf „Weiter“ , je nachdem, ob Sie ein neues oder ein bereits verwendetes Laufwerk verschlüsseln möchten .
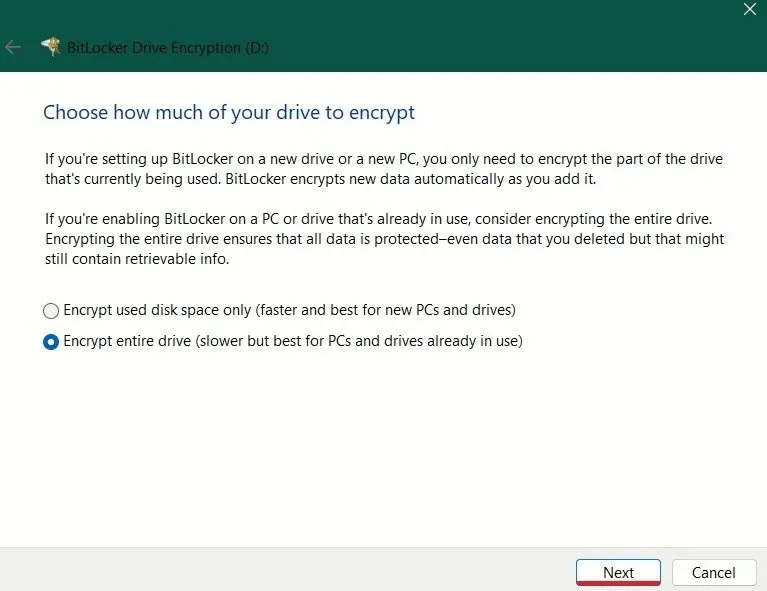
Wählen Sie den Verschlüsselungsmodus. Wählen Sie die erste Option, wenn Sie ein Gerät mit festem Laufwerk verwenden. Wenn Sie das Laufwerk bewegen möchten, kreuzen Sie das zweite an.
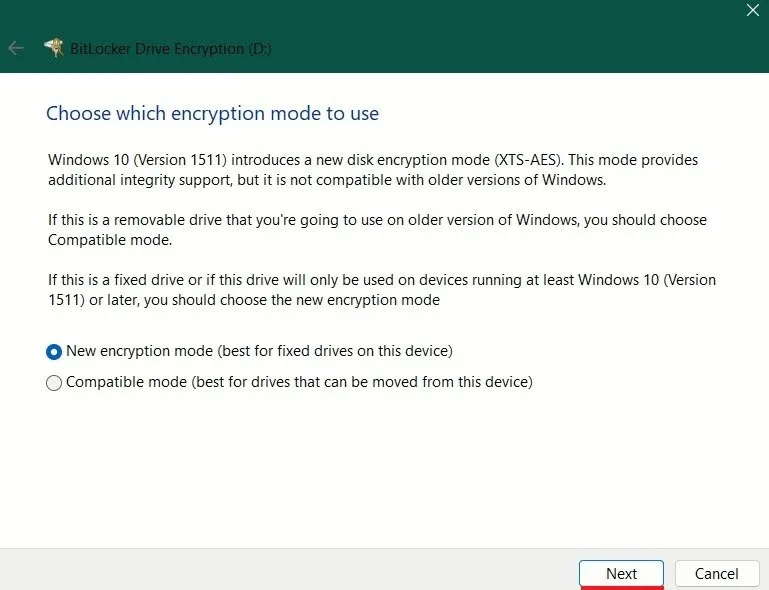
Klicken Sie auf die Schaltfläche Verschlüsselung starten .
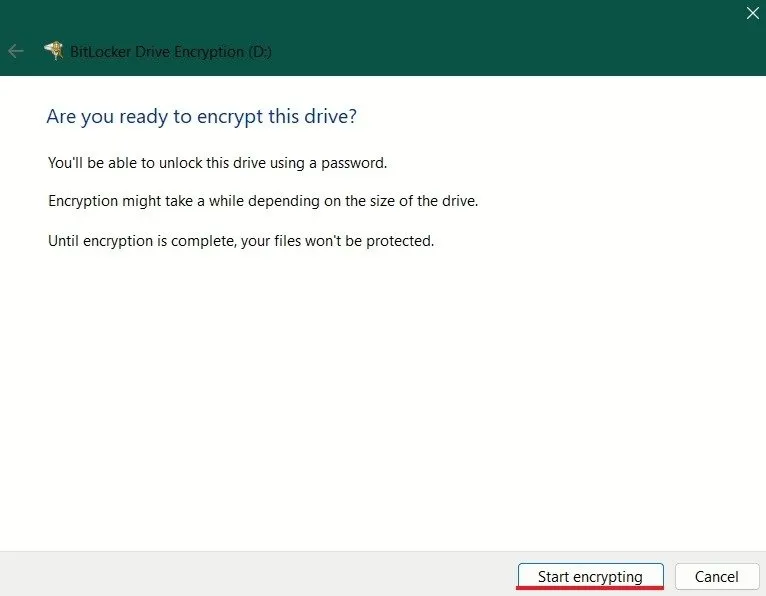
Starten Sie Ihren PC neu.
Sobald Sie sich erneut anmelden und zu dem Laufwerk navigieren, das Sie verschlüsselt haben, wird darüber ein kleines gelbes Schlosssymbol angezeigt, das auf die Verschlüsselung hinweist.
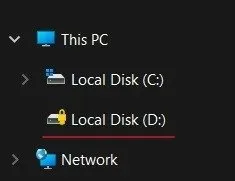
Jeder, der auf das Laufwerk zugreifen möchte, muss das Passwort angeben.
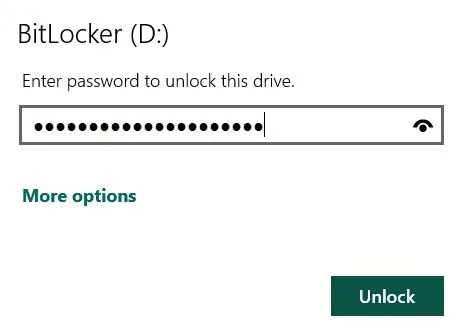
Es kann auch hilfreich sein zu wissen, wie Sie sich vor Passwort-Crackern schützen können.
Bildnachweis: Freepik . Alle Screenshots von Alexandra Arici.



Schreibe einen Kommentar