Wie man Bilder im Ideogramm anheftet und wie es funktioniert

Was Sie wissen sollten
- Mit Ideogram können Sie Bilder oder ganze Kreationen anpinnen, sodass Sie steuern können, welche Bilder angezeigt werden, wenn jemand Ihr Profil besucht.
- Sie können Bilder direkt aus den generierten Ergebnissen auf der Ideogram-Homepage anpinnen, indem Sie auf das Pin-Symbol unter der Bildvorschau klicken .
- Um vorhandene Bilder in Ihrem Ideogram-Profil anzuheften, gehen Sie zu ideogram.ai > Schaltfläche „Ich“ , bewegen Sie den Mauszeiger über ein Bild und klicken Sie auf das Pin-Symbol .
- Alle von Ihnen angehefteten Bilder werden an die Registerkarte „Angeheftet“ in Ihrem Ideogram-Profil gesendet und dieser Abschnitt wird nur angezeigt, wenn jemand Ihr Ideogram-Profil aufruft.
Ideogram hat kürzlich eine neue Möglichkeit eingeführt, Ihr Profil sauber zu halten und es Ihnen außerdem zu ermöglichen, genau das zu teilen, was andere in Ihrem Profil sehen sollen. Mit dieser Funktion, die als „Anheften“ bezeichnet wird, können Sie Bilder an Ihr Profil anheften, die dann auf der neuen Registerkarte „Angeheftet“ angezeigt werden. Hier finden Sie alles, was Sie über das Anheften Ihrer generierten Bilder auf Ideogram und die Funktionsweise wissen müssen.
Ideogramm-Pinning: Was bewirkt es?

Ideogram bietet eine Pin-Funktion, mit der Sie Ihre ausgewählten Kreationen einem neuen Abschnitt namens „Angeheftet“ hinzufügen können, getrennt von der Registerkarte „Generiert“, in der alle Ihre Bilder standardmäßig angezeigt werden. Auf diese Weise können Sie Ihr Profil kuratieren und Ihre besten Kreationen (oder nur die ausgewählten, entsprechend Ihrem jeweiligen Bedarf) in einem speziellen „Pined“-Bereich Ihres Ideogram-Profils präsentieren, damit andere sie sehen können. Bilder können direkt aus den generierten Ergebnissen auf der Startseite oder aus dem vorhandenen Bild, das Sie in Ihrem Ideogram-Profil generiert haben, angeheftet werden.
Die von Ihnen angehefteten Bilder werden auf der Registerkarte „Angeheftet“ angezeigt. Wenn Sie eine Reihe von Bildern an Ihr Profil anheften, zeigt Ideogram standardmäßig die Registerkarte „Angeheftet“ an. Früher wurde standardmäßig die Registerkarte „Generiert“ angezeigt, wenn jemand Ihr Profil aufruft. Selbst wenn Ihre Registerkarte „Generiert“ mit einer Menge KI-Bildern vollgestopft ist, wird Ihre Registerkarte „Angeheftet“ die Situation retten, da sie den Besuchern standardmäßig angezeigt wird. Sie können weiterhin auf die Registerkarte „Generiert“ klicken, um alle Ihre Arbeiten anzuzeigen – denken Sie daran, dass Sie Ihre Bilder auf Ideogram nicht löschen können!
Mit der Funktion „Anheften“ haben Sie die volle Kontrolle darüber, was in Ihrem Profil für andere sichtbar ist, da Sie jetzt über die Registerkarte „Angeheftet“ auswählen, welche Bilder angeheftet und standardmäßig auf Ihrer Profilseite angezeigt werden sollen.
So pinnen Sie ein Bild auf Ideogram
Sie können Bilder, die Sie auf Ideogram generieren, an zwei verschiedenen Orten anheften. Der Vorgang des Anheftens hängt davon ab, wie Sie darauf zugreifen. Aus diesem Grund gibt es zwei verschiedene Methoden, um ein Bild in Ideogram anzuheften – eine direkt aus den Bildern, die Sie aus einer Eingabeaufforderung heraus generieren, und die andere aus den vorhandenen Kreationen, die Sie in Ihrem Ideogram-Profil generiert haben.
Methode 1: Aktuelle Generation anpinnen
Bevor Sie Bilder an Ihr Profil anheften können, müssen Sie ideogram.ai in einem Webbrowser auf Ihrem Computer öffnen. Sobald Sie angemeldet sind, gelangen Sie zur Ideogram-Homepage. Klicken Sie hier oben auf das Eingabeaufforderungstextfeld und geben Sie eine Beschreibung für das Bild ein, das Sie erstellen möchten. Wenn Sie Ideogram zum ersten Mal verwenden oder Schwierigkeiten haben, die Funktionsweise zu verstehen, sollte der untenstehende Link eine große Hilfe sein.
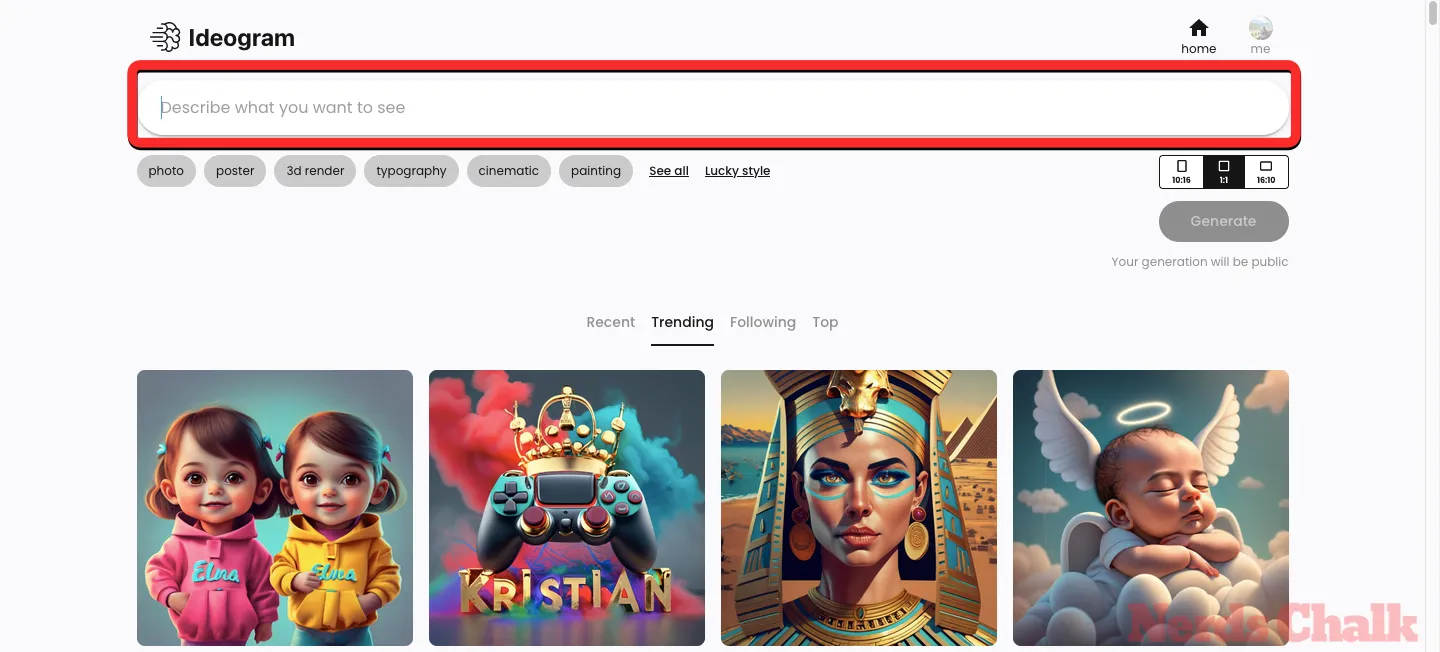
▶︎ So verwenden Sie Ideogram AI
Nachdem Sie Ihre bevorzugte Beschreibung für die Bildgenerierung eingegeben haben, können Sie optional den Stil auswählen, den Sie für Ihre Generierung anwenden möchten, und ein Seitenverhältnis für die Bilder festlegen.
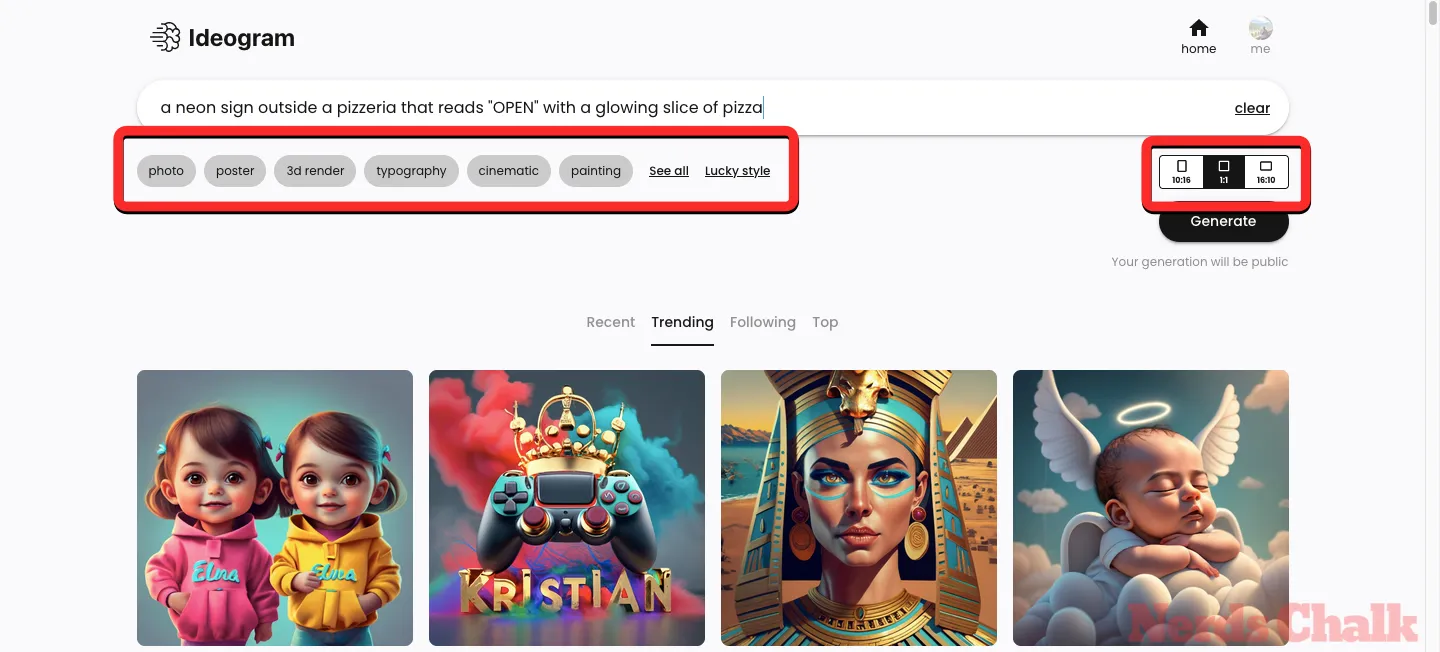
Sobald dies erledigt ist, können Sie oben rechts auf die Schaltfläche „Generieren“ klicken, um fortzufahren.
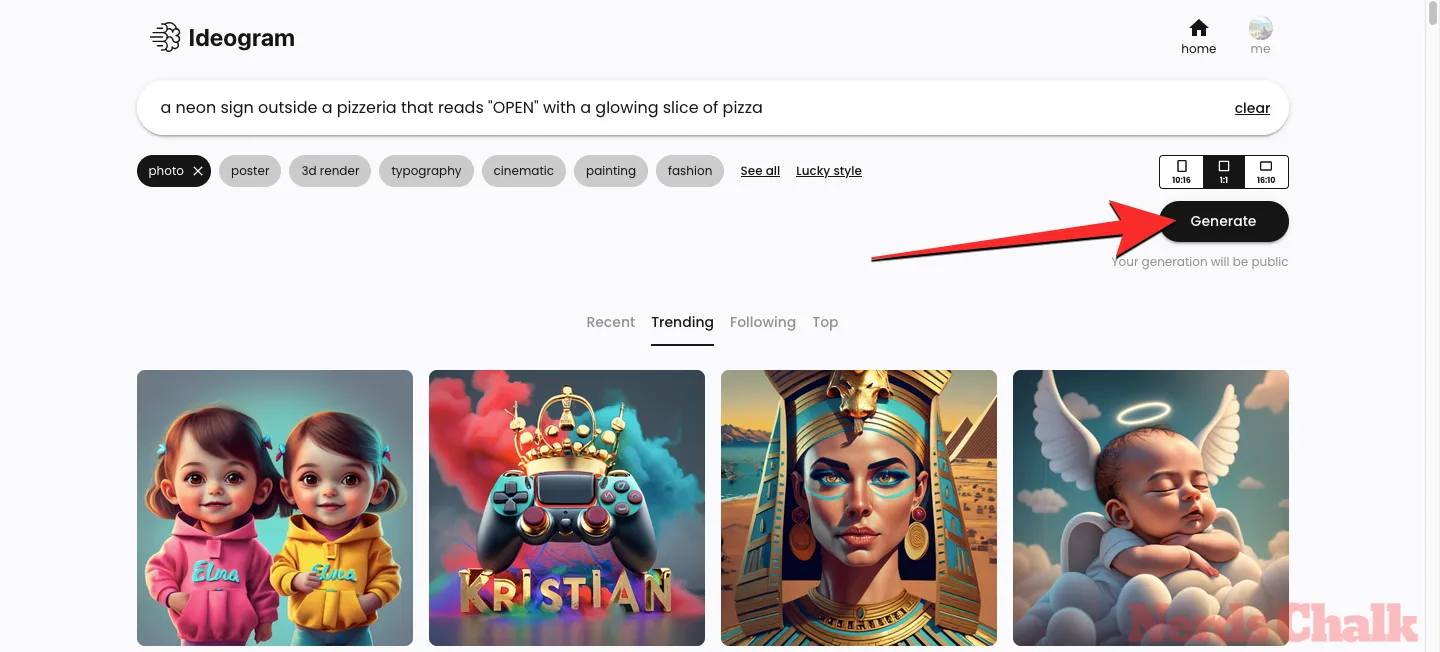
Wenn die Bilder verarbeitet werden, zeigt Ideogram AI einen Satz von 4 Bildern an, die basierend auf Ihrer Anfrage verarbeitet werden.
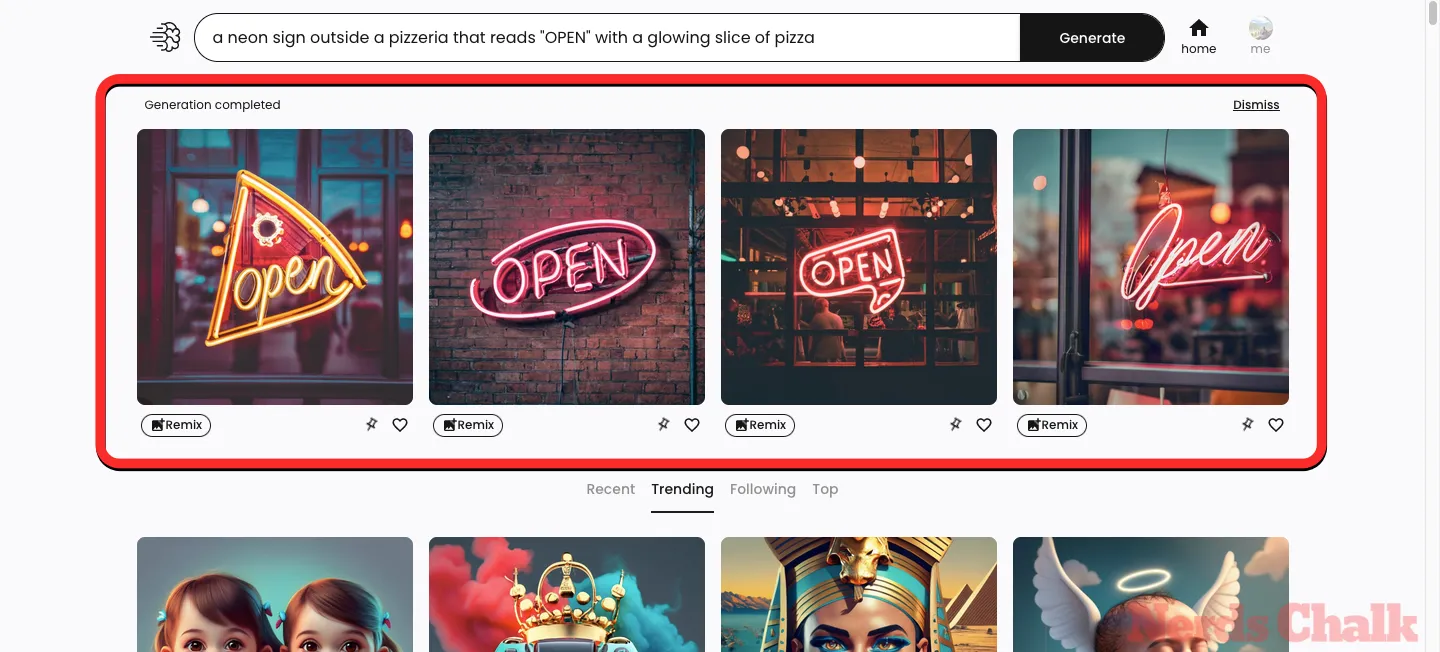
Wenn Ihnen eines der generierten Bilder gefällt, können Sie es zur Registerkarte „Angeheftet“ hinzufügen, indem Sie auf das Pin-Symbol unter dem bevorzugten Bild aus Ihren generierten Ergebnissen klicken.
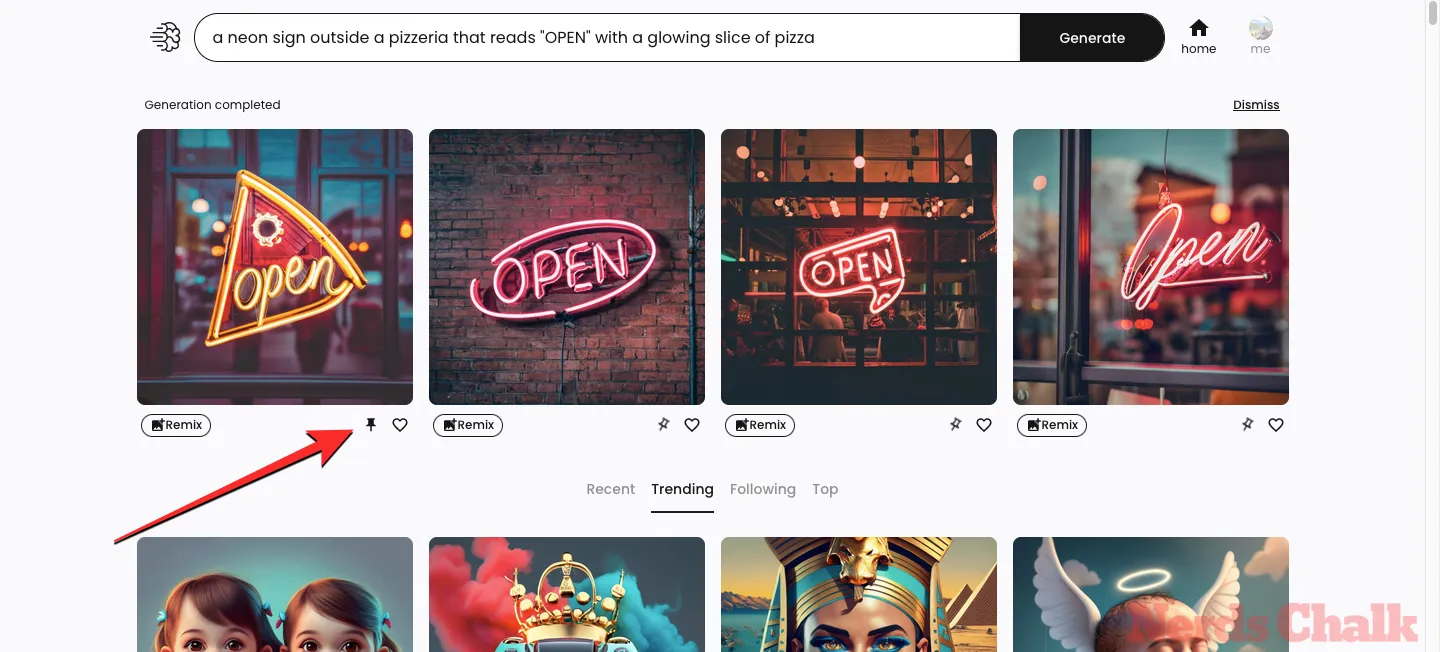
Sie können diesen Schritt wiederholen, um weitere Bilder aus den Ergebnissen anzuheften und sie der Registerkarte „Angeheftet“ in Ihrem Ideogram-Profil hinzuzufügen.
Methode 2: Vorhandene Bilder in Ihrem Profil anpinnen
Falls Sie bereits einige Bilder auf Ideogram generiert haben, können Sie diese direkt in Ihrem Ideogram-Profil zur Registerkarte „Angeheftet“ hinzufügen. Öffnen Sie dazu ideogram.ai in Ihrem Webbrowser. Wenn die Ideogram-Homepage geladen wird, klicken Sie oben rechts auf die Schaltfläche „Ich“ .
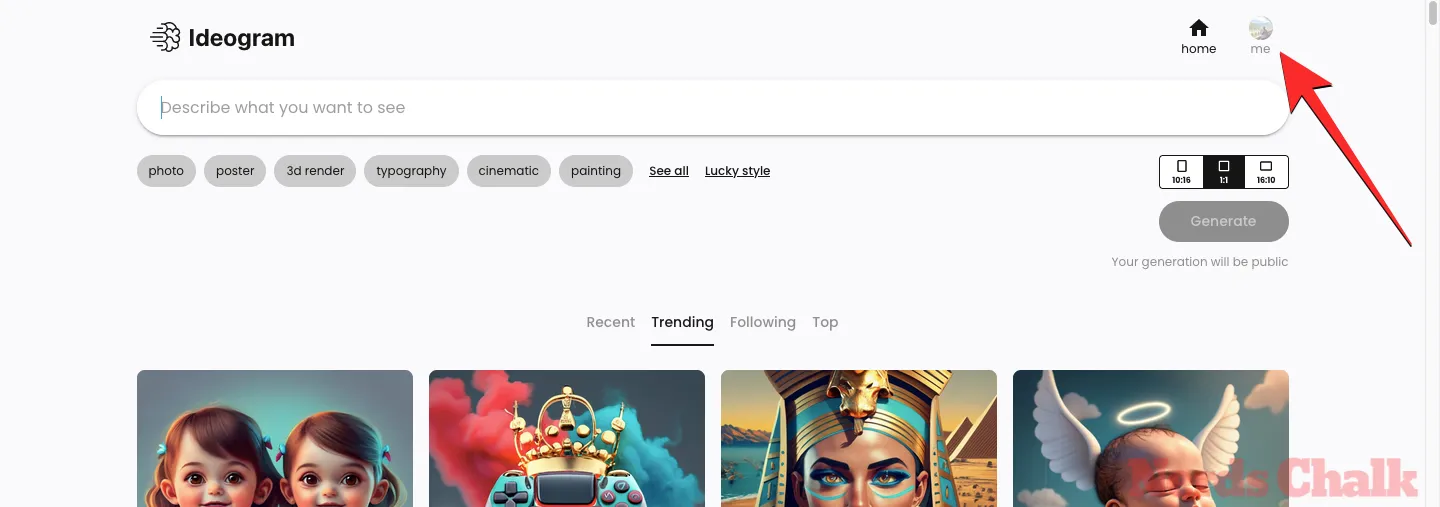
Wenn Sie noch keine Bilder auf Ideogram angeheftet haben, lädt Ihr Profil standardmäßig die Registerkarte „Generiert“. Von hier aus können Sie entweder einen gesamten Satz generierter Bilder anheften oder ein Bild auswählen, das Sie einzeln anheften möchten.
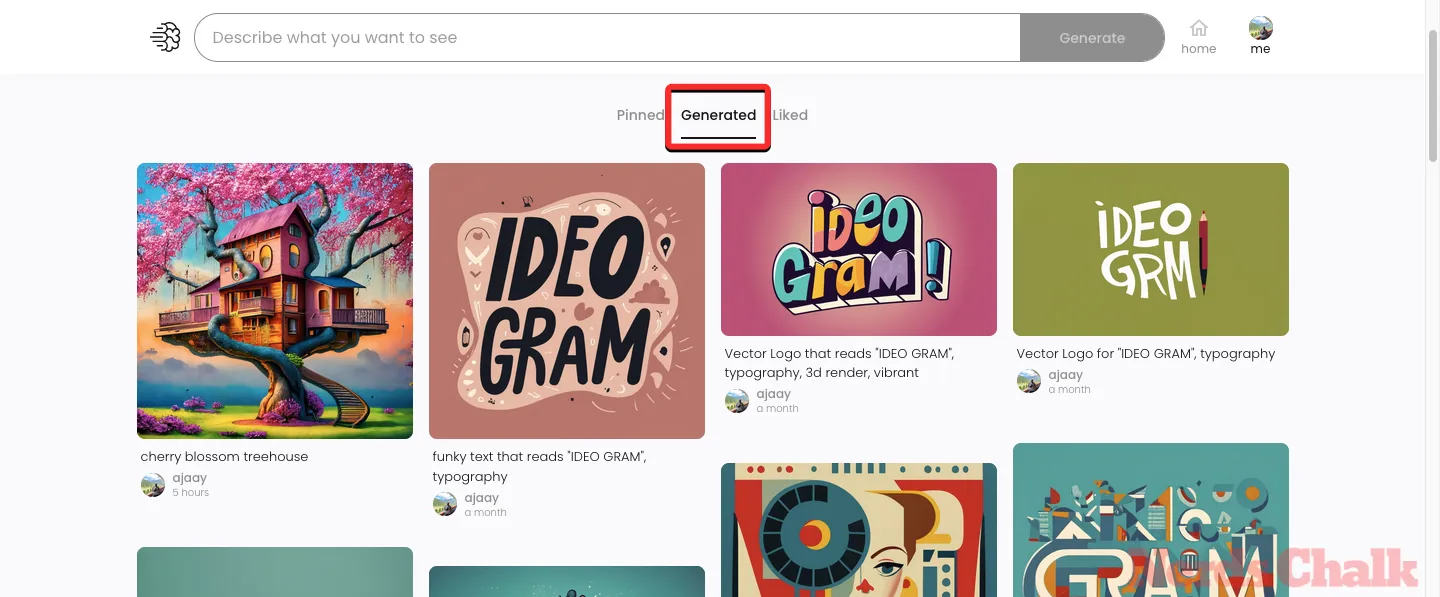
Wenn Sie ein gesamtes generiertes Ergebnis anpinnen möchten, bewegen Sie den Mauszeiger über die Kreation, die Sie anpinnen möchten. Wenn weitere Optionen auf dem Bildschirm angezeigt werden, klicken Sie auf das Pin-Symbol unter der gewünschten Kreation.
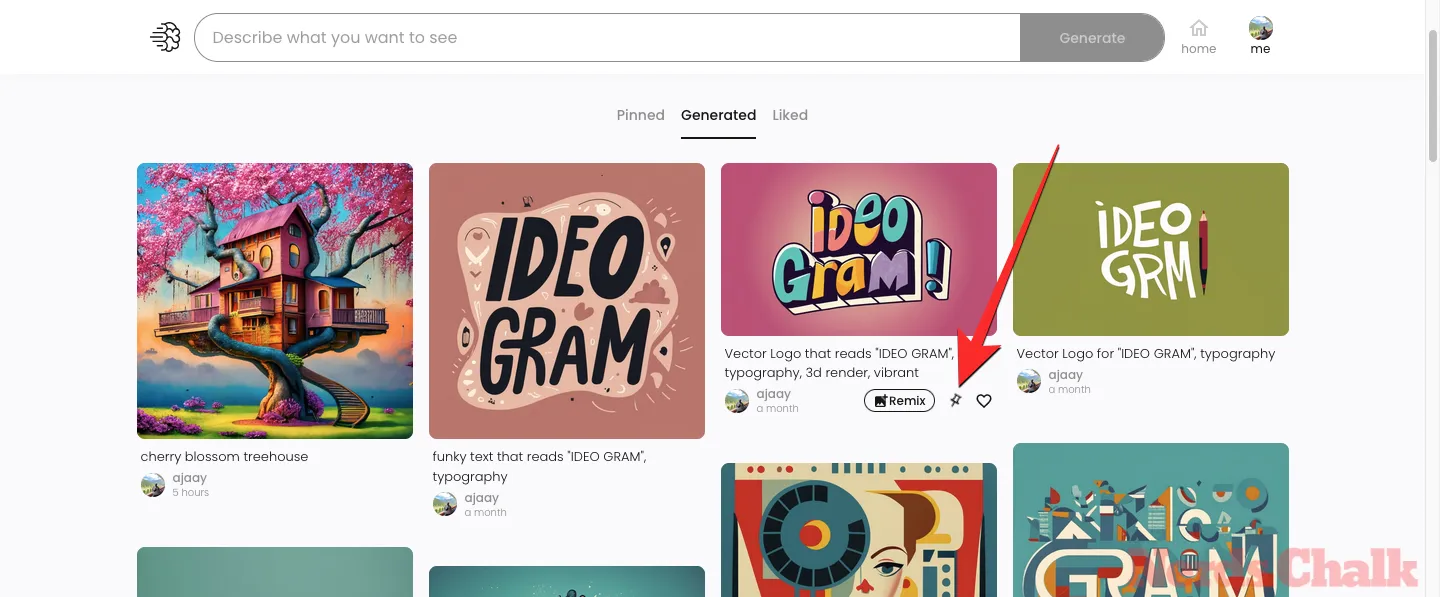
Die ausgewählte Kreation wird nun mit einem Stecknadelsymbol auf der Registerkarte „Generiert“ hervorgehoben.
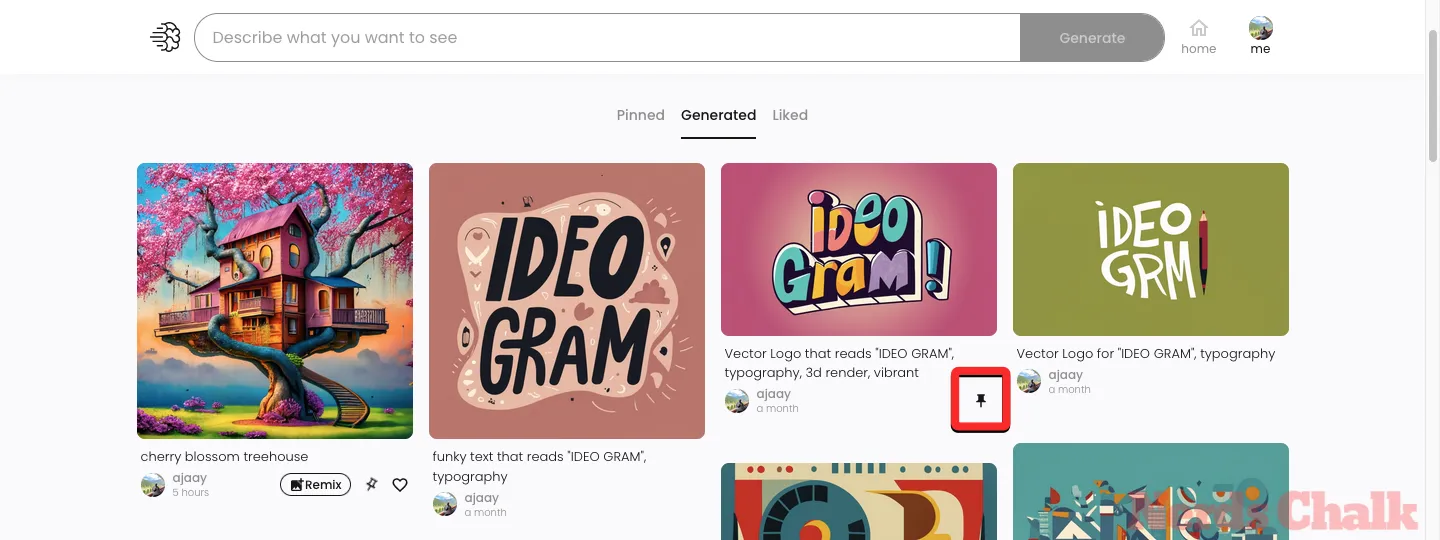
Um einzelne Bilder in Ihrem Ideogram-Profil anzuheften, wählen Sie zunächst die Kreation aus, aus der Sie ein Bild zum Anheften auswählen möchten. Dies ist hilfreich, wenn Sie nicht alle 4 generierten Bilder aus Ihrem Profil anpinnen möchten; Stattdessen können Sie aus den generierten Ergebnissen auswählen, welche Bilder an die Registerkarte „Angeheftet“ gesendet werden sollen.
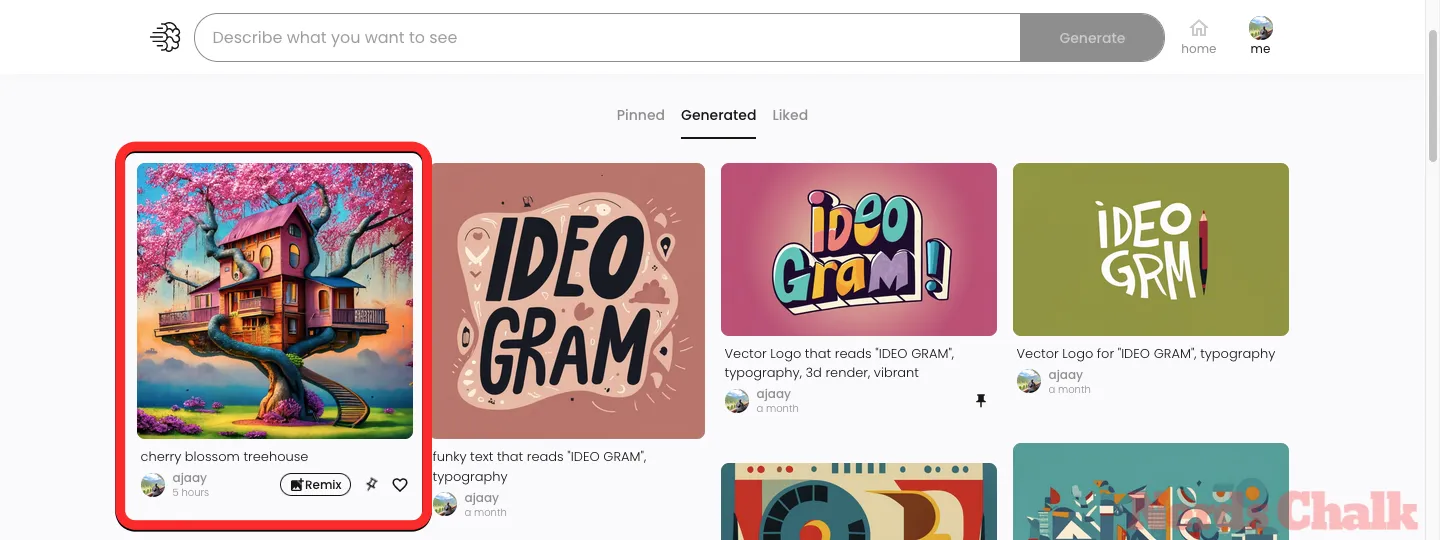
Wenn die ausgewählte Kreation in einer erweiterten Ansicht geladen wird, klicken Sie unten auf die Miniaturansicht der Bildvorschau, die Sie anpinnen möchten.
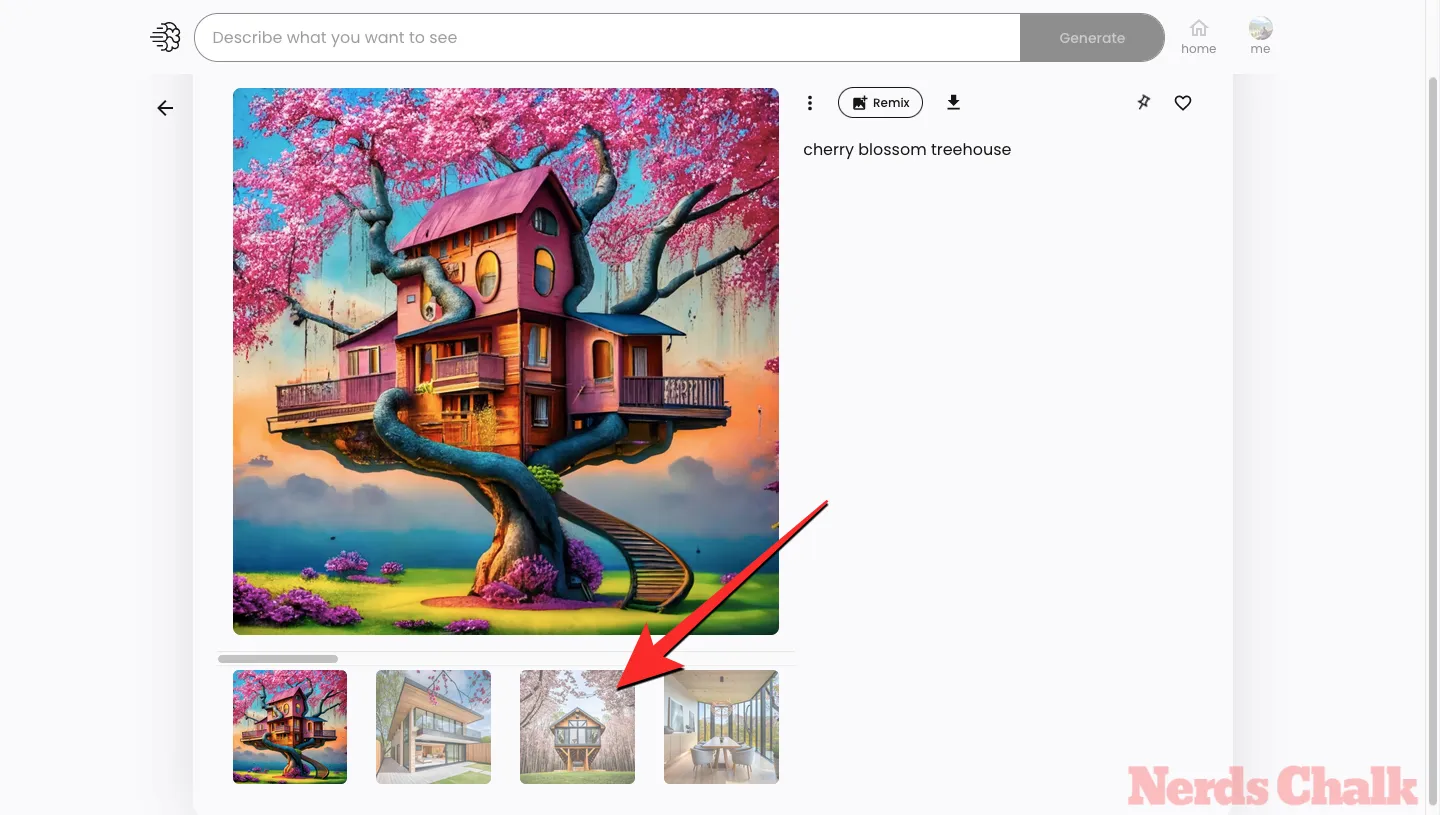
Sobald das ausgewählte Bild in der Vorschau angezeigt wird, klicken Sie im rechten Bereich auf das Pin-Symbol .
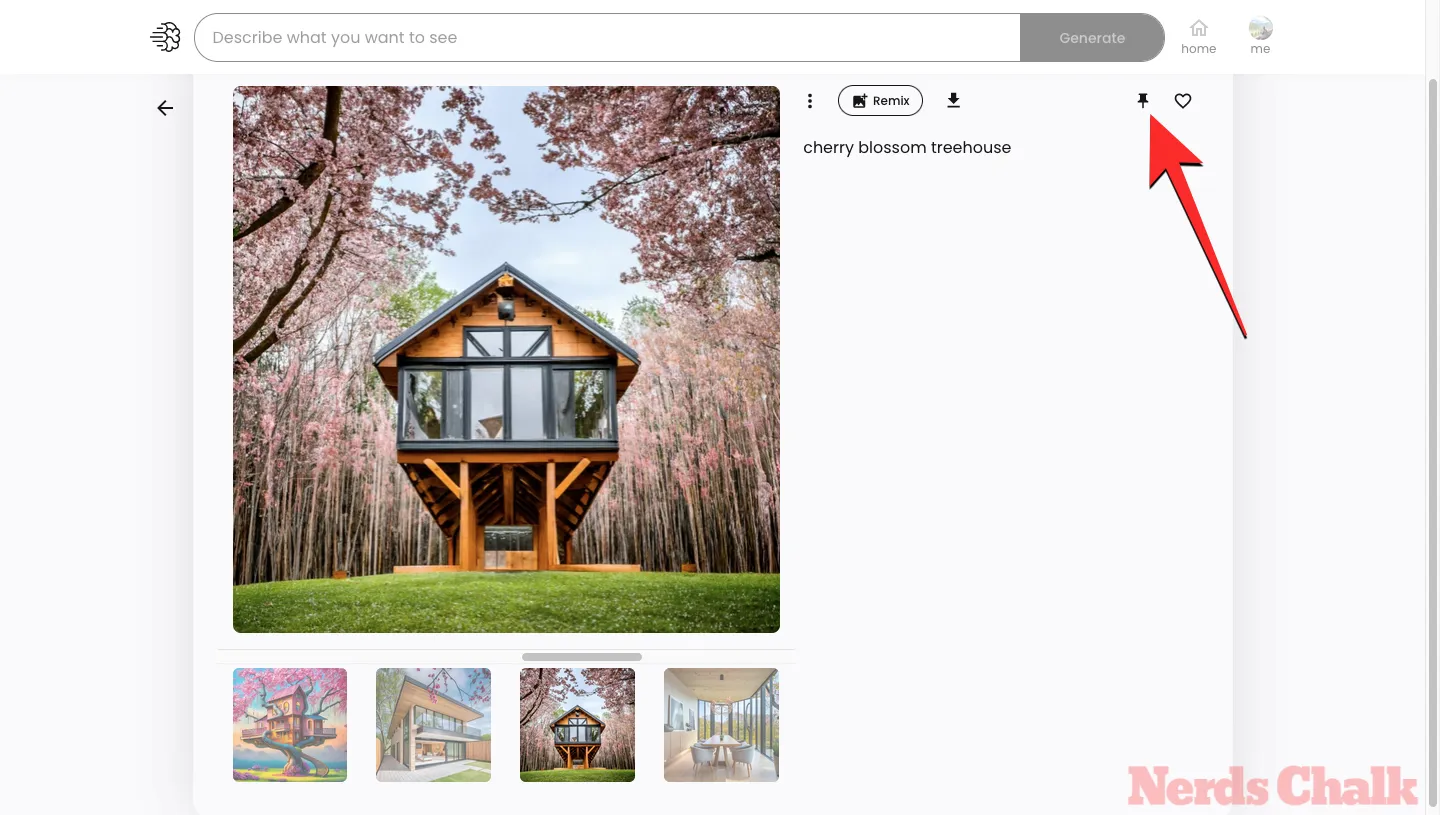
Sie können den obigen Schritt wiederholen, um mehr als ein Bild aus den generierten Ergebnissen anzuheften. Die ausgewählten Bilder werden nun an die Registerkarte „Angeheftet“ in Ihrem Ideogram-Profil gesendet.
So zeigen Sie Ihre angehefteten Bilder auf Ideogram an
Wenn Sie die von Ihnen generierten Bilder auf Ideogram anheften, werden sie an den Abschnitt „Angeheftet“ in Ihrem Ideogram-Profil gesendet. Um auf die angehefteten Bilder zuzugreifen, öffnen Sie ideogram.ai in Ihrem Webbrowser und klicken Sie auf die Schaltfläche „Ich“ oben rechts auf der Ideogram-Startseite.
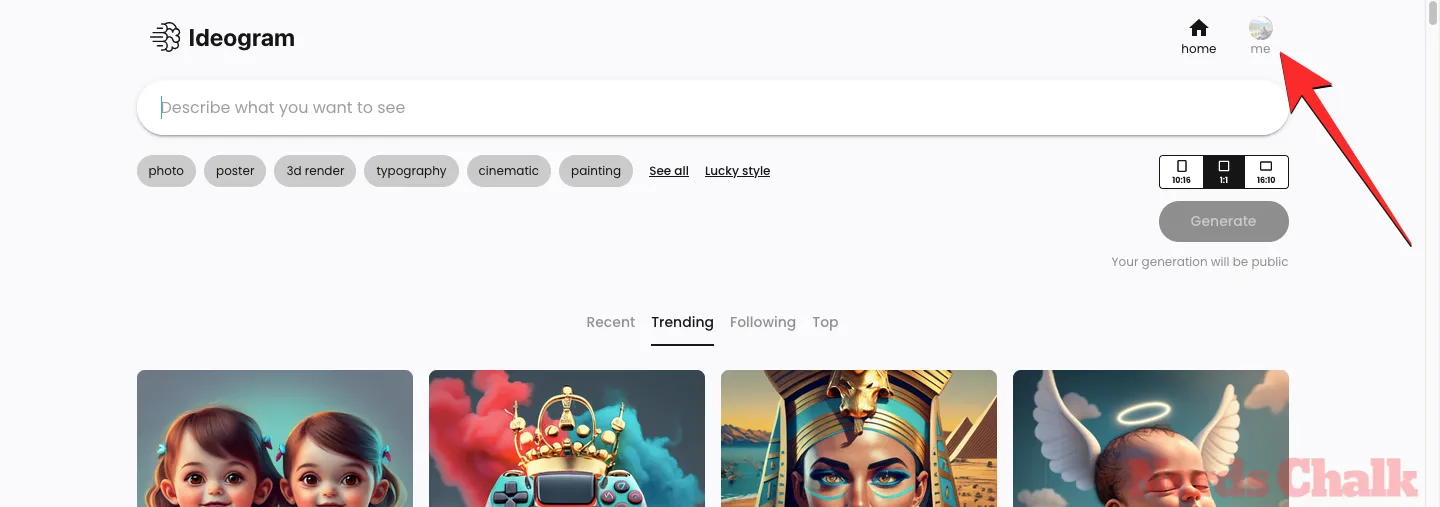
Dadurch wird das Ideogram-Profil auf der nächsten Seite geöffnet, wo der Abschnitt „Angeheftet“ bereits angezeigt wird. Wenn Sie aus irgendeinem Grund stattdessen den Abschnitt „Generiert“ sehen, klicken Sie oben auf die Registerkarte „Angeheftet“ .

Auf der Registerkarte „Angepinnt“ sehen Sie eine kuratierte Sammlung von Bildern und Generationen, die Sie erstellt und auf Ideogram angeheftet haben. Alle Bilder und Kreationen werden mit einem Pin-Symbol unterhalb der jeweiligen Bildvorschau gekennzeichnet. Sie können auf ein Bild klicken, um es in der erweiterten Ansicht anzuzeigen, oder es mit Remix ändern.
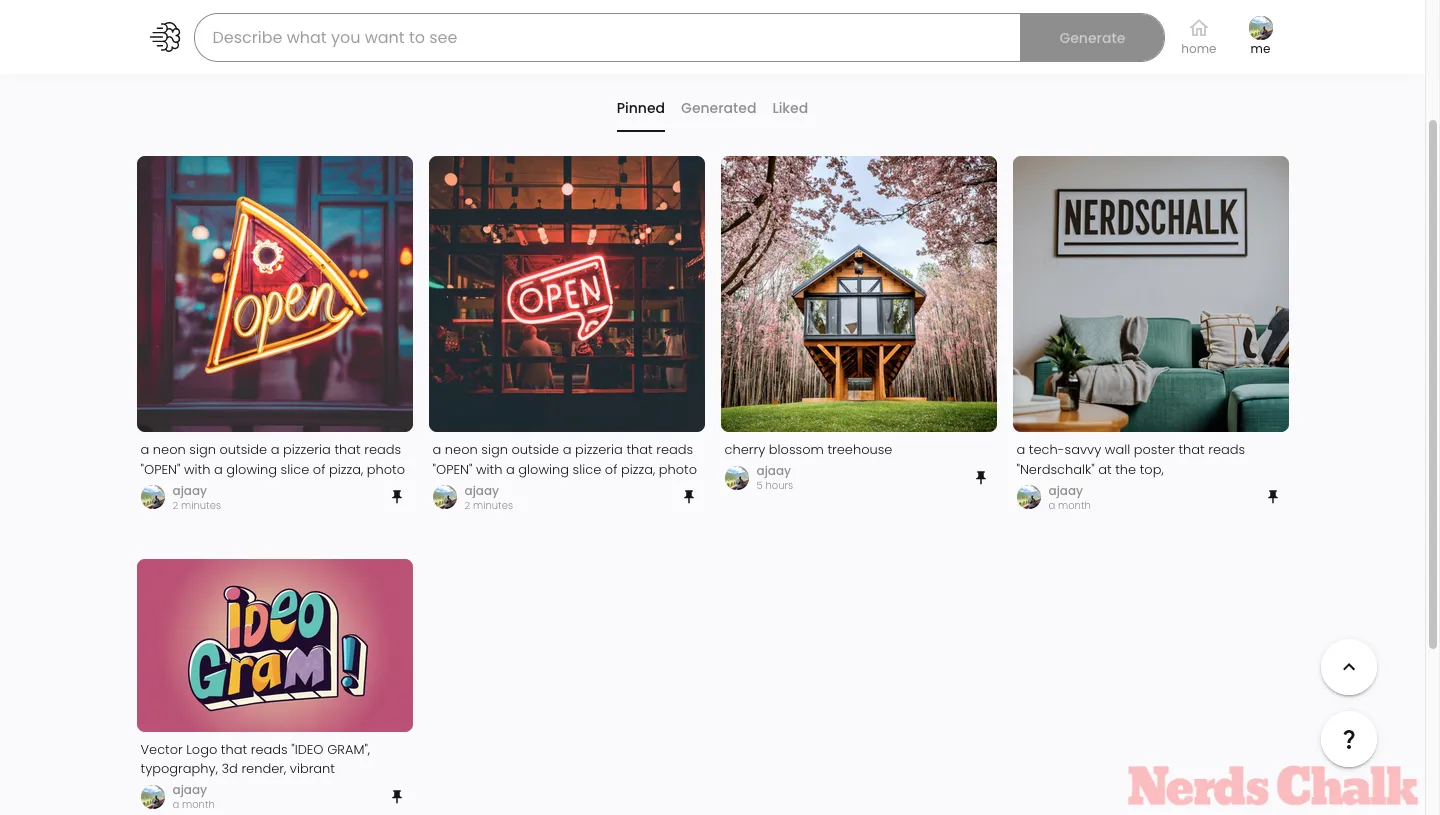
So lösen Sie Bilder auf Ideogram
Besuchen Sie die oben erwähnte Seite „Angeheftet“, um Ihre angehefteten Bilder schnell zu finden. Sie können dies aber auch über die Seite „Generiert“ tun. Für diesen Leitfaden verwenden wir die angeheftete Seite.
Um nun ein Bild oder eine ganze Kreation von der Registerkarte „Angeheftet“ zu entfernen, bewegen Sie den Mauszeiger über das Bild und klicken Sie dann auf das Pin-Symbol unter dem Bild.
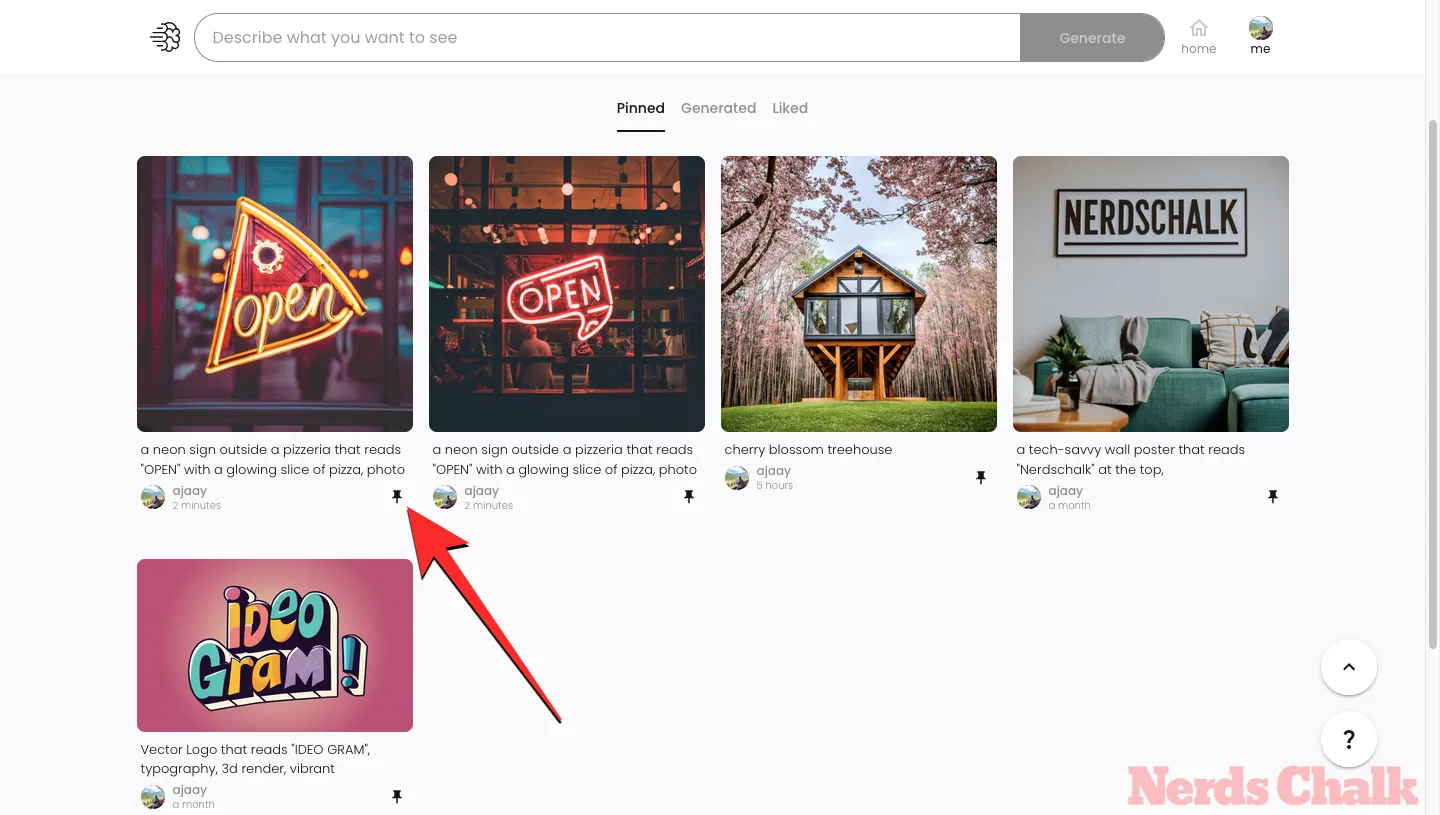
Sie können Bilder auch in der erweiterten Ansicht lösen. Klicken Sie dazu zunächst auf das Bild, um es zu erweitern, und klicken Sie dann im rechten Bereich auf das Pin-Symbol . Sie müssen sich hierfür nicht auf dem angepinnten Bild befinden, da Ihr angeheftetes Bild nur in erweiterter Form vorliegen muss, die auch von einer generierten Seite stammen kann.
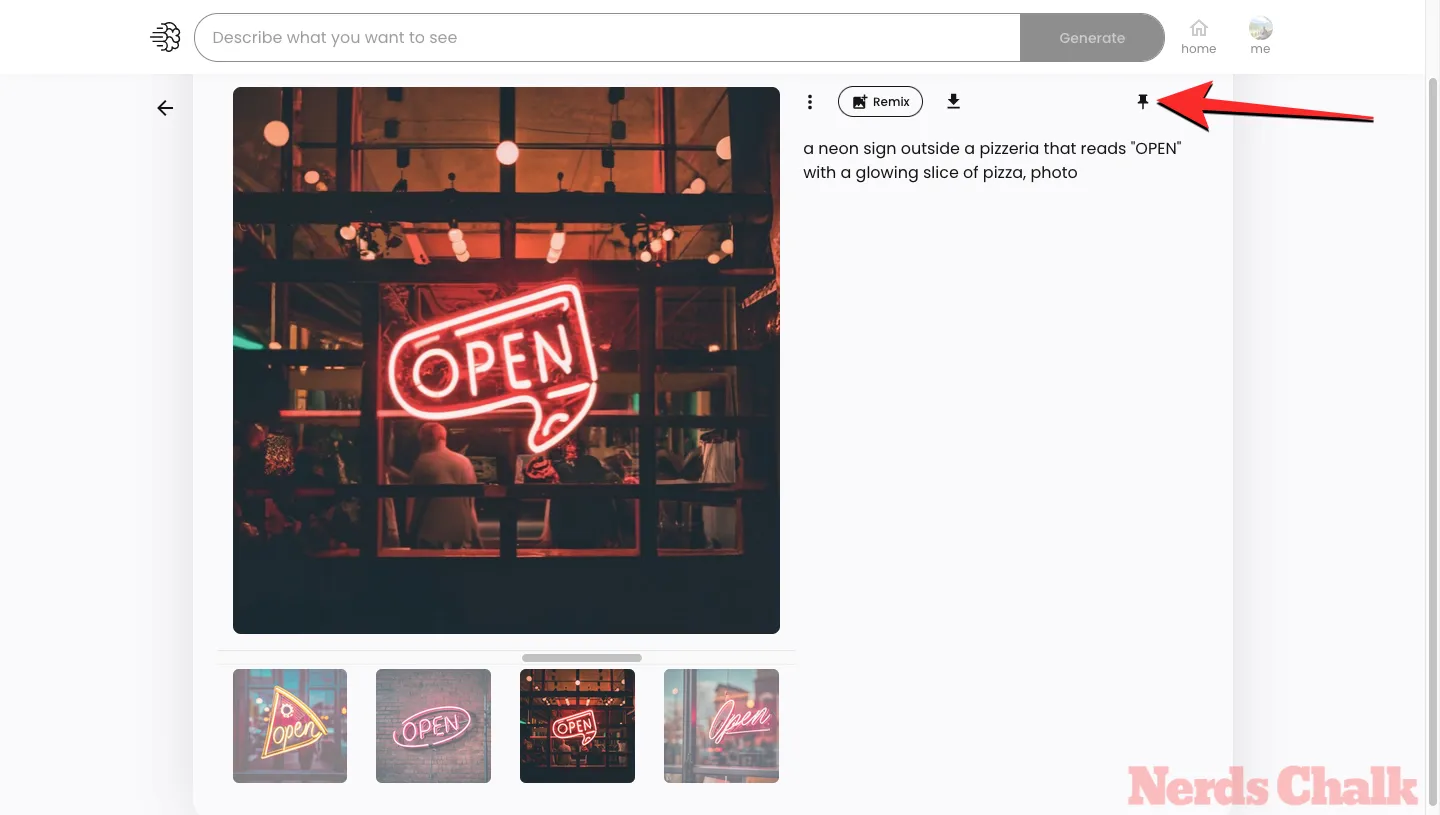
Das nicht angeheftete Bild/die nicht angeheftete Kreation verschwindet nun aus der Registerkarte „Angeheftet“ in Ihrem Ideogram-Profil.
FAQ
Was ist Ideogram.ai?
Ideogram AI ist ein generatives KI-Tool, das mithilfe von KI fotorealistische Bilder und Kunstwerke mit einem zentralen Verkaufsargument erstellt. Es bietet eine zuverlässige und präzise Textgenerierung in generierten Bildern, was mit Tools wie Midjourney oder DALL-E nicht ohne weiteres möglich war.
Sie können Ideogram verwenden, um Typografie innerhalb von Bildern zu erstellen. In den meisten Fällen enthalten die generierten Bilder genau den Text, den Sie eingegeben haben, ohne Rechtschreibfehler. Der Zugriff erfolgt über eine Weboberfläche, sodass Sie nicht auf eine Drittanbieterplattform wie Discord angewiesen sind. Darüber hinaus bietet es eine Vielzahl von Voreinstellungen, mit denen Sie ein Medium und ein Seitenverhältnis für die von Ihnen generierten Bilder auswählen können.
So verwenden Sie das Ideogramm
Die Verwendung von Ideogram AI zum Erstellen KI-generierter Bilder ist ziemlich einfach. Sie müssen sich auf der Ideogram AI-Website anmelden und von dort aus können Sie mit der Generierung von Inhalten mithilfe von Eingabeaufforderungen und Voreinstellungen beginnen, wie Sie es bei anderen AI-Bildgeneratoren tun würden. Besuchen Sie den folgenden Link, um mehr zu erfahren:
▶︎ So verwenden Sie Ideogram AI
Was passiert, wenn Sie ein Bild in Ideogram anheften?
Wenn Sie die von Ihnen generierten Bilder auf Ideogram anheften, werden sie auf der Registerkarte „Angeheftet“ in Ihrem Ideogram-Profil angezeigt. Wenn Sie außerdem angeheftete Bilder haben, wird die angeheftete Seite standardmäßig angezeigt, wenn jemand Ihr Profil aufruft. Das bedeutet, dass beim Öffnen Ihres Profils auf der Plattform standardmäßig die Registerkarte „Angepinnt“ und nicht die Registerkarte „Generiert“ geladen wird.
Können Sie die angehefteten Bilder anordnen?
Nein, Sie können die angehefteten Bilder nicht anordnen. Bilder werden basierend auf dem Zeitpunkt ihrer Erstellung angeheftet. Wenn Sie beispielsweise das allererste von Ihnen erstellte Bild anheften, erscheint es als letztes auf Ihrer angehefteten Seite und umgekehrt. Die zuletzt generierten Bilder werden beim Anheften zuerst angezeigt.
Warum ein Bild in Ideogram anpinnen?
Die Pin-Option hilft Ihnen ungemein, wenn Sie jemand sind, der viele Bilder generiert hat, nun aber möchten, dass nur einige davon jedem angezeigt werden, der Ihr Profil besucht. Praktisch möchten Sie nie, dass jeder jedes von Ihnen erstellte Bild sieht. Da Sie mit Ideogram Ihre Bilder nicht löschen können, ist es nur klug, dass Sie jetzt zumindest eine weitere Seite erstellen können, die standardmäßig geladen wird und Ihre ausgewählten Bilder anzeigt – das ist die angeheftete Seite, auf der alle Ihre angehefteten Bilder angezeigt werden. Pinnen Sie also einfach Ihre Bilder an, um sie auf die angeheftete Seite zu verschieben, wo die Leute nur das sehen können, was Sie sehen möchten.
Beachten Sie jedoch, dass sie weiterhin die Registerkarte „Generiert“ anzeigen können, auf der alle Bilder aufgeführt sind, die Sie auf Ideogram generiert haben. Ja, sowohl angeheftete als auch nicht angeheftete Bilder werden hier angezeigt.
Kann ich meine Bilder aus Ideogram löschen?
Derzeit gibt es keine Möglichkeit, Bilder zu entfernen, die Sie bereits auf Ideogram erstellt haben. Während angeheftete Bilder jederzeit wieder gelöst werden können, wird mit dieser Aktion nur ein Bild aus der Registerkarte „Angeheftet“ entfernt. Das nicht angeheftete Bild ist weiterhin auf der Registerkarte „Generiert“ in Ihrem Ideogram-Profil sichtbar.
Sind angeheftete und nicht angeheftete Bilder auf der Registerkarte „Generiert“ verfügbar?
Auf der Registerkarte „Generiert“ werden alle Bilder aufgeführt, die Sie jemals auf Ideogram erstellt haben. Dies kann also jederzeit sowohl angeheftete als auch nicht angeheftete Bilder umfassen und es gibt keine Möglichkeit, sie von dieser Seite zu löschen oder zu entfernen.
Das ist alles, was Sie über das Anheften von Bildern auf Ideogram wissen müssen.
Schreibe einen Kommentar