So pinnen Sie E-Mails in Outlook an
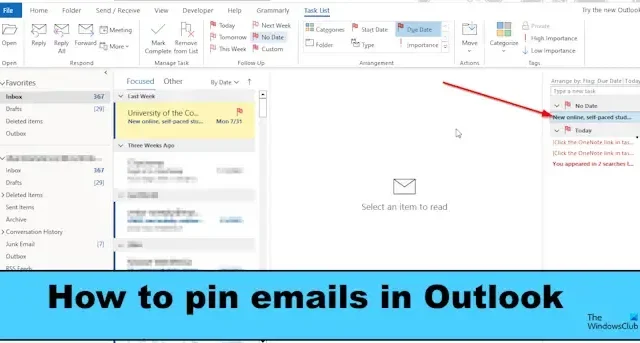
In diesem Beitrag zeigen wir Ihnen, wie Sie E-Mails in Outlook anheften . Microsoft Outlook ist ein fortschrittliches E-Mail-Programm, das weltweit verwendet wird. Es unterstützt Benutzer bei der Verwaltung ihrer E-Mails und ist Teil des Microsoft Office 365-Pakets. Outlook sorgt für die Organisation Ihrer E-Mails. Sie können auch Benachrichtigungen einrichten, Kontaktinformationen speichern und Besprechungen und Termine für wichtige Ereignisse festlegen, damit Sie diese nicht verpassen. Aber möchten Sie einfacher auf Ihre wichtigsten E-Mails zugreifen, als sie zu scrollen oder danach zu suchen?
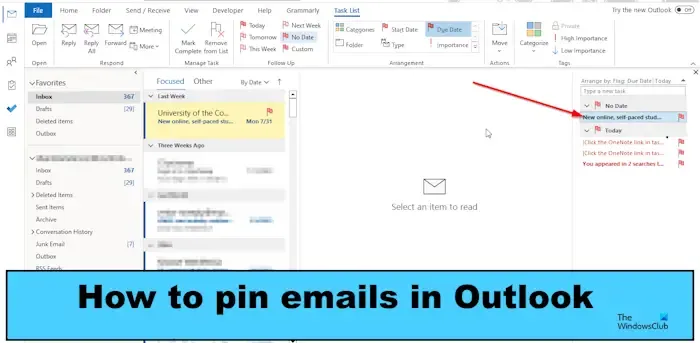
In Outlook können Sie Ihre wichtigsten E-Mails anpinnen und so problemlos darauf zugreifen. Wenn Sie E-Mails in Outlook anheften, bedeutet das nicht, dass die E-Mails oben im Ordner angeheftet werden; Die E-Mails werden in den Aufgaben-To-Do-Leistenbereich verschoben.
So pinnen Sie E-Mails in Outlook an
Führen Sie die folgenden Schritte aus, um E-Mails in Outlook anzuheften:
- Starten Sie Ihre Outlook-Anwendung.
- Klicken Sie mit der rechten Maustaste auf die E-Mail, die Sie anheften möchten, bewegen Sie den Mauszeiger über „Nachverfolgung“ und wählen Sie dann „Kein Datum“ aus dem Menü aus.
- Die E-Mail wird in Ihrem Posteingangsordner hervorgehoben.
- Klicken Sie auf die Registerkarte „Ansicht“, klicken Sie auf die Aufgabenleiste und wählen Sie „Aufgabe“ aus dem Menü.
- Der Aufgabenbereich wird auf der rechten Seite angezeigt und zeigt oben die E-Mail mit ihrem Titel an.
Starten Sie Ihre Outlook- Anwendung.
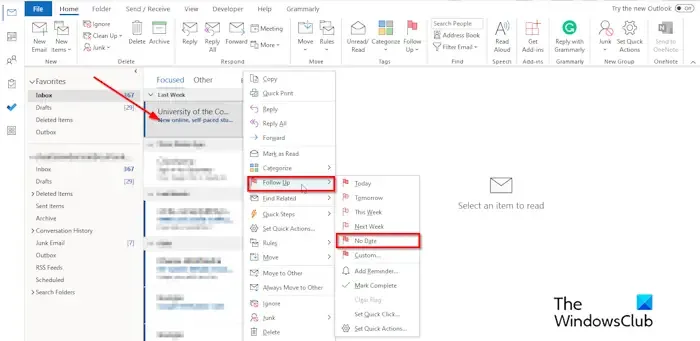
Klicken Sie mit der rechten Maustaste auf die E-Mail, die Sie anheften möchten, bewegen Sie den Mauszeiger über Follow-up und wählen Sie dann im Menü „Kein Datum“ aus, oder klicken Sie auf der Registerkarte „Startseite“ in der Gruppe „Tags“ auf die Schaltfläche „Follow-up“ und wählen Sie „Kein Datum“ aus.
Die Option „Kein Datum“ kennzeichnet E-Mails als Aufgaben ohne Start- oder Fälligkeitsdatum.
Die E-Mail wird hervorgehoben. Zeigt an, dass die Nachricht angeheftet ist.
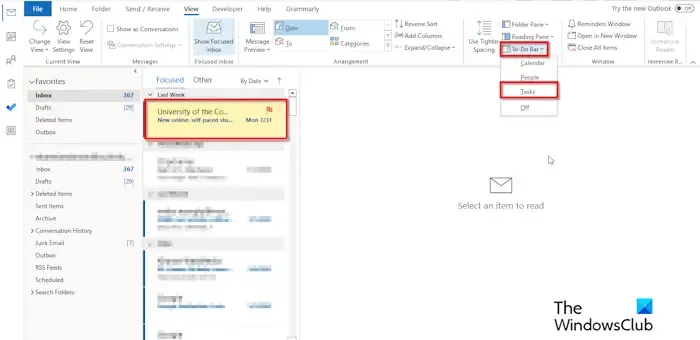
Klicken Sie auf die Registerkarte „Ansicht“ , klicken Sie auf die Aufgabenleiste und wählen Sie „Aufgabe“ aus dem Menü.
Die Option „Aufgabe“ zeigt eine Liste an.
Der Aufgabenbereich wird rechts angezeigt und zeigt die E-Mail oben in der Liste an. Oben sehen Sie den Titel der E-Mail.
Wenn Sie weitere E-Mails anpinnen möchten, befolgen Sie die oben beschriebene Methode.
Wenn Sie die E-Mail aus dem Aufgabenbereich entfernen möchten , führen Sie die folgenden Schritte aus.
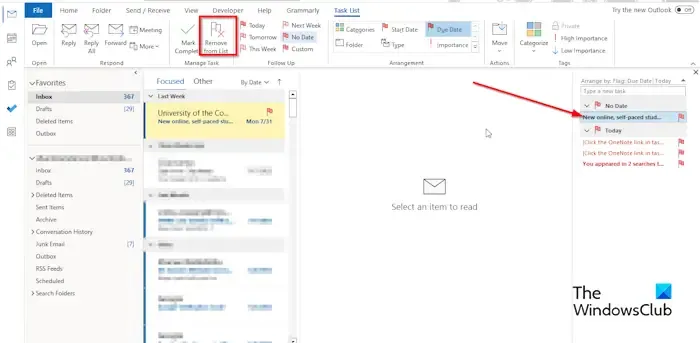
Wählen Sie die angeheftete E-Mail im Aufgabenbereich aus.
Klicken Sie auf die Schaltfläche „Aus Liste entfernen“ oder klicken Sie mit der rechten Maustaste auf die E-Mail und wählen Sie dann im Menü die Schaltfläche „Aus Liste entfernen“ aus.
Die E-Mail ist nicht mehr angepinnt.
Wir hoffen, dass Sie verstehen, wie Sie E-Mails in Outlook anheften oder lösen.
Warum pinnen E-Mails an?
In Outlook würden Benutzer E-Mails anheften, weil sie diese einfach anzeigen möchten, ohne hunderte E-Mails durchsehen zu müssen, die ihre wichtigsten E-Mails überlagern und sie schwer auffindbar machen könnten.
Was wird in Outlook gemeldet?
Die Flag-Funktion in Outlook ist eine Funktion, die Benutzer daran erinnert, ein bestimmtes Element nachzuverfolgen. Die Flaggenelemente finden Sie in der To-Do-Leiste, der täglichen Aufgabe und der Aufgabe. Die Flag-Funktion kann ein Ersatz für die Pin-Funktion sein, die es in Outlook in letzter Zeit nicht gab. Mit der Flag-Funktion können wichtige E-Mails so angeheftet werden, dass sie leicht gefunden werden können.



Schreibe einen Kommentar