So deaktivieren Sie Windows Defender dauerhaft

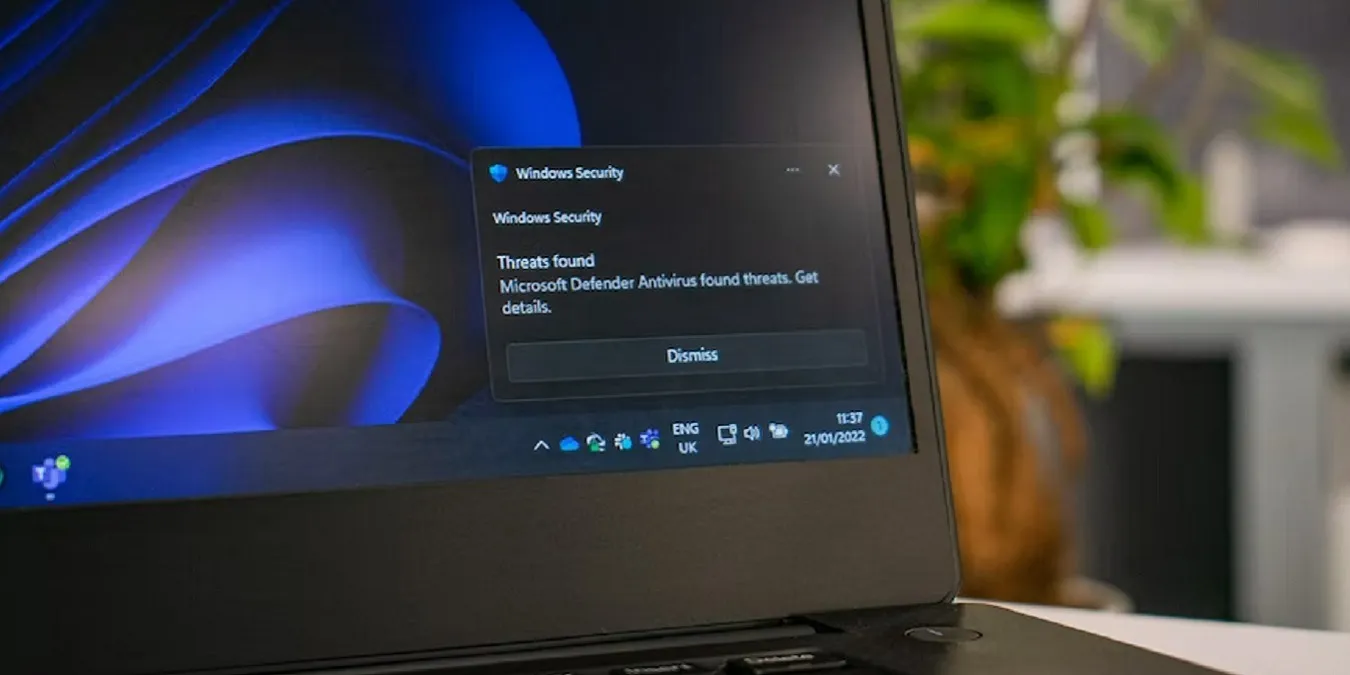
Wenn Sie Windows verwenden, werden Sie feststellen, dass es über ein eigenes Antivirenprogramm namens Windows Defender verfügt (in späteren Versionen von Windows 10 und Windows 11 jetzt Windows Security und Microsoft Defender genannt). Für einige ist Windows Defender eher ein Hindernis als eine Hilfe und sie möchten Windows Defender vollständig deaktivieren. Wie Sie in diesem Tutorial feststellen werden, ist das Deaktivieren von Windows Defender nicht so einfach, wie es sein sollte. Unabhängig davon ist es überhaupt nicht schwierig, dafür zu sorgen, dass der Verteidiger zu Boden geht und unten bleibt.
Warum nicht die Standardoption verwenden?
Es mag ein wenig verwirrend erscheinen, dass das dauerhafte Deaktivieren von Windows Defender schwieriger ist, als es sein sollte. Schließlich gibt es in Windows eine Option zum Deaktivieren von Defender.
- Sie können darauf zugreifen, indem Sie auf „Start ->“ klicken. Einstellungen -> Datenschutz & Sicherheit.“

- Wählen Sie je nach Windows-Version „Windows-Sicherheit“ oder „Windows Defender“.
- In Windows 10 sehen Sie unter „Echtzeitschutz“ eine Option zum Deaktivieren von Defender. Wenn Sie jedoch die Beschreibung der Einstellung lesen, werden Sie das Problem erkennen. Windows Defender bleibt nur für kurze Zeit inaktiv. Wenn es erkennt, dass es zu lange ausgeschaltet war, schaltet es sich automatisch wieder ein. Wenn Sie möchten, dass Windows Defender deaktiviert bleibt, müssen Sie diese Option jedes Mal deaktivieren, wenn Windows sie zurücksetzt. Was für ein Aufwand!
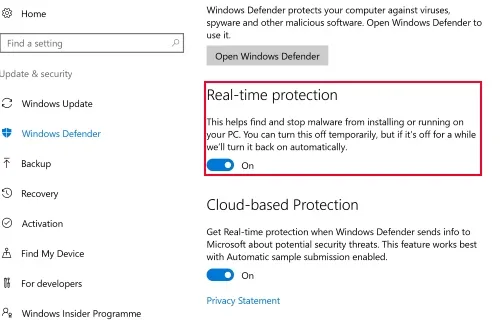
- Wenn Sie Windows 11 verwenden, gelten dieselben Einstellungen, Sie müssen jedoch einige zusätzliche Bildschirme durchlaufen. Klicken Sie auf „Windows-Sicherheit öffnen“.
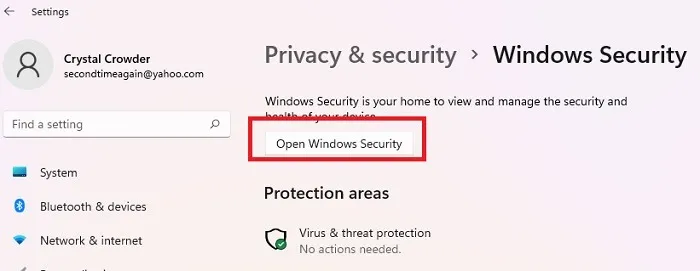
- Wählen Sie „Virus & Bedrohungsschutz.“

- Scrollen Sie, bis Sie „Virus & Bedrohungsschutzeinstellungen.“ Klicken Sie auf den Link „Einstellungen verwalten“.
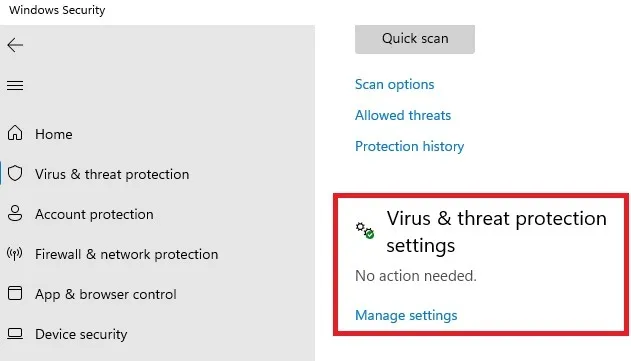
- Schalten Sie die verschiedenen Optionen auf „Aus“, genau wie Sie es in Windows 10 tun würden. Es ist mühsam, zu den Einstellungen zu gelangen, aber sobald Sie dies getan haben, werden sie denen von Windows 10 ähneln.

Außerdem ist das Deaktivieren aller Funktionen, genau wie bei Windows 10, nur vorübergehend. Das ist großartig, wenn Sie Windows Defender nur für kurze Zeit ausschalten müssen, aber das ultimative Ziel, Windows Defender dauerhaft auszuschalten, nicht löst.
Deaktivieren Sie Windows Defender dauerhaft
Glücklicherweise gibt es Möglichkeiten, dafür zu sorgen, dass sich Windows Defender nicht erneut aktiviert. Denken Sie daran, dass Sie sicherstellen müssen, dass Sie nicht im Internet surfen, ohne dass ein funktionierendes Antivirenprogramm aktiv ist! Sie müssen zuvor etwas installiert haben, um das Ausschalten von Windows Defender auszugleichen.
Sie haben mehrere Möglichkeiten, Windows Defender zu deaktivieren.
- Die erste ist die einfachste: Installieren Sie einfach ein Virenprogramm eines Drittanbieters auf Ihrem PC, um den Defender teilweise zu deaktivieren.
- Für eine dauerhaftere Lösung können Sie die Registrierung oder das Fenster „Lokale Gruppenrichtlinie“ durchgehen. Normalerweise ist die Lösung mit lokalen Gruppenrichtlinien etwas einfacher durchzuführen, Sie können sie jedoch nur in den Editionen Pro, Enterprise und Education von Windows 10 und 11 verwenden.
Wenn Sie keine der oben genannten Editionen verwenden oder nicht sicher sind, welche Sie verwenden, machen Sie sich keine Sorgen! Alle Versionen von Windows 10 und Windows 11 können Windows Defender über die Registrierungsmethode deaktivieren. Befolgen Sie einfach die folgenden Schritte, und Ihr Problem sollte in kürzester Zeit behoben sein.
Bevor Sie mit den Registrierungsoptionen fortfahren, müssen Sie den Windows Defender-Manipulationsschutz deaktivieren. Dies ist eine großartige Funktion, die dazu beiträgt, zu verhindern, dass ein anderer Benutzer oder sogar ein Virus Ihr integriertes Antivirenprogramm deaktiviert. Andernfalls gehen alle Änderungen, die Sie in den folgenden Abschnitten vornehmen, nach dem Neustart verloren.
- Gehen Sie zu „Start ->“ Einstellungen -> Datenschutz & Sicherheit -> Windows-Sicherheit.“
- Wählen Sie „Virus & Bedrohungsschutz.“ Wenn diese Option nicht angezeigt wird, wählen Sie „Windows-Sicherheit öffnen“ und dann „Virus & Bedrohungsschutz.“

- Wählen Sie „Einstellungen verwalten“.
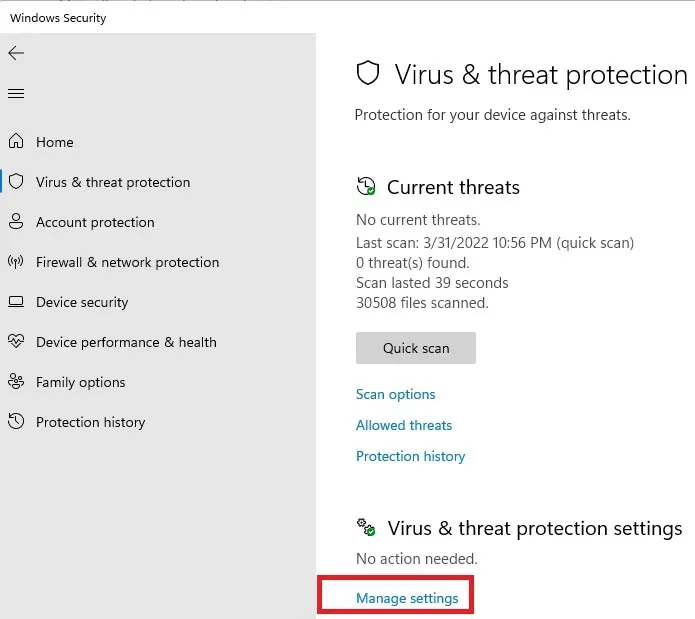
- Schalten Sie „Manipulationsschutz“ aus.
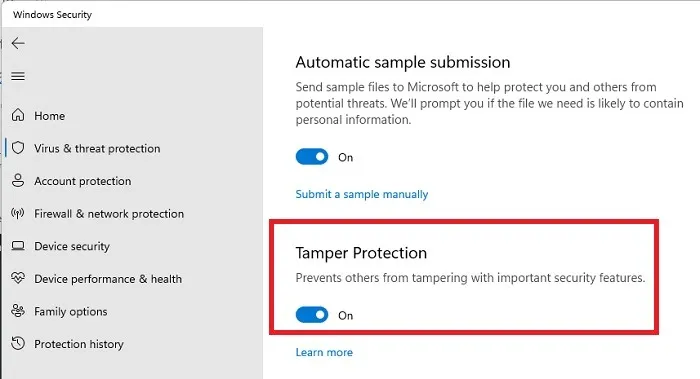
Verwenden der Registrierung (für ALLE Benutzer verfügbar)
- Öffnen Sie den Befehl „Ausführen“, indem Sie Win + R drücken. Geben Sie im angezeigten Feld
regeditein und klicken Sie auf „OK“.
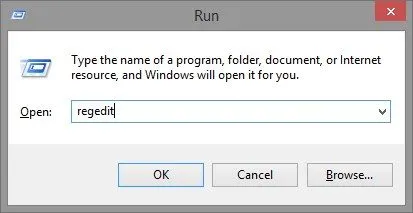
- Die Systemregistrierung wird geöffnet. Navigieren Sie links zum folgenden Ordner:
- Möglicherweise sehen Sie nach Windows Defender einen Ordner namens „Policy Manager“. Klicken Sie nicht darauf. Wählen Sie stattdessen den Windows Defender-Ordner aus, wie im folgenden Bild gezeigt.
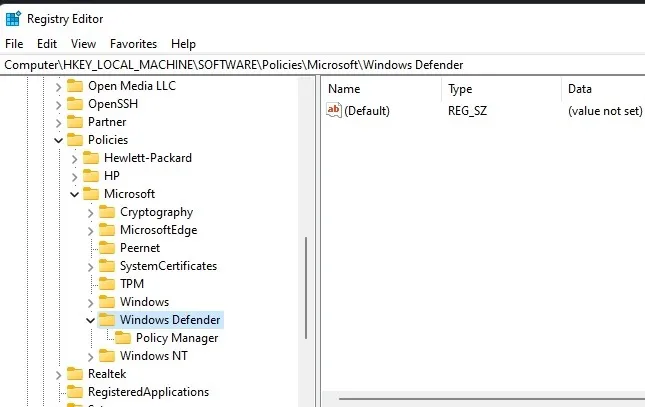
- Auf der rechten Seite des Fensters sehen Sie möglicherweise eine Datei namens „DisableAntiSpyware“. Wenn ja, ist das großartig! Wenn nicht, müssen wir unsere eigenen machen. Klicken Sie dazu mit der rechten Maustaste in den leeren Bereich auf der rechten Seite des Fensters und gehen Sie zu „Neu ->“. DWORD-Wert (32-Bit).

- Windows erstellt eine unbenannte DWORD-Datei. Klicken Sie mit der rechten Maustaste auf die Datei, klicken Sie auf „Umbenennen“ und nennen Sie sie dann „DisableAntiSpyware“. Stellen Sie sicher, dass Sie den Namen perfekt eingeben!
- Klicken Sie mit der rechten Maustaste auf die Datei „DisableAntiSpyware“ und klicken Sie auf „Ändern“.

- Um die Richtlinie zu aktivieren, die Windows Defender deaktiviert, setzen Sie den Wert auf „1“ und klicken Sie auf „OK“. Dadurch wird dem Computer mitgeteilt, dass die soeben erstellte Richtlinie aktiviert werden soll, und Windows wird Defender für Sie deaktivieren. Wenn Sie Windows Defender jemals zurückbringen möchten, kehren Sie einfach zu dieser Datei zurück und ändern Sie den Wert auf „0“. Dadurch wird die Richtlinie deaktiviert und Windows Defender kann wieder funktionieren.
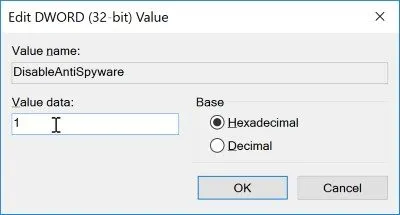
- Wenn Sie das nächste Mal versuchen, Windows Defender zu laden, wird die folgende Fehlermeldung angezeigt, dass es deaktiviert wurde.

Wenn noch irgendetwas im Zusammenhang mit Defender ausgeführt wird, fügen Sie die folgenden DWORD-Werte in den folgenden Ordnerspeicherorten hinzu, indem Sie den gleichen Prozess wie oben verwenden:
- DisableRealtimeMonitoring – setzen Sie den Wert auf 1.
- DisableRoutinelyTakingAction – setzen Sie den Wert auf 1.
- DisableAntiVirus – setzen Sie den Wert auf 1.
- DisableSpecialRunningModes – setzen Sie den Wert auf 1.
- ServiceKeepAlive – Wert auf 0 setzen.
Möglicherweise müssen Sie auch drei neue Ordner unter Windows Defender erstellen. Klicken Sie mit der rechten Maustaste auf den Ordner „Windows Defender“ und wählen Sie „Neu ->“ aus. Schlüssel.“ Fügen Sie drei neue Schlüssel hinzu: „Signaturaktualisierungen“, „Echtzeitschutz“ und „Spynet“.
Fügen Sie als Nächstes die folgenden DWORD-Werte zu den entsprechenden Ordnern hinzu:
- ForceUpdateFromMU – Wert auf 0 setzen.
- DisableRealtimeMonitoring – Wert auf 1 setzen.
- DisableOnAccessProtection – Wert auf 1 setzen.
- DisableBehaviorMonitoring – Wert auf 1 setzen.
- DisableScanOnRealtimeEnable (Wert auf 1 setzen)
- DisableBlockAtFirstSeen – Wert auf 1 setzen.
Verwenden lokaler Gruppenrichtlinien
- Drücken Sie Win + R, um das Feld „Ausführen“ zu laden, geben Sie dann
gpedit.mscin das Feld ein und drücken Sie „OK“. ”
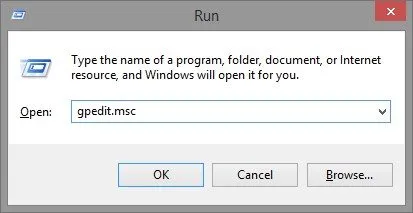
- Wenn Sie versuchen, es in einer anderen Edition, z. B. Home, auszuführen, wird die folgende Fehlermeldung angezeigt. Dies bedeutet, dass Sie diese Methode nicht zum Deaktivieren von Windows Defender verwenden können. In diesem Fall möchten Sie eine der beiden anderen in diesem Artikel beschriebenen Methoden verwenden.
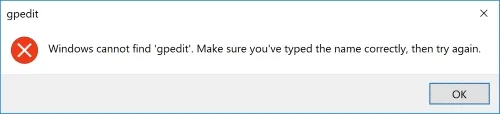
- Wenn das Fenster „Lokale Gruppenrichtlinie“ geladen wird, wählen Sie „Computerkonfiguration ->“ aus. „Administrative Vorlagen“ auf der rechten Seite.
- Gehen Sie zu „Windows-Komponenten -> Windows Defender (Antivirus).“ Scrollen Sie nach unten, bis Sie eine Datei mit dem Namen „Windows Defender deaktivieren“ sehen.

- Doppelklicken Sie darauf und klicken Sie links auf „Aktiviert“. Dadurch wird die Richtlinie „Windows Defender ausschalten“ aktiviert, die Windows Defender deaktiviert. Wenn Sie Ihre Meinung in Zukunft ändern, können Sie zurückkommen und stattdessen „Deaktiviert“ auswählen.
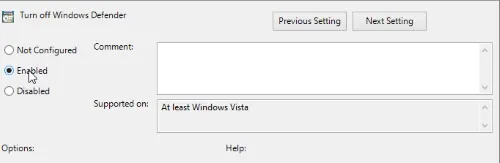
Verwenden Sie ein Antivirenprogramm eines Drittanbieters
Sie sind nicht verpflichtet, den Lieferumfang von Windows zu verwenden. Obwohl es überraschend gut funktioniert, können Sie jedes Antivirenprogramm eines Drittanbieters verwenden. Dies ist auch eine einfache Möglichkeit, Windows Defender dauerhaft zu deaktivieren.
- Laden Sie das Antivirenprogramm Ihrer Wahl herunter und installieren Sie es. Wir haben mehrere Empfehlungen und Ratschläge zur Verwendung eines Drittanbieter-Antivirenprogramms unter Windows 11.
- Nach der Installation sollte Windows Defender in den passiven Modus wechseln, was bedeutet, dass es nicht mehr ausgeführt wird. Wenn Ihr Antivirenprogramm keine Firewall hat, wird die Windows Defender-Firewall trotzdem ausgeführt.
- Überprüfen Sie, ob Ihr System das richtige Antivirenprogramm verwendet, indem Sie auf „Start ->“ klicken. Einstellungen -> Datenschutz & Sicherheit -> Windows-Sicherheit.“
- Wählen Sie entweder „Virus & Bedrohungsschutz“ oder „Windows-Sicherheit öffnen“. Wenn Sie sich für Letzteres entscheiden, müssen Sie „Virus & Bedrohungsschutz“ auf dieser Seite.

- Wählen Sie „Anbieter verwalten“. Abhängig von Ihrer Windows-Version wird dies möglicherweise in der Mitte des Fensters oder ganz rechts aufgeführt.
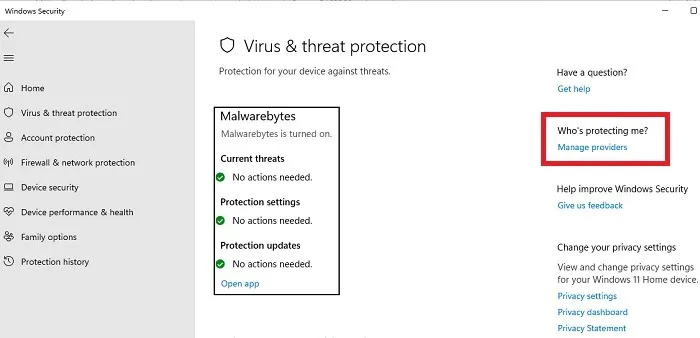
- Überprüfen Sie, ob Ihr Antivirenprogramm eines Drittanbieters aktiviert und Microsoft Defender Antivirus deaktiviert ist. Wenn es umgekehrt ist, wählen Sie Ihr Antivirenprogramm aus, schalten Sie es ein und schalten Sie dann Defender aus.

- Wenn Sie eine andere Firewall installiert haben, können Sie Ihre Firewall-Einstellungen auch unter „Firewall & Abschnitt „Netzwerkschutz“. Andernfalls bleibt die Microsoft-Firewall aktiviert.
Probleme mit Windows Defender können dazu führen, dass Sie die Fehlermeldung „Diese Einstellung wird von Ihrem Administrator verwaltet“ erhalten. Glücklicherweise können wir Ihnen bei der Lösung helfen.
Deaktivieren Sie das regelmäßige Scannen
Selbst wenn Sie ein anderes Antivirenprogramm installiert haben, führt Windows möglicherweise weiterhin regelmäßige Scans durch. Diese werden nicht gleichzeitig mit Ihrem Antivirenprogramm eines Drittanbieters ausgeführt. Wenn Sie Windows Defender jedoch vollständig deaktivieren möchten, sollten Sie diese zusätzlichen Scans stoppen. Standardmäßig deaktiviert Windows 11 die regelmäßigen Scans, wenn ein anderes Antivirenprogramm installiert wird, Windows 10 tut dies jedoch nicht immer.
- Gehen Sie zu „Start ->“ Einstellungen -> Datenschutz & Sicherheit -> Windows-Sicherheit.“
- Öffnen Sie „Virus & Bedrohungsschutz.“ Wenn dies keine Option ist, wählen Sie zuerst „Windows-Sicherheit öffnen“.
- Erweitern Sie „Microsoft Defender-Optionen“.
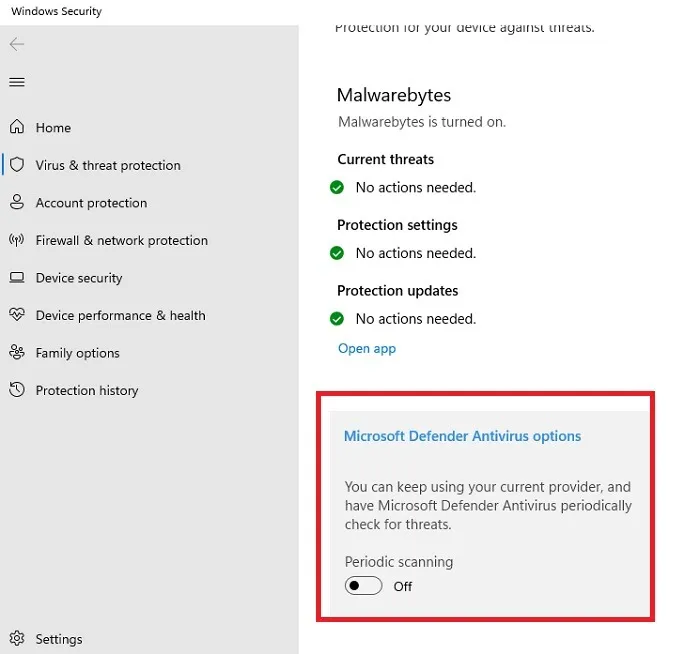
- Deaktivieren Sie „Periodisches Scannen“.
Deaktivieren Sie Windows Defender-Aufgaben
Wenn Windows Defender immer noch versucht, ausgeführt zu werden, müssen Sie möglicherweise einige Aufgaben und Dienste manuell deaktivieren.
- Klicken Sie auf das Startmenü und suchen Sie nach „Aufgabenplaner“. Wählen Sie „Aufgabenplaner“.

- Öffnen Sie im linken Bereich „Task Scheduler Library ->“ Microsoft -> Windows -> Windows Defender.“

- Wenn hier Aufgaben aufgeführt sind, klicken Sie mit der rechten Maustaste auf jede einzelne und wählen Sie „Deaktivieren“.
- Als letzten Schritt müssen Sie möglicherweise auch einen oder mehrere Windows Defender-Dienste deaktivieren. Dies gilt insbesondere dann, wenn Sie Probleme beim Ausschalten der integrierten Firewall haben und etwas anderes verwenden möchten. Drücken Sie Win + R, geben Sie
services.mscein und klicken Sie auf „OK“.
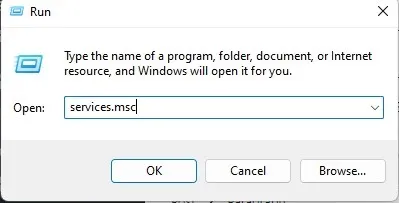
- Suchen Sie sowohl nach „Microsoft Defender“ als auch nach „Windows Defender“. Wir hatten die folgenden Dienste aufgelistet: Microsoft Defender Antivirus, Microsoft Defender Antivirus Network Inspection Service und Windows Defender Firewall.
- Wenn die Dienste unter „Starttyp“ als „Manuell“ oder „Deaktiviert“ und nicht als „Wird ausgeführt“ aufgeführt sind, müssen Sie sich darüber keine Sorgen machen. Wenn er ausgeführt wird oder als „Automatisch“ aufgeführt ist, klicken Sie mit der rechten Maustaste auf den Dienst und wählen Sie „Eigenschaften“.
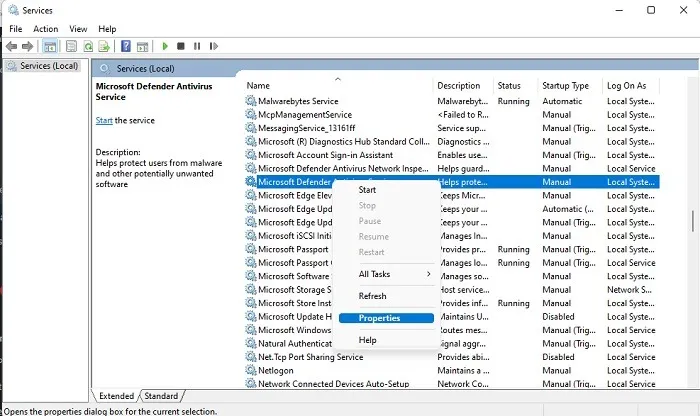
- Stoppen Sie den Dienst, wenn er ausgeführt wird, und ändern Sie den „Starttyp“ in „Manuell“ oder „Deaktiviert“.
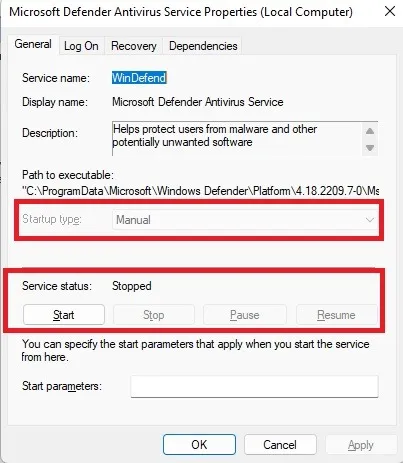
- Klicken Sie auf „Übernehmen“, um die Änderungen zu bestätigen. Möglicherweise werden Sie aufgefordert, Ihren Computer neu zu starten, nachdem Sie Aufgaben und Dienste deaktiviert haben.
Haben Sie sich jemals gefragt, ob Ihr Antivirenprogramm ordnungsgemäß funktioniert? Erfahren Sie, wie Sie Ihr Programm gegen echte Malware testen, um die Antwort zu erhalten.
Häufig gestellte Fragen
Ist es sicher, Windows Defender dauerhaft zu deaktivieren?
Ja. Sie sollten jedoch sofort ein anderes Antivirenprogramm einschalten. Windows Defender soll Sie von dem Moment an schützen, in dem Sie Windows verwenden. Sie müssen ihn jedoch nicht verwenden, wenn Sie dies nicht möchten. Deshalb ist es eine gute Idee, es laufen zu lassen, bis Sie bereit sind, etwas anderes zu installieren. Selbst wenn Sie äußerst vorsichtig sind, ist die Wahrscheinlichkeit groß, dass Sie irgendwann auf einen Virus stoßen. Es zu blockieren ist viel einfacher als zu versuchen, es zu entfernen. Sie können es zwar ohne Antivirenprogramm entfernen, aber das ist nicht einfach.
Kann Windows Defender dazu führen, dass mein PC langsam läuft?
Sofern Sie keinen vollständigen Scan durchführen, sollten Sie keine wirklichen Störungen bemerken. Tatsächlich verbraucht Windows Defender weniger Systemressourcen als die meisten Antiviren-Apps. Wenn Ihr PC langsam läuft, überprüfen Sie den Task-Manager (Win + X und wählen Sie „Task-Manager“), um zu sehen, was gerade läuft und die meisten Ressourcen verbraucht. Es könnte sich tatsächlich um ein Zeichen einer Virusinfektion handeln, die Windows Defender oder eine andere von Ihnen installierte Antiviren-App überwunden hat.
Ist es sicher, Windows Defender mit einer anderen Antiviren-App auszuführen?
Ja, aber Sie können die Firewall und die regelmäßigen Scans in Windows Defender nur verwenden, während ein anderes Antivirenprogramm aktiv ist. Betrachten Sie Defender als Backup-Antivirenprogramm. Oder wenn etwas mit Ihrem Antivirenprogramm eines Drittanbieters passiert, übernimmt Windows Defender sofort die Funktion, bis Sie alle Probleme mit Ihrem anderen Antivirenprogramm behoben haben.
Warum wird Windows Defender nach jedem Neustart wieder aktiviert?
Stellen Sie sicher, dass Sie den Manipulationsschutz in den Windows Defender-Einstellungen deaktiviert haben. Abgesehen von der Installation eines Antivirenprogramms eines Drittanbieters wird alles, was Sie tun, um Windows Defender zu deaktivieren, nach einem Neustart nicht mehr angezeigt, wenn der Manipulationsschutz aktiviert bleibt. Es ist auch möglich, dass Sie keine Administratorrechte haben, um diese Einstellungen zu ändern.
Bildnachweis: Unsplash. Alle Screenshots von Crystal Crowder.



Schreibe einen Kommentar