So deaktivieren Sie Sticky Keys dauerhaft unter Windows 11 [2023]
![So deaktivieren Sie Sticky Keys dauerhaft unter Windows 11 [2023]](https://cdn.thewindowsclub.blog/wp-content/uploads/2023/01/sticky-keys-640x375.webp)
Alle modernen Computer verfügen über spezielle Modalitäten, die Benutzern mit unterschiedlichen Fähigkeiten und Hintergründen Rechnung tragen. Unter Windows 11 ist eine solche Funktion Sticky Keys, mit der Zusatztasten Shiftauch Altdann aktiv bleiben können, wenn sie nicht gedrückt werden. Dies ist nützlich für Benutzer, die nicht zwei oder mehr Tasten gleichzeitig drücken können. Aber es gilt nicht für alle.
Standardmäßig ist Sticky Keys deaktiviert. Wenn Sie jedoch fünfmal hintereinander die Umschalttaste drücken, werden Sie gefragt, ob Sie Sticky Keys ein- oder ausschalten möchten.
Wenn die Tastenanschläge versehentlich sind, können diese Eingabeaufforderungen störend sein und geradezu lästig, wenn sie oft genug vorkommen. Es ist eine gute Idee, es dauerhaft zu deaktivieren, wenn Sie Sticky Keys nicht verwenden möchten.
Was sind Sticky Keys?
Unter Windows 11 gibt es eine Reihe von Barrierefreiheitsfunktionen, die die Verwendung und Interaktion erleichtern, wie z. B. Filtertasten und Sticky Keys, sowie neu enthaltene QoL-Verbesserungen wie Spracheingabe, Erzählung, Live-Untertitel und jede Menge mehr. Obwohl sie für sich genommen nützlich sind, sind sie möglicherweise nicht jedermanns Sache.
Sticky Keys ist eine Tastaturfunktion, die das Drücken von Tastenkombinationen (die mehrere Tasten verwenden) vereinfacht, jeweils eine Taste. Für eine Verknüpfung wie Ctrl + Sbeispielsweise können Benutzer bei aktivierten Sticky Keys Ctrleinmal drücken und dann drücken Sund die Speicherfunktion ausführen. Jede Taste haftet, sodass Sie nicht mehrere Tasten gleichzeitig halten müssen.
Für den durchschnittlichen Benutzer kann dies jedoch problematisch sein, wenn dies versehentlich eingeschaltet wird, und den vordefinierten Tastaturgewohnheiten im Wege stehen. Sticky Keys hat auch eine eigene Verknüpfung, um es schnell zu aktivieren/deaktivieren – Shiftfünfmal drücken – was es nicht einfacher macht, seine Eingabeaufforderungen zu ignorieren.
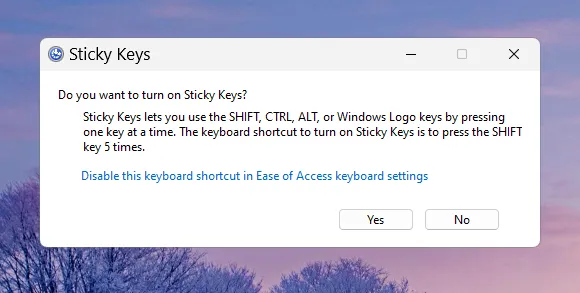
Wie kann ich feststellen, ob Sticky Keys aktiviert sind?
Ein schneller Weg, um festzustellen, ob Sie Sticky Keys unwissentlich aktiviert haben, besteht darin, in der versteckten Taskleiste nachzusehen.
Klicken Sie rechts in der Taskleiste auf das Pfeilsymbol. Wenn Sie hier das Sticky Keys-Symbol sehen, ist es aktiviert.
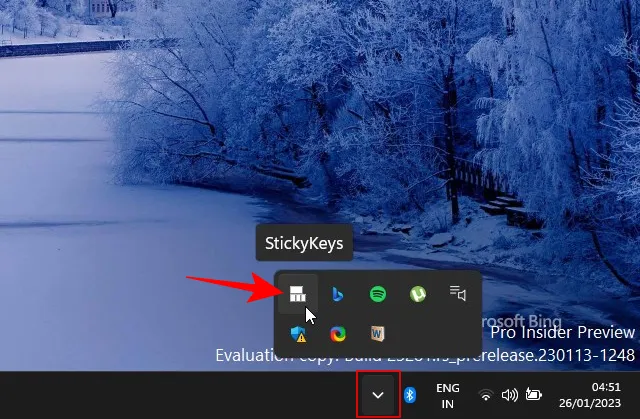
Sticky Keys unter Windows 11 dauerhaft deaktivieren
Wenn Sie Sticky Keys nicht verwenden möchten und nicht dazu aufgefordert werden möchten, finden Sie hier einige Möglichkeiten, wie Sie es unter Windows 11 dauerhaft deaktivieren können.
Methode 1: Verwenden des Action Centers
Wenn Sticky Keys derzeit aktiviert ist, können Sie es einfach über das Schnelleinstellungsmenü (auch bekannt als Action Center) deaktivieren. Klicken Sie in der Taskleiste darauf.
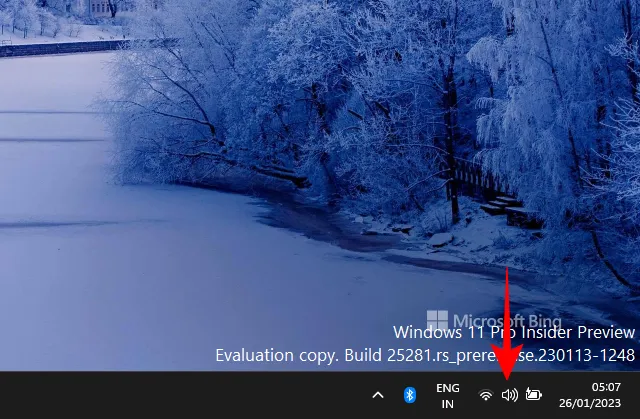
Klicken Sie dann auf Barrierefreiheit .
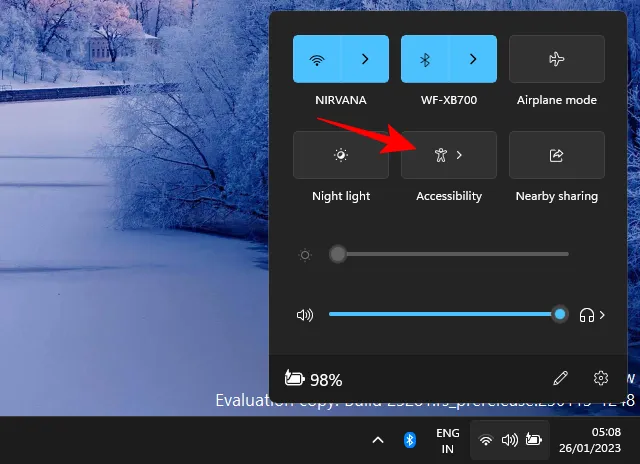
Scrollen Sie nach unten und deaktivieren Sie Sticky Keys.
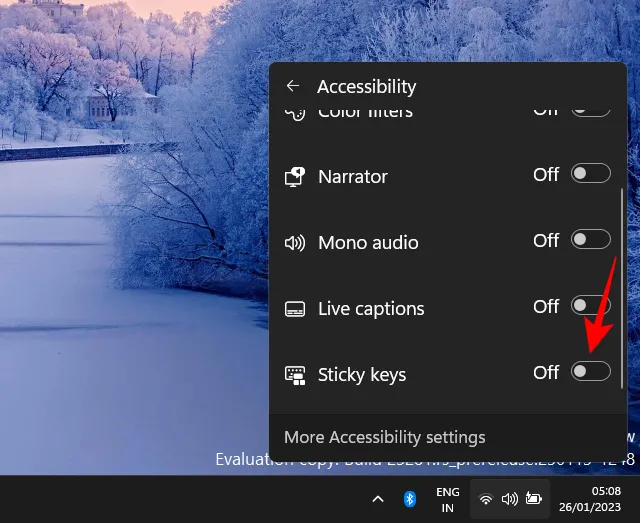
Methode 2: Verwenden der Einstellungs-App
Sie können mehr tun, als nur Sticky Keys zu deaktivieren. Wenn Sie sich über die Eingabeaufforderungen für Verknüpfungen ärgern, müssen Sie diese ebenfalls deaktivieren. Hier erfahren Sie, wie Sie dies in der App „Einstellungen“ tun
Drücken Win+ISie und öffnen Sie die Einstellungen-App. Wählen Sie dann im linken Bereich Barrierefreiheit aus.
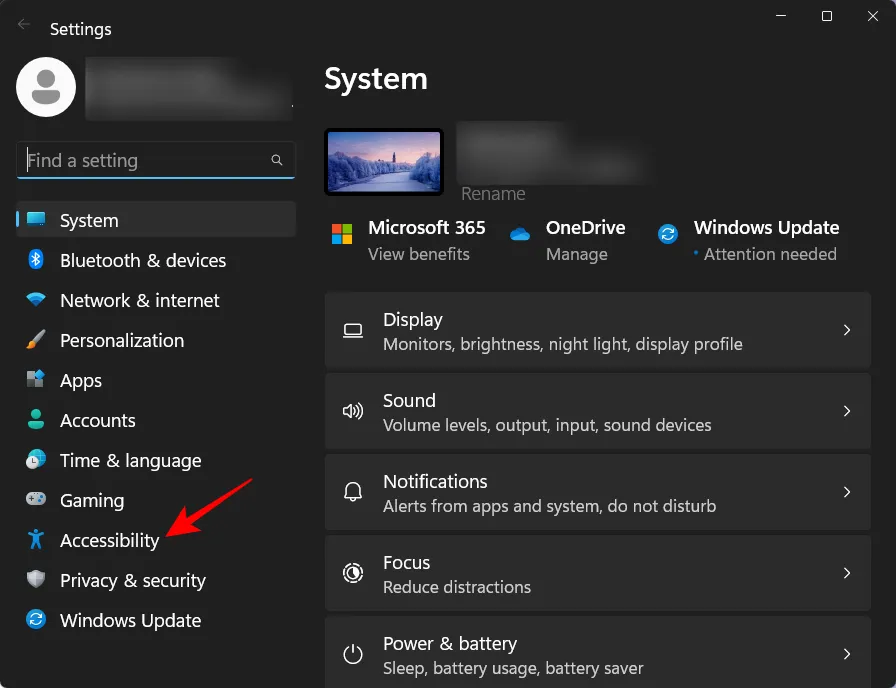
Scrollen Sie dann nach unten zum Abschnitt „Interaktion“ und klicken Sie auf Tastatur .
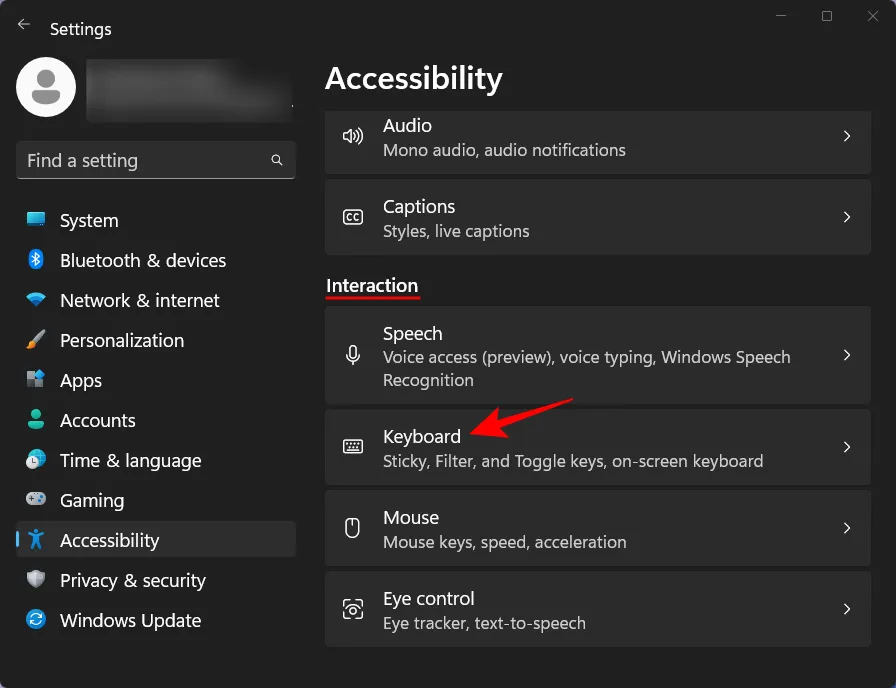
Wenn Sticky Keys aktiviert ist, deaktivieren Sie es hier.
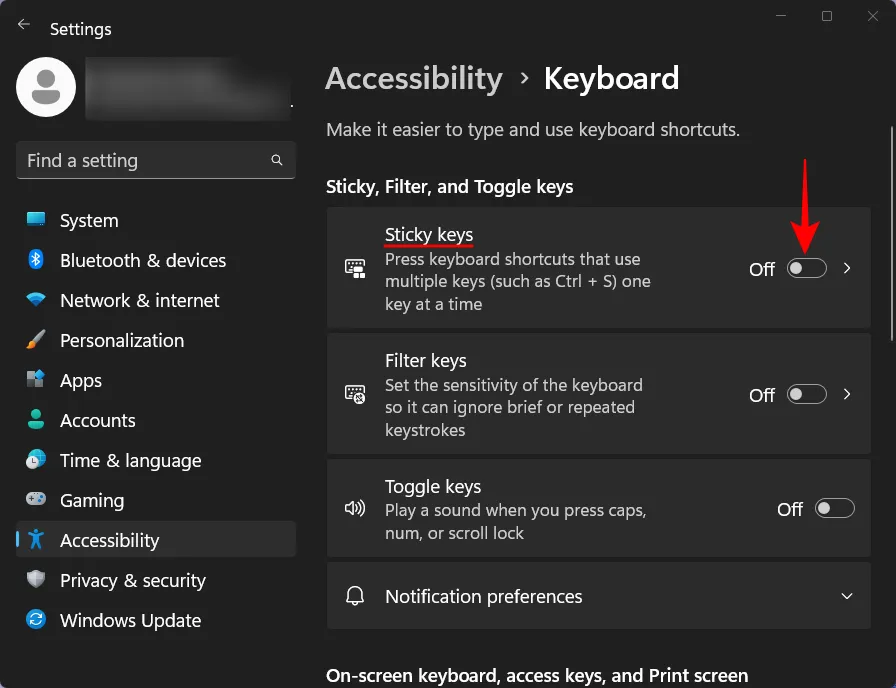
Um die anderen Einstellungen zu deaktivieren, klicken Sie auf Sticky Keys .
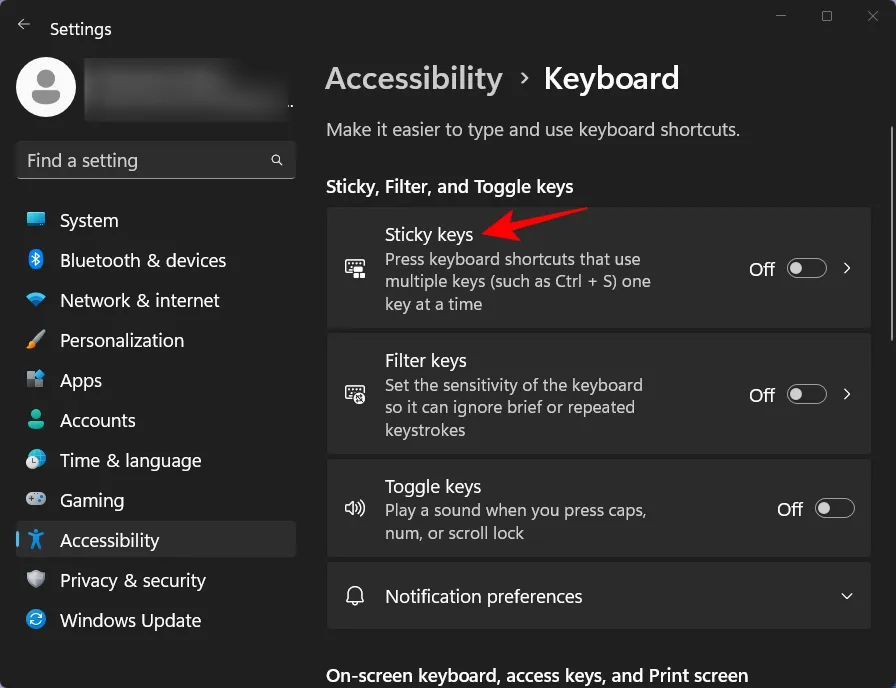
Deaktivieren Sie dann die Tastenkombination für Sticky Keys .
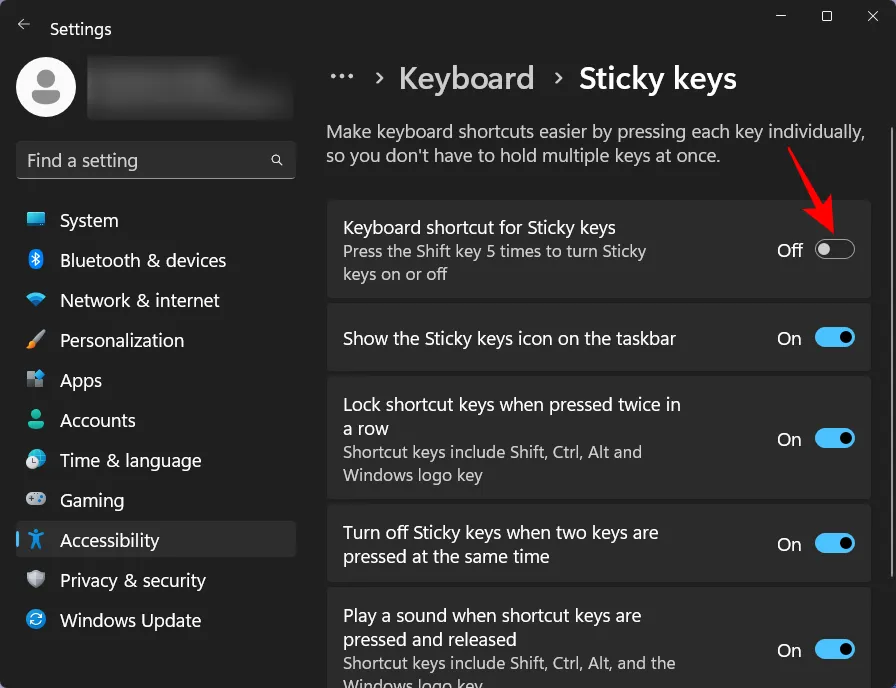
Sie können hier auch andere Optionen deaktivieren, aber das ist nicht wirklich notwendig, da sie nicht in Aktion treten, bis Sticky Keys aktiviert ist. Alle außer der vorletzten Option, die unabhängig davon aktiviert sein sollte, da sie dazu dient, „Sticky Keys auszuschalten, wenn zwei Tasten gleichzeitig gedrückt werden“.
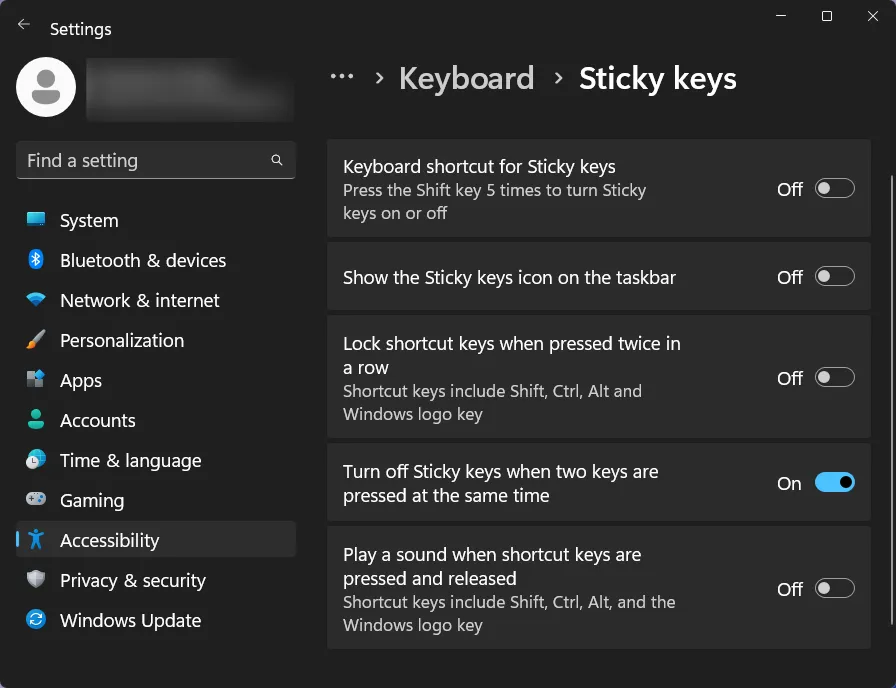
Methode 3: Verwenden der Tastenkombination
Dieselben Einstellungen können auch über die Sticky Keys-Eingabeaufforderung selbst geändert werden, wenn Sie Shiftfünfmal hintereinander drücken. Klicken Sie in den Tastatureinstellungen für erleichterte Bedienung auf Diese Tastenkombination deaktivieren .

Wiederholen Sie dann die gleichen Schritte wie in der vorherigen Methode.
Methode 4: Über die Systemsteuerung
Eine andere Möglichkeit, Sticky Keys zu deaktivieren, ist über die Systemsteuerung. So gehen Sie vor:
Drücken Sie Start, geben Sie Systemsteuerung ein und drücken Sie die Eingabetaste.
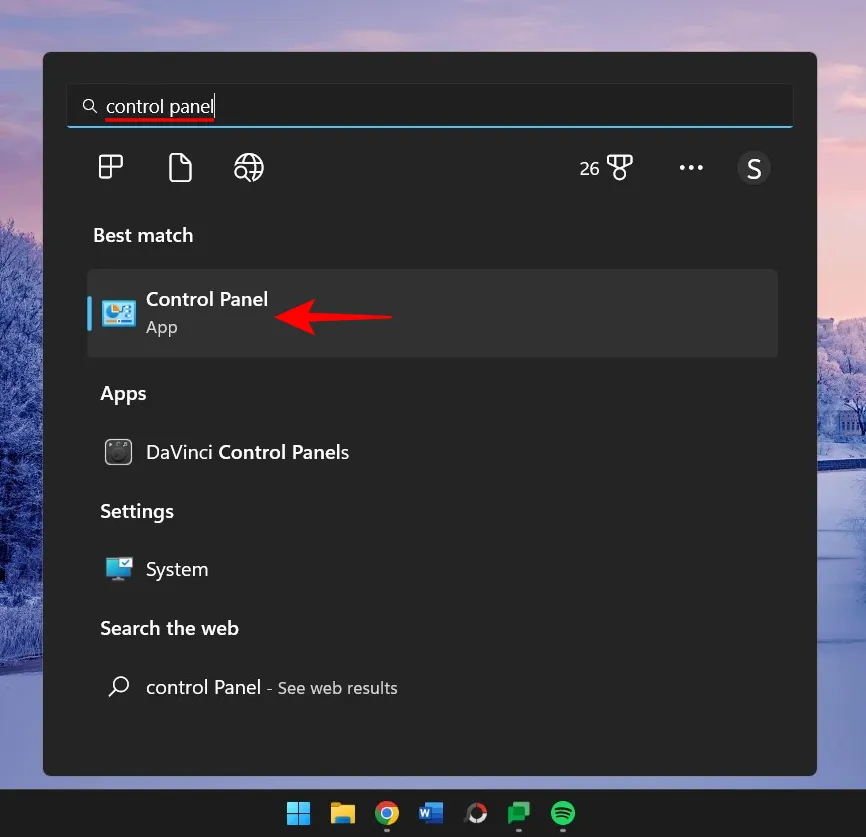
Wählen Sie Erleichterter Zugriff .
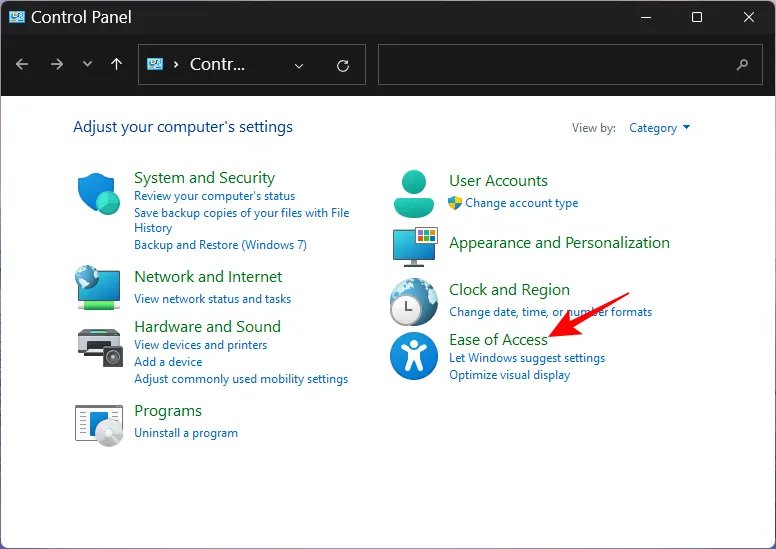
Klicken Sie auf Center für erleichterte Bedienung .
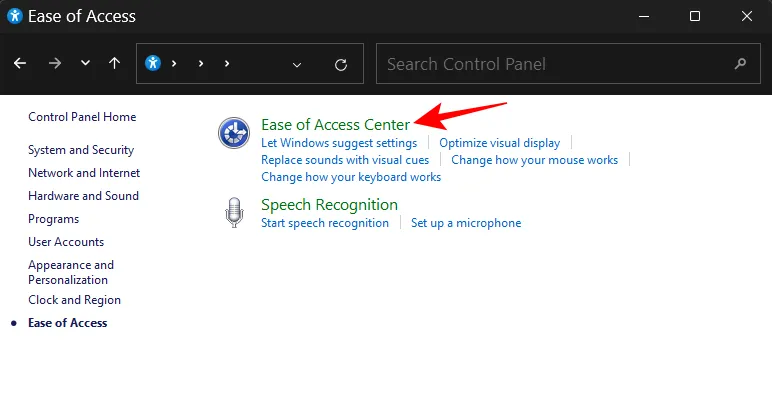
Scrollen Sie dann nach unten und wählen Sie Tastatur benutzerfreundlicher machen aus .
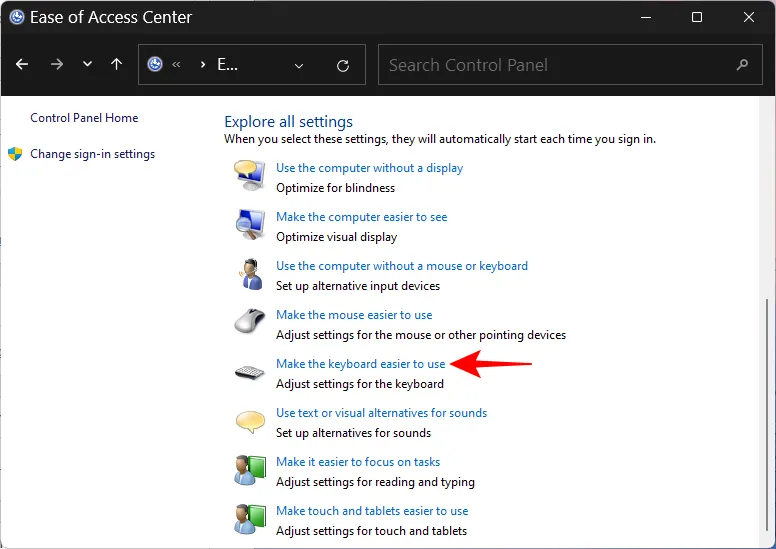
Stellen Sie sicher, dass „Sticky Keys aktivieren“ nicht ausgewählt ist. Klicken Sie dann auf Sticky Keys einrichten .
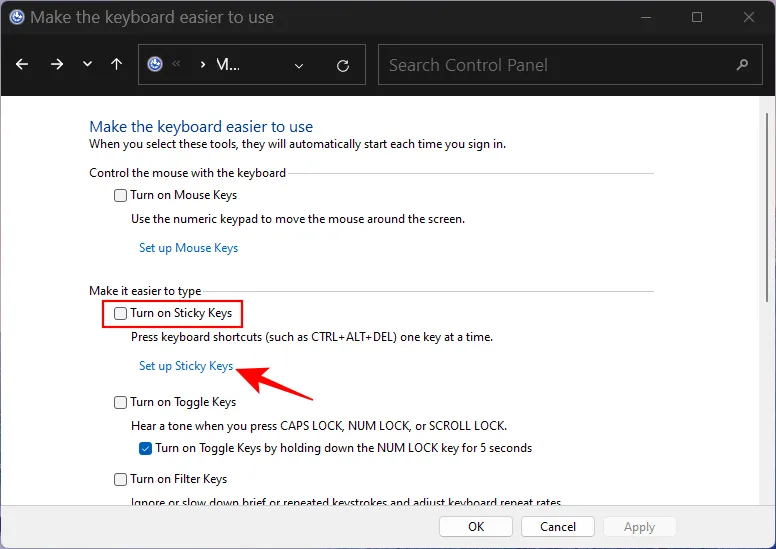
Deaktivieren Sie unter „Tastaturkürzel“ Sticky Keys aktivieren, wenn SHIFT fünfmal gedrückt wird .
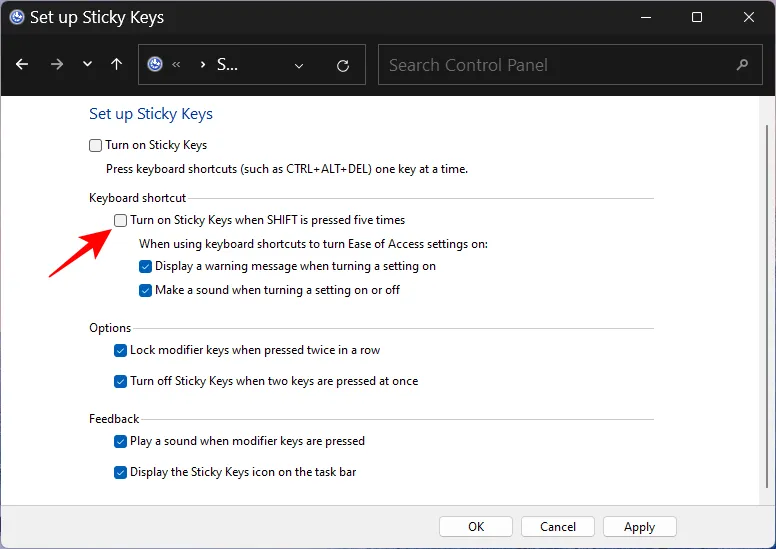
Wie zuvor müssen Sie die restlichen Optionen nicht wirklich deaktivieren. Aber wenn Sie gründlich sein und alle Optionen deaktivieren möchten, fahren Sie fort. Deaktivieren Sie alle außer der Option „Sticky Keys deaktivieren, wenn zwei Tasten gleichzeitig gedrückt werden“.
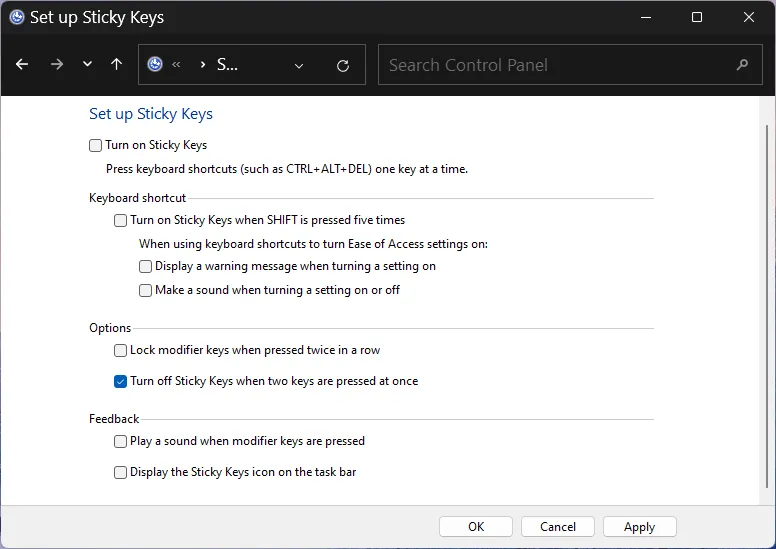
Klicken Sie dann auf Anwenden und OK .
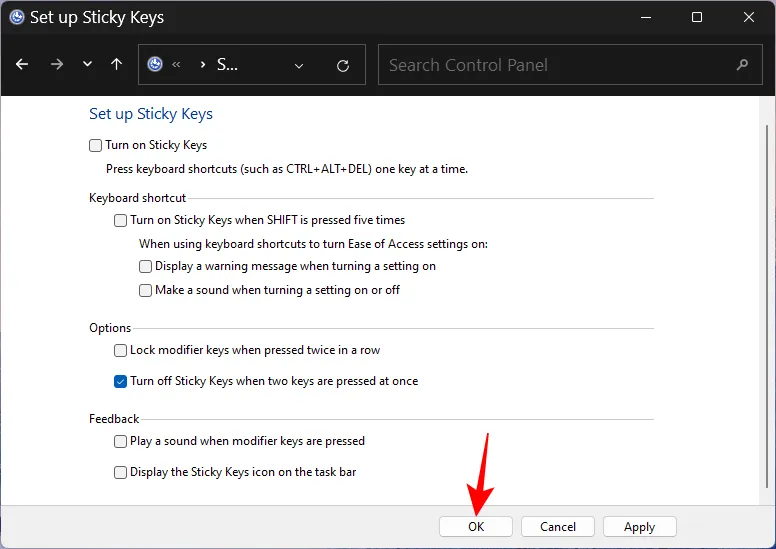
Methode 5: Verwenden des Registrierungseditors
Eine Registrierungsänderung kann Sticky Keys auch vollständig deaktivieren. So gehen Sie vor:
Drücken Sie Start, geben Sie regedit ein und drücken Sie die Eingabetaste.
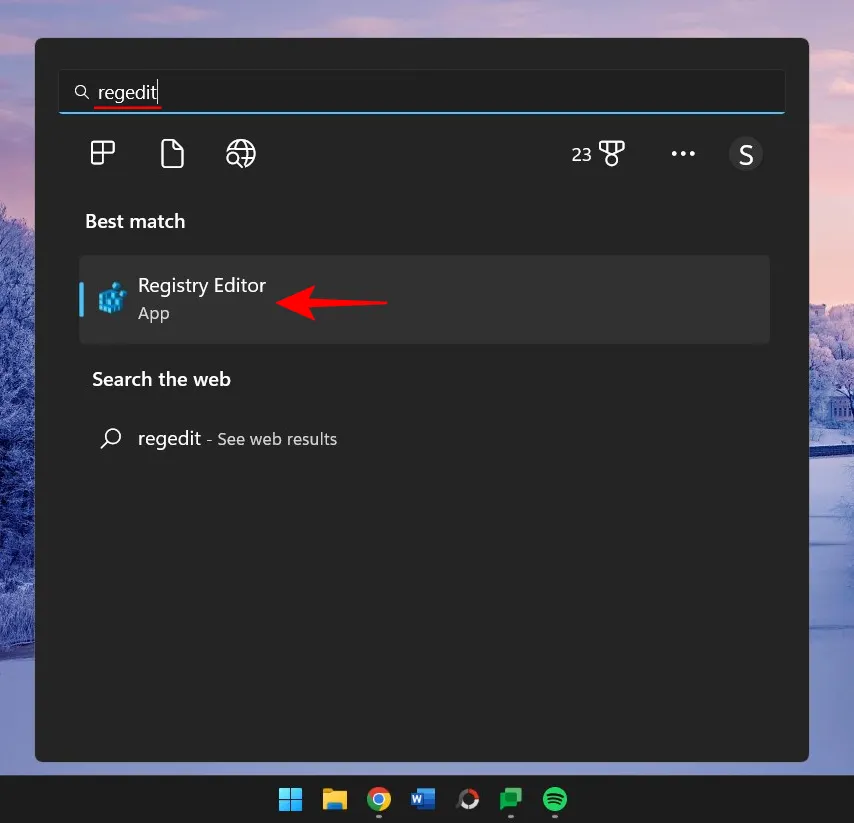
Navigieren Sie dann zu folgender Adresse:
HKEY_CURRENT_USER\Control Panel\Accessibility\StickyKeys
Alternativ kopieren Sie das Obige und fügen es in die Adressleiste des Registrierungseditors ein.
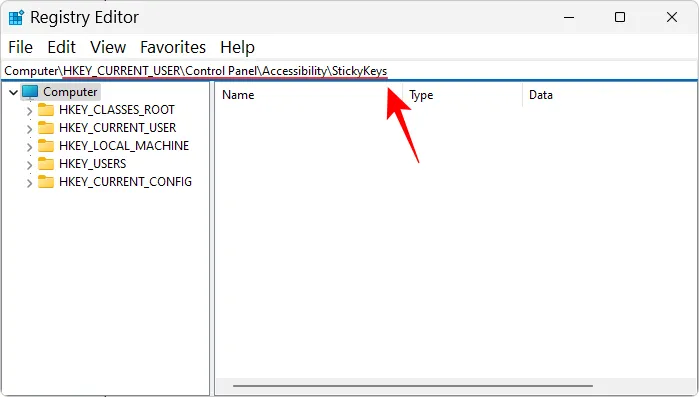
Und drücken Sie die Eingabetaste. Doppelklicken Sie dann rechts auf Flags .
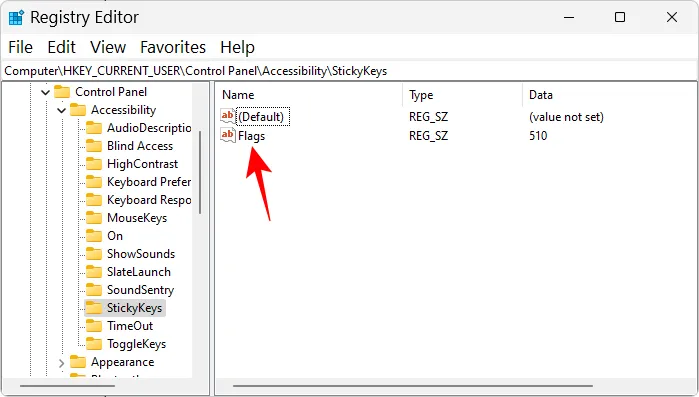
Ändern Sie den Wert auf 58 .
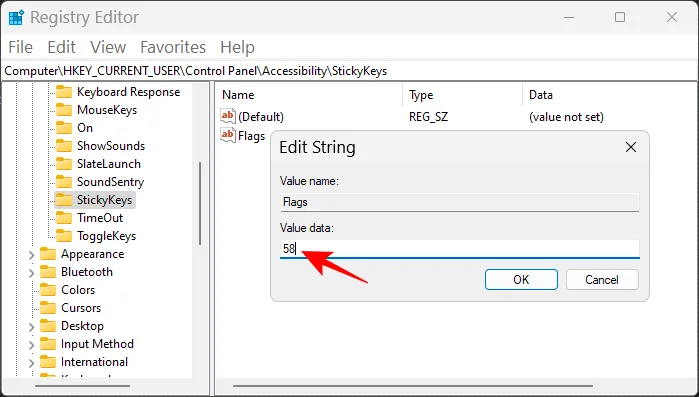
Klicken Sie dann auf OK .
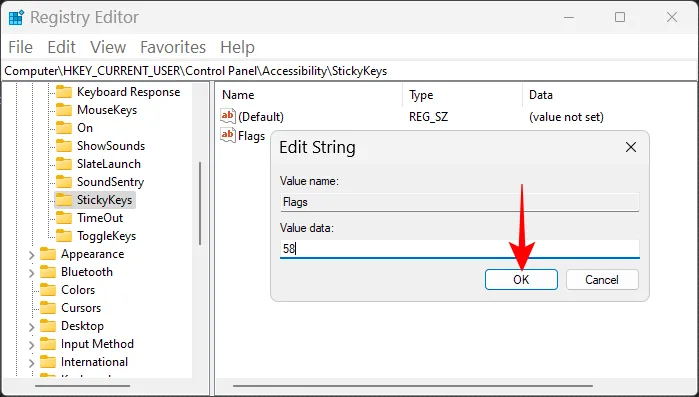
Schließen Sie nun den Registrierungseditor und starten Sie Ihr System neu. Dadurch werden Sticky Sticky Keys und ihre Tastenkombination endgültig deaktiviert.
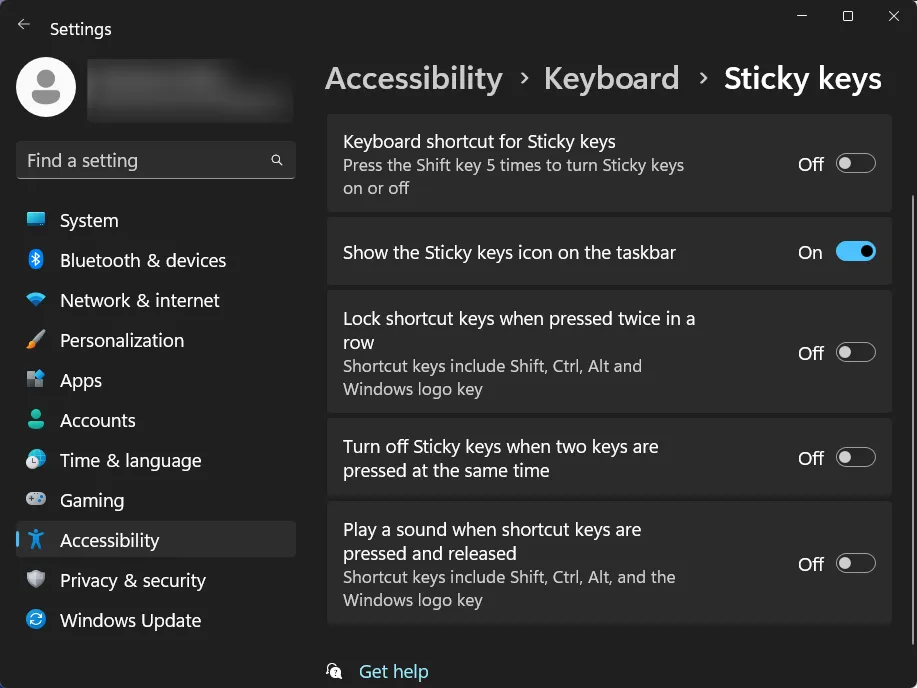
Methode 6: Sticky Keys im Registrierungseditor umbenennen oder löschen (permanent deaktivieren)
Die oben genannten Methoden deaktivieren nur Sticky Keys, die Sticky Keys gut leise halten und verhindern, dass sie Ihre Windows-Nutzung stören. Aber wenn Sie Sticky Keys dauerhaft deaktivieren möchten, damit es nicht einmal versehentlich aktiviert wird, gehen Sie wie folgt mit dem Registrierungseditor vor:
Öffnen Sie den Registrierungseditor wie zuvor gezeigt (über das Startmenü). Navigieren Sie dann wie zuvor zu folgender Adresse:
HKEY_CURRENT_USER\Control Panel\Accessibility
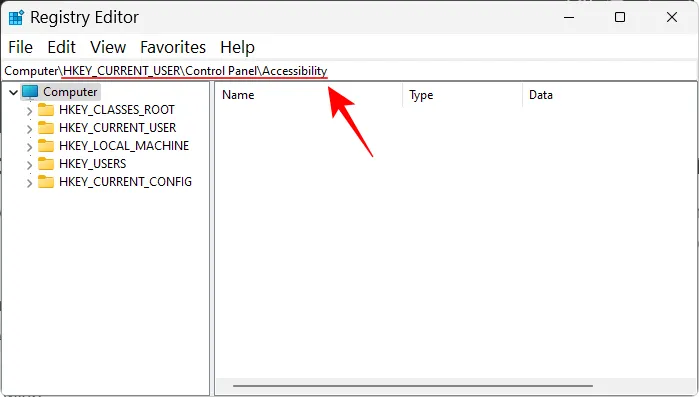
Klicken Sie dann im linken Bereich mit der rechten Maustaste auf „Sticky Keys“ und wählen Sie Umbenennen .
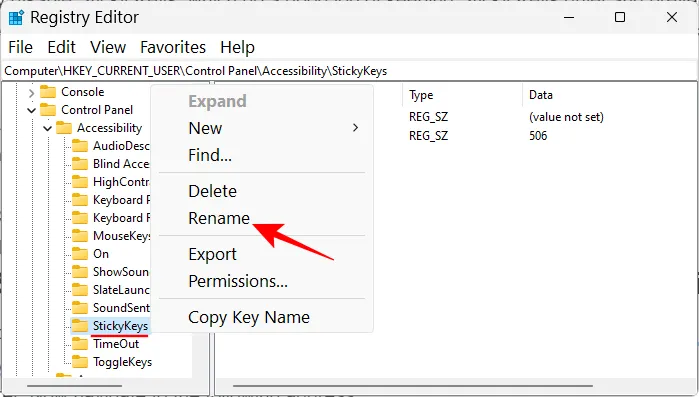
Ändern Sie den Namen nach Belieben.
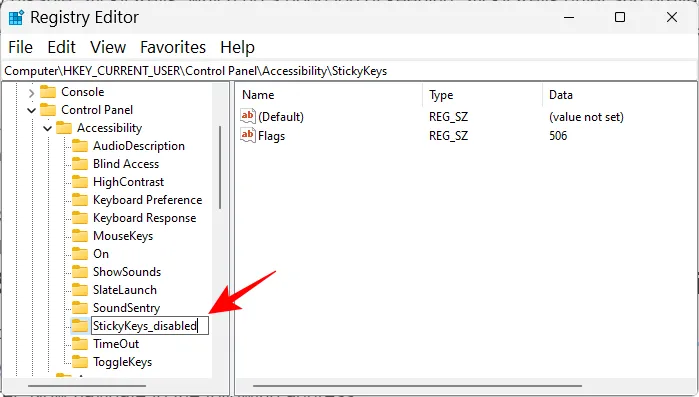
Alternativ können Sie Sticky Keys auch hier löschen, indem Sie mit der rechten Maustaste darauf klicken und Löschen auswählen .
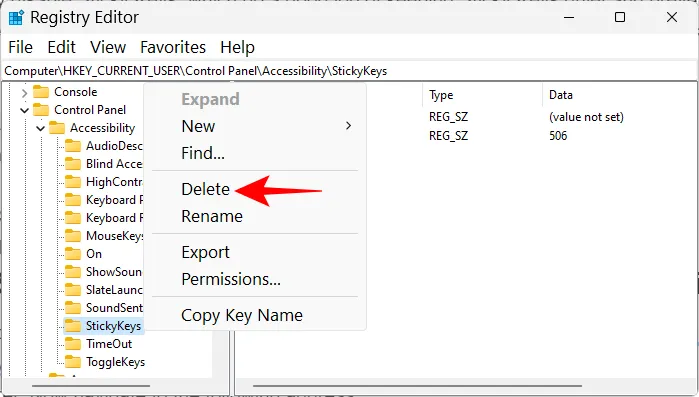
Wenn Sie dazu aufgefordert werden, wählen Sie Ja aus .
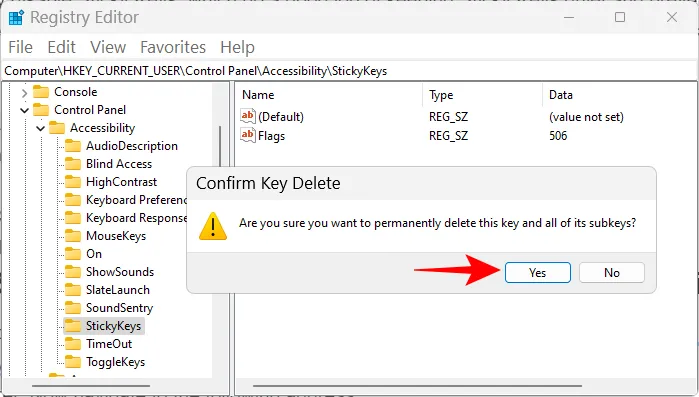
In beiden Fällen werden Sticky Keys dauerhaft deaktiviert.
Methode 7: Sticky Keys umbenennen. EXE-Datei (um Sticky Keys dauerhaft zu deaktivieren)
Die ausführbare Datei von Sticky Keys namens sethc.exe befindet sich im System32-Ordner. Wenn an dieser Datei Änderungen vorgenommen werden, kann Windows Sticky Keys nicht finden und ausführen, was genau das ist, was wir tun möchten.
Drücken Win+ESie und öffnen Sie den Datei-Explorer. Navigieren Sie nun zu folgender Adresse.
C:\WINDOWS\System32
In diesem Ordner finden wir sethc.exe . Aber anstatt durchzublättern, suchen Sie einfach in der Suche danach. Klicken Sie auf das Suchfeld.
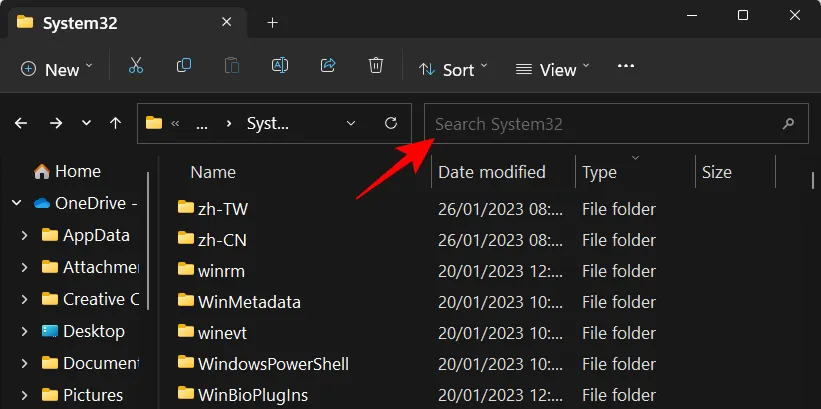
Geben Sie dann sethc.exe ein.
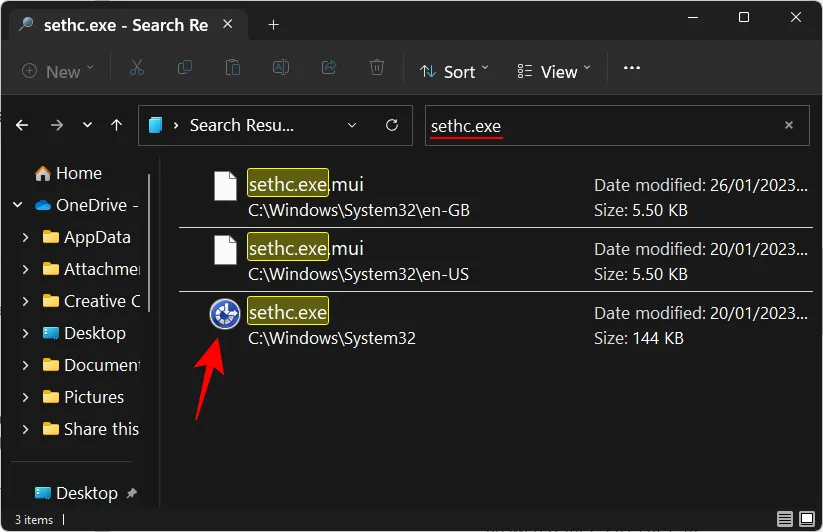
Bevor Sie es jetzt umbenennen können, müssen Sie seine Berechtigungen ändern, damit Sie nicht daran gehindert werden, Änderungen vorzunehmen. Klicken Sie mit der rechten Maustaste auf „sethc.exe“ und klicken Sie auf Eigenschaften .
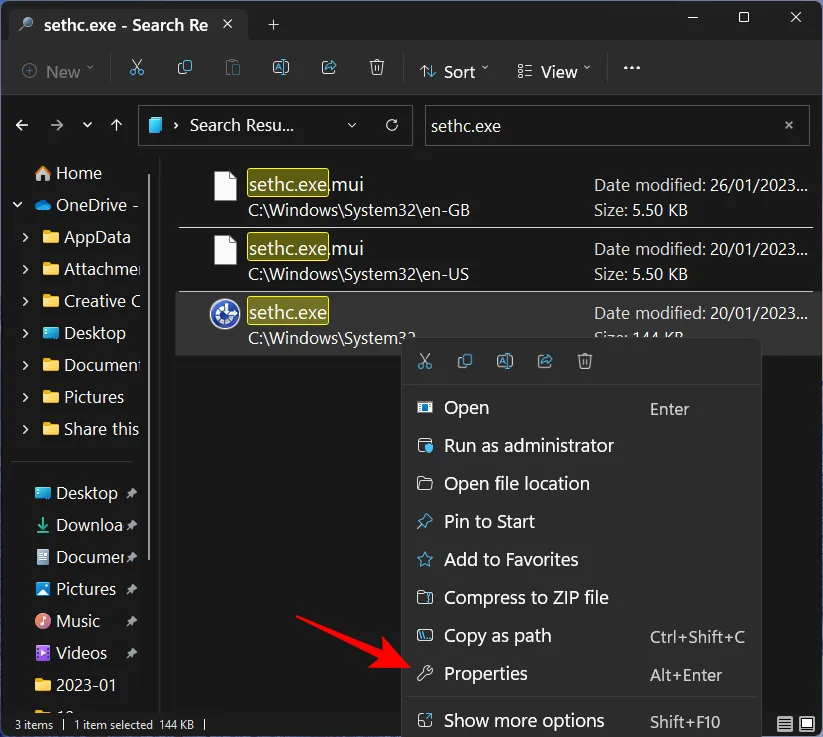
Wechseln Sie dann auf die Registerkarte Sicherheit .
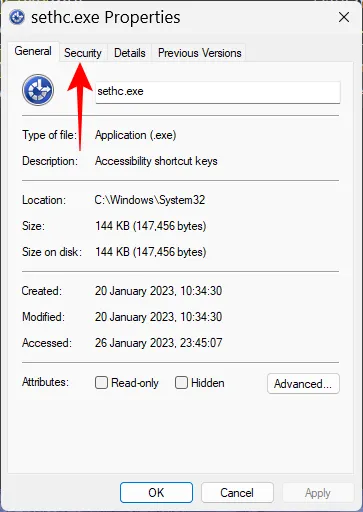
Wählen Sie die Gruppe Administratoren und dann Erweitert aus .
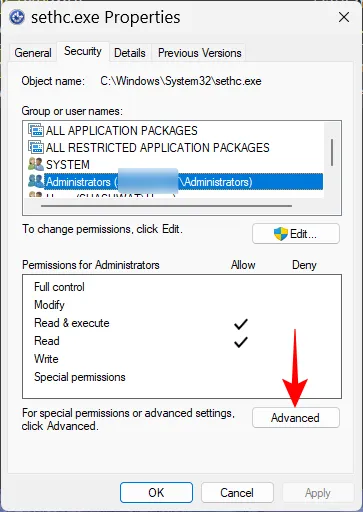
Klicken Sie neben „Eigentümer: TrustedInstaller“ auf Ändern .

Klicken Sie auf Erweitert .
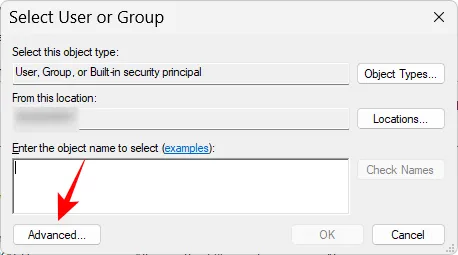
Klicken Sie auf Jetzt suchen .
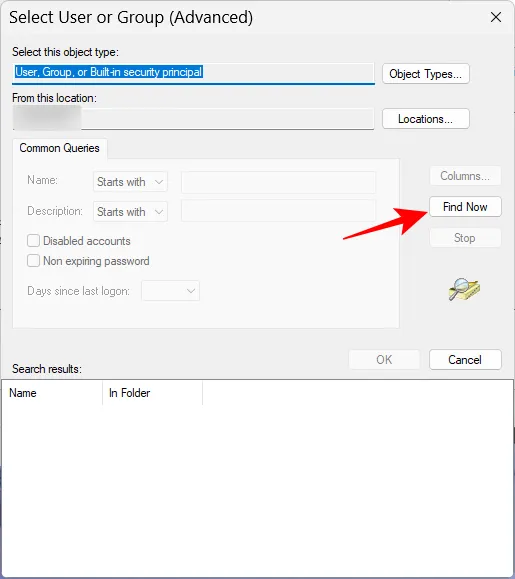
Suchen Sie die Gruppe „Administratoren“ und wählen Sie sie aus. Klicken Sie dann auf OK .
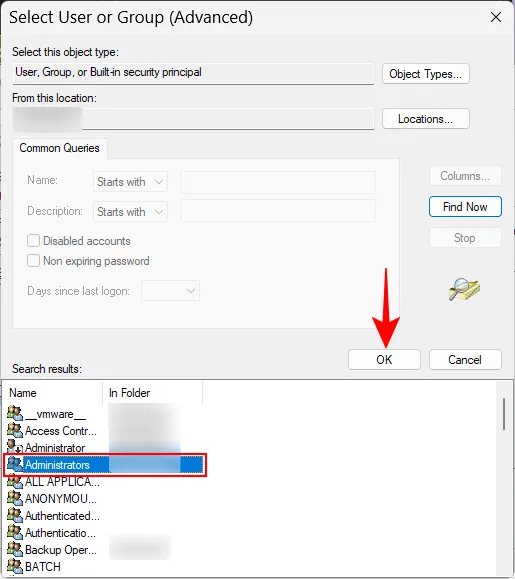
Klicken Sie erneut auf OK .
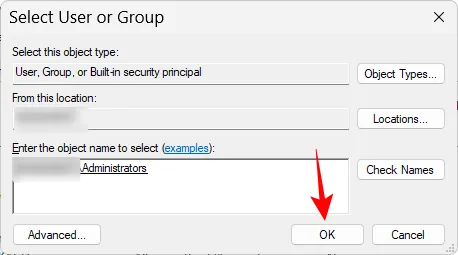
Klicken Sie auf Anwenden .
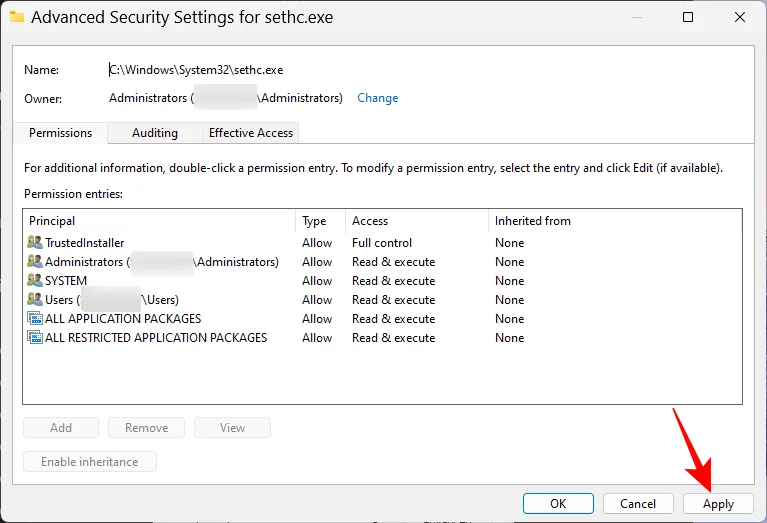
Klicken Sie zur Bestätigung auf OK .
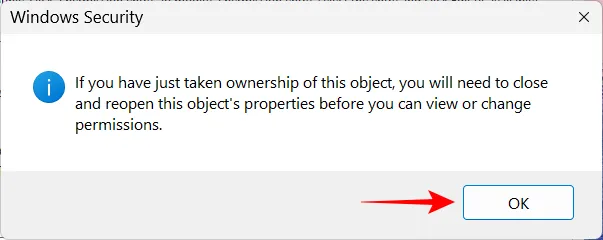
Klicken Sie auf OK .
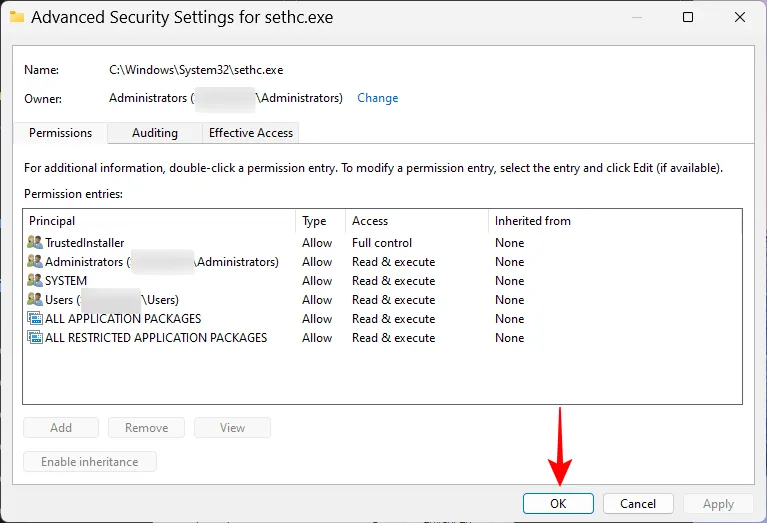
Klicken Sie nun auf Bearbeiten .
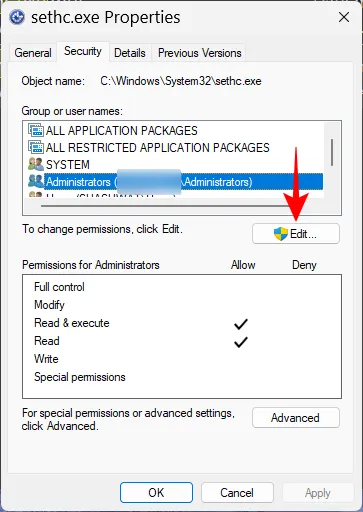
Wählen Sie hier die Gruppe „Administratoren“ aus. Aktivieren Sie dann das Kontrollkästchen neben Vollzugriff unter „Zulassen“.
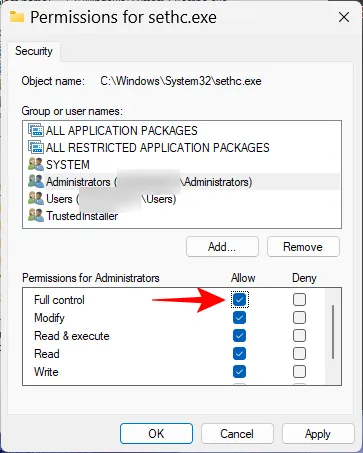
Klicken Sie dann auf OK .
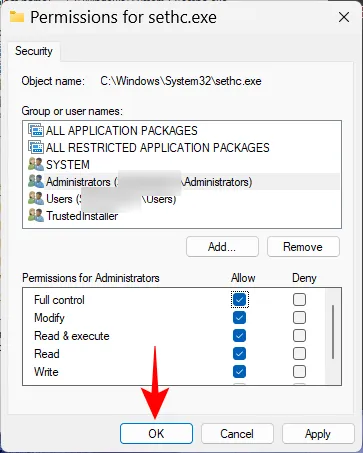
Klicken Sie zur Bestätigung auf OK .
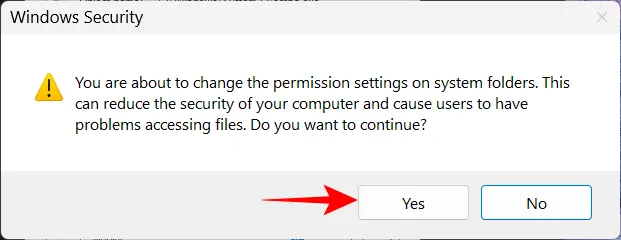
Klicken Sie abschließend erneut auf OK .
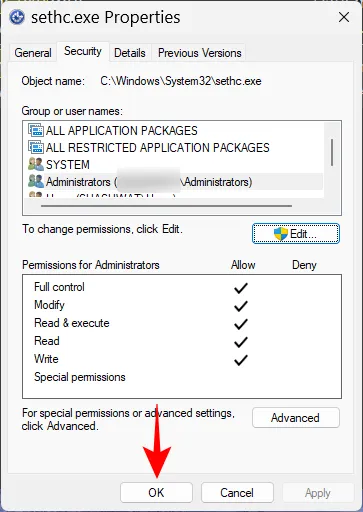
Nachdem Sie diese ausführbare Datei übernommen haben, klicken Sie mit der rechten Maustaste darauf und klicken Sie auf das Symbol „Umbenennen“.
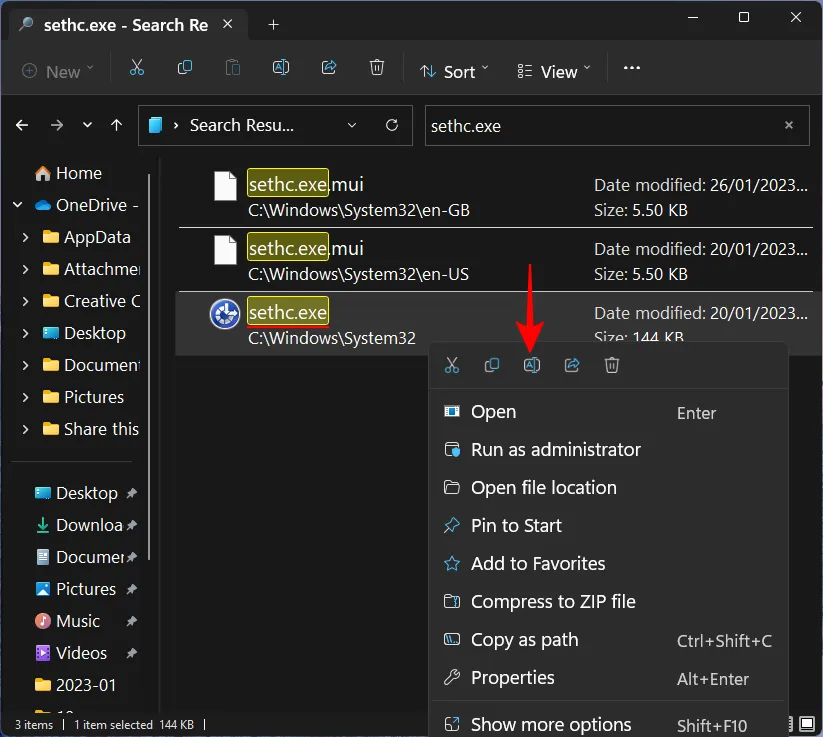
Ändern Sie den Namen, wie Sie möchten.
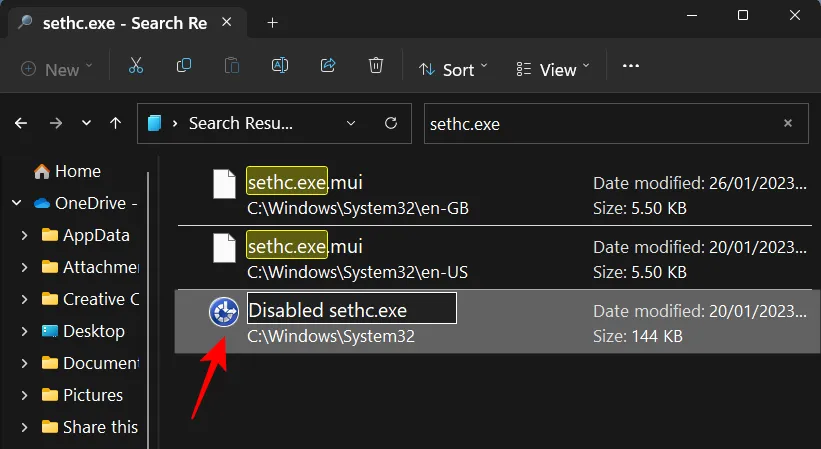
Von nun an bleiben Sticky Keys auf Ihrem Windows 11-PC dauerhaft deaktiviert, da das System die ausführbare Datei mit dem Namen „Sethc.exe“ nicht finden kann, wenn sie in Auftrag gegeben wird.
Wie aktiviere ich Sticky Keys wieder?
Wenn Sie Sticky Keys deaktiviert haben, können Sie es am einfachsten über die Einstellungen-App wieder aktivieren. Drücken Win+ISie , um es zu öffnen, und klicken Sie auf Barrierefreiheit .
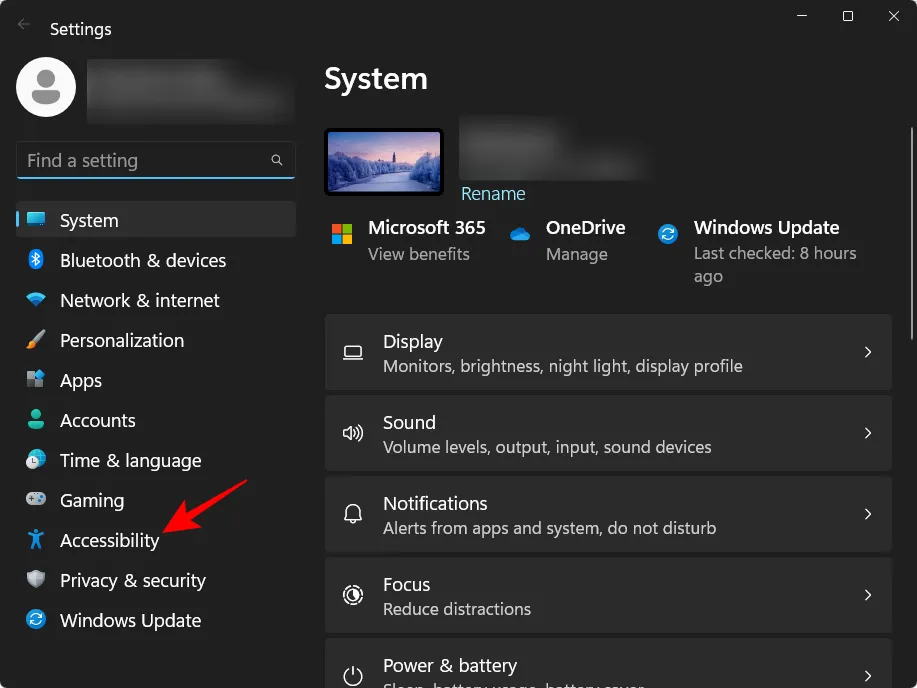
Wählen Sie rechts Tastatur aus.
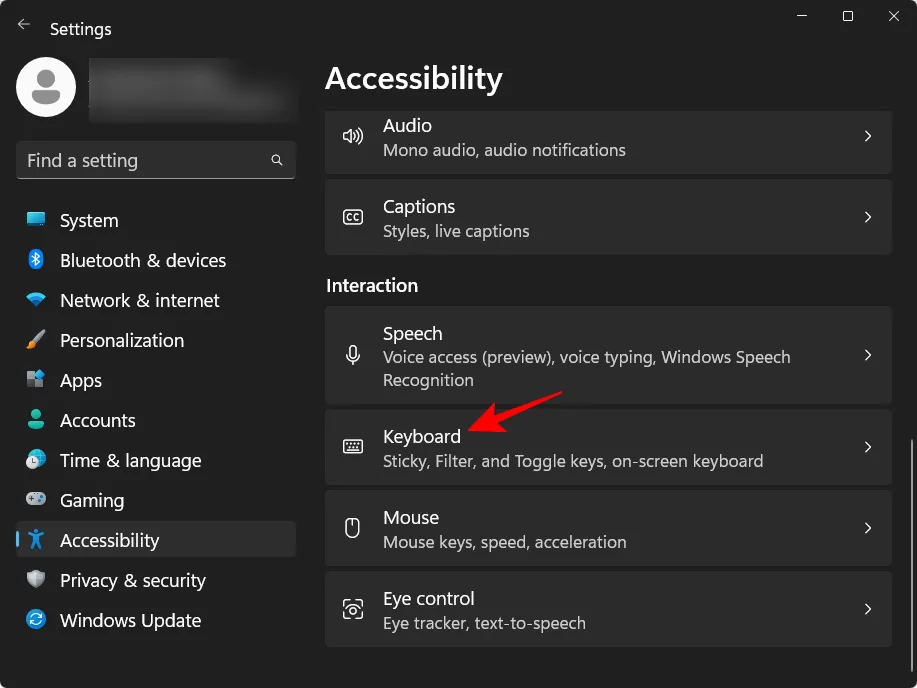
Dann schalten Sie einfach Sticky Keys ein .
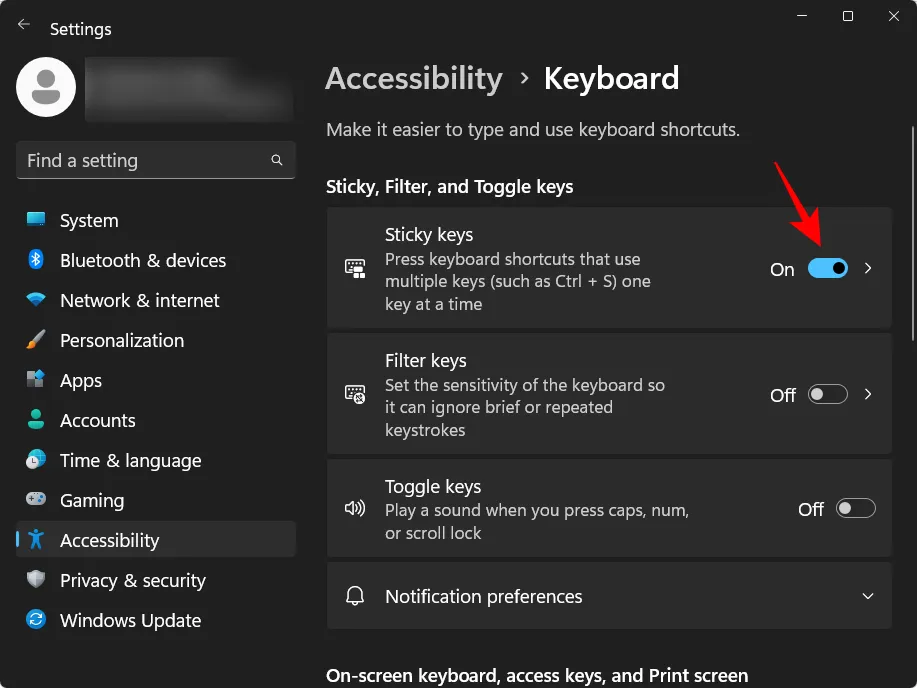
Wenn Sie andererseits Sticky Keys dauerhaft deaktiviert haben, müssen Sie je nach verwendeter Methode entweder die ausführbare Datei wieder in sethc.exe oder den Registrierungsschlüssel in „StickyKeys“ (ohne Leerzeichen) umbenennen.
Häufig gestellte Fragen
Werfen wir einen Blick auf einige häufig gestellte Fragen zu Sticky Keys.
Was sind Sticky Keys in Windows 11?
Sticky Keys ist eine Windows-Tastaturfunktion, die es einfacher macht, Tastenkombinationen zu drücken, die mehrere Tasten verwenden (z. B. Ctrl+S), indem jeweils eine Taste gedrückt wird. Dies ist eine nützliche Zugänglichkeitsfunktion für behinderte Benutzer sowie Benutzer, die sich von Handverletzungen erholen.
Was passiert, wenn Sie Sticky Keys in Windows 11 deaktivieren?
Wenn Sticky Keys deaktiviert ist, funktioniert Ihre Tastatur normal und Sie müssen die Tasten gedrückt halten, wenn Sie Tastenkombinationen drücken, die mehrere Tasten verwenden.
Warum Sticky Keys deaktivieren?
Wie hilfreich sind Sticky Keys? Warum sie aktiviert lassen?
Sticky Keys sind praktisch, wenn Sie Tastaturkürzel einzeln drücken müssen. Dies ist eine enorme Hilfe für behinderte und verletzte Menschen, die nicht mehrere Tasten gleichzeitig gedrückt halten können. Es macht es bequem, Verknüpfungen und Apps zu öffnen, selbst wenn Sie nur einen Finger verwenden können. Es ist gut, sie aktiviert zu lassen, falls jemand anderes Ihren PC benutzen möchte oder falls Ihre Hand verletzt wird.
Wie deaktiviere ich Sticky Keys für immer?
Sticky Keys können auf verschiedene Weise deaktiviert werden – über das Schnelleinstellungsmenü, die Einstellungen-App, die Systemsteuerung oder über eine Registrierungsänderung. Wenn Sie jedoch alle Optionen deaktivieren und für immer ausschalten möchten, müssen Sie entweder die ausführbare Datei (Sethc.exe) im C:\Windows\System32Ordner oder den Registrierungsschlüssel (StickyKeys) HKEY_CURRENT_USER\Control Panel\Accessibilityim Registrierungseditor umbenennen.
Wie deaktiviere ich Sticky Keys-Benachrichtigungen in Windows 11?
Sticky Keys-Benachrichtigungen, Eingabeaufforderungen und Taskleistensymbole können alle auf der Sticky Keys-Einstellungsseite deaktiviert werden. Alternativ können auch die Systemsteuerung und der Registrierungseditor für denselben Zweck verwendet werden. In unserer Anleitung oben erfahren Sie, wie das geht.
Sticky Keys sind nützlich für diejenigen, die bessere Zugänglichkeitsoptionen für Tastatureingaben benötigen. Aber für alle anderen kann es erlernten Tastaturgewohnheiten im Wege stehen und den eigenen Arbeitsablauf stören. Wir hoffen, dass Sie Sticky Keys mit unserer Anleitung für immer deaktivieren konnten. Bis zum nächsten Mal, bleiben Sie gesund!



Schreibe einen Kommentar