So deaktivieren Sie das Wischen nach links unter Windows 11 dauerhaft
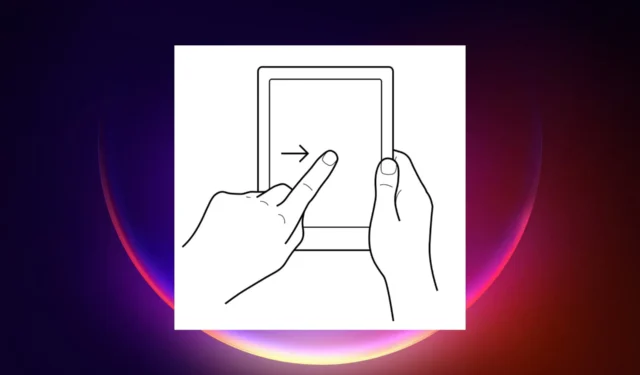
Linkshänder haben bei Touch-fähigen Windows 11-Geräten ein häufiges Problem, denn wenn Sie mit einem Stift schreiben, führt die Wischgeste nach links dazu, dass Sie die Widgets öffnen, anstatt zu schreiben.
Das muss frustrierend sein, deshalb stellen wir in diesem Artikel die Optionen zum Deaktivieren des Linkswischens unter Windows 11 vor.
Wie funktioniert das Wischen nach links? Wenn Sie auf Touchscreen-Geräten mit Windows 11 vom Rand des Bildschirms nach links wischen, wird eine Systembenutzeroberfläche geöffnet. Normalerweise wird der Bildschirm „Benachrichtigungen“ oder „Widgets“ angezeigt.
Wie deaktiviere ich das Wischen von links unter Windows 11?
1. Deaktivieren des Wischens nach links unter Windows 11 mit dem Gruppenrichtlinien-Editor (GPEdit)
- Drücken Sie die Win+ R-Tasten, um die Ausführungskonsole zu öffnen , geben Sie gpedit.msc ein und drücken Enteroder klicken Sie auf „OK“ , um den Gruppenrichtlinien-Editor zu starten.
- Gehen Sie nun zu folgendem Ort:
Computer Configuration/Administrative Templates/Windows Components/Edge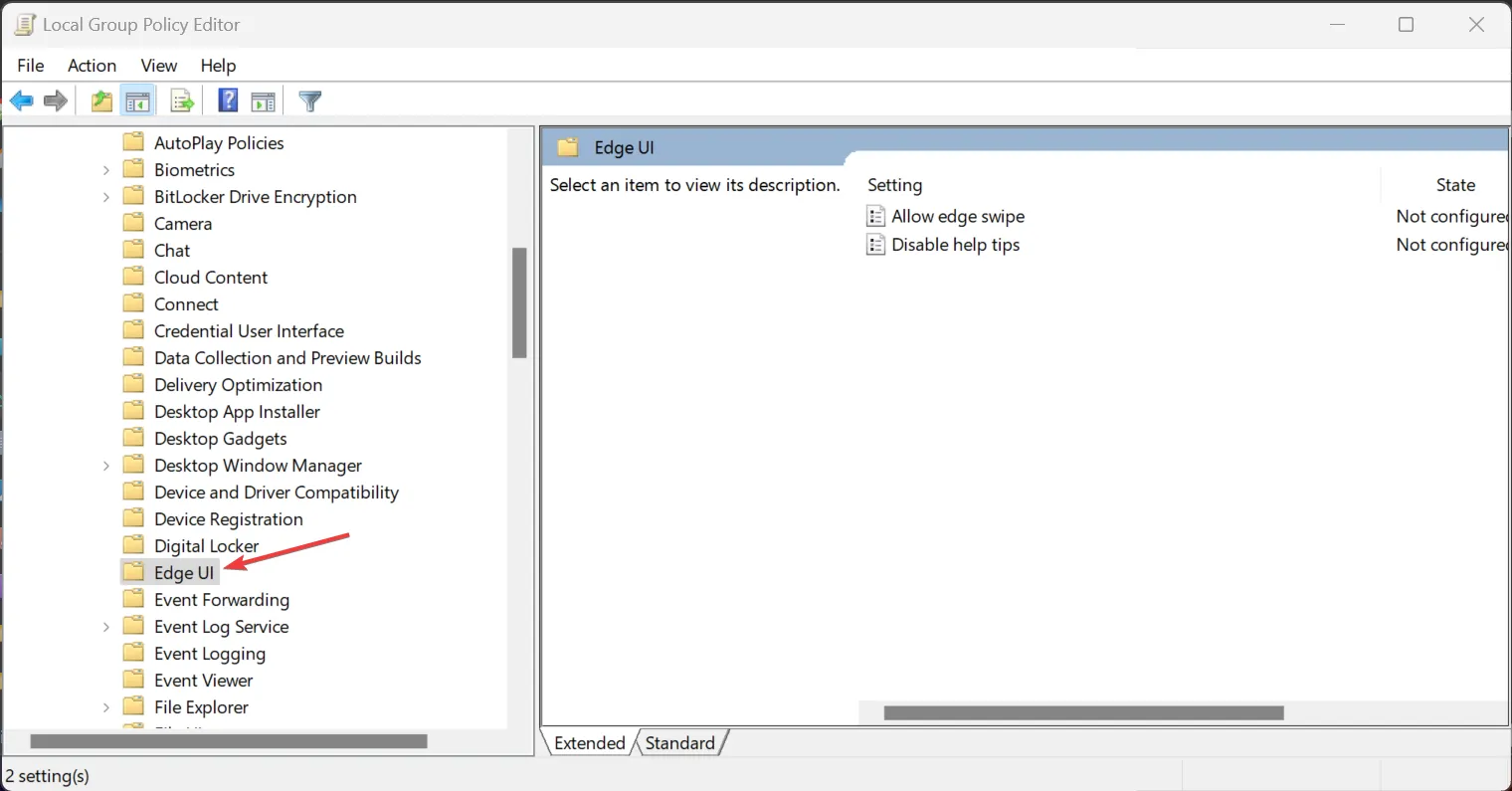
- Doppelklicken Sie im rechten Bereich auf „ Kantenstreichen zulassen“ , aktivieren Sie das Kontrollkästchen „Deaktivieren“ und klicken Sie dann auf die Schaltflächen „ Übernehmen “ und „OK“, um die Änderung zu bestätigen.
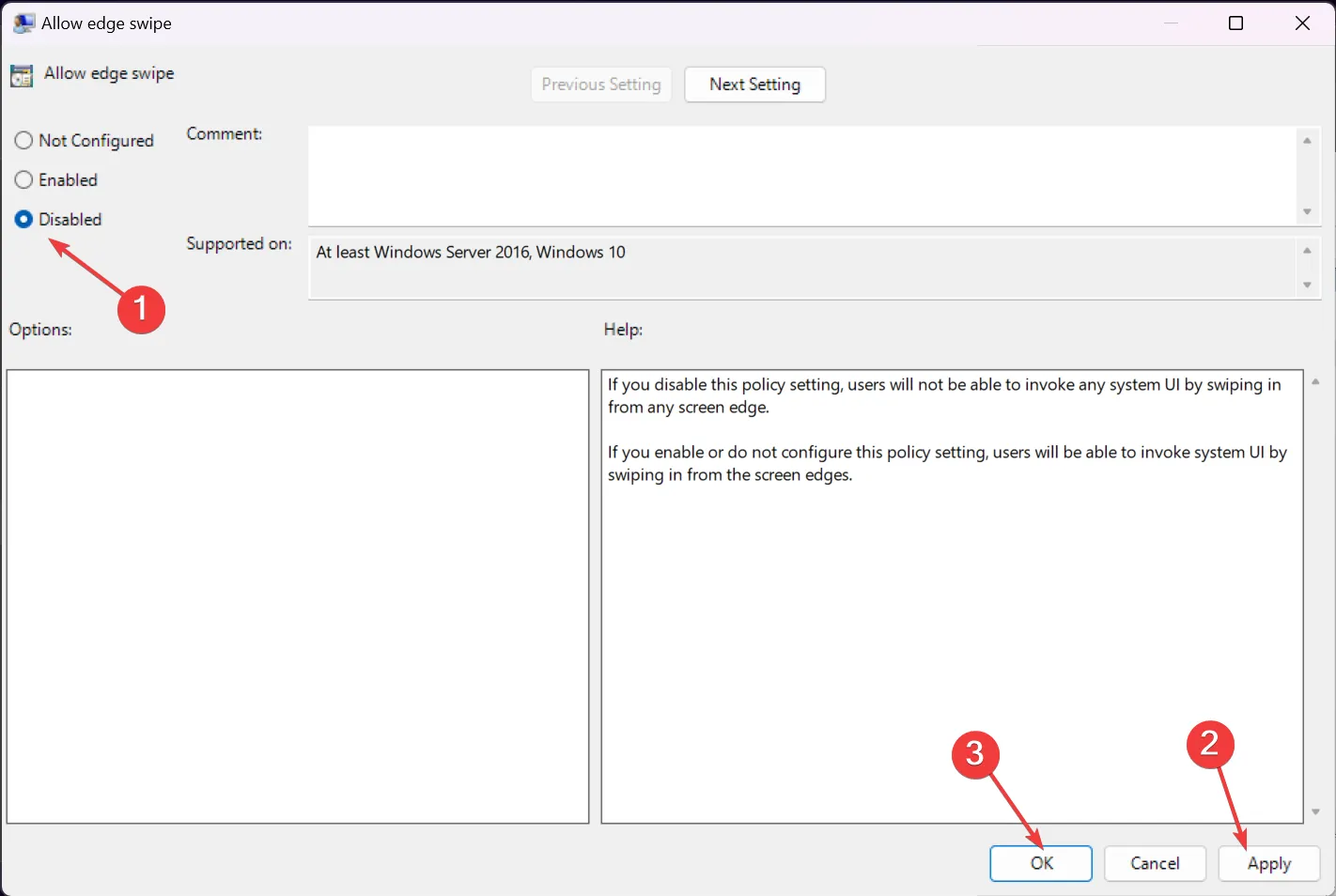
- Überprüfen Sie nun, ob die Windows-Methode zum Deaktivieren des Wischens von links funktioniert.
Das Ändern der Kantenwischrichtlinie ist eindeutig die einfachste Methode, um die Bildschirmkantenwischbewegungen zu deaktivieren, obwohl einige einfachere Touchscreen-Optionen für Benutzer viel hilfreicher wären.
2. Deaktivieren Sie das Wischen nach links unter Windows 11 mit dem Registrierungseditor
- Drücken Sie die Tastenkombination Win+ , geben Sie dann regedit in die Konsole ein und drücken Sie, um den Registrierungseditor zu starten.REnter
- Navigieren Sie zum folgenden Schlüssel:
HKEY_LOCAL_MACHINE\SOFTWARE\Policies\Microsoft\Windows\EdgeUI - Doppelklicken Sie nun auf AllowEdgeSwipe und setzen Sie den Wert auf 0, um Edge Swipe zu deaktivieren.
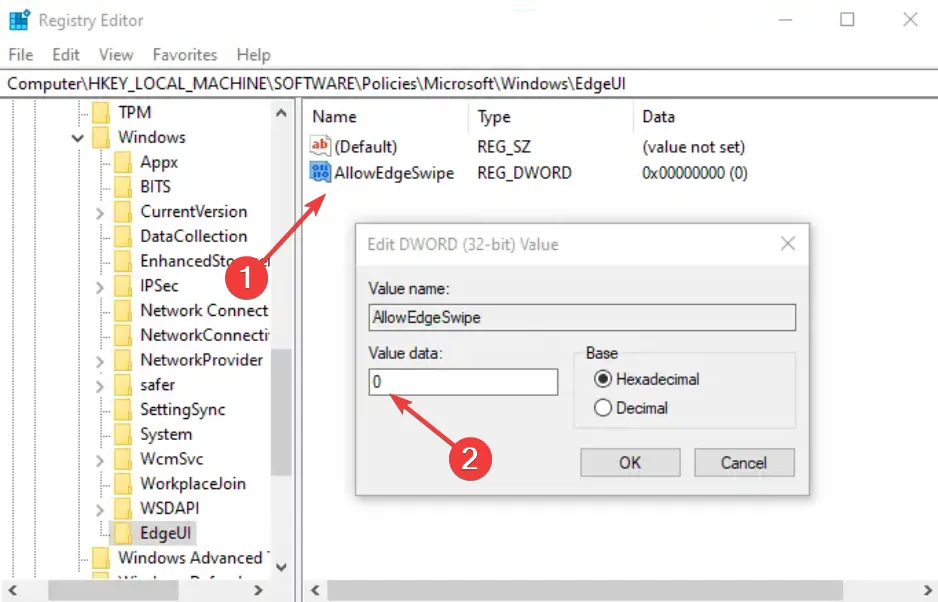
- Starten Sie Ihr Gerät neu und prüfen Sie, ob Sie es geschafft haben, das Seitenwischen in Windows 11 zu deaktivieren.
Wie schalte ich alle Windows 11-Gesten aus?
Um die Touchscreen-Gesten zu deaktivieren, gehen Sie zu Start > Einstellungen > Bluetooth & Geräte > Touchpad, klicken Sie dann auf die Drei-Finger-Gesten und Vier-Finger-Gesten und wählen Sie Nichts aus den Dropdown-Menüs Wischen und Tippen aus.
Wenn Sie alle Gestenmodi deaktivieren müssen, können Sie den Tablet-Modus auf den Convertible-Geräten einfach deaktivieren .
Hoffentlich ist es Ihnen gelungen, das Problem mit der Wischgeste am Rand zu beseitigen, und Sie können Ihr Gerät jetzt ohne Unterbrechungen verwenden.
Wenn Sie andere bewährte Methoden kennen, teilen Sie uns dies im Kommentarbereich unten mit.



Schreibe einen Kommentar