So löschen Sie eine Seite in Word dauerhaft
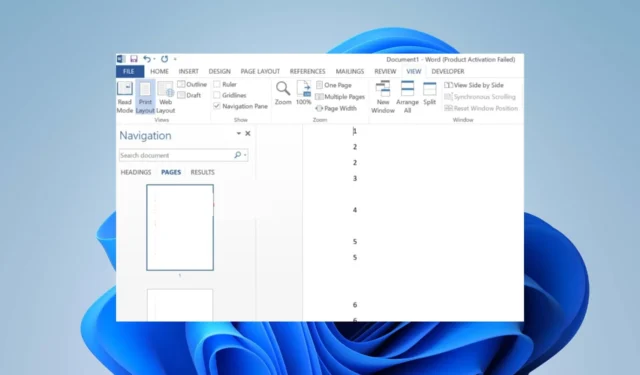
Viele Benutzer haben sich darüber beschwert, wie schwierig es war, eine Seite in Microsoft Word zu löschen. Es macht es Benutzern unmöglich, leere Seiten zu entfernen und nicht benötigte Dokumentteile zu löschen. In diesem Artikel werden jedoch einige Schritte zur Behebung des Problems erläutert.
Warum kann ich eine Seite in Word nicht löschen?
- Möglicherweise betrachtet Word Abschnitts- oder Seitenumbrüche auf der Seite, die Sie löschen möchten, als separaten Abschnitt und verhindert deren Löschung.
- Wenn der Inhalt der Seite über den sichtbaren Bereich hinausgeht, lässt Word das Löschen möglicherweise nicht zu.
- Einige aktivierte Schutzeinstellungen, z. B. „Schreibgeschützt“ oder „Passwortgeschützt“, können Sie am Löschen von Seiten hindern.
- Wenn sich Tabellen, Bilder, Formen oder andere Objekte auf der Seite befinden, können sie manchmal das Löschen behindern.
- Manchmal verfolgt Word möglicherweise Änderungen oder Kommentare am Dokument, was dazu führt, dass diese Elemente auf der Seite erhalten bleiben und deren Löschung verhindert wird.
- Das Word-Dokument könnte aufgrund der Übertragung beschädigt oder problematisch sein, was zu Problemen beim Löschen führen kann. Entdecken Sie das beste Tool zum Reparieren beschädigter Dokumente in Microsoft Word.
Wie lösche ich eine Seite in Word vollständig?
1. Löschen Sie eine Seite manuell
- Platzieren Sie Ihren Cursor am Anfang der Seite, die Sie löschen möchten.
- CtrlHalten Sie die Taste auf Ihrer Tastatur gedrückt .
- Während Sie die Ctrl Taste gedrückt halten, drücken Sie Shift gleichzeitig die Pfeiltasten und die rechte Pfeiltaste. Dadurch wird die gesamte Seite ausgewählt.
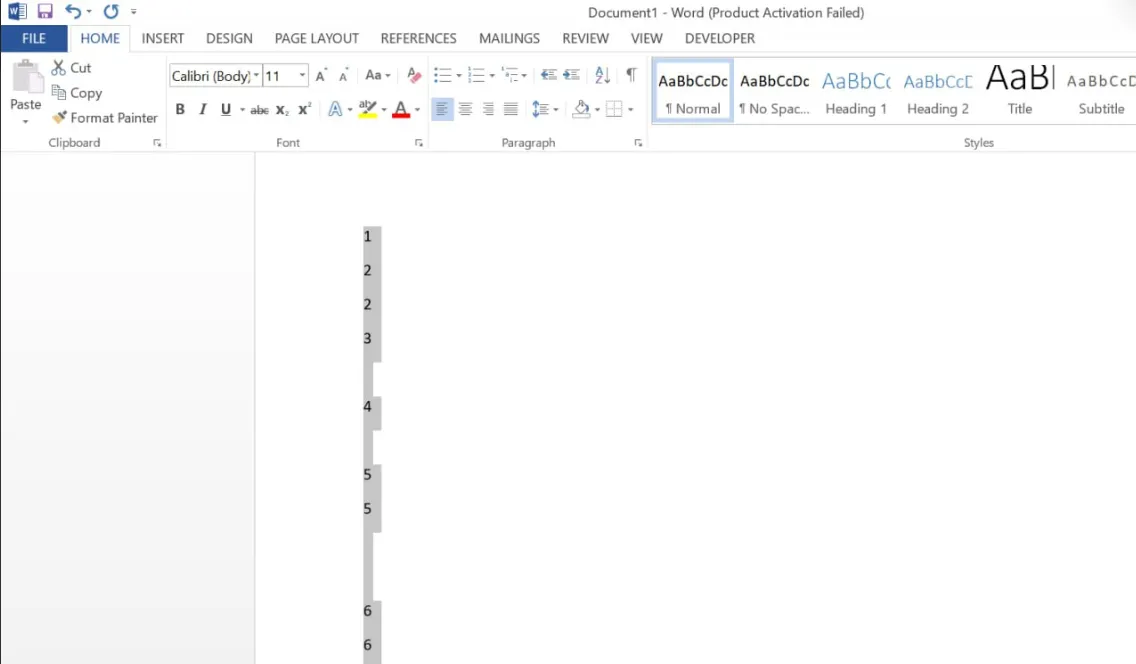
- Sobald die Seite ausgewählt ist, drücken Sie die DeleteTaste auf Ihrer Tastatur. Die gesamte Seite, einschließlich ihres Inhalts, sollte gelöscht werden.
Alternativ können Sie auch die BackspaceTaste anstelle der DeleteTaste verwenden, um das gleiche Ergebnis zu erzielen. Beachten Sie, dass bei dieser Methode davon ausgegangen wird, dass sich auf der Seite keine Abschnittsumbrüche, Seitenumbrüche oder andere Elemente befinden, die das Löschen verhindern könnten.
2. Deaktivieren Sie Änderungen verfolgen und löschen Sie die Seite aus der Entwurfsansicht
- Klicken Sie im Menüband auf die Registerkarte „Überprüfen“ .
- Wählen Sie in der Gruppe „Verfolgung“ die Option „Änderungen verfolgen“ aus . Wählen Sie dann im Dropdown-Menü „Änderungen verfolgen“ aus, um die Nachverfolgungsfunktion zu deaktivieren.
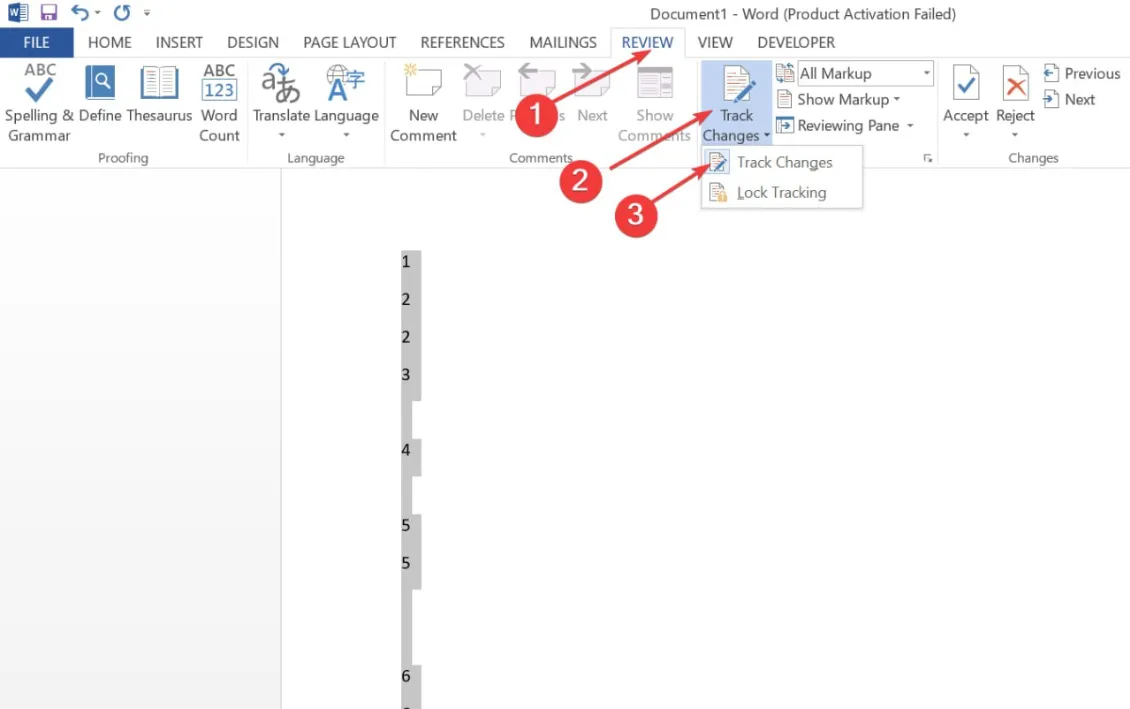
- Klicken Sie im Menüband auf die Registerkarte „Ansicht “ und wählen Sie in der Gruppe „Ansichten“ die Option „ Entwurf“ aus .
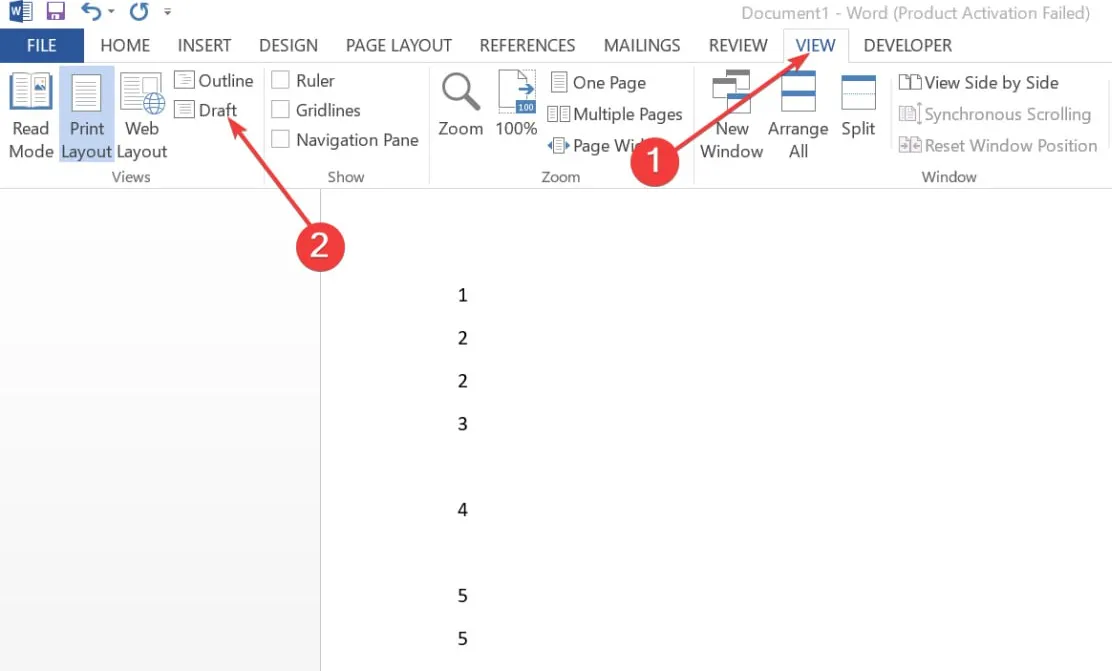
- Tippen Sie auf die Seite oder den Abschnittsumbruch, den Sie löschen möchten.
- Drücken Sie die Taste Deleteoder Backspace.
- Klicken Sie im Menüband auf die Registerkarte „Ansicht “ und wählen Sie dann „Drucklayout“ , um zur Standardansicht in Word zurückzukehren.
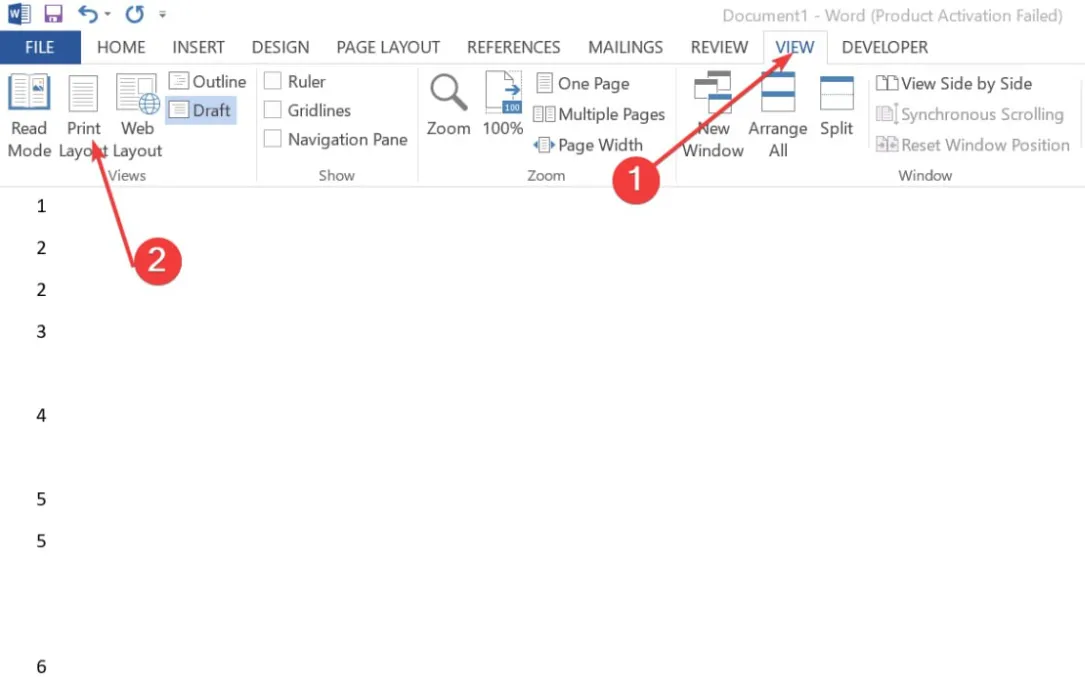
3. Löschen Sie eine Seite über den Navigationsbereich
- Klicken Sie im Menüband auf die Registerkarte „Ansicht“ .
- Wählen oder aktivieren Sie den Navigationsbereich in der Gruppe „Anzeigen“ .
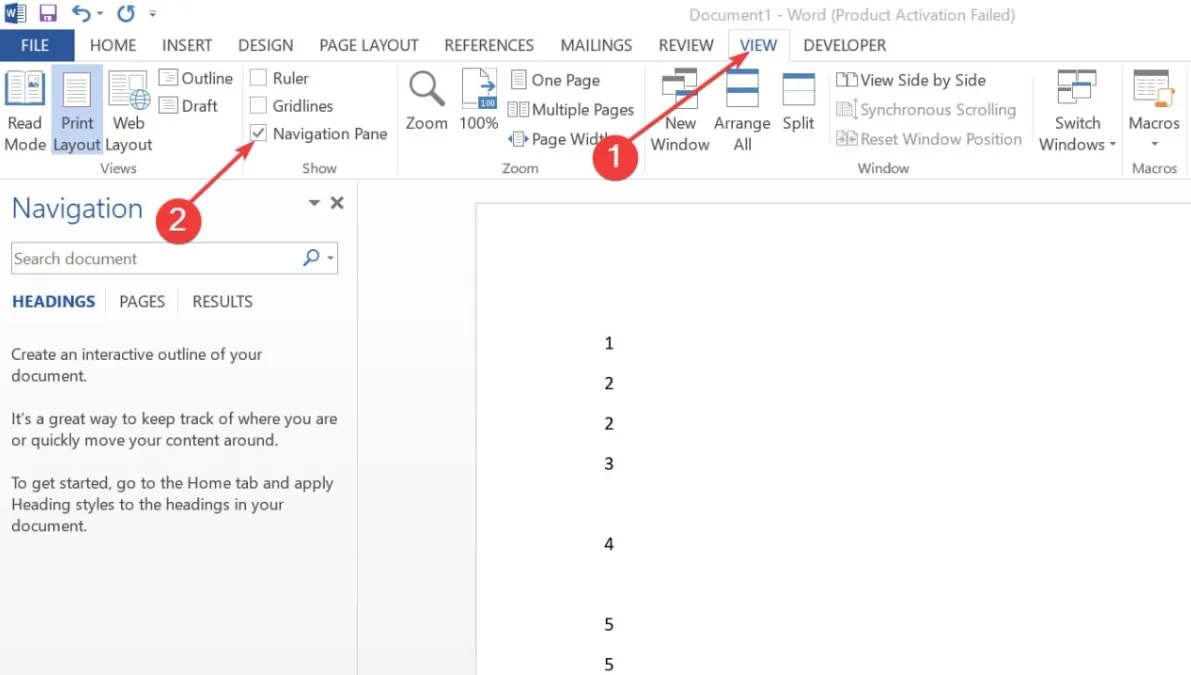
- Klicken Sie im links angezeigten Aufgabenbereich mit den Registerkarten „Überschriften“, „Seiten“ und „Ergebnisse“ auf „ Seiten“, um alle Seiten im Dokument anzuzeigen.
- Klicken Sie im Navigationsbereich auf die Miniaturansicht der Seite, die Sie löschen möchten.
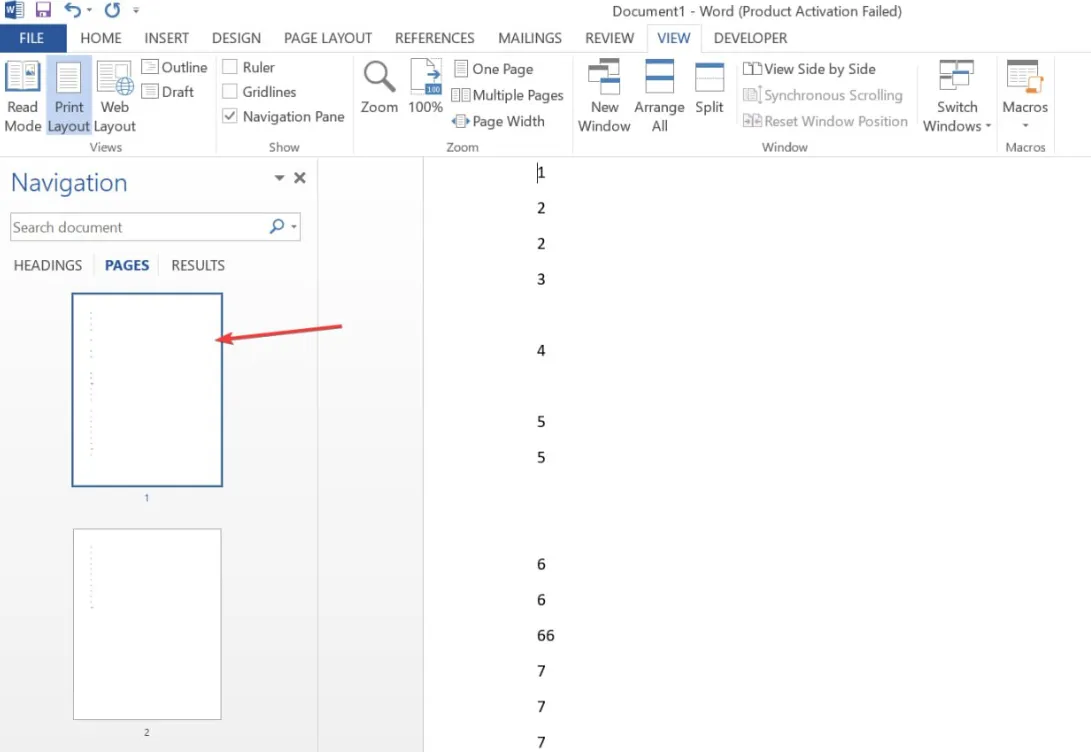
- Drücken Sie Deleteoder , Backspaceum die Seite zu entfernen.
Mit den oben genannten Schritten werden zusätzliche oder leere Seiten mithilfe des Navigationsbereichs entfernt.
Sie können auch unseren ausführlichen Artikel darüber lesen, wie Sie Wasserzeichen in Word in wenigen Schritten entfernen.



Schreibe einen Kommentar