So führen Sie eine Systemwiederherstellung durch, wenn Windows 11 nicht startet

Sollte Ihr Windows 11 nicht starten, können die möglichen Ursachen von Softwarekonflikten, beschädigten Dateien, fehlerhaften Treibern, Malware, Hardwarefehlfunktionen und Stromstörungen bis hin zu problematischen Einstellungen reichen.
Diese Anleitung zeigt, wie Sie die Windows-Wiederherstellungsumgebung (WinRE) verwenden, um Ihren Windows 11-PC wiederherzustellen, wenn beim Booten Probleme auftreten.
Führen Sie eine Systemwiederherstellung aus der Windows-Wiederherstellungsumgebung durch
Schalten Sie Ihren Computer ein und drücken Sie beim Erscheinen des ersten Bildschirms die F11Taste, um die Windows-Wiederherstellungsumgebung (WinRE) zu starten. Bedenken Sie, dass dies möglicherweise nicht auf allen Computern gleich funktioniert. Auf einigen Computern müssen Sie möglicherweise eine andere Taste drücken, z. B. F9oder F12stattdessen.
Wenn die Tastenkombination auf Ihrem Computer nicht funktioniert hat, versuchen Sie es stattdessen mit der Methode „Neustart erzwingen“.
Fahren Sie zunächst Ihren PC herunter oder schalten Sie ihn aus. Drücken Sie dann den Netzschalter, um das System wieder einzuschalten. Sobald Sie sehen, dass Windows zu laden beginnt, halten Sie den Netzschalter gedrückt, um Ihren PC zwangsweise herunterzufahren.
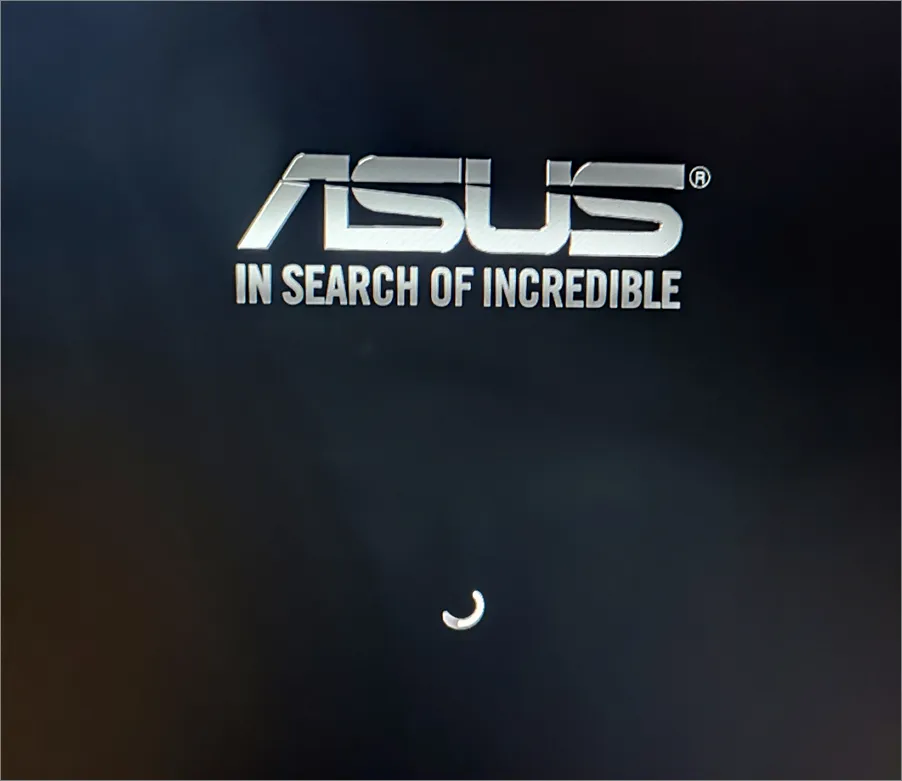
Wiederholen Sie diese Schritte mindestens zweimal und lassen Sie das System beim dritten Neustart normal starten. Unten auf dem Bildschirm wird die Meldung „Automatische Reparatur wird vorbereitet“ angezeigt, wie im Screenshot unten.
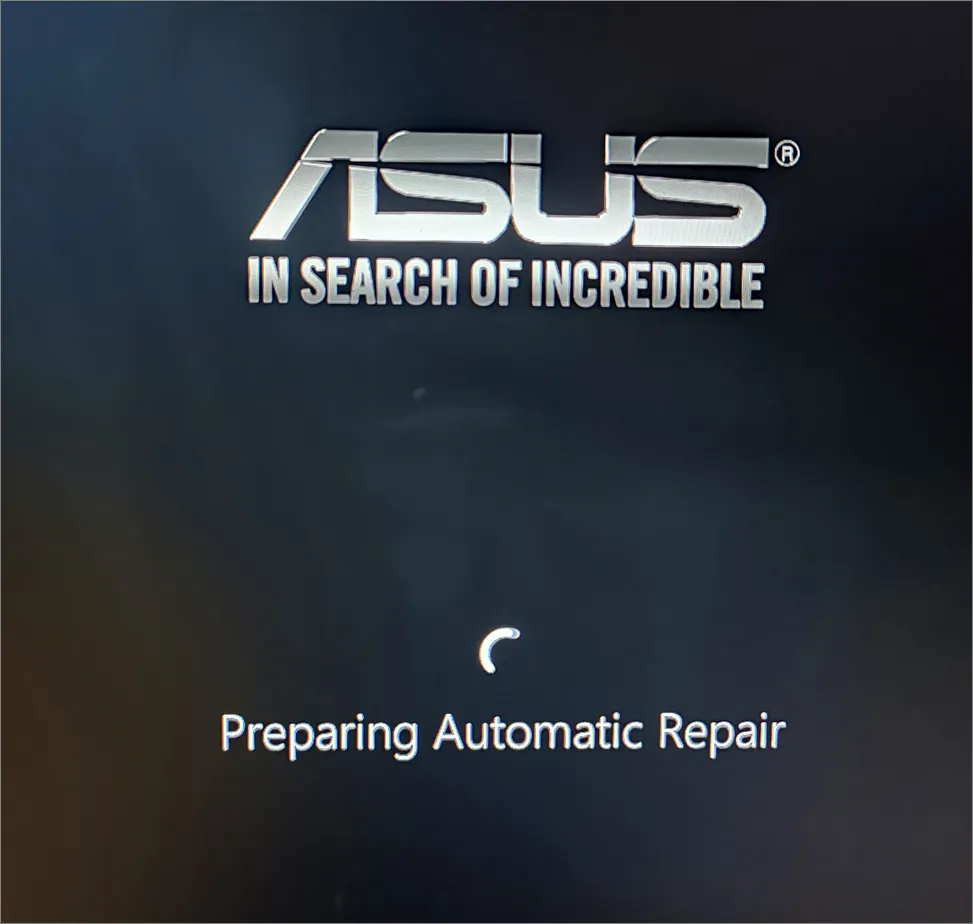
Sobald Sie den Bildschirm „Automatische Reparatur“ erreichen, klicken Sie auf die Schaltfläche „Erweiterte Optionen“. Dadurch gelangen Sie in die Windows-Wiederherstellungsumgebung (WinRE), wo Sie auf zusätzliche Wiederherstellungsfunktionen zugreifen können.
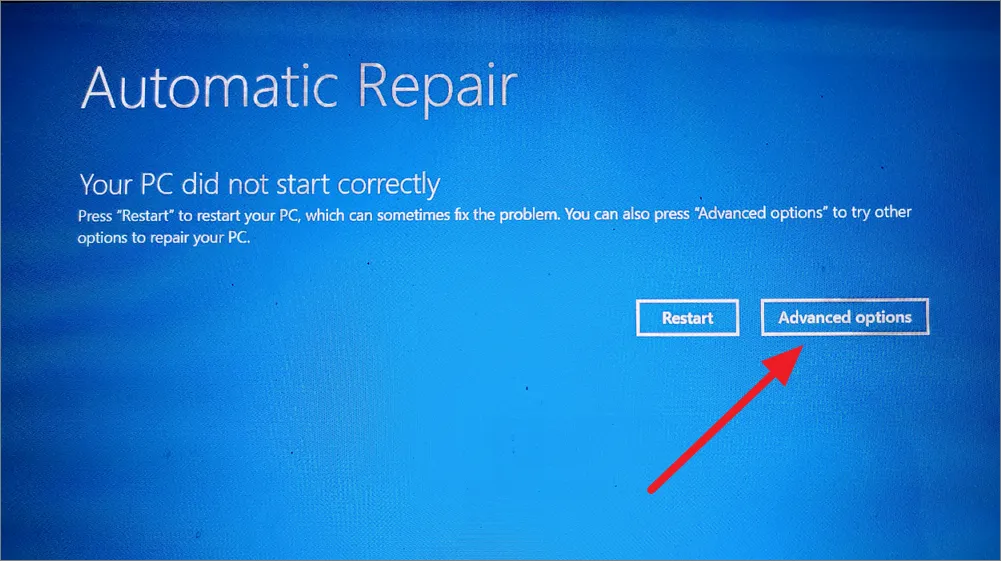
Sobald Sie sich in der Windows-Wiederherstellungsumgebung (WinRE) befinden, klicken Sie auf die Option „Fehlerbehebung“.
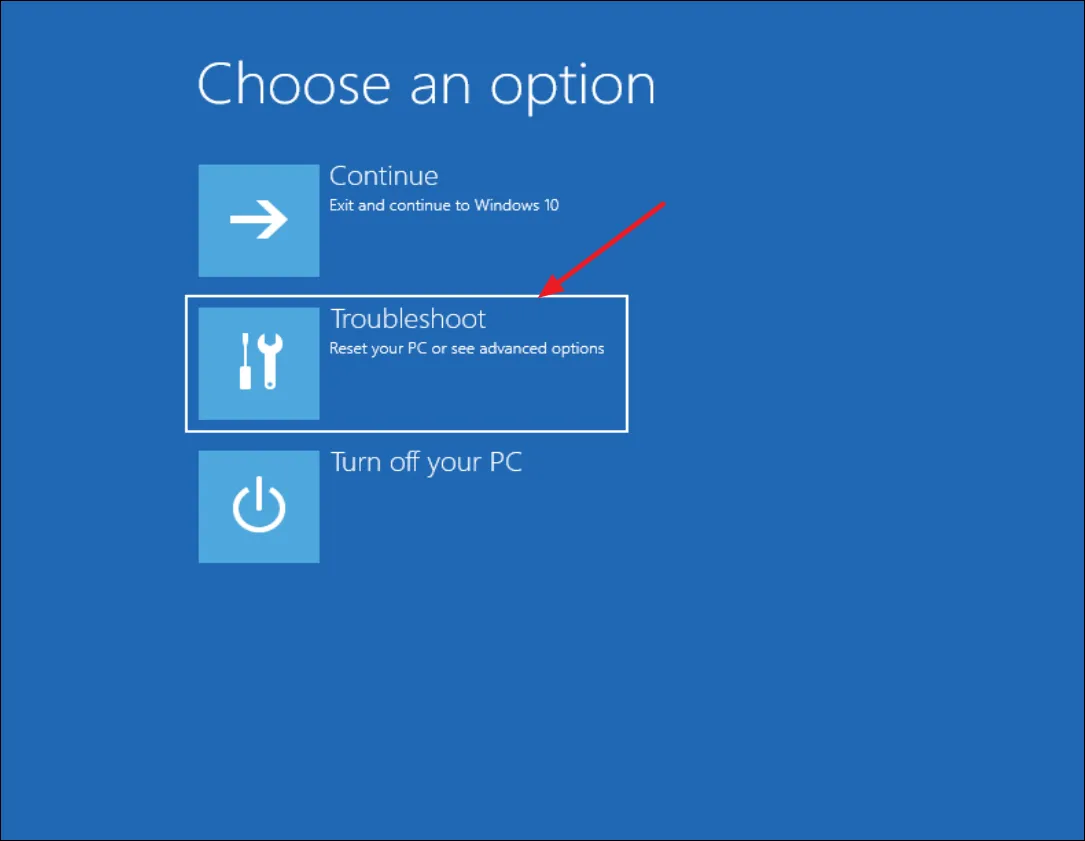
Wählen Sie im nächsten Bildschirm „Erweiterte Optionen“.

Wählen Sie dann „Systemwiederherstellung“ aus den erweiterten Optionen.
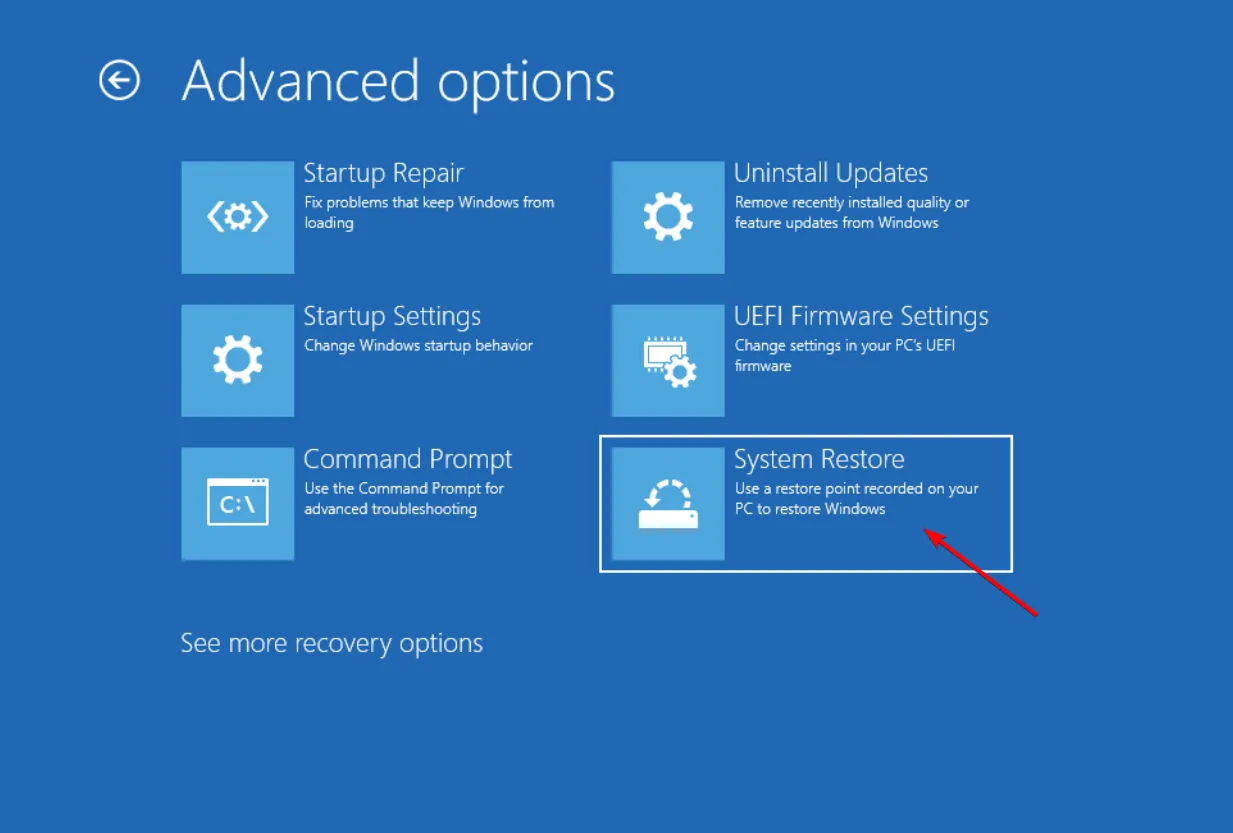
Wenn Sie auf dem ersten Bildschirm des Systemwiederherstellungsfensters die Wahl zwischen „Empfohlene Wiederherstellung“ und „Anderen Wiederherstellungspunkt wählen“ haben, wählen Sie „Anderen Wiederherstellungspunkt auswählen“. Wenn Sie diese Auswahl nicht sehen, klicken Sie einfach auf „Weiter“, um fortzufahren.
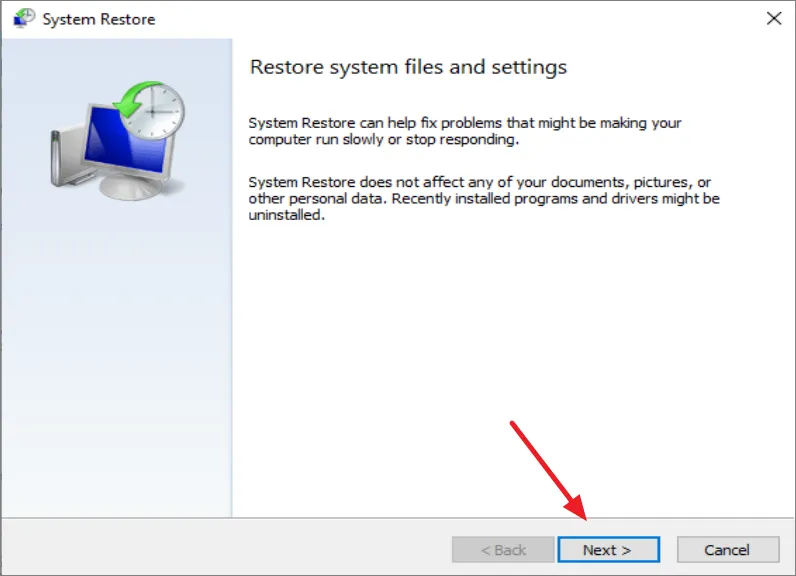
Wählen Sie dann den aktuellsten Wiederherstellungspunkt und klicken Sie auf „Weiter“. Klicken Sie optional auf „Nach betroffenen Programmen suchen“, um nach Programmen zu suchen, die während des Vorgangs deinstalliert werden.
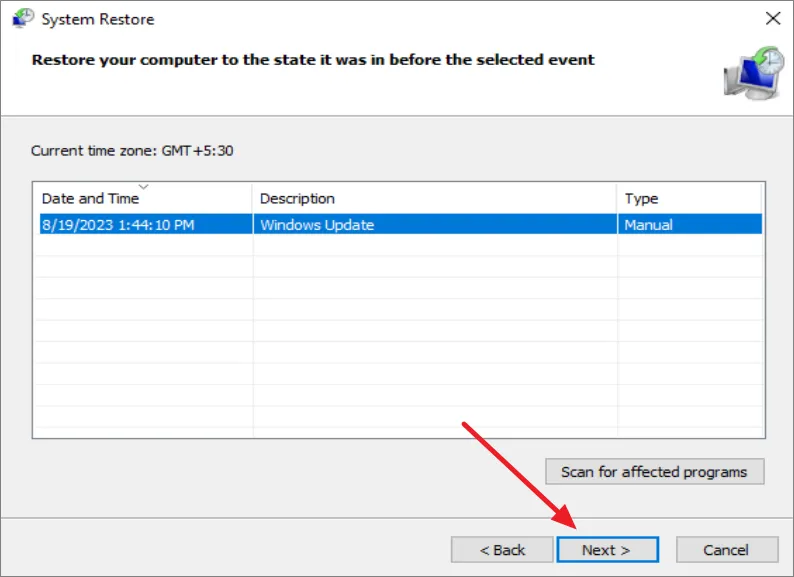
Klicken Sie abschließend auf „Fertig stellen“, um den Systemwiederherstellungsprozess zu starten.
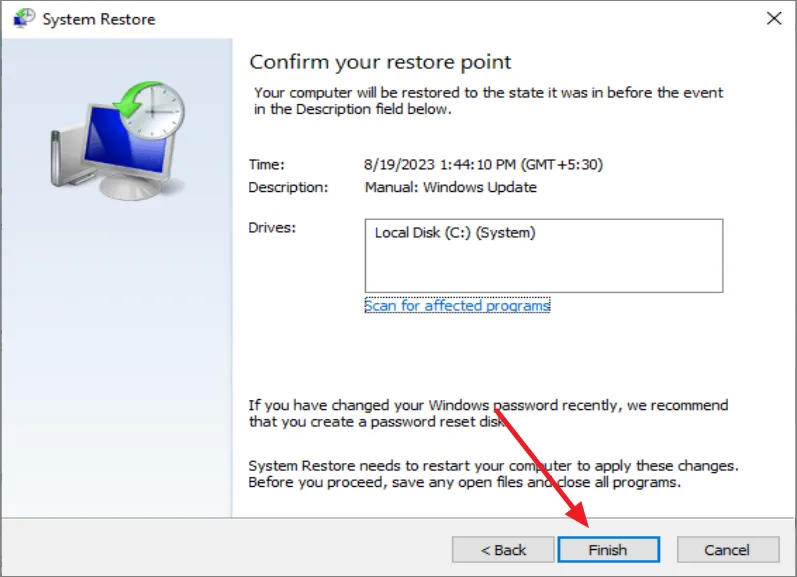
Wenn die Systemwiederherstellung Ihren Computer nicht wiederherstellen kann, erhalten Sie die Fehlermeldung „Systemwiederherstellung wurde nicht erfolgreich abgeschlossen“. Klicken Sie auf die Schaltfläche „Systemwiederherstellung ausführen“, um das Systemwiederherstellungsprogramm erneut zu öffnen. Wählen Sie dieses Mal einen anderen Wiederherstellungspunkt (falls verfügbar) und versuchen Sie es erneut.
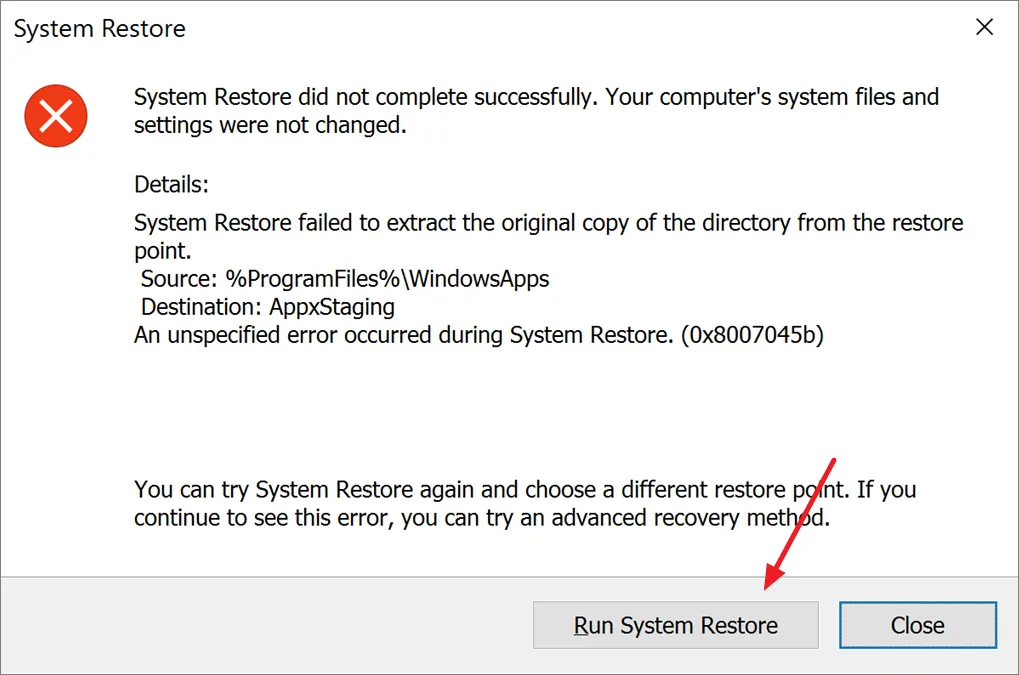
Wenn die Systemwiederherstellung erneut fehlschlägt, können Sie im Wiederherstellungsmodus immer noch zu den erweiterten Optionen zurückkehren und versuchen, Windows-Updates zu deinstallieren, eine Startreparatur durchzuführen, SFC- (System File Checker) und DSIM-Scans (Deployment Image Servicing and Management) auszuführen und andere Fehlerbehebungsmaßnahmen durchzuführen Methoden zur Reparatur Ihres Computers.
Führen Sie die Systemwiederherstellung mithilfe des Windows 11-Installationsmediums durch
Wenn Sie mit der oben genannten Methode Probleme beim Starten in der Wiederherstellungsumgebung haben, können Sie Ihr Gerät mit dem Windows 11-Installationsmedium starten und von dort aus über das Windows-Setup auf die Windows-Wiederherstellungsumgebung zugreifen. Befolgen Sie dazu diese Schritte:
Erstellen Sie zunächst ein Windows 11-Installationsmedium über USB. Sobald das bootfähige Medium fertig ist, schließen Sie es an den Computer an, auf dem Sie die Wiederherstellung durchführen möchten.
Wenn Sie den Computer einschalten, drücken Sie die für Ihren Computer oder Ihr Motherboard spezifische Taste, um auf das Startmenü zuzugreifen. Dieser Schlüssel ändert sich je nach Marke Ihres Computers, z. B. Esc, F2, F10, F9oder F12. Drücken oder halten Sie diese Taste gedrückt, sobald sich der Computer einschaltet.
Wählen Sie im daraufhin angezeigten Startmenü das bootfähige USB-Laufwerk aus.
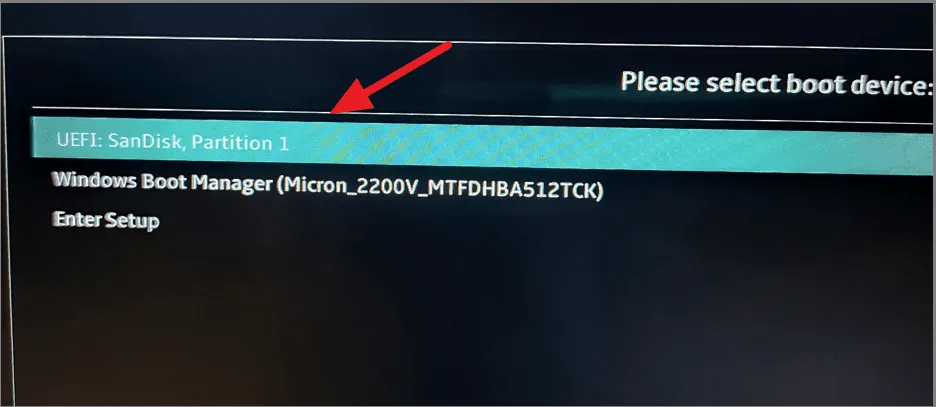
Sobald Sie sich im Windows-Setup-Bildschirm befinden, klicken Sie auf „Weiter“.
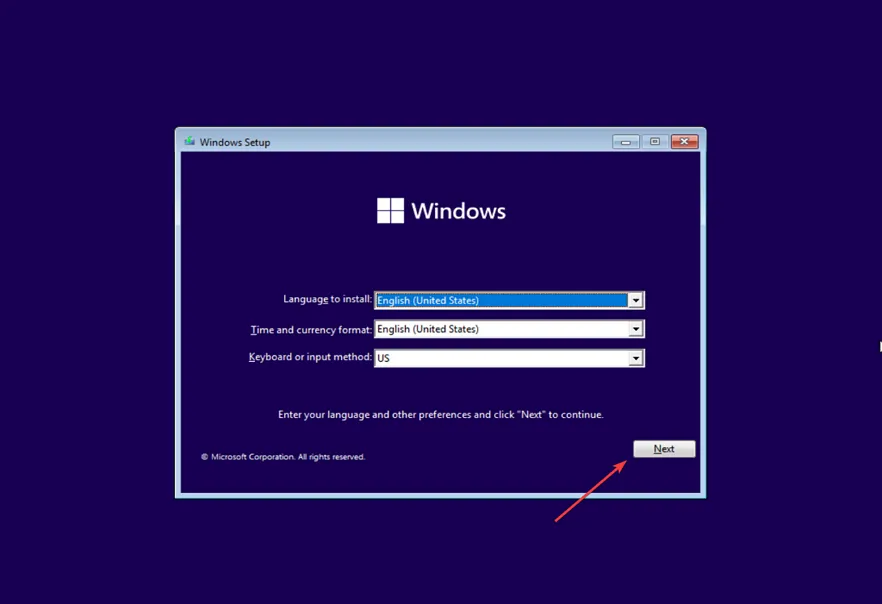
Klicken Sie im nächsten Bildschirm auf die Option „Computer reparieren“.
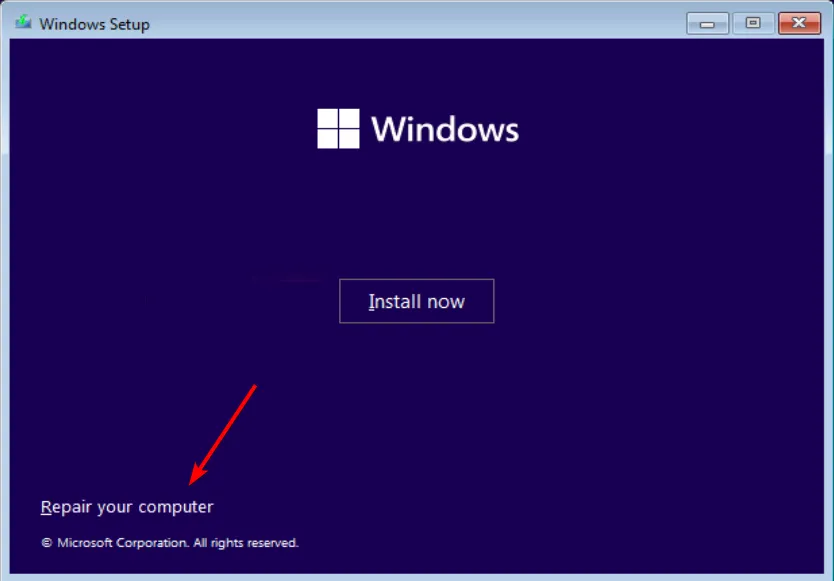
Dadurch gelangen Sie zur Windows-Wiederherstellungsumgebung (WinRE). Von dort aus können Sie die in der vorherigen Methode genannten Schritte ausführen, um Ihren PC wiederherzustellen.
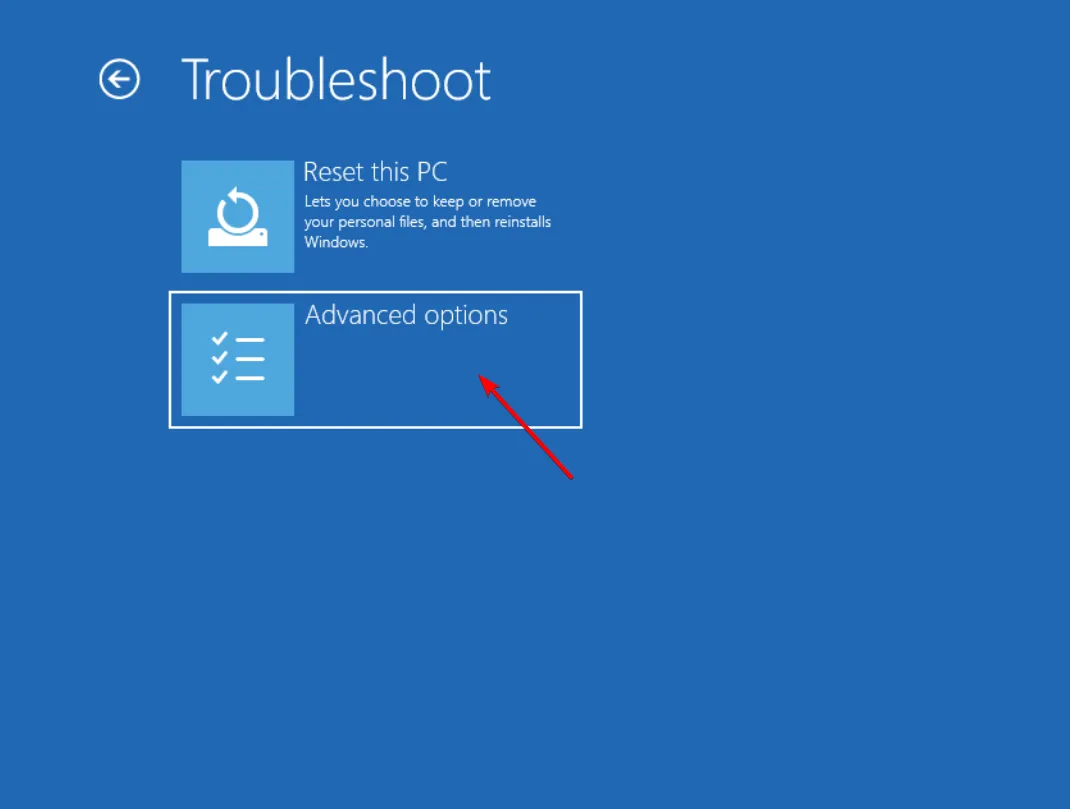
So setzen Sie Windows 11 zurück, wenn es nicht startet
Wenn keine der Fehlerbehebungsmethoden, einschließlich der Systemwiederherstellung, wirksam ist, bleibt Ihnen nur noch die Möglichkeit, Ihren PC zurückzusetzen. Hier erfahren Sie, wie Sie das tun können.
Rufen Sie den Windows-Wiederherstellungsumgebungsmodus auf, indem Sie die zuvor genannten Schritte ausführen. Sobald Sie sich im Wiederherstellungsmodus befinden, klicken Sie auf die Option „Fehlerbehebung“.
Wählen Sie im Bildschirm „Fehlerbehebung“ die Option „Diesen PC zurücksetzen“.
Als nächstes werden Sie gefragt, ob Sie Ihre persönlichen Dateien behalten oder alles entfernen möchten. Wählen Sie „Meine Dateien behalten“, um Ihre Dateien beim Entfernen von Apps und Einstellungen zu behalten. Klicken Sie auf „Alles entfernen“, um Windows 11 sauber zu installieren.
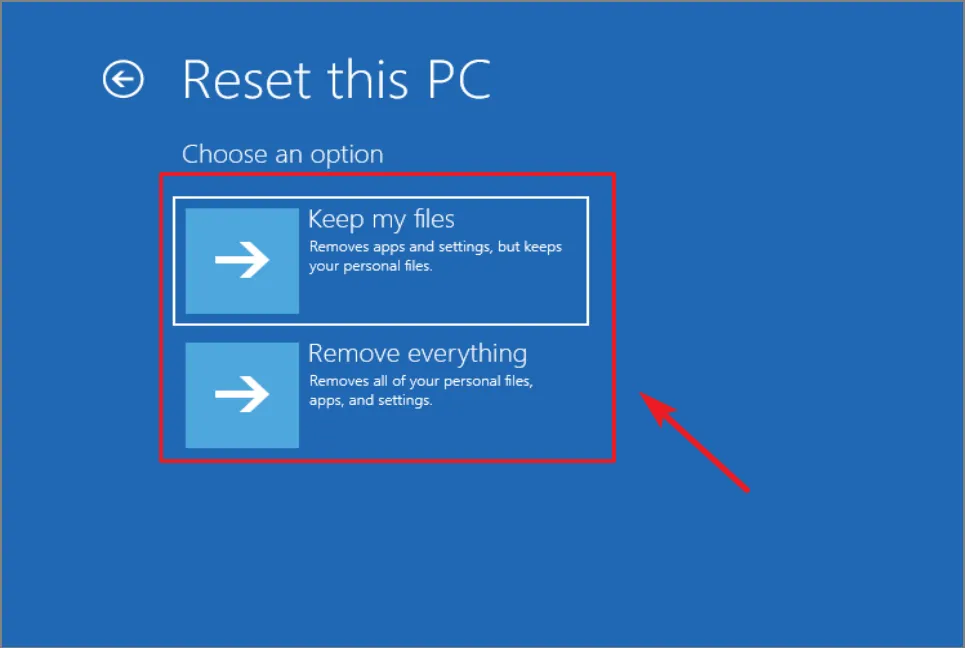
Entscheiden Sie als Nächstes, wie Sie Windows auf Ihrem Computer installieren möchten: entweder über „Cloud-Download“ oder „Lokale Neuinstallation“.
Drücken Sie abschließend die Schaltfläche „Zurücksetzen“, um den Vorgang zu starten.
Seien Sie geduldig, während der Vorgang abgeschlossen ist, da es je nach Systemleistung eine Weile dauern kann.
Das ist es. Wir hoffen, dass dieser Beitrag Ihnen dabei hilft, Ihr System wieder in eine Zeit zu versetzen, in der alles reibungslos lief.



Schreibe einen Kommentar