So sichern Sie einen Windows-Ordner oder eine Datei mit einem Kennwort

Waren Sie jemals in einem Szenario, in dem Sie Ihren Computer einfach nicht mit Ihren Freunden, Kollegen oder anderen teilen konnten? Natürlich ist es am besten, Ihre persönlichen Daten zu schützen, wenn Sie niemandem erlauben, Ihren Laptop zu benutzen. Aber es kommt ein Punkt, an dem wir unseren Freunden und unserer Familie widerwillig erlauben müssen, unsere Computer zu benutzen. Wenn Sie sich in einer ähnlichen Situation befinden, können Sie einen Ordner oder eine Datei unter Windows 10 jederzeit mit einem Kennwort schützen.
Infolgedessen müssen Sie nicht jedes Mal unangenehm sein, wenn jemand nach dem Computer fragt. Vielmehr können Sie Ihr Smartphone möglicherweise ohne allzu große Sorge um Ihre persönlichen Daten teilen.
Methoden zum Passwortschutz einer Datei oder eines Ordners in Windows 10
In Windows 10 können Sie Ihre kritischen Daten auf drei Arten mit einem Passwort schützen: durch Erstellen und Ausführen einer Batch-Datei, Ausblenden wichtiger Ordner oder Verwenden von Windows BitLocker. Sehen wir uns diese Strategien genauer an.
1] Erstellen Sie eine Batchdatei und führen Sie sie dann aus
Eine Batch-Datei kann verwendet werden, um einen Ordner oder eine Datei in Windows 10 mit einem Kennwort zu schützen. Das Vorbereiten einer Batch-Datei (BAT) umfasst eine Reihe von Prozessen, die genau befolgt werden müssen. Insgesamt ist dies eine einfache, aber zeitaufwändige Technik. Nachfolgend sind die erforderlichen Maßnahmen aufgeführt.
Erstellen Sie eine Batch-Datei
- Erstellen Sie zunächst eine Datei und benennen Sie sie nach Belieben.
- Machen Sie einen Rechtsklick irgendwo in einem Ordner (merken Sie sich einfach seinen Pfad) und wählen Sie Neu > Textdokument.
- Doppelklicken Sie als Nächstes auf die .txt-Datei , um sie zu öffnen, und fügen Sie den folgenden Codesatz ein
cls
@ECHO OFF
title Folder Locker
if EXIST "Control Panel.{21EC2020-3AEA-1069-A2DD-08002B30309D}"goto UNLOCK
if NOT EXIST Locker goto MDLOCKER
:CONFIRM
echo Are you sure u want to Lock the folder(Y/N)
set/p "cho=>"
if %cho%==Y goto LOCK
if %cho%==y goto LOCK
if %cho%==n goto END
if %cho%==N goto END
echo Invalid choice.
goto CONFIRM
:LOCK
ren Locker "Control Panel.{21EC2020-3AEA-1069-A2DD-08002B30309D}"
attrib +h +s "Control Panel.{21EC2020-3AEA-1069-A2DD-08002B30309D}"
echo Folder locked
goto End
:UNLOCK
echo Enter password to Unlock folder
set/p "pass=>"
if NOT %pass%==your_password goto FAIL
attrib -h -s "Control Panel.{21EC2020-3AEA-1069-A2DD-08002B30309D}"
ren "Control Panel.{21EC2020-3AEA-1069-A2DD-08002B30309D}"Locker
echo Folder Unlocked successfully
goto End
:FAIL
echo Invalid password
goto end
:MDLOCKER
md Locker
echo Locker created successfully
goto End
:End
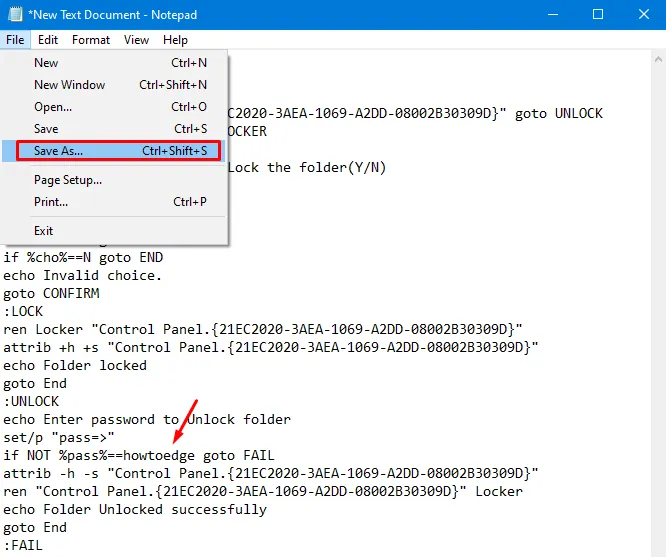
- Drücken Sie als Nächstes die Tasten „ Strg + Umschalt + S “ zusammen, um das Fenster „Als Typ speichern“ zu öffnen.
- Füllen Sie einen beliebigen Namen mit a. bat-Erweiterung innerhalb des „Dateinamens“ und ändern Sie den Abschnitt „ Dateityp “ mithilfe des Dropdown-Menüs in „ Alle Dateien “.
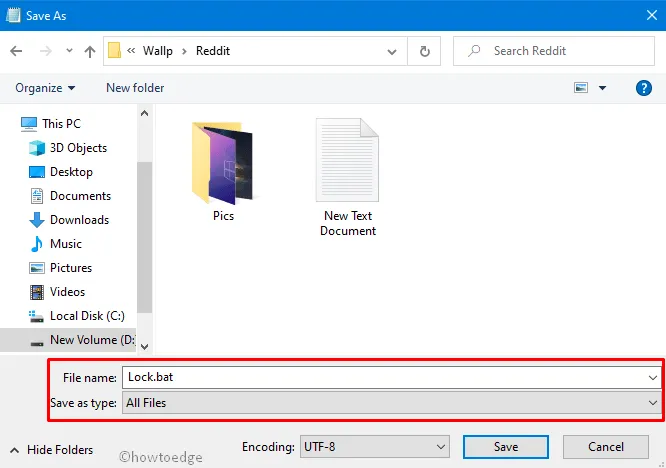
Führen Sie die Batch-Datei aus
Imp : Wenn Sie unsere Datei heruntergeladen haben, klicken Sie mit der rechten Maustaste auf die Datei und klicken Sie auf Bearbeiten . Wenn diese Datei mit Notepad geöffnet wird, gehen Sie zur if NOT %pass%==your_password goto FAILZeile „ “ und ersetzen Sie your_password durch Ihr eigenes Passwort.
- Öffnen Sie nun den Ordner mit der Batchdatei. Klicken Sie anschließend mit der rechten Maustaste auf die Batchdatei und klicken Sie auf Als Administrator ausführen .

- Sie werden feststellen, dass dort ein neuer Ordner mit dem Titel „Locker“ erscheint. Dies funktioniert jetzt als Schließfach für all Ihre persönlichen Dinge – Daten, Bilder, Dateien usw.
- Öffnen Sie einfach diesen Ordner und legen Sie alle wichtigen Elemente hier ab.
- Doppelklicken Sie auf die Batch-Datei und Sie werden zur Eingabeaufforderung weitergeleitet.
- Drücken Sie Y und dann Enter , um den Ordner zu sperren.
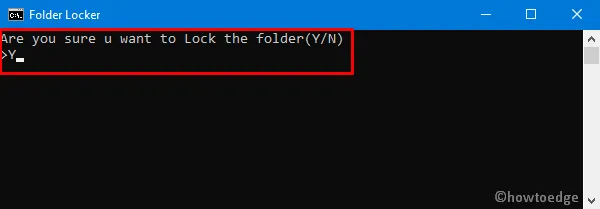
Das ist es, Sie werden den Ordner „Locker“ nicht mehr sehen.
So greifen Sie auf den Locker-Ordner zu
Um den Schließfachordner erneut zu öffnen, befolgen Sie die nachstehende Richtlinie –
- Klicken Sie mit der rechten Maustaste auf die Batch-Datei, geben Sie das von Ihnen erstellte Passwort an der Eingabeaufforderung ein und drücken Sie die Eingabetaste .
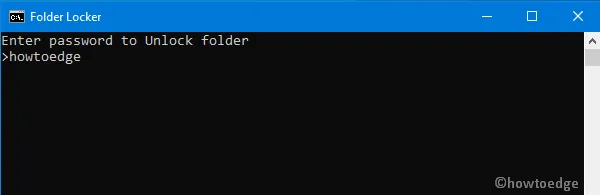
- Wenn Sie das richtige Passwort eingegeben haben, können Sie den gesperrten Ordner erneut sehen.
2] Verstecken Sie Ihre Dateien/Ordner
Der oben beschriebene Ansatz ist am besten geeignet, um persönliche Daten, Bilder, Ordner usw. zu sichern. Aber es gibt Gelegenheiten, in denen wir nur ein paar Dateien außerhalb der Reichweite von Kindern oder anderen aufbewahren möchten. Wenn dies der Fall ist, müssen die oben beschriebenen komplizierten Prozesse nicht befolgt werden. Sie können stattdessen die angegebenen Dateien verbergen, sodass niemand normalerweise darauf zugreifen kann.
So gehen Sie vor –
- Klicken Sie mit der rechten Maustaste auf den jeweiligen Ordner und klicken Sie auf Eigenschaften .
- Wechseln Sie im Eigenschaftenfenster zur Registerkarte Allgemein .
- Aktivieren Sie das Kontrollkästchen links von Hidden unter dem Abschnitt Attribute und klicken Sie auf Apply und dann auf OK . Siehe den Schnappschuss unten –
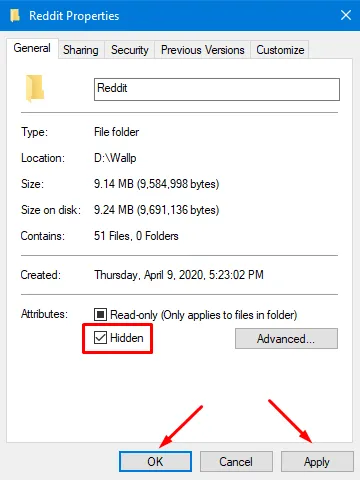
Im Allgemeinen verbirgt das Ausführen des oben genannten Verfahrens den spezifischen Ordner. Wenn Sie die versteckten Ordner immer noch sehen können, bedeutet dies, dass Windows 10 so konfiguriert ist, dass versteckte Dateien oder Verzeichnisse angezeigt werden.
Um Windows so einzustellen, dass keine versteckten Dateien oder Ordner angezeigt werden, befolgen Sie die folgende Richtlinie –
- Gehen Sie zurück zu dem Ordner, der die versteckten Dateien/Ordner enthält, und klicken Sie auf die Registerkarte Ansicht .
- Als nächstes klicken Sie auf Optionen und dann auf „Ordner- und Suchoptionen ändern“.
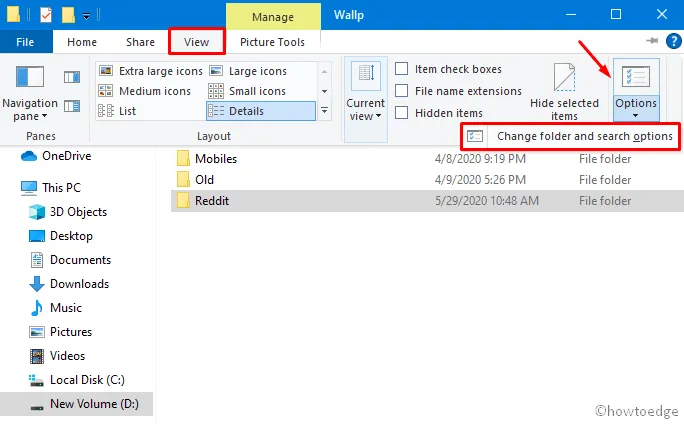
- Wechseln Sie im folgenden Ordneroptionen-Assistenten zur Registerkarte Ansicht , markieren Sie das Optionsfeld „Keine versteckten Dateien, Ordner oder Laufwerke anzeigen“ und klicken Sie auf OK .
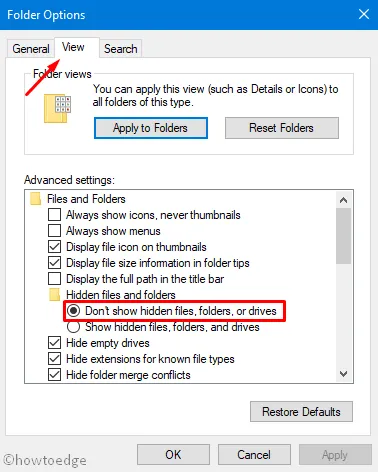
- Das ist es, Sie dürfen die versteckten Ordner jetzt nicht sehen können.
3] Verwenden von Windows BitLocker
Windows BitLocker ist eine in Windows 10 integrierte Technologie, die die Sicherheit von Dateien und Ordnern unterstützt. Es hat jedoch Einschränkungen. Zunächst ist dieses Dienstprogramm nur für Windows Pro- und Enterprise-Editionen verfügbar. Wenn Sie eine Home-Edition von Windows 10 haben, können Sie diesen Schritt überspringen. Darüber hinaus sichert diese Anwendung keine einzelne Datei oder keinen Ordner; Vielmehr schützt es die gesamte Festplatte.
Wenn Sie die beiden oben genannten Bedingungen erfüllen, führen Sie die folgenden Schritte aus, um ein beliebiges Laufwerk zu verschlüsseln –
- Drücken Sie gemeinsam Win+E , um den Datei-Explorer zu starten, und klicken Sie in der linken Spalte auf Dieser PC .
- Klicken Sie mit der rechten Maustaste auf das jeweilige Laufwerk und klicken Sie auf „BitLocker aktivieren“.
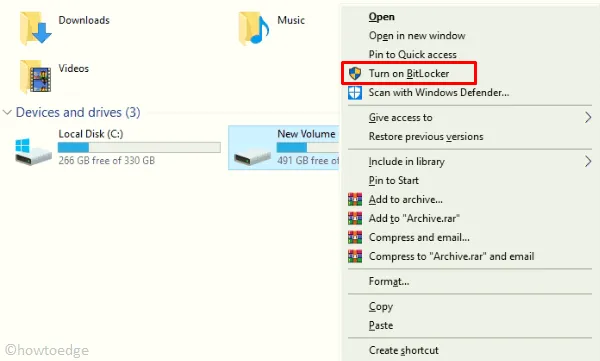
- Das System schlägt dann zwei Möglichkeiten zum Sperren des Laufwerks vor, nämlich „ Per Passwort “ und „ Per Smartcard “.
- Wählen Sie eine der dort verfügbaren Optionen und tippen Sie auf die Schaltfläche Weiter .
- Das System lässt Sie wählen, ob Sie entweder das gesamte Laufwerk oder nur den belegten Speicherplatz verschlüsseln möchten.
- Wählen Sie die Option, die am besten zu Ihnen passt, und klicken Sie erneut auf Weiter .
- Warten Sie eine Weile, da dies einige Minuten dauert, um die Verschlüsselung abzuschließen (kann sich bei großen Datenmengen verlängern).
- Sobald die Verschlüsselung abgeschlossen ist, starten Sie Ihren PC neu, um die letzten Änderungen zu übernehmen.
Verpackung…
Das wäre alles! Ich hoffe, Sie müssen jetzt in der Lage sein, einen Ordner oder eine Datei in Windows 10 mit einem Passwort zu schützen. Wenn Sie Fragen oder Vorschläge haben, pingen Sie uns im Kommentarbereich an.



Schreibe einen Kommentar