Wie partitioniert man eine SSD in Windows 11?
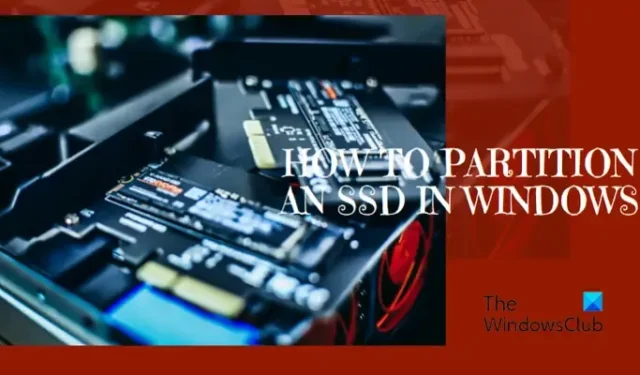
Wenn Sie sich fragen, wie Sie eine SSD in Windows 11/10 partitionieren, sind Sie hier richtig. Dieser Expertenleitfaden konzentriert sich auf das Erstellen der Partition auf zwei verschiedene Arten.
Wir verwenden häufig eine SSD (Solid State Drive), um die Leistung des Computers zu steigern. Es ist bekannt, dass es die Apps und die Startzeit beschleunigt und so die Geschwindigkeit Ihres Geräts erheblich verbessert. Viele von uns neigen jedoch dazu, die SSD in einer einzelnen Partition zu verwenden.

Sie sollten mehrere Volumes auf der SSD erstellen, um die darin gespeicherten Daten aufzuteilen und ihre Leistung zu verbessern. Sehen wir uns also an, wie Sie in Windows 11 eine Partition auf einer SSD erstellen.
Wie partitioniert man eine SSD in Windows 11?
Wenn Sie eine Partition in einer SSD erstellen, können Sie die Partition basierend auf dem Datentyp zuordnen. Sie können Daten auf bestimmte Partitionen verteilen, z. B. Bilder auf eine Partition, Filme auf eine andere, Musik, Dokumente usw. Dies hilft Ihnen, Daten problemlos wiederherzustellen, wenn die Festplatte beschädigt wird. Außerdem können Sie Ihr Windows-Betriebssystem auf eine Partition verschieben oder installieren oder Platz für ein neues Betriebssystem schaffen.
In diesem Beitrag erläutern wir daher zwei Möglichkeiten zum Partitionieren einer SSD in Windows 11.
1] So partitionieren Sie eine SSD über die Windows-Einstellungen
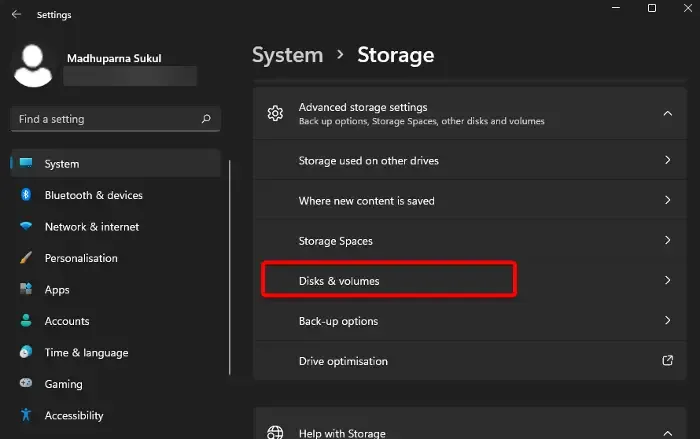
Bei dieser Methode müssen wir auf die Speicherverwaltungseinstellungen zugreifen, mit denen Sie Partitionen auf der SSD erstellen, verkleinern oder löschen können. Da die Systempartition, bei der es sich normalerweise um das Laufwerk C handelt, die gesamte SSD umfasst, müssen Sie zunächst etwas Speicherplatz freigeben, bevor Sie den Teil auf der SSD erstellen. Dazu müssen Sie mit dem Verkleinerungsprozess wie folgt beginnen:
1. Verkleinern Sie die Systempartition in den Windows-Einstellungen
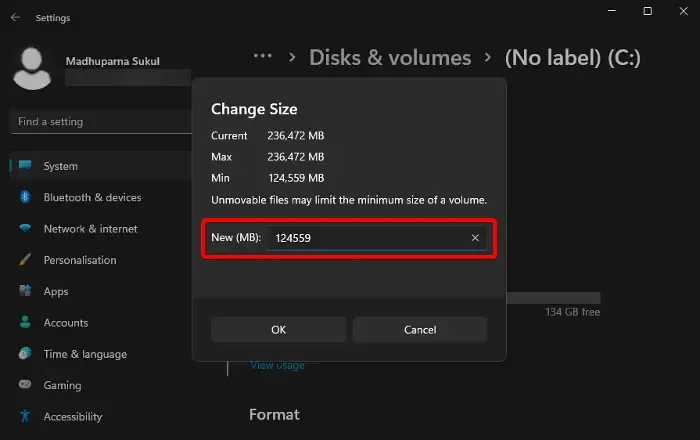
Öffnen Sie die Windows- Einstellungen ( Win + I ) > System > Speicher .
Navigieren Sie rechts zu „Erweiterte Speichereinstellungen“ und erweitern Sie den Abschnitt.
Wählen Sie hier „Datenträger und Volumes“ aus .
Wählen Sie auf dem nächsten Bildschirm die Systempartition aus und klicken Sie auf Eigenschaften .
Klicken Sie anschließend unter „Größe“ auf die Schaltfläche „Größe ändern“ .
Geben Sie im Fenster „Größe ändern“ die gewünschte Größe für die Partition ein und klicken Sie auf „OK“ , um die Änderungen zu speichern.
Warten Sie nun, bis Windows die Größenänderung der Partition abgeschlossen hat.
2. Erstellen Sie eine Partition für den nicht zugeordneten Speicherplatz
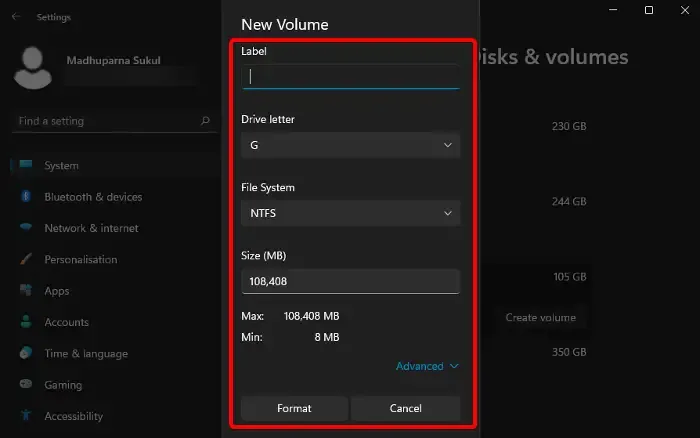
Sobald der Partitionierungsvorgang abgeschlossen ist, kehren Sie zur Einstellungsseite „Datenträgervolumes“ zurück und navigieren Sie zur Systempartition.
Wählen Sie hier „Nicht zugeordnet“ aus , um den Abschnitt zu erweitern, und klicken Sie auf „ Volume erstellen“ .
Geben Sie im Fenster „Neues Volume“ die Bezeichnung , den Laufwerksbuchstaben , das Dateisystem und die Größe in MB an . Klicken Sie auf „ Formatieren“ .
Sobald dies erledigt ist, sollte die neue Partition in der Liste „Datenträger und Volumes“ angezeigt werden .
Um die Bezeichnung und den Laufwerksbuchstaben zu ändern, wählen Sie die neue Partition aus und klicken Sie auf Eigenschaften .
Im nächsten Fenster können Sie entweder „ Bezeichnung ändern“ oder „Laufwerksbuchstaben ändern“ auswählen , um die Änderungen vorzunehmen.
3. Löschen und Zusammenführen der Partition
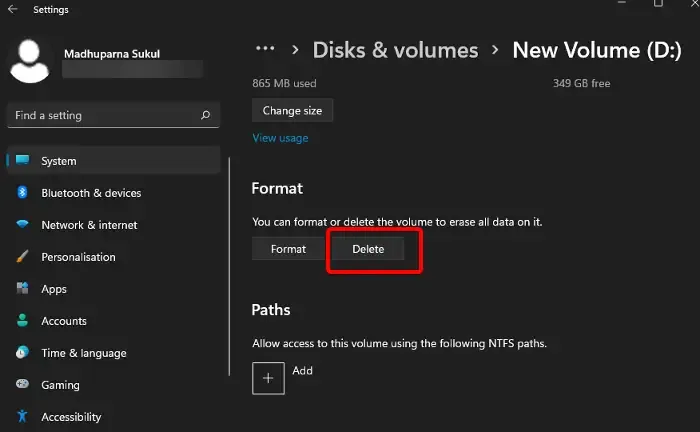
Alternativ können Sie die Partition auch entfernen und wieder mit dem vorherigen Volume zusammenführen. Erstellen Sie vorher jedoch unbedingt eine Sicherungskopie Ihrer Daten.
Wählen Sie nun die neue Partition aus und klicken Sie auf Eigenschaften .
Scrollen Sie auf dem nächsten Bildschirm nach unten und klicken Sie auf die Schaltfläche Löschen .
Klicken Sie zur Bestätigung auf „ Volume löschen“ .
Kehren Sie nun zum Bildschirm „Datenträger und Volumes“ zurück , wählen Sie die vorherige Partition aus und klicken Sie auf „ Eigenschaften“ .
Gehen Sie auf dem nächsten Bildschirm zu „Größe“ und drücken Sie die Schaltfläche „Größe ändern“ .
Geben Sie die maximale Größe in MB ein und drücken Sie „OK“ , um die Änderungen anzuwenden.
2] Partitionieren Sie eine SSD über das Dienstprogramm zur Datenträgerverwaltung
Sie können zum Erstellen einer Partition auf einer SSD zwar eine Festplatten- und Partitionsverwaltungssoftware von Drittanbietern verwenden, für dieselbe Aufgabe können Sie jedoch auch das in Windows integrierte Datenträgerverwaltungstool verwenden. Mit diesem Tool können Sie nicht nur eine Partition erstellen, sondern auch die Partitionsgröße ändern, Partitionen zusammenführen oder löschen.
3] So partitionieren Sie eine SSD mit dem Befehl Disk Part
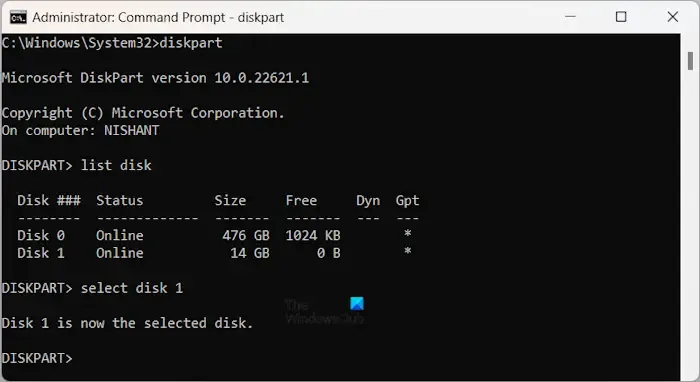
Wenn Sie sich immer noch fragen, wie Sie eine SSD auf Ihrem Windows 11-Gerät partitionieren, können Sie den Befehl Diskpart verwenden, ein weiteres nützliches integriertes Dienstprogramm. Damit können Sie Festplatten verwalten und die Partition in der SSD erstellen oder verwalten. So geht’s:
1. Erstellen Sie eine Partition auf der SSD mit nicht zugeordnetem Speicherplatz
Gehen Sie zur Windows-Suche, geben Sie „diskpart“ ein und klicken Sie auf das Ergebnis, um das Tool „diskpart“ zu öffnen, ein Befehlszeilenprogramm.
Geben Sie im Befehlszeilenfenster „ list disk“ ein und drücken Sie die Eingabetaste .
Sobald die Liste der Datenträger angezeigt wird, wählen Sie die Festplatte aus, die Sie partitionieren möchten, geben Sie den folgenden Befehl im angegebenen Format ein und drücken Sie die Eingabetaste :
create partition primary size=####
Führen Sie nun den folgenden Befehl im angegebenen Format aus, um der Festplatte einen Laufwerksbuchstaben zuzuweisen, und drücken Sie die Eingabetaste :
assign letter=X
Ersetzen Sie X durch den gewünschten Laufwerksbuchstaben.
Geben Sie abschließend den folgenden Befehl ein und drücken Sie die Eingabetaste , um die Festplatte zu formatieren:
format fs=ntfs quick
Beachten Sie dabei, dass die Datenträgerverwaltung nur NTFS-Formate und RAW- Datenträgerformate unterstützt. Für FAT32- Formate müssen Sie nach einer Alternative suchen.
2. Erstellen Sie eine Partition auf der SSD mit zugewiesenem Speicherplatz
Sobald Sie das Befehlszeilentool Diskpart geöffnet haben, führen Sie den Befehl „list disk“ aus .
Wenn nun die Liste der Datenträger angezeigt wird, geben Sie den folgenden Befehl ein, um den Datenträger auszuwählen, den Sie partitionieren möchten:
select disk x
Ersetzen Sie x durch das Wort, das Sie partitionieren möchten.
Geben Sie als Nächstes den folgenden Befehl ein und drücken Sie die Eingabetaste , um Details zu allen Volumes anzuzeigen:
list volume
Geben Sie nun den folgenden Befehl ein, um das gewünschte auszuwählen
select volume x
Um die Größe des Datenträgers zu verkleinern, führen Sie den folgenden Befehl aus und drücken Sie die Eingabetaste :
shrink=###
Geben Sie nun den folgenden Befehl ein und drücken Sie die Eingabetaste , um die erforderliche Partitionsgröße zu erhalten:
create partition primary size=####"
Wenn Sie fertig sind, können Sie nun zum Zuweisen eines Laufwerksbuchstabens den folgenden Befehl eingeben und die Eingabetaste drücken :
assign letter=F
Geben Sie abschließend den folgenden Befehl ein und drücken Sie die Eingabetaste , um die Festplatte zu formatieren:
format fs=ntfs quick
Wie teile ich meine SSD in zwei Partitionen auf?
Um Ihre SSD ohne Datenverlust in zwei Partitionen aufzuteilen, können Sie das Datenträgerverwaltungstool verwenden, das zunächst das vorhandene Volume verkleinert, um nicht zugeordneten Speicherplatz zu schaffen. Klicken Sie dann mit der rechten Maustaste auf den neuen Speicherplatz und wählen Sie „ Neues einfaches Volume“ , um die zweite Partition ohne zusätzliche Software einzurichten.
Wie teilt man das Laufwerk C in Windows 11 in zwei Partitionen auf?
Um Ihr Laufwerk C in Windows 11 in zwei Partitionen aufzuteilen , starten Sie das Datenträgerverwaltungstool . Klicken Sie anschließend mit der rechten Maustaste auf Ihr Laufwerk C und wählen Sie „Volume verkleinern“ , um die Größe zu ändern. Verwenden Sie anschließend den nicht zugeordneten Speicherplatz, um eine neue Partition zu erstellen, indem Sie mit der rechten Maustaste klicken und „ Neues einfaches Volume“ auswählen . Folgen Sie dem Assistenten, um die Einrichtung abzuschließen.



Schreibe einen Kommentar