So koppeln Sie mehrere Bluetooth-Geräte unter Windows
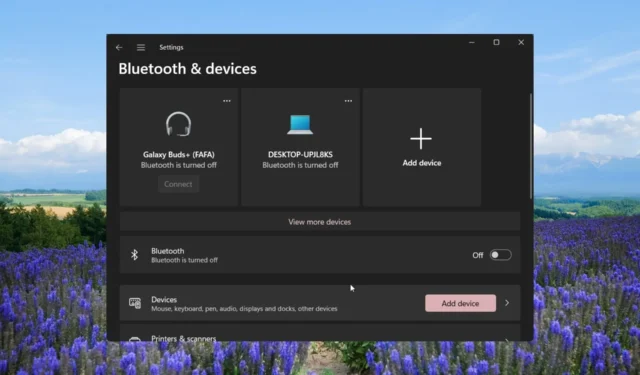
Viele unserer Leser haben sich gefragt, ob sie mehrere Bluetooth-Geräte mit ihren Systemen verbinden können oder nicht. Dazu gehören sowohl Gelegenheitsnutzer als auch Profis, die für ihre berufliche oder private Nutzung auf Bluetooth-Konnektivität angewiesen sind.
Durch das Koppeln mehrerer Bluetooth-Geräte möchten sie mit ihren drahtlosen Lautsprechern usw. eine Stereo-Audioausgabe erhalten. Das Verbinden eines Bluetooth-Audiogeräts mit einem Windows-PC ist einfach, und in dieser Anleitung erklären wir, wie das Koppeln mehrerer Bluetooth-Geräte unter Windows funktioniert.
Können Sie mehrere Bluetooth-Geräte mit Windows verbinden?
Ja. Sie können mehrere Bluetooth-Geräte mit Ihrem PC verbinden. Es können zwei Audiogeräte sein, um einen Stereomix zu erzielen , oder zwei Kopfhörer, um gemeinsam Filme anzuhören.
Grundsätzlich können Sie mehr als ein Bluetooth-Gerät mit einem Windows 10- oder 11-PC verbinden. Die einzige Bedingung, die es erfüllen muss, ist, dass die Geräte Bluetooth 5.0 unterstützen. Wenn das Gerät Bluetooth 5.0 nicht unterstützt, können Sie keinen Stereomix genießen.
Während Bluetooth 5.0 stabil ist und eine ruckelfreie Übertragung eines Audiosignals ermöglicht, wird häufig beobachtet, dass es bei der Verbindung mehrerer Bluetooth-Geräte mit Windows zu häufigen Verbindungsabbrüchen , wiederkehrenden Verbindungsabbrüchen, Audioverlusten usw. kommt.
Wie verbinde ich mich über Bluetooth mit mehreren Geräten?
1. Zum Koppeln die App des Herstellers nutzen
Wenn Sie ein neues Bluetooth-Gerät gekauft haben, sollten Sie prüfen, ob der Hersteller eine eigene App zum Koppeln bereitstellt.
Marken wie Bose, JBL, Sony usw. bieten eine spezielle App für Mobilgeräte und PCs an, mit der Sie mehrere Geräte koppeln und die Audioeinstellungen ändern können.
Beachten Sie, dass nicht alle Hersteller eine App für Windows-Geräte anbieten. Daher müssen Sie möglicherweise etwas recherchieren, welche Marken von Audiogeräten eine spezielle App anbieten.
2. Koppeln von Geräten, die miteinander verbunden werden können
- Drücken Sie die Win+ I-Tasten, um das Einstellungsmenü zu öffnen .
- Klicken Sie im linken Bereich auf Bluetooth & Geräte .
- Klicken Sie auf Hinzufügen , um ein neues Bluetooth-Gerät zu koppeln.
- Wählen Sie die Bluetooth- Option.
- Schließen Sie Ihr Gerät an.
- Sobald die Verbindung des ersten Geräts abgeschlossen ist, versuchen Sie, das andere Gerät auf die gleiche Weise anzuschließen.
- Klicken Sie nach Abschluss der Kopplung auf das Lautsprechersymbol in der Taskleiste und wählen Sie im Kontextmenü die Option „Toneinstellungen“.
- Scrollen Sie nach unten und wählen Sie Weitere Toneinstellungen aus .
- Klicken Sie auf die Registerkarte Aufnahme .
- Klicken Sie mit der rechten Maustaste auf eine leere Stelle und wählen Sie „ Deaktivierte Geräte anzeigen“ aus .
- Klicken Sie mit der rechten Maustaste auf Stereo Mix und wählen Sie Aktivieren.
- Wählen Sie „Stereo Mix“ und klicken Sie auf die Schaltfläche „Standard festlegen“.
- Wählen Sie erneut Stereo Mix und klicken Sie auf Eigenschaften.
- Wechseln Sie zur Registerkarte „Abhören“ und aktivieren Sie das Kontrollkästchen „Auf diesem Gerät abhören“.
- Wählen Sie Ihren zweiten Lautsprecher aus der Dropdown-Liste „Wiedergabe über dieses Gerät“ aus und klicken Sie auf „OK“.
- Klicken Sie auf „Übernehmen“ und „OK“, um die Änderungen zu übernehmen.
Mit anderen Geräten meinen wir Geräte derselben Marke oder desselben Modells. Sie müssen versuchen, zwei Geräte derselben Marke anzuschließen und die Audioeinstellungen wie oben beschrieben anzupassen, da die Wahrscheinlichkeit groß ist, dass sie gleichzeitig gekoppelt werden.
3. Verwendung von Software von Drittanbietern zum Koppeln
- Laden Sie Voicemeeter von der offiziellen Website herunter und installieren Sie das Programm.
- Klicken Sie auf das Lautsprechersymbol in der Taskleiste und wählen Sie im Kontextmenü die Option „Toneinstellungen“.
- Scrollen Sie nach unten und wählen Sie Weitere Toneinstellungen aus .
- Wählen Sie auf der Registerkarte „Wiedergabe “ Voicemeeter aus, klicken Sie mit der rechten Maustaste darauf und wählen Sie „ Als Standardgerät festlegen“ aus .
- Schließen Sie beide Audiogeräte über den Audioanschluss, den Audio-Splitter oder den USB-Anschluss an Ihren PC an.
- Starten Sie die Voicemeeter-App. In der rechten Ecke sehen Sie zwei Schaltflächen, A1 und A2 .
- Klicken Sie auf A1 und wählen Sie das erste Audiogerät aus der Liste aus.
- Wiederholen Sie die gleichen Schritte mit A2 und wählen Sie das zweite Audiogerät aus.
- Sie können sogar zwei Lautsprechersysteme anschließen, um sie gleichzeitig zu hören.
Wir haben die Voicemeeter-App verwendet, die kostenlos heruntergeladen und verwendet werden kann. Es handelt sich um einen hervorragenden virtuellen Audiomixer, mit dem Sie mehrere Geräte anschließen und deren Ausgabe gleichzeitig anhören können.
Beachten Sie, dass zur Nutzung der Voicemeeter-App Windows 10 oder höher auf Ihrem PC installiert sein muss. Für Benutzer von Windows 11 gibt es eine weitere Option namens Boom 3D-Software , um ein immersives Sound- oder Stereo-Sound-Erlebnis zu erhalten.
4. Verwendung eines Bluetooth-Senders
Neben der Verwendung von Software zum Anhören von Dual-Audio und zum Koppeln mehrerer Bluetooth-Geräte unter Windows können Sie auch ein Hardwareprodukt namens Bluetooth-Sender verwenden.
Ein Bluetooth-Sender oder Bluetooth-Adapter ist ein Gerät, mit dem Sie ein Nicht-Bluetooth-Gerät über den USB-Anschluss mit Bluetooth-Geräten verbinden können.
Allerdings kann es bei Ihrem Bluetooth-Adapter zu Einschränkungen kommen, da nicht alle Adapter Dual-Audio oder das Streaming mehrerer Geräte unterstützen. Stellen Sie sicher, dass der Adapter Bluetooth 5.0 und A2DP unterstützt.
Gibt es eine Grenze dafür, wie viele Bluetooth-Geräte sich mit einem PC verbinden können?
Sie können bis zu 7 Geräte gleichzeitig anschließen und praktisch unbegrenzt viele Geräte koppeln. Dies gilt jedoch für Bluetooth 5.0-unterstützte Geräte. Bei älteren Bluetooth-Versionen gelten einige andere Einschränkungen.
Hinterlassen Sie unten gerne einen Kommentar und teilen Sie uns mit, welche der oben genannten Lösungen Sie zum Koppeln mehrerer Bluetooth-Geräte unter Windows angewendet haben.


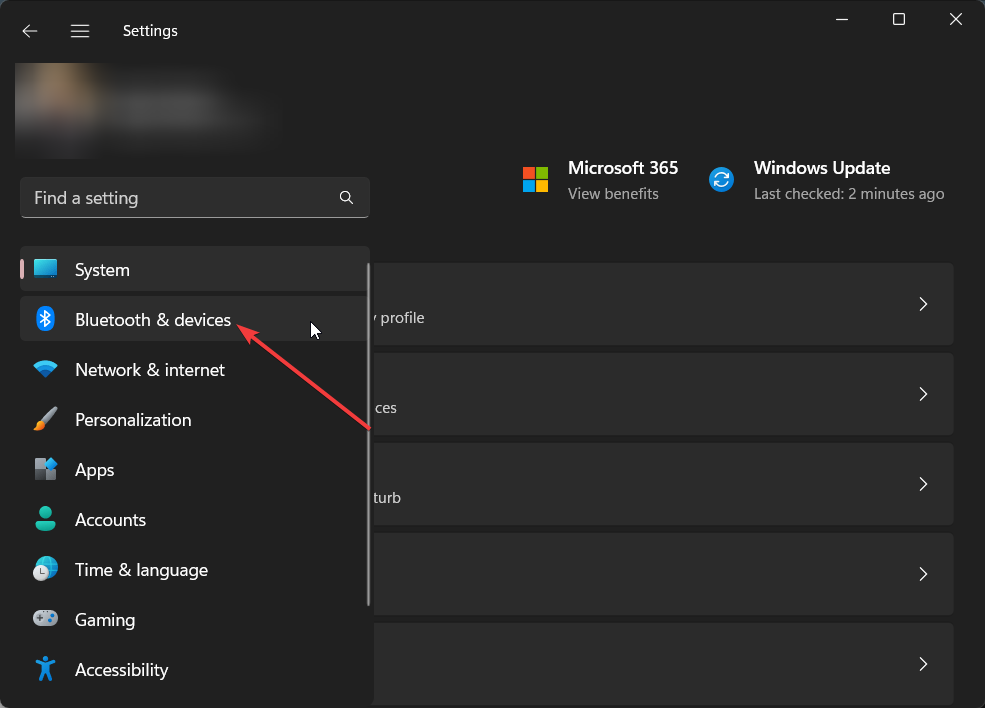
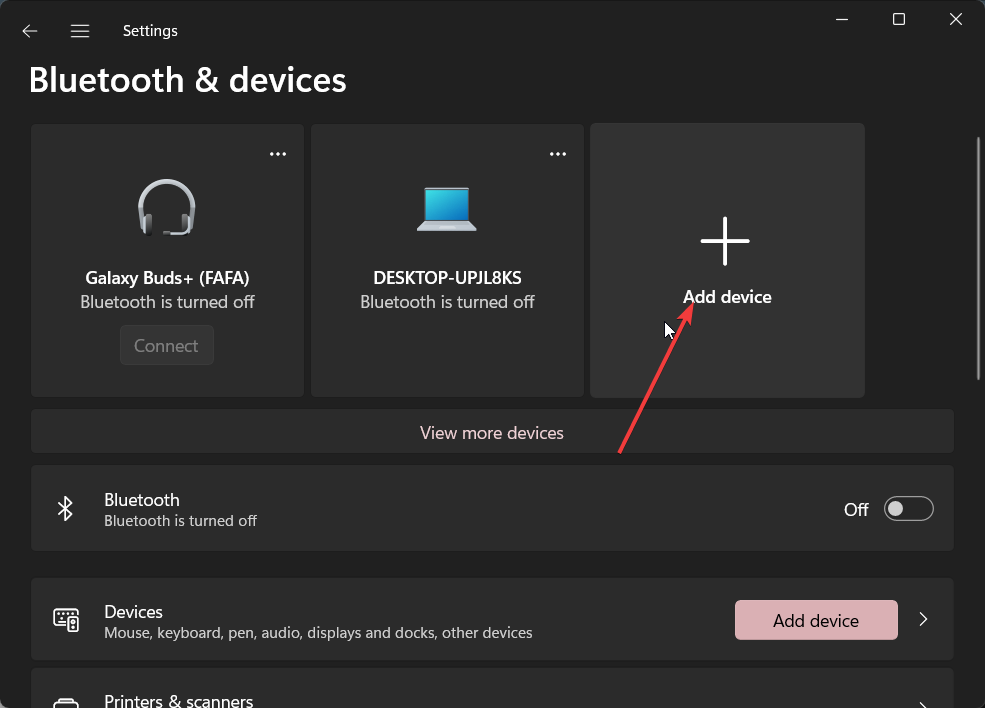
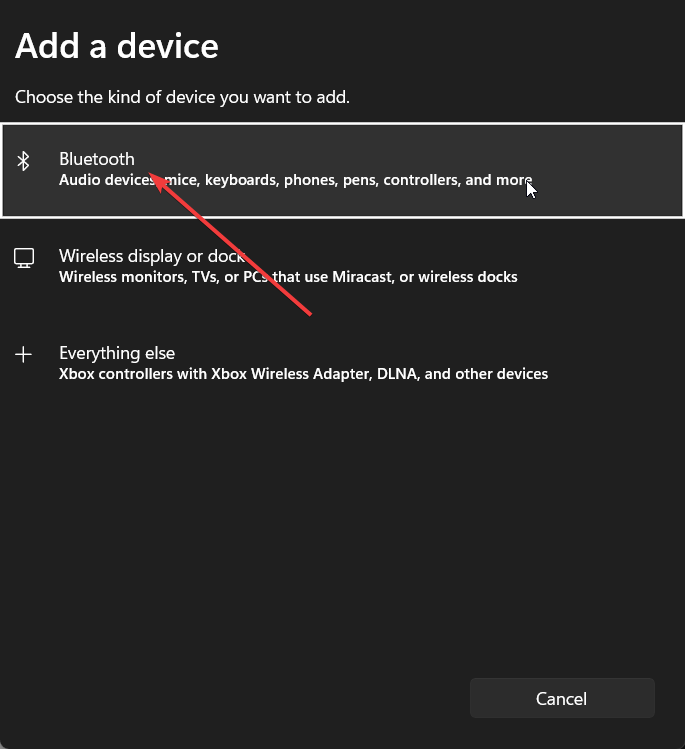
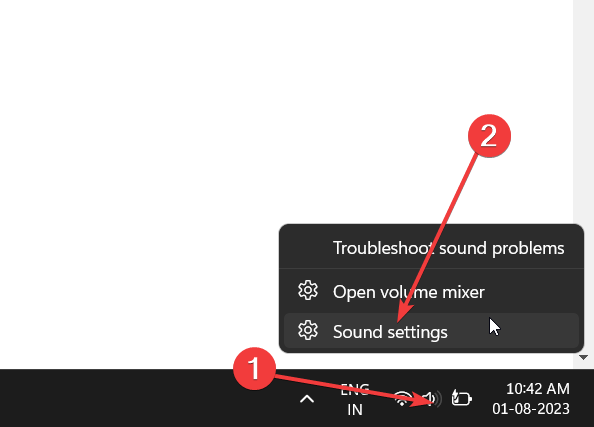
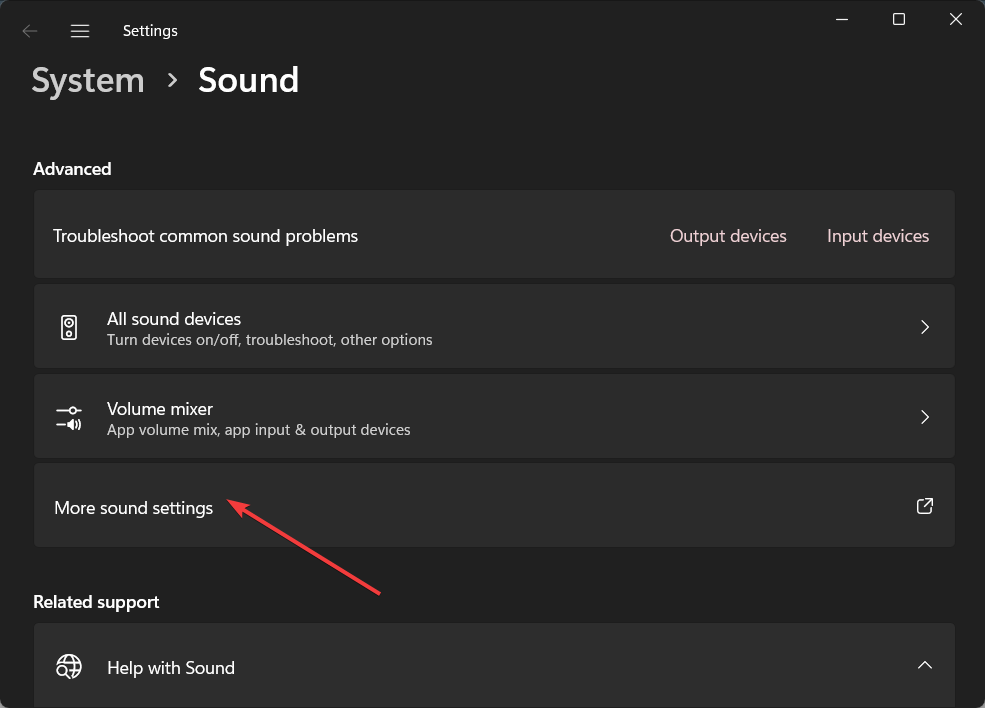
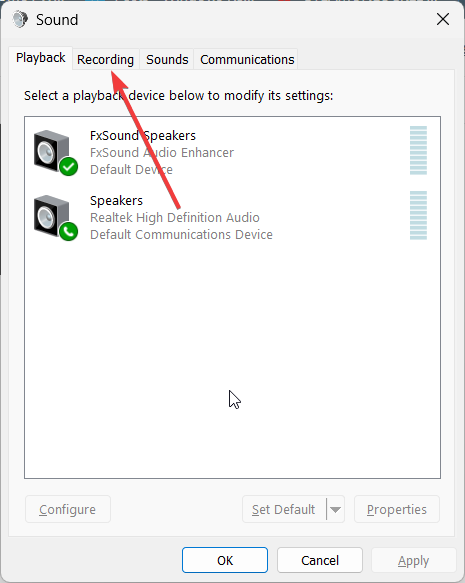

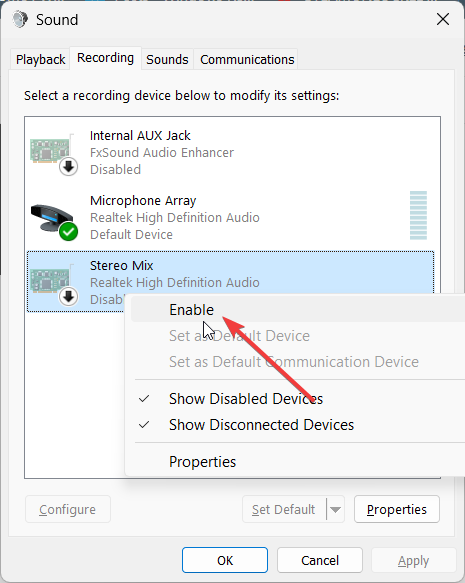
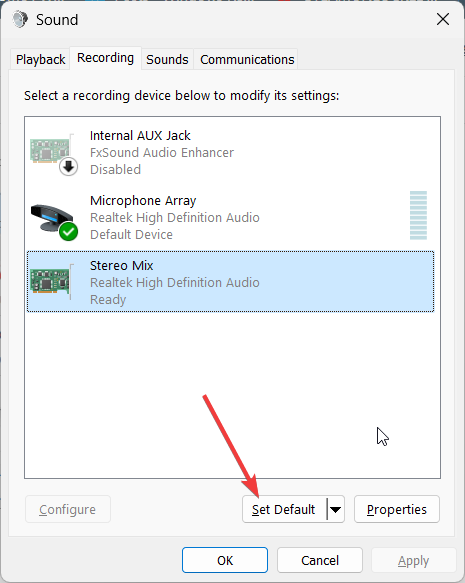
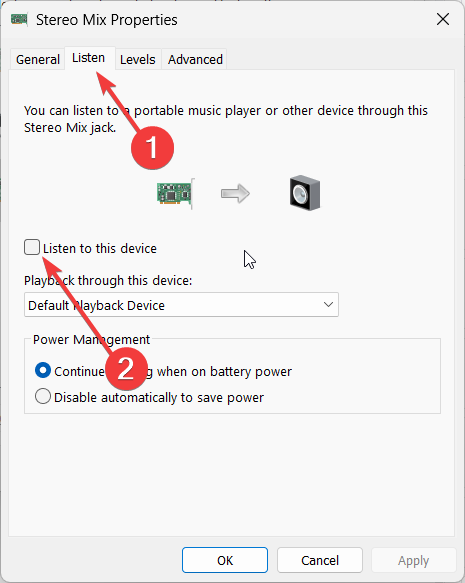
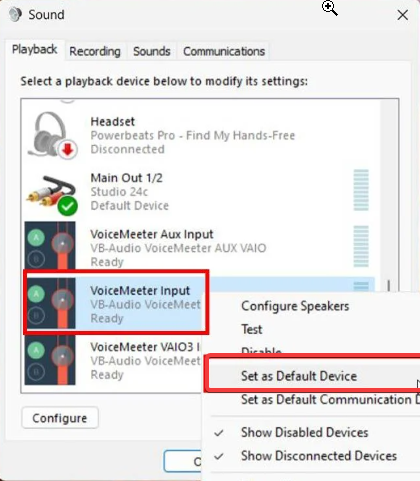
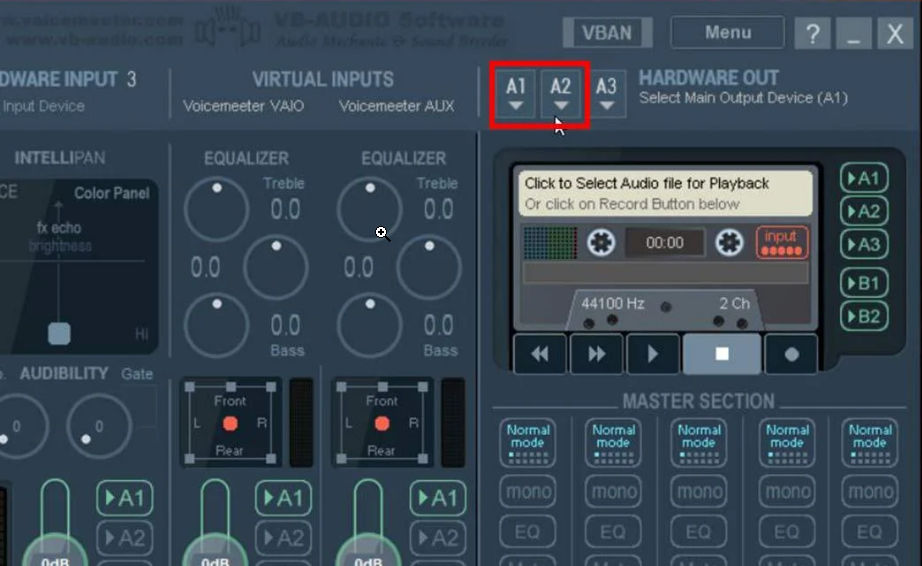


Schreibe einen Kommentar