So überlagern Sie Text auf Video in PowerPoint
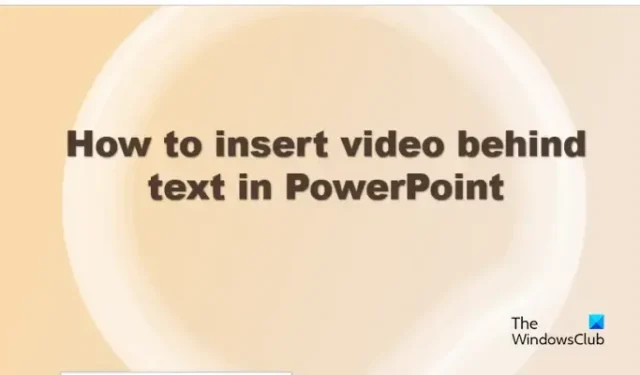
Möchten Sie Text auf Video in PowerPoint überlagern? Dieses Tutorial zeigt, wie Sie in PowerPoint ein Video hinter Text einfügen .
Microsoft PowerPoint ist eine Anwendung mit mehreren Funktionen, mit denen Benutzer ihre Präsentationen ansprechend gestalten können. Benutzer können Animationen oder Videos verwenden, um ihre Ideen darzustellen, damit ihre Zuschauer unterhalten und verstanden werden können. In diesem Tutorial erklären wir Ihnen die Vorgehensweise zum Einfügen eines Videos hinter einem Text in PowerPoint.
So überlagern Sie Text auf Video in PowerPoint
Befolgen Sie die Schritte, wenn Sie ein Video hinter Text in PowerPoint einfügen möchten:
- Starten Sie PowerPoint.
- Wählen Sie auf der Registerkarte Start eine rechteckige Form aus der Formengalerie aus und ziehen Sie sie dann über die Folie.
- Klicken Sie auf Einfügen, klicken Sie auf die Schaltfläche WordArt und wählen Sie einen Textstil aus.
- Wählen Sie sowohl das Rechteck als auch WordArt aus und halten Sie dann die Umschalttaste gedrückt.
- Klicken Sie auf der Registerkarte Formformat auf die Schaltfläche Formen zusammenführen und wählen Sie Kombinieren aus.
- Klicken Sie auf die Registerkarte Einfügen, klicken Sie auf die Schaltfläche Video und wählen Sie dann Dieses Gerät aus
- Wählen Sie eine Videodatei aus und klicken Sie dann auf Einfügen.
- Klicken Sie mit der rechten Maustaste auf das Video und wählen Sie Nach hinten senden.
- Wählen Sie auf der Registerkarte „Wiedergabe“ die Option „Automatisch als Start“ und aktivieren Sie dann das Kontrollkästchen „Schleife bis zum Stopp“.
- Klicken Sie auf die Schaltfläche Diashow.
Starten Sie PowerPoint .
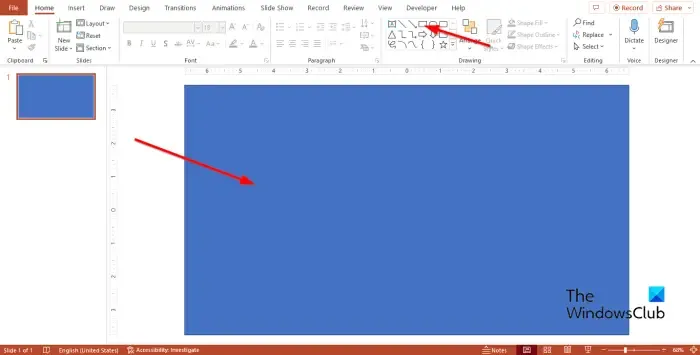
Wählen Sie auf der Registerkarte Start eine rechteckige Form aus der Formengalerie aus und ziehen Sie sie dann über die Folie.
Ändern Sie auf der Registerkarte Formformat die Formfarbe in Schwarz oder eine andere gewünschte Farbe.
Klicke auf den Tab „Einfügen“ und dann auf die Schaltfläche „WordArt“ und wähle dann einen Textstil aus dem Menü aus.
Geben Sie nun Text in das Textfeld WordArt ein. Wenn Sie Videos zu einem Text in PowerPoint hinzufügen, sollte es WordArt sein, nicht das normale Textfeld, da das Hinzufügen von Videos zu einem Textfeld nicht funktioniert.
Bei Bedarf können Sie Schriftart und -größe des Textes ändern.
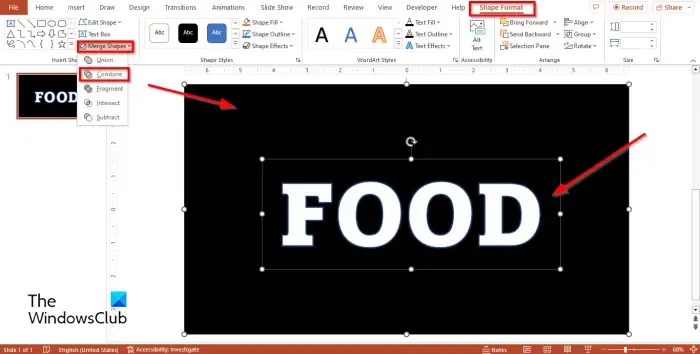
Halten Sie die Umschalttaste gedrückt, um sowohl das Rechteck als auch die WordArt auf der Folie auszuwählen.
Klicken Sie auf der Registerkarte Formformat auf die Schaltfläche Formen zusammenführen und wählen Sie Kombinieren aus dem Menü.
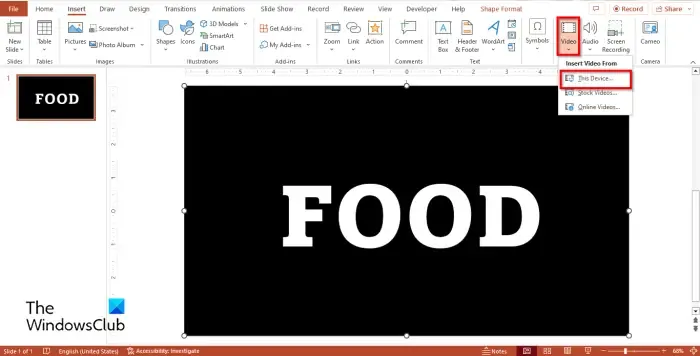
Klicken Sie auf die Registerkarte Einfügen und dann auf die Schaltfläche Video und wählen Sie Dieses Gerät aus, wenn Sie ein Video in Ihren Dateien haben.
Ein Dialogfeld „Video einfügen“ wird geöffnet. Wählen Sie eine Videodatei aus und klicken Sie dann auf „Einfügen“.
Klicken Sie nun mit der rechten Maustaste auf das Video und wählen Sie im Kontextmenü die Option Nach hinten senden.
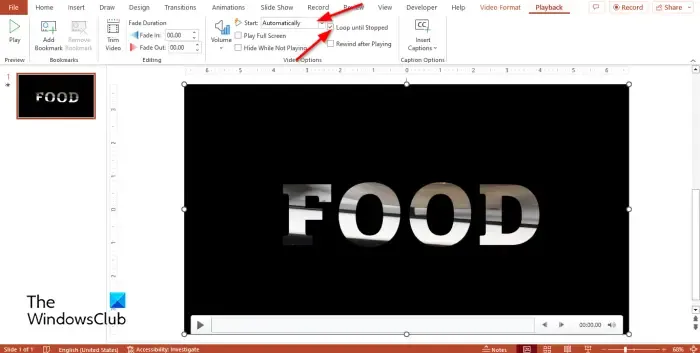
Wählen Sie auf der Registerkarte „Wiedergabe“ die Option „Automatisch als Start“ und aktivieren Sie das Kontrollkästchen „Endlos wiederholen“.
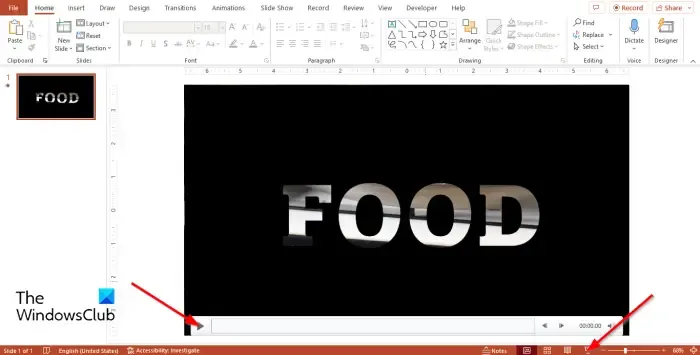
Sie können auf die Schaltfläche Wiedergabe klicken, um das Video abzuspielen, oder auf die Schaltfläche Diashow klicken, um die vollständige Ansicht der Präsentation anzuzeigen.
Wir hoffen, dass Sie verstehen, wie man in PowerPoint ein Video hinter einen Text einfügt.
Wie behalte ich Text über einem Video in PowerPoint?
- Fügen Sie ein Video auf der Folie ein.
- Klicken Sie auf der Registerkarte Einfügen auf die Schaltfläche Textfeld.
- Ziehen Sie das Textfeld über das Video und geben Sie dann den Text ein.
- Ändern Sie die Farbe der Schriftart in eine Farbe, die über dem Video angezeigt wird.
Wie füge ich Untertitel zu Videos und Audio in PowerPoint hinzu?
- Klicken Sie auf der Registerkarte Wiedergabe auf die Option Untertitel einfügen.
- Im Dialogfeld Beschriftung einfügen
- Wählen Sie die gewünschte Datei aus und klicken Sie dann auf Einfügen.



Schreibe einen Kommentar