So öffnen Sie eine XML-Datei in Excel, Word, Chrome, Edge

In diesem Beitrag zeigen wir Ihnen, wie Sie XML-Dateien in Excel, Word, Chrome und Edge öffnen . XML, auch bekannt als eXtensible Markup L anguage , ist eine plattformunabhängige Auszeichnungssprache, die verwendet wird, um Daten zu transportieren oder Informationen zwischen verschiedenen Anwendungen und Geräten auszutauschen . XML-Dateien sind einfache Textdateien . Sie können eine einfache Texteditorsoftware oder eine spezielle XML-Editorsoftware verwenden, um diese Dateien zu öffnen. Sie können auch einen Webbrowser verwenden, um die XML-Datei zu öffnen, wenn Sie nur die Dateidaten anzeigen müssen.
In besonderen Fällen kann es erforderlich sein, die Datei in Microsoft Word oder Excel zu öffnen. Wenn Sie noch nie eine XML-Datei in einem dieser Office-Suite-Produkte geöffnet haben, hilft Ihnen dieser Beitrag sicherlich weiter. Wir erklären Ihnen nicht nur, wie Sie eine XML-Datei in Microsoft Excel und Microsoft Word öffnen, sondern zeigen Ihnen auch, wie Sie dieselbe Datei mit den gängigsten Browsern öffnen, einschließlich Microsoft Edge und Google Chrome.
So öffnen Sie eine XML-Datei in Excel, Word, Chrome, Edge
Wir führen Sie durch eine Schritt-für-Schritt-Anleitung zum Öffnen einer XML-Datei in Excel, Word, Chrome und Edge. Lass uns anfangen.
1] XML-Datei in MS Excel öffnen
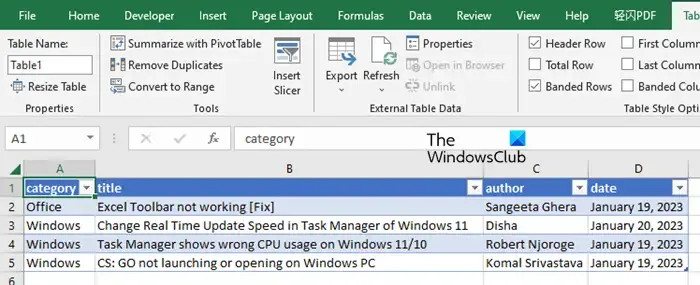
Es mag seltsam klingen, aber MS Excel kann mit XML-Daten umgehen. Es ermöglicht Ihnen, XML-Dokumente zu öffnen und deren Inhalt anzuzeigen oder zu bearbeiten.
Sie können eine XML-Datei in Excel mit zwei verschiedenen Methoden öffnen – a) über das Menü „ Datei “ und b) über das Menü „ Daten “.
Lassen Sie uns nun einen detaillierten Blick auf die oben genannten Methoden werfen.
A] XML-Datei über das Menü Datei öffnen (XML-Datei öffnen)
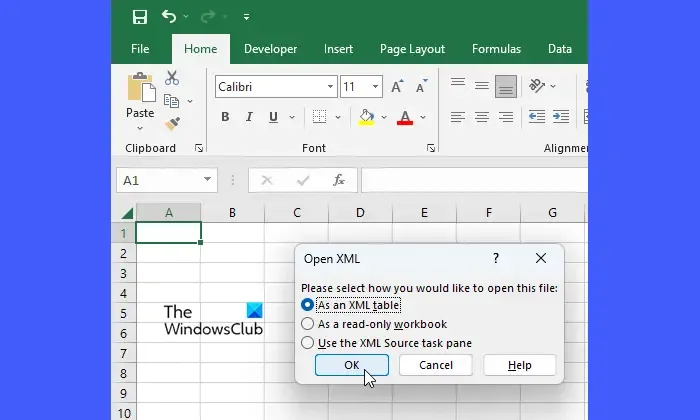
Öffnen Sie Microsoft-Excel. Gehen Sie dann zu Datei > Öffnen . Durchsuchen und wählen Sie die Datei aus und klicken Sie auf die Schaltfläche Öffnen . Ein Dialogfeld zum Öffnen von XML wird angezeigt, in dem Sie 3 verschiedene Optionen zum Öffnen der Datei sehen. Wählen Sie Als XML-Tabelle und klicken Sie dann auf die Schaltfläche OK .
Wenn Sie eine Warnung sehen (die angezeigt wird, wenn die Datei nicht auf ein Schema verweist), klicken Sie auf die Schaltfläche OK .
Ihre XML-Datei wird in Excel geöffnet.
B] XML-Datei über das Menü „Daten“ öffnen (Excel importieren)

Bei dieser Methode werden die Daten mithilfe von Power Query, einem leistungsstarken Datenautomatisierungstool in Excel, aus einem XML-Dokument geladen.
Öffnen Sie MS Excel und klicken Sie auf die Registerkarte Daten . Gehen Sie dann zu Daten abrufen > Aus Datei > Aus XML . Durchsuchen und wählen Sie Ihr XML-Dokument aus und klicken Sie auf die Schaltfläche Importieren . Dadurch wird der Excel- Navigator geöffnet , der das Layout Ihrer XML-Datei anzeigt. Wählen Sie die Datentabelle im linken Bereich des Navigators aus, um ihre Vorschau anzuzeigen. Klicken Sie dann auf die Schaltfläche Laden .
Dadurch werden Ihre XML-Daten in tabellarischer Form in ein neues Arbeitsblatt in Microsoft Excel geladen.
2] Öffnen Sie die XML-Datei in MS Word

Das Öffnen einer XML-Datei in MS Word ist einfach. Gehen Sie zu Datei > Öffnen > Durchsuchen und navigieren Sie zum Speicherort der Datei auf Ihrem PC. Wählen Sie dann im Dropdown-Menü Dateityp die Option XML-Dateien aus . Wählen Sie dann die Datei aus und klicken Sie auf die Schaltfläche Öffnen .

- Öffnen Sie die XML-Datei in Ihrem bevorzugten Browser (Einzelheiten finden Sie in den nächsten beiden Abschnitten).
- Gehen Sie zu Weitere Optionen > Drucken .
- Wählen Sie im Dropdown-Menü Drucker/Ziel die Option Als PDF speichern aus .
- Klicken Sie auf die Schaltfläche Speichern .
- Starten Sie Microsoft Word.
- Klicken Sie auf Öffnen > Durchsuchen .
- Stellen Sie im Dialogfeld Öffnen sicher, dass der Dateityp auf Alle Dateien eingestellt ist .
- Durchsuchen und wählen Sie Ihre Datei aus.
- Klicken Sie auf die Schaltfläche Öffnen .
- Klicken Sie in der angezeigten Warnung auf die Schaltfläche OK .
Mit dem obigen Trick wird Ihr PDF in ein Word-Dokument konvertiert, und als Ergebnis werden alle Ihre benutzerdefinierten XML-Tags in der Datei angezeigt, wenn Sie sie in Microsoft Word öffnen. Beachten Sie jedoch, dass durch den Konvertierungsprozess die ursprüngliche XML-Struktur verloren geht. Sie müssen also auf Ihren XML-Code achten, bevor Sie die Daten wieder in eine XML-Datei speichern.

Eine weitere wichtige Sache, die Sie beachten sollten, ist, dass wenn Sie Word verwenden, um die Datei in einem XML-Dokumentformat zu speichern, die resultierende Datei neue XML-Daten enthält, die überwältigend erscheinen können. Dies liegt daran, dass Microsoft mit der Veröffentlichung von Office 2007 die Struktur seines Dokumentenformats von einer reinen Binärdatei zu einer Kombination aus XML- und Binärdateien geändert hat. Und deshalb wurde am Ende dieser Dateierweiterungen (XMLX, DOCX, PPTX usw.) ein ‚X‘ (für XML) hinzugefügt.
3] Öffnen Sie die XML-Datei in Google Chrome

Alle modernen Browser können XML-Dateien lesen.
Um eine XML-Datei in Google Chrome zu öffnen, öffnen Sie den Datei-Explorer und navigieren Sie zum Speicherort der Datei. Klicken Sie dann mit der rechten Maustaste auf die Datei und wählen Sie im Kontextmenü die Option Öffnen mit . Wenn Sie Google Chrome in der Liste der verfügbaren Optionen sehen, klicken Sie darauf. Klicken Sie andernfalls auf Andere App auswählen . Wenn Sie Google Chrome unter Vorgeschlagene Apps oder Weitere Optionen sehen , klicken Sie darauf. Klicken Sie andernfalls auf App von Ihrem PC auswählen . Navigieren Sie zu dem Ort, an dem Chrome installiert ist. Wählen Sie Chrome aus und klicken Sie auf Öffnen . Die XML-Datei wird im Google Chrome-Browser geöffnet.
Alternativ können Sie die XML-Datei aus dem Datei-Explorer-Fenster ziehen und auf einer neuen Registerkarte Ihres Google Chrome-Browsers ablegen.
4] Öffnen Sie die XML-Datei in Microsoft Edge
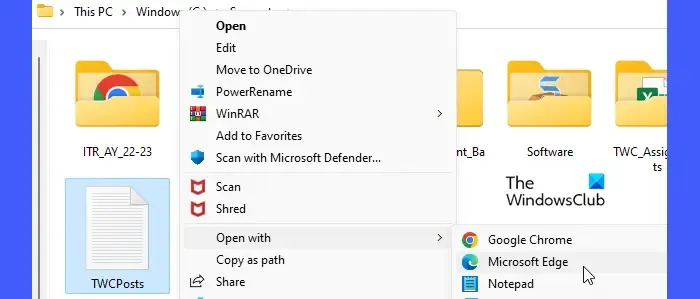
Öffnen Sie den Datei-Explorer und navigieren Sie zum Speicherort Ihrer XML-Datei. Klicken Sie mit der rechten Maustaste auf die Datei und wählen Sie Öffnen mit > Microsoft Edge aus . Die Datei wird im Edge-Browser im schreibgeschützten Format geöffnet. Alternativ können Sie den Edge-Browser starten und die XML-Datei (aus dem Datei-Explorer-Fenster) per Drag & Drop auf eine neue Registerkarte Ihres Microsoft Edge-Browsers ziehen.
Wir hoffen aufrichtig, dass Sie diesen Beitrag nützlich finden. Teilen Sie Ihre Gedanken im Kommentarbereich unten mit.



Schreibe einen Kommentar