So öffnen Sie die Windows-Firewall mit verschiedenen Methoden
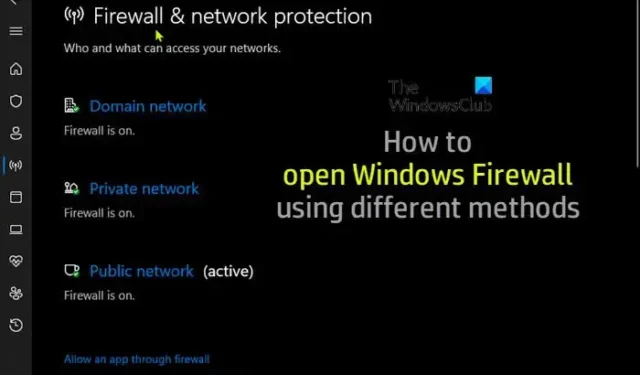
Windows Defender Firewall ist eine Software-Firewall-Komponente des Windows-Betriebssystems. In diesem Beitrag zeigen wir Ihnen, wie Sie die Windows-Firewall mit verschiedenen Methoden auf Ihrem PC öffnen, um auf die Anwendung zuzugreifen, unabhängig davon, ob Sie sie deaktivieren oder nur sicherstellen möchten, dass sie ausgeführt wird, um Ihren PC zu schützen.
So öffnen Sie die Windows-Firewall in Windows 11/10
Die Windows Defender-Firewall kann so konfiguriert werden, dass Programme auf einem Computer den Zugriff auf Netzwerk- oder Internetressourcen zulassen oder blockieren. Es erlaubt oder blockiert auch Verbindungen zu und von anderen Computern in einem Netzwerk. Als Teil der integrierten Sicherheitssuite für das Windows-Betriebssystem schützt die Anwendung im Wesentlichen das Betriebssystem und die Benutzerdaten auf dem Computer vor unsachgemäßem oder nicht genehmigtem Zugriff, Verwendung und möglicher Infektion. PC-Benutzer können mit einer der folgenden Methoden auf die Windows Defender-Firewall zugreifen oder diese öffnen.
1] Systemsteuerung
So öffnen Sie die Windows-Firewall in Windows 11 oder Windows 10:
- Drücken Sie die Windows-Taste + R , um das Dialogfeld „Ausführen“ aufzurufen.
- Geben Sie im Dialogfeld „Ausführen“ control ein und drücken Sie die Eingabetaste, um die Systemsteuerung zu öffnen.
- Stellen Sie in der oberen rechten Ecke des Fensters die Option Anzeigen nach auf Kleine Symbole oder Große Symbole ein.
- Wählen Sie Windows Defender-Firewall aus .
2] Dialog ausführen
- Drücken Sie die Tastenkombination Windows + R , um das Dialogfeld Ausführen zu öffnen.
- Geben Sie im Dialogfeld „Ausführen“ Folgendes ein
control firewall.cplund drücken Sie die Eingabetaste.
3] Windows-Suche
- Klicken Sie auf das Suchsymbol oder die Leiste ganz links in der Taskleiste (Windows 10) ODER drücken Sie die Windows-Taste auf der Tastatur.
- Geben Sie ein
windows defender firewall. - Wählen Sie Windows Defender Firewall aus dem Ergebnis aus oder klicken Sie im rechten Bereich auf Öffnen .
4] Windows-Terminal
- Drücken Sie die Windows-Taste + X, um das Power User-Menü zu öffnen.
- Tippen Sie auf A auf der Tastatur, um Windows Terminal im Administrator-/erweiterten Modus zu starten.
- Geben Sie in der PowerShell-Konsole oder der CMD-Eingabeaufforderung Folgendes ein
control firewall.cplund drücken Sie die Eingabetaste.
5] Desktop-Verknüpfung
Sie können auch eine Desktopverknüpfung für die Windows-Firewall erstellen und auf Ihrem Desktop oder an einer anderen gewünschten Stelle platzieren. Wenn Sie die Verknüpfung erstellen, geben Sie den Text control firewall.cplin das Feld Geben Sie den Speicherort des Elements ein ein. Nachdem Sie die Desktopverknüpfung erfolgreich erstellt haben, doppelklicken Sie zum Öffnen des Windows Defender-Firewall-Applets auf die Verknüpfung.
6] Tastaturkürzel
Um eine Tastenkombination zum Öffnen der Windows-Firewall zu verwenden, müssen Sie zunächst eine Desktop-Verknüpfung wie oben gezeigt erstellen. Sobald Sie dies getan haben, können Sie einen Hotkey auf die Windows-Firewall-Desktopverknüpfung anwenden, indem Sie die folgenden Schritte ausführen:
- Klicken Sie mit der rechten Maustaste auf eine Windows Defender-Firewall-Verknüpfung, die Sie dem Desktop hinzugefügt haben, und wählen Sie Eigenschaften aus .
- Geben Sie im Feld Tastenkürzel den Hotkey Strg + Alt + F (wobei F für Firewall steht) ein.
- Klicken Sie auf Übernehmen > OK , um die Änderungen zu speichern.
Um nun die Windows Defender Firewall zu öffnen, drücken Sie einfach die Tastenkombination Strg + Alt + F. Sie können diesen Hotkey jederzeit ändern, indem Sie im Feld Shortcut key eine andere Taste dafür drücken. Wenn Sie die Desktop-Verknüpfung der Windows Defender Firewall löschen, wird auch der ihr zugewiesene Hotkey gelöscht.
7] Desktop-Kontextmenü
Sie können die Registrierung ändern, um dem Desktop-Kontextmenü eine Windows-Firewall-Option hinzuzufügen, die die folgenden Aktionen enthält:
- Windows-Firewall – öffnet die Benutzeroberfläche der App
- Windows-Firewall mit erweiterter Sicherheit – öffnet die Windows-Firewall mit erweiterter Sicherheit
- Zugelassene Apps konfigurieren
- Schalten Sie die Windows-Firewall ein
- Deaktivieren Sie die Windows-Firewall
- Setzen Sie die Windows-Firewall zurück
- Windows Defender-Sicherheitscenter
Da dies ein Registrierungsvorgang ist, wird empfohlen, dass Sie als notwendige Vorsichtsmaßnahme die Registrierung sichern oder einen Systemwiederherstellungspunkt erstellen. Gehen Sie wie folgt vor, um die Windows-Firewall zum Kontextmenü in Windows 11/10 hinzuzufügen:
- Drücken Sie die Windows-Taste + R , um das Dialogfeld „Ausführen“ aufzurufen.
- Geben Sie im Dialogfeld Ausführen Notepad ein und drücken Sie die Eingabetaste, um Notepad zu öffnen.
- Kopieren Sie den folgenden Code und fügen Sie ihn in den Texteditor ein.
Windows Registry Editor Version 5.00
[HKEY_CLASSES_ROOT\DesktopBackground\Shell\FirewallContextMenu]
"Icon"="FirewallControlPanel.dll,-1"
"MUIVerb"="Windows Firewall"
"Position"="Bottom"
"SubCommands"=""
[HKEY_CLASSES_ROOT\DesktopBackground\Shell\FirewallContextMenu\Shell\Command001]
"Icon"="FirewallControlPanel.dll,-1"
"MUIVerb"="Windows Firewall"
[HKEY_CLASSES_ROOT\DesktopBackground\Shell\FirewallContextMenu\Shell\Command001\Command]
@="RunDll32 shell32.dll,Control_RunDLL firewall.cpl"
[HKEY_CLASSES_ROOT\DesktopBackground\Shell\FirewallContextMenu\Shell\Command002]
"HasLUAShield"=""
"MUIVerb"="Windows Firewall with Advanced Security"
[HKEY_CLASSES_ROOT\DesktopBackground\Shell\FirewallContextMenu\Shell\Command002\Command]
@="mmc.exe /s wf.msc"
[HKEY_CLASSES_ROOT\DesktopBackground\Shell\FirewallContextMenu\Shell\Command003]
"Icon"="FirewallControlPanel.dll,-1"
"MUIVerb"="Configure Allowed Apps"
[HKEY_CLASSES_ROOT\DesktopBackground\Shell\FirewallContextMenu\Shell\Command003\Command]
@="explorer shell:::{4026492F-2F69-46B8-B9BF-5654FC07E423} -Microsoft.WindowsFirewall\\pageConfigureApps"
[HKEY_CLASSES_ROOT\DesktopBackground\Shell\FirewallContextMenu\Shell\Command004]
"CommandFlags"=dword:00000020
"HasLUAShield"=""
"MUIVerb"="Turn On Windows Firewall"
[HKEY_CLASSES_ROOT\DesktopBackground\Shell\FirewallContextMenu\Shell\Command004\Command]
@="powershell.exe -windowstyle hidden -command \"Start-Process cmd -ArgumentList '/s,/c,netsh advfirewall set allprofiles state on' -Verb runAs\""
[HKEY_CLASSES_ROOT\DesktopBackground\Shell\FirewallContextMenu\Shell\Command005]
"HasLUAShield"=""
"MUIVerb"="Turn Off Windows Firewall"
[HKEY_CLASSES_ROOT\DesktopBackground\Shell\FirewallContextMenu\Shell\Command005\Command]
@="powershell.exe -windowstyle hidden -command \"Start-Process cmd -ArgumentList '/s,/c,netsh advfirewall set allprofiles state off' -Verb runAs\""
[HKEY_CLASSES_ROOT\DesktopBackground\Shell\FirewallContextMenu\Shell\Command006]
"HasLUAShield"=""
"MUIVerb"="Reset Windows Firewall"
[HKEY_CLASSES_ROOT\DesktopBackground\Shell\FirewallContextMenu\Shell\Command006\Command]
@="powershell -windowstyle hidden -command \"Start-Process cmd -ArgumentList '/s,/c,netsh advfirewall reset' -Verb runAs\""
[HKEY_CLASSES_ROOT\DesktopBackground\Shell\FirewallContextMenu\Shell\Command007]
"Icon"="%ProgramFiles%\\Windows Defender\\EppManifest.dll,-101"
"MUIVerb"="Windows Defender Security Center"
"CommandFlags"=dword:00000020
[HKEY_CLASSES_ROOT\DesktopBackground\Shell\FirewallContextMenu\Shell\Command007\Command]
@="explorer windowsdefender:"
- Klicken Sie nun im Menü auf die Option Datei und wählen Sie die Schaltfläche Speichern unter .
- Wählen Sie einen Ort (vorzugsweise Desktop), an dem Sie die Datei speichern möchten.
- Geben Sie einen Namen mit der Erweiterung .reg ein (z. B. AddWF-To-DCM.reg ).
- Wählen Sie in der Dropdown-Liste Dateityp die Option Alle Dateien aus .
- Doppelklicken Sie auf die gespeicherte. reg-Datei, um sie zusammenzuführen.
- Wenn Sie dazu aufgefordert werden, klicken Sie auf Ausführen > Ja ( UAC ) > Ja > OK , um die Zusammenführung zu genehmigen.
- Sie können die jetzt löschen. reg-Datei, wenn Sie möchten.
Wenn Sie die Option entfernen möchten, wiederholen Sie die obigen Schritte, aber verwenden Sie dieses Mal den folgenden Code:
Windows Registry Editor Version 5.00
[-HKEY_CLASSES_ROOT\DesktopBackground\Shell\FirewallContextMenu]
So öffnen Sie die Windows-Firewall mit verschiedenen Methoden!
Gibt es eine andere Möglichkeit, Ihre Firewall-Einstellungen abzurufen, wenn ja, wie?
Sie finden die native Firewall-Anwendung für das Windows-Betriebssystem im Abschnitt „System und Sicherheit“ der Systemsteuerungs-App. Dennoch können Sie die Einstellungen der Windows-Firewall einfach öffnen oder darauf zugreifen, indem Sie eine der in diesem Beitrag oben beschriebenen Methoden verwenden. Sie können den netsh-Befehl verwenden, um die Firewall-Einstellungen zu überprüfen. Sie sehen ähnliche Informationen wie die folgenden: Profil = Domäne. Ausnahmemodus = Aktivieren. Multicast/Broadcast-Antwortmodus = Aktivieren. Benachrichtigungsmodus = Aktivieren.
Wie öffne ich die Windows-Firewall-Ports-Befehlszeile?
Öffnen Sie die Eingabeaufforderung, geben Sie ein netstat –naund drücken Sie die Eingabetaste. Suchen Sie Port 445 unter der lokalen Adresse aus der Ausgabe und überprüfen Sie den Status. Wenn dort Listening steht, ist Ihr Port offen. Um den Remotedesktop-Port (Port 3389) in der Windows-Firewall zu öffnen, gehen Sie auf der linken Seite zu den erweiterten Einstellungen und stellen Sie sicher, dass „Eingehende Regeln“ für Remotedesktop „aktiviert“ sind.



Schreibe einen Kommentar