So öffnen und verwenden Sie das Emoji-Panel unter Windows 10
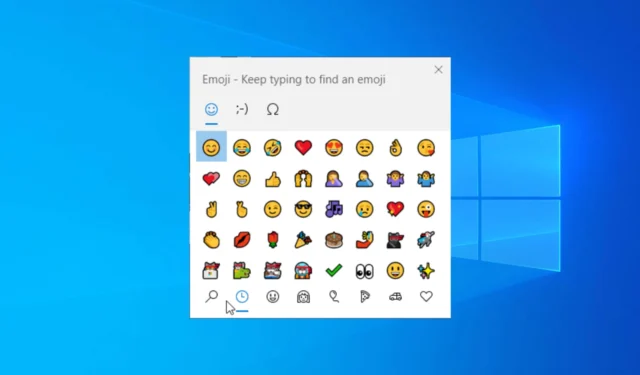
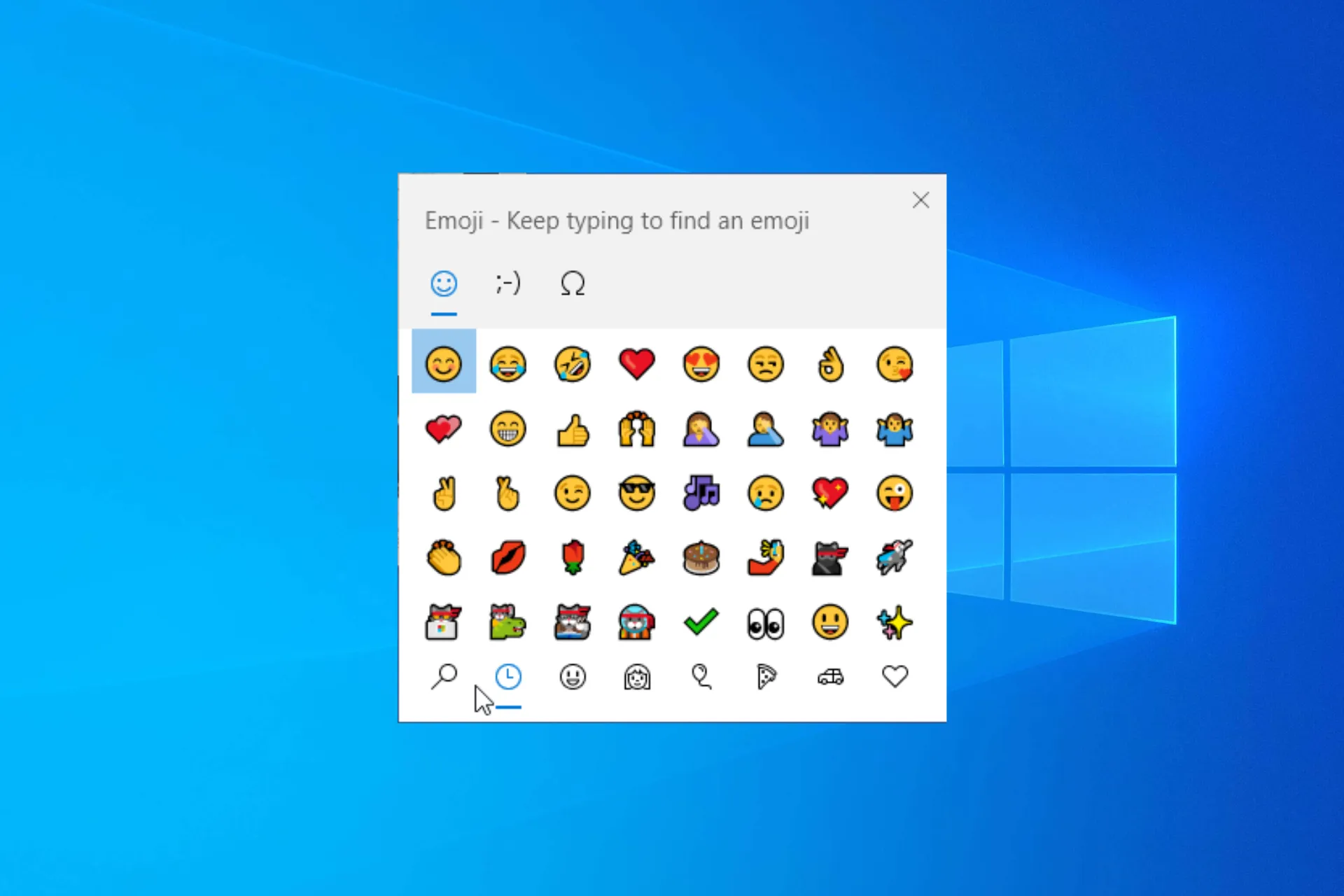
Ganz gleich, ob Sie ein unterhaltsames Gespräch führen oder Ihre Gedanken beruflich übermitteln, Sie können Emojis unter Windows 10 verwenden, um Ihren Nachrichten eine Prise Kreativität und Emotionen zu verleihen.
In diesem Leitfaden besprechen wir die Möglichkeit, das Emoji-Panel zu öffnen und es in Apps und Kommunikationsplattformen zu verwenden.
Wie öffne und verwende ich das Emoji-Bedienfeld unter Windows 10?
- Gehen Sie zu einer beliebigen App, die Ihnen die Texteingabe ermöglicht; Es kann Word, Excel, Notepad, Webbrowser, Kommunikationsplattform oder sogar WordPress sein.
- Klicken Sie auf den Bereich, in den Sie das Emoji eingeben möchten, und drücken Sie dann Windows + . oder Windows + ; , um die Emoji-Tastatur aufzurufen.
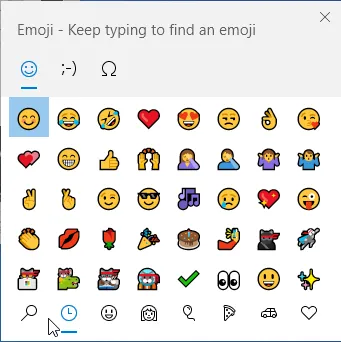
- Sie haben verschiedene Registerkarten zur Auswahl; Wählen Sie oben eine beliebige aus. Sie können dann aus den Kategorien „Zuletzt verwendet“, „ Smiley-Gesichter und Tiere“ , „Personen“, „Feste und Objekte“ , „Nahrung und Pflanzen“, „ Transport und Orte“ wählen .
- Wählen Sie nach der Auswahl ein beliebiges Emoji unter der Kategorie aus, das Sie in der App oder Plattform verwenden möchten.
- Sie können Ihrem Chat auch Kaomoji und Symbole hinzufügen. Wechseln Sie die Registerkarten, um die Optionen zu finden.
Um eine Emoji-Tastatur auf einer Touchscreen-Tastatur aufzurufen, müssen Sie auf das Emoji-Symbol auf der Tastatur klicken.
Die Verwendung von Emojis in Apps und Plattformen ist üblich, aber wäre es nicht cool, Ihren Outlook-E-Mails ein Emoji hinzuzufügen ? Lesen Sie diesen Leitfaden, um mehr zu erfahren.
Welche beliebten Tastaturkürzel sind für das Emoji-Bedienfeld verfügbar?
| Tastaturkürzel | Aufgabe ausgeführt |
| Esc | Schließen |
| Enter | Wählen Sie ein Emoji |
| Pfeiltasten | Navigieren Sie durch die Emoji-Optionen |
| Taboder Shift+Tab | Kategorien wechseln |
Wie kann ich das Emoji-Panel unter Windows 10 aktivieren oder deaktivieren?
- Drücken Sie Windows+ R, um das Fenster „Ausführen“ zu öffnen, geben Sie regedit ein und klicken Sie auf „OK“, um den Registrierungseditor zu öffnen .
- Navigieren Sie zu diesem Pfad:
Computer\HKEY_LOCAL_MACHINE\SOFTWARE\Microsoft\Input\Settings\proc_1 - Drücken Sie Ctrl + F , um das Dialogfeld „Suchen“ zu öffnen, geben Sie EnableExpressiveInputShellHotkey ein und drücken Sie die Eingabetaste. Falls Sie den Eintrag nicht finden können, navigieren Sie zum obigen Pfad, klicken Sie mit der rechten Maustaste auf proc_1 , wählen Sie Neu> DWORD (32-Bit-Wert) und nennen Sie ihn EnableExpressiveInputShellHotkey.
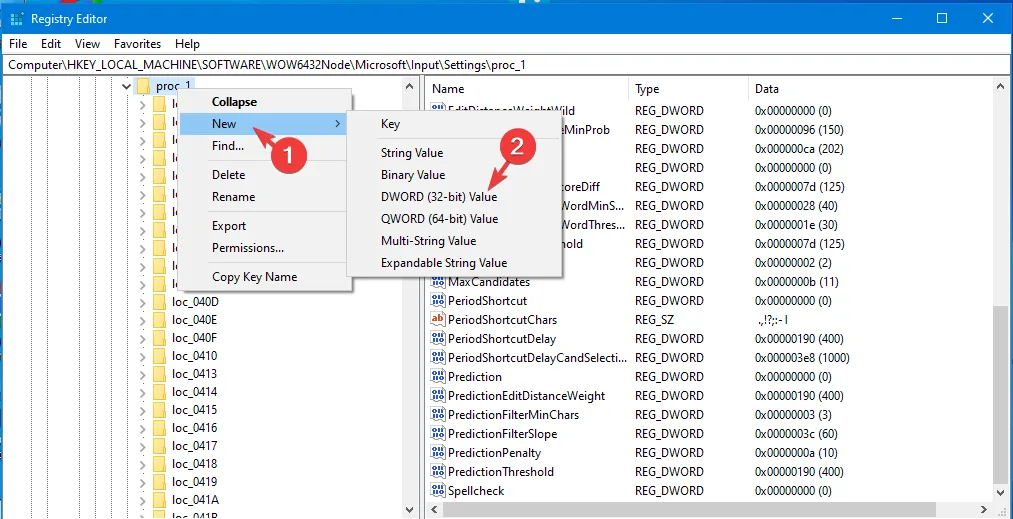
- Sobald es gefunden wurde, doppelklicken Sie darauf, setzen Sie die Wertdaten auf 0 und klicken Sie auf OK, um es zu deaktivieren. Wenn Sie die Emoji-Tastatur aktivieren möchten, ändern Sie die Wertdaten auf 1 und klicken Sie auf OK.
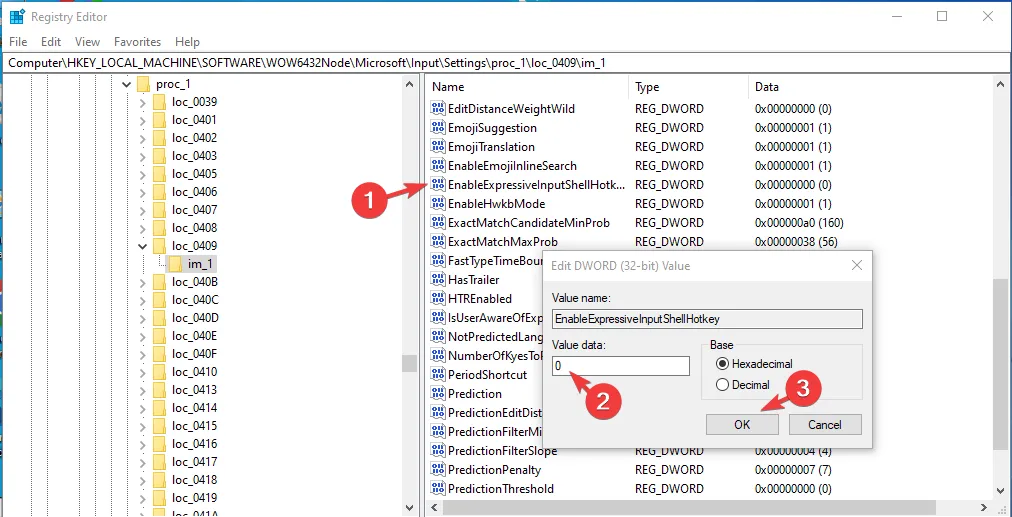
Denken Sie daran, Ihren PC immer neu zu starten, um die Änderungen im Registrierungseditor zu speichern.
Warum wird meine Emoji-Tastatur unter Windows 10 nicht angezeigt?
- Deaktiviert über die Registrierungseditor-App. Verwenden Sie die oben beschriebene Methode, um es zu aktivieren.
- Windows-Updates stehen aus.
- Falsch konfigurierte Tastatureinstellungen.
- Falsche regionale Einstellungen.
Nachdem Sie nun die Gründe für das Problem, dass die Emoji-Tastatur nicht funktioniert, kennen , lesen Sie diese Anleitung, um die schnellen Schritte zur Behebung zu erfahren.
Das Hinzufügen eines Emojis zu einer Konversation kann die Sache aufpeppen und Ihren Nachrichten ein wenig Flair verleihen, da es langweilig sein kann, Ihre Gedanken in einfachem Englisch auszudrücken oder ihnen die lebendige Note fehlt.
Was sind deine Lieblings-Emojis? Erwähnen Sie sie gerne und sagen Sie uns im Kommentarbereich unten, wie sie Ihre Botschaften zum Leuchten bringen!



Schreibe einen Kommentar