So öffnen Sie PowerShell als Administrator in Windows 10
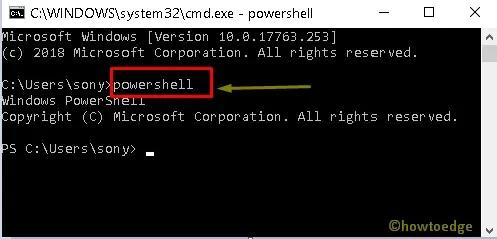
Heutzutage kennen die meisten Benutzer die Eingabeaufforderung , die in allen Windows-Versionen vorhanden ist. Zweifellos ist dies eines der wichtigsten Tools des Windows-Betriebssystems. Windows unterstützt jedoch eine weitere leistungsstarke Anwendung, PowerShell, um eine Vielzahl von Vorgängen auszuführen. Melden Sie sich einfach als Administrator an und Sie können PowerShell ausführen, um die Konfiguration zu handhaben und Aufgaben zu automatisieren.
PowerShell ist eine aufgabenbasierte Automatisierung und ein voll entwickeltes Skripting-Tool, das die Administratorarbeit beschleunigen kann. Es weist Benutzer an, das Gerät über die Befehlszeile zu verwalten. Mit anderen Worten kann man sagen, dass PowerShell eine erweiterte Form von CMD ist. Daher ist es durchaus möglich, dass dieses Tool in den kommenden Tagen die Eingabeaufforderung ersetzen kann. Hier sind also die fünf einfachen Methoden, mit denen Sie PowerShell als Administrator in Windows 10 öffnen können.
6 Möglichkeiten, PowerShell als Administrator unter Windows 10 zu öffnen
So öffnen Sie Windows PowerShell mit Administratorrechten auf Ihrem Computer:
1. Verwenden von Cortana oder der Suchleiste
Sie können dieses Tool über die Suchleiste (Win + S) in der Taskleiste öffnen. Folgendes müssen Sie tun:
- Klicken Sie auf Cortana und geben Sie PowerShell ein .
- Suchen Sie im rechten Bereich nach der Option „ Als Administrator ausführen “ und klicken Sie darauf.
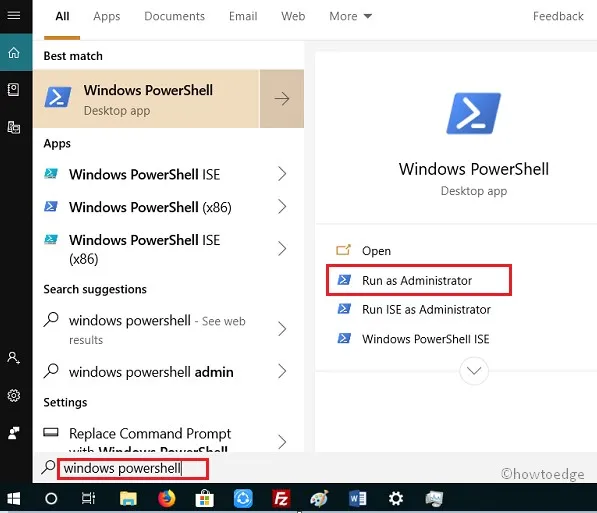
- Als Nächstes wird das Fenster „Benutzerkontensteuerung“ angezeigt. Klicken Sie auf „ Ja“ , um das Öffnen zu autorisieren.
- Wenn Windows PowerShell gestartet wird, können Sie jeden beliebigen Befehl auf Ihrem PC ausführen.
2. Verwenden des Befehls „Ausführen“
- Drücken Sie die Tastenkombination Win + R, um das Dialogfeld „Ausführen“ zu öffnen.
- Geben Sie PowerShell ein und klicken Sie auf „OK“.
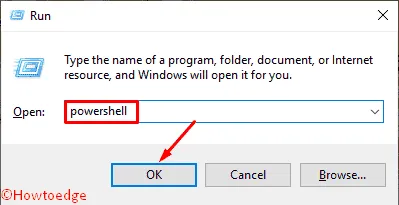
- Geben Sie den Befehl Start-Process Powershell -verb runAs ein und drücken Sie die Eingabetaste .
- Die Benutzeroberfläche wechselt in den Administratormodus.
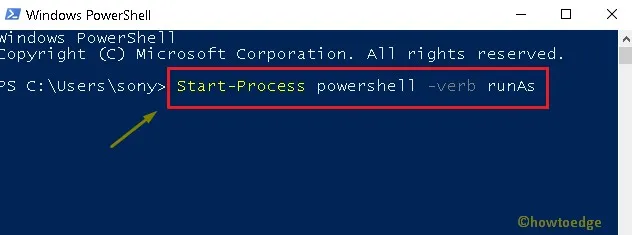
- Zu dieser Anfrage wird eine Bestätigungszeile angezeigt.
- Geben Sie „Y“ ein und drücken Sie die Eingabetaste, um diese Aktion zu bestätigen.
3. Mithilfe der Eingabeaufforderung
- Drücken Sie Win + S und geben Sie „Eingabeaufforderung“ ein.
- Klicken Sie mit der rechten Maustaste auf das Ergebnis und wählen Sie „ Als Administrator ausführen“.
- Erteilen Sie im UAC-Fenster die Berechtigung, indem Sie auf „Ja“ klicken.
- Geben Sie im laufenden Fenster „PowerShell“ ein und drücken Sie die Eingabetaste .
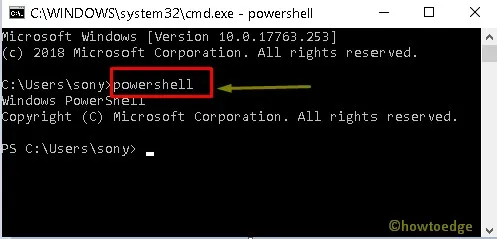
- Nun wird die Standardstruktur von CMD auf die PowerShell-Methode umgestellt. Sie können den Snapshot oben sehen.
4. Über das Power-Menü
Diese Methode funktioniert nur, wenn Sie Windows PowerShell nicht vor einiger Zeit auf Ihrem PC in die Eingabeaufforderung geändert haben. Sehen wir uns an, wie Sie PowerShell über das Power-Menü (Win + X) öffnen –
- Klicken Sie mit der rechten Maustaste auf die Schaltfläche „Start“.
- Klicken Sie auf Windows PowerShell (Admin) .
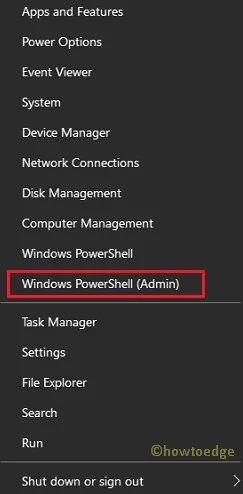
5. Mithilfe des Task-Managers
- Öffnen Sie zunächst den Task-Manager durch Drücken von Strg + Umschalt + Esc.
- Klicken Sie auf Datei in der oberen linken Ecke des Assistenten.
- Klicken Sie auf die Option „Neue Aufgabe ausführen“ .
- Geben Sie nun „PowerShell“ in das leere Feld ein und aktivieren Sie das Kontrollkästchen unter dem leeren Feld.
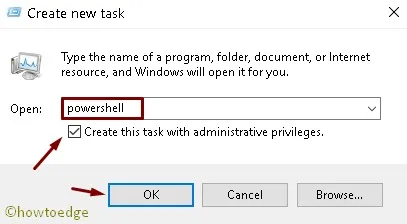
6. Über das Startmenü
- Klicken Sie auf die Start-Schaltfläche und scrollen Sie in der Menüliste nach unten.
- Erkunden Sie das Dropdown-Menü im Windows PowerShell-Ordner.
- Wählen Sie nun diesen Ordner aus und er wird erweitert.
- Klicken Sie mit der rechten Maustaste auf die Option Windows PowerShell und wählen Sie „Als Administrator ausführen“.
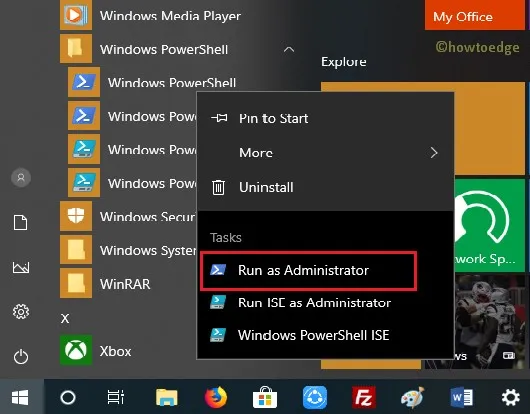
Ich hoffe, Sie finden diese Anleitung hilfreich und alle sechs Methoden funktionieren auch auf Ihrem Computer. Lassen Sie uns im Kommentarbereich wissen, wenn eine Methode nicht funktioniert.
Das wäre alles!



Schreibe einen Kommentar