So öffnen Sie Outlook beim Start automatisch unter Windows 11/10

Wenn Sie wissen möchten, wie Sie Outlook beim Start unter Windows 11/10 automatisch öffnen , werden in diesem Artikel zwei Möglichkeiten dazu vorgestellt.
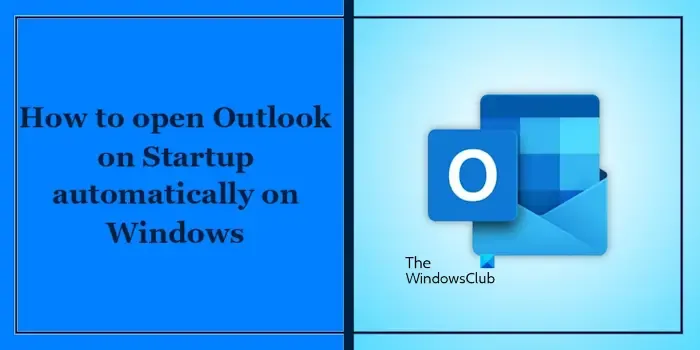
So öffnen Sie Outlook beim Start automatisch unter Windows 11/10
Um Outlook beim Start unter Windows 11/10 automatisch zu öffnen, gibt es die folgenden zwei Möglichkeiten:
- Platzieren Sie die Verknüpfung der Outlook-Exe-Datei im Startordner
- Verwenden des Taskplaners
Lasst uns beginnen.
1] Platzieren Sie die Verknüpfung der Outlook-Exe-Datei im Startordner
Es gibt keine Einstellung in Outlook, mit der Sie es beim Start automatisch starten können. Um Outlook beim Start auf Ihrem Windows-PC automatisch zu öffnen, platzieren Sie die Verknüpfung wie beschrieben im Startordner.
Die Outlook-EXE-Datei befindet sich am folgenden Speicherort:
C:\Programme (x86)\Microsoft Office\root\Office16
Im obigen Pfad stellt Office16 die Version Ihres Microsoft Office dar. Dies kann in Ihrem Fall anders sein (abhängig von der Version Ihres Microsoft Office).
Gehen Sie zum oben genannten Speicherort und suchen Sie die Outlook-EXE-Datei. Wenn Sie sie gefunden haben, klicken Sie mit der rechten Maustaste darauf und wählen Sie Senden an > Desktop (Verknüpfung erstellen) . Wenn Sie Windows 11 verwenden, wählen Sie zunächst Weitere Optionen anzeigen im Kontextmenü mit der rechten Maustaste.
Öffnen Sie nun das Befehlsfeld „Ausführen“ und geben Sie den folgenden Befehl ein. Klicken Sie anschließend auf „OK“ .
shell:startup
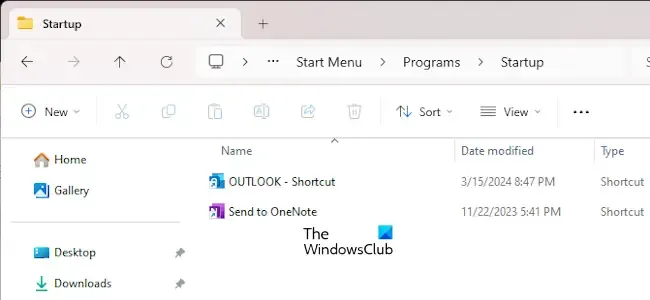
Der obige Befehl öffnet den Startordner auf Ihrem System. Schneiden Sie nun die Outlook-Verknüpfung von Ihrem Desktop aus und fügen Sie sie in den Startordner ein.
Wenn Sie eine Datei oder einen Ordner im Autostart-Ordner ablegen, öffnet Windows diese/n automatisch beim Systemstart. Wenn Sie eine Verknüpfung zu einem Programm im Autostart-Ordner ablegen, führt Windows dieses Programm automatisch aus.
2] Verwenden Sie den Taskplaner
Sie können auch eine Aufgabe im Aufgabenplaner erstellen, um Outlook beim Systemstart auszuführen. Die folgenden Schritte helfen Ihnen dabei:
Öffnen Sie den Taskplaner. Klicken Sie nun mit der rechten Maustaste auf die Taskplaner-Bibliothek und wählen Sie „Neuer Ordner“ . Nennen Sie diesen neu erstellten Ordner „ Benutzerdefinierte Aufgaben“ . So erstellen Sie benutzerdefinierte Aufgaben im Taskplaner, damit Sie die von Ihnen erstellten Aufgaben leicht finden können. Sie können diesen Ordner auch nach Bedarf benennen.
Erweitern Sie die Aufgabenplanungsbibliothek und klicken Sie mit der rechten Maustaste auf den Ordner „Benutzerdefinierte Aufgaben“. Wählen Sie „ Aufgabe erstellen“ aus .
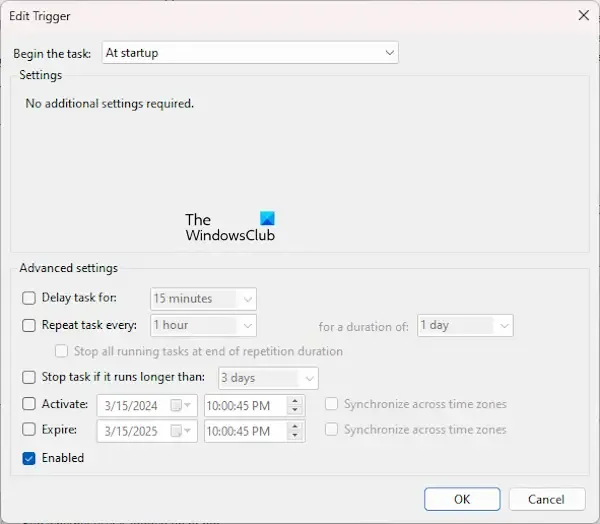
Geben Sie dieser Aufgabe unter der Registerkarte „Allgemein“ einen Namen . Ich habe diese Aufgabe „Outlook beim Start ausführen“ genannt. Wechseln Sie nun zur Registerkarte „Trigger “ und klicken Sie unten links auf die Schaltfläche „Neu“. Wählen Sie im Dropdown-Menü „ Aufgabe starten “ die Option „Beim Start“ aus.
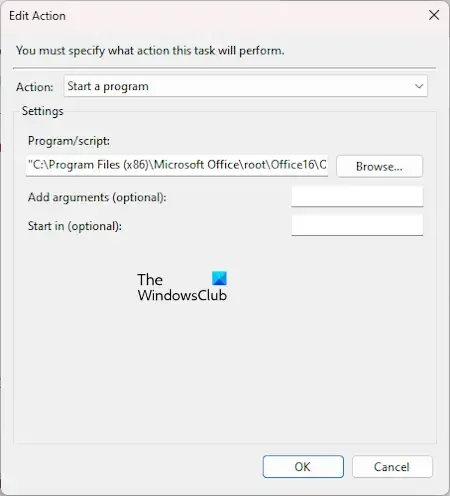
Wählen Sie nun die Registerkarte Aktion . Wählen Sie im Dropdown-Menü Aktion die Option Programm starten . Klicken Sie auf die Schaltfläche Durchsuchen und wählen Sie die Outlook-EXE-Datei aus. Klicken Sie auf OK . Wir haben oben in diesem Artikel bereits über den Speicherort der Outlook-EXE-Datei gesprochen.
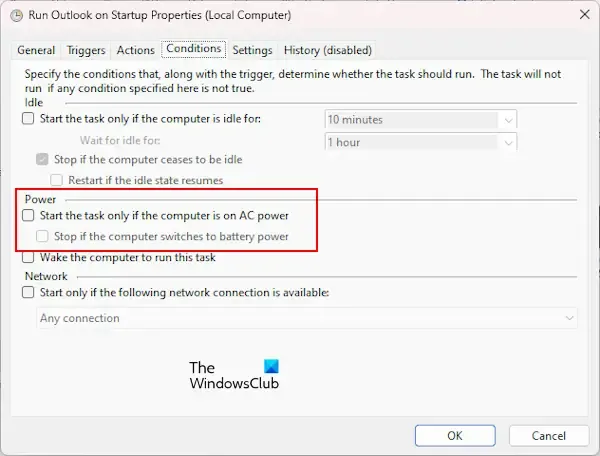
Wenn Sie einen Laptop-Benutzer sind, deaktivieren Sie die folgenden Optionen unter der Registerkarte „Bedingungen“ .
- Starten Sie die Aufgabe nur, wenn der Computer mit Strom versorgt wird.
- Stoppen Sie, wenn der Computer auf Batteriebetrieb umschaltet.
Klicken Sie auf „OK“, um die Aufgabe zu speichern. Jetzt wird Outlook beim Systemstart automatisch gestartet.
Das ist alles. Ich hoffe, das hilft.
Wie löse ich ein Problem in Outlook?
Sie können Probleme in Outlook lösen, indem Sie grundlegende Schritte zur Fehlerbehebung ausführen, z. B. Outlook neu starten, Office zurücksetzen oder reparieren, Outlook im abgesicherten Modus ausführen, Outlook aktualisieren (sofern ein Update verfügbar ist) usw. Die Schritte zur Fehlerbehebung hängen jedoch von der Fehlermeldung ab, die Sie in Outlook erhalten.
Wie behebe ich einen getrennten Server in Outlook?
Wenn Outlook vom Server getrennt ist , können Sie einige Korrekturen versuchen, um das Problem zu beheben. Führen Sie das Tool Microsoft Support and Recovery Assistant (SaRA) aus und prüfen Sie, ob es hilft. Wenn Sie eine VPN- oder Proxy-Verbindung verwenden, trennen Sie diese.



Schreibe einen Kommentar