So öffnen Sie eine Numbers-Datei in Excel: Die 4 besten Möglichkeiten
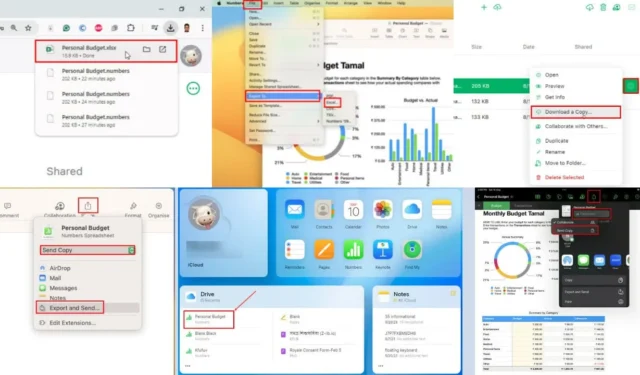
Erfahren Sie dank dieser Anleitung, wie Sie ganz einfach eine Numbers-Datei in Excel öffnen.
Die Apple Numbers-App ist die Standard-Tabellenkalkulationssoftware für die meisten Apple-Geräte. Wenn Sie jedoch Excel verwenden, ein Mitarbeiter oder Kunde jedoch eine Apple Numbers-Datei freigegeben hat, kann dies schwierig werden.
Ich zeige Ihnen weiter unten, wie Sie eine Numbers-Datei in eine Excel-Arbeitsmappe konvertieren, also legen wir los!
So öffnen Sie eine Numbers-Datei in Excel auf 4 Arten
Sehen wir uns nun diese Methoden und die dazugehörigen Schritte unten an:
Exportieren Sie es als Excel-Datei auf dem Mac
Ich habe zwei Konvertierungsmethoden behandelt:
Exportieren im Offlinemodus
- Starten Sie die App „Numbers“ im macOS- Dock .
- Wählen Sie im Finder-Dialogfeld die Datei aus, die Sie konvertieren möchten .
- Wenn Sie sich in der Quellarbeitsmappe von Numbers befinden , klicken Sie in der Mac-Symbolleiste auf das Menü „Datei“ .
- Bewegen Sie den Cursor über das Menü „Exportieren nach“ .
- Wählen Sie nun Excel aus .
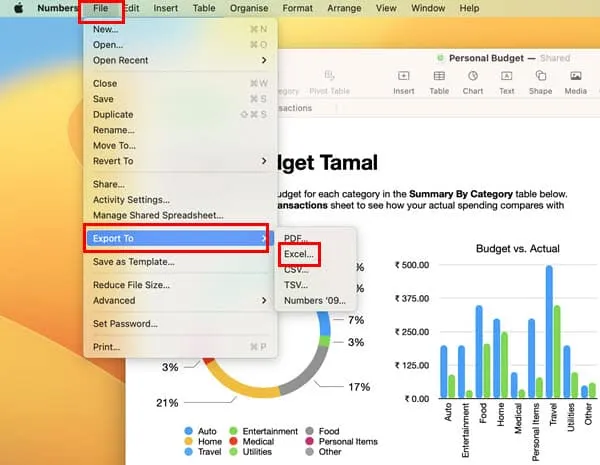
- Klicken Sie im Dialogfeld „Tabelle exportieren“ nach dem Vornehmen aller gewünschten Änderungen auf die Schaltfläche „ Speichern“ .
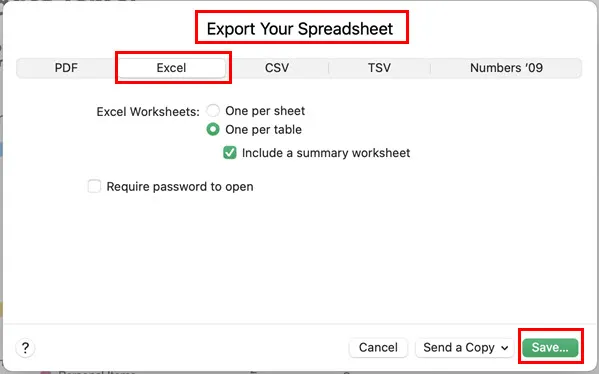
- Wählen Sie im Finder- Dialogfeld einen Zielordner aus , um die Excel-Datei zu speichern.
- Klicken Sie auf die Schaltfläche „Exportieren“ .
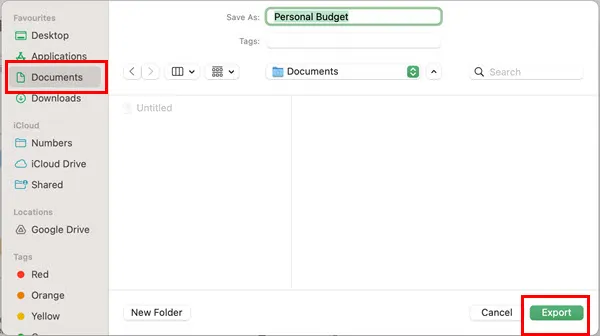
- Sie sollten die exportierte Excel-Datei im Ziel finden.
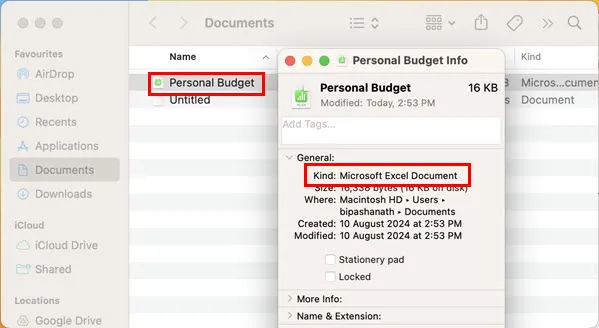
- Sie können diese Excel-Datei jetzt auf dem MacBook öffnen oder die Datei per E-Mail , über ein freigegebenes Laufwerk oder über Google Drive an einen PC senden .
Exportieren im Online-Modus
- Wenn die Quelldatei in der Numbers- App geöffnet ist, klicken Sie auf die Schaltfläche „Teilen“ links neben dem Befehl „Zusammenarbeit“ .
- Wählen Sie im sich öffnenden Kontextmenü „ Exportieren und Senden“ .
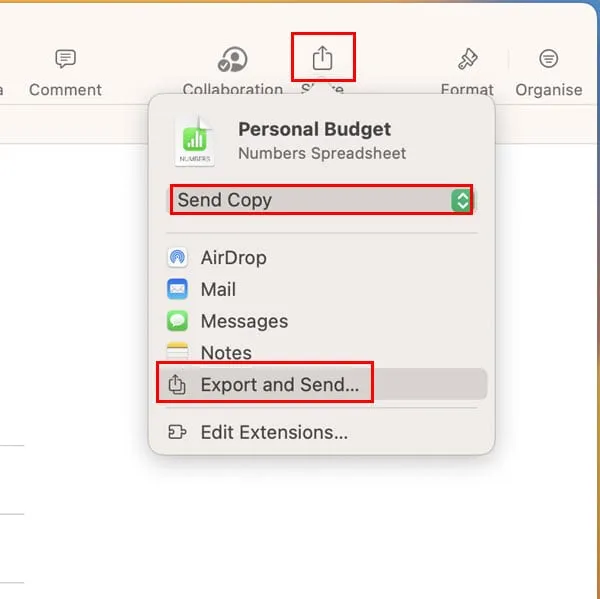
- Gehen Sie im Dialogfeld „Ihre Tabelle exportieren“ zur Registerkarte „ Excel “ und klicken Sie auf „Kopie senden“ .
- Sie können jetzt aus den verfügbaren Optionen wie „Nachrichten“ , „AirDrop “, „Mail “ und mehr wählen.
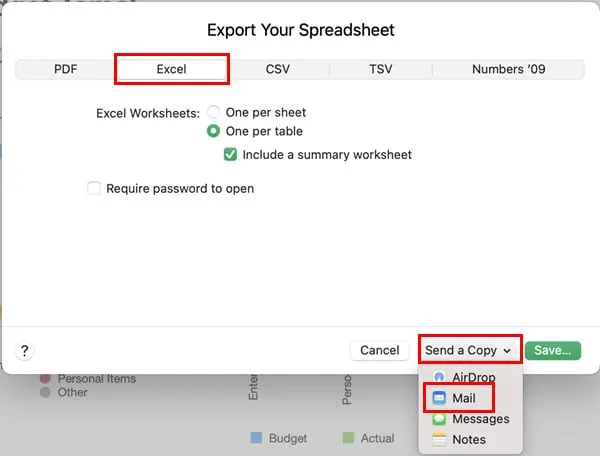
Exportieren Sie es als Excel-Datei auf dem iPad
Wenn Sie eine Apple Numbers-Tabellenkalkulationsdatei erhalten haben oder Ihnen jemand eine solche sendet, können Sie beide die Datei mit den folgenden Schritten in Excel konvertieren oder als Arbeitsmappe senden:
- Öffnen Sie die Numbers- App.
- Tippen Sie im Menü „Zuletzt verwendet“ auf die Arbeitsmappe, die Sie öffnen möchten .
- Klicken Sie in der oberen Menüleiste auf das Teilen- Symbol.
- Sie sollten ein Kontextmenü mit dem Namen der geöffneten Arbeitsmappe sehen.
- Tippen Sie auf den Dropdown-Pfeil „Zusammenarbeiten“ und wählen Sie „Kopie senden“ aus .
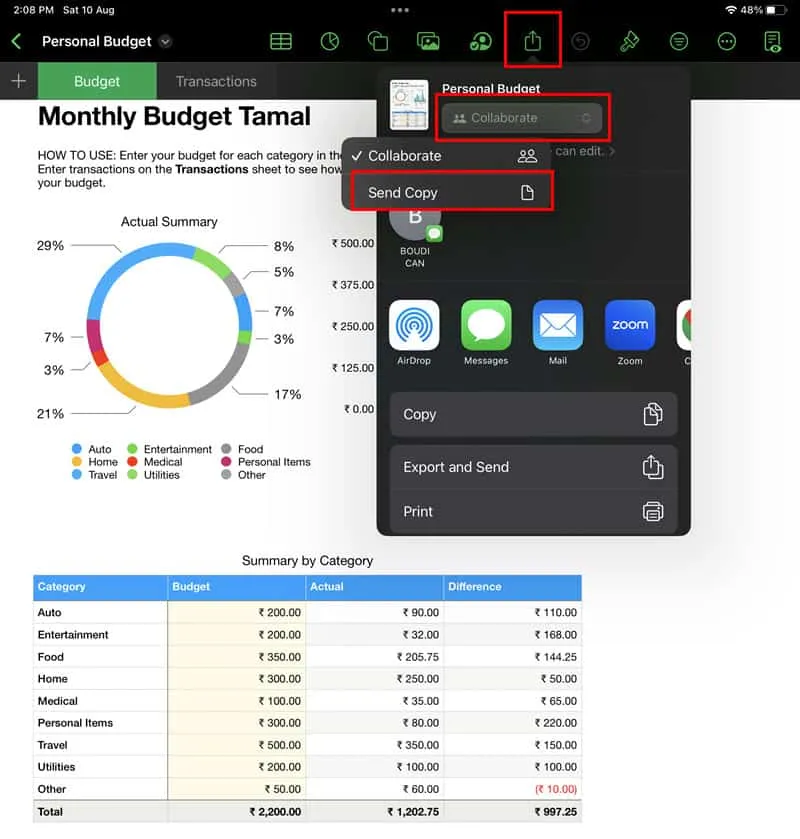
- Tippen Sie nun im Kontextmenü auf „Exportieren und Senden“ .
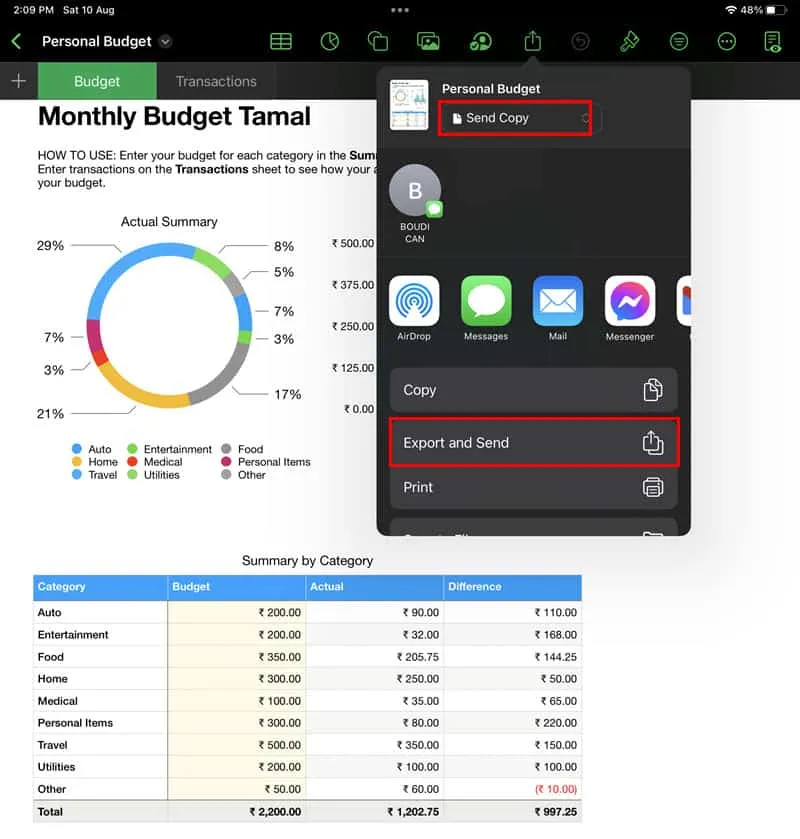
- Wählen Sie „Excel“ im Dialogfeld „Ihre Tabelle exportieren“ .
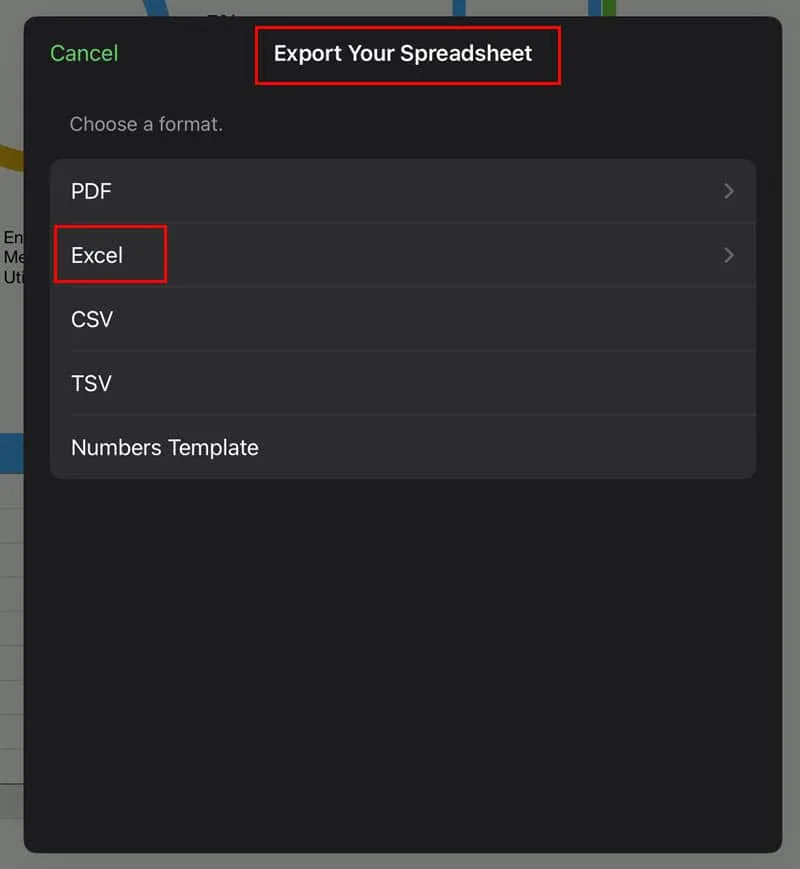
- Tippen Sie im Dialogfeld „Excel-Optionen“ oben rechts auf die Schaltfläche „ Exportieren “.

- Tippen Sie auf der Seite „Exportdetails“ auf die Schaltfläche „ Weiter“ .
- Wenn Sie die Datei an jemand anderen senden, wählen Sie im Dateifreigabemenü „Gmail“ , „Apple Mail“ usw. aus .
- Wenn Sie hingegen der Empfänger sind, können Sie die Option „In Dateien speichern“ wählen .
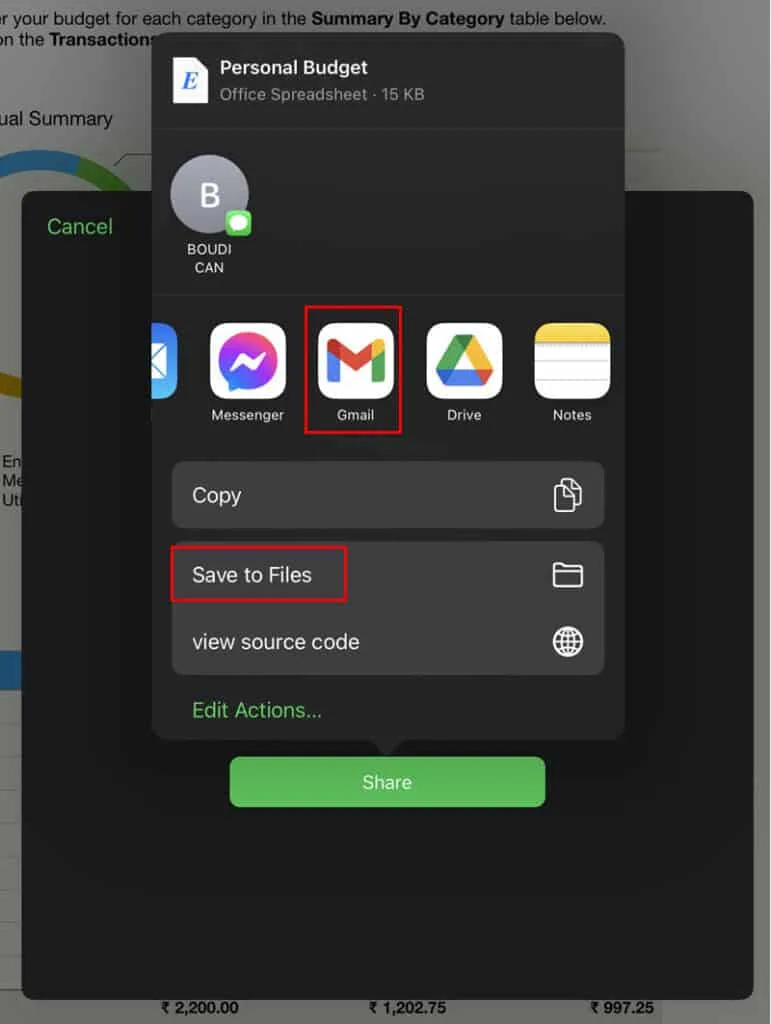
- Im Screenshot unten habe ich das freigegebene Laufwerk auf meinem PC ausgewählt, um die konvertierte Datei zu speichern.
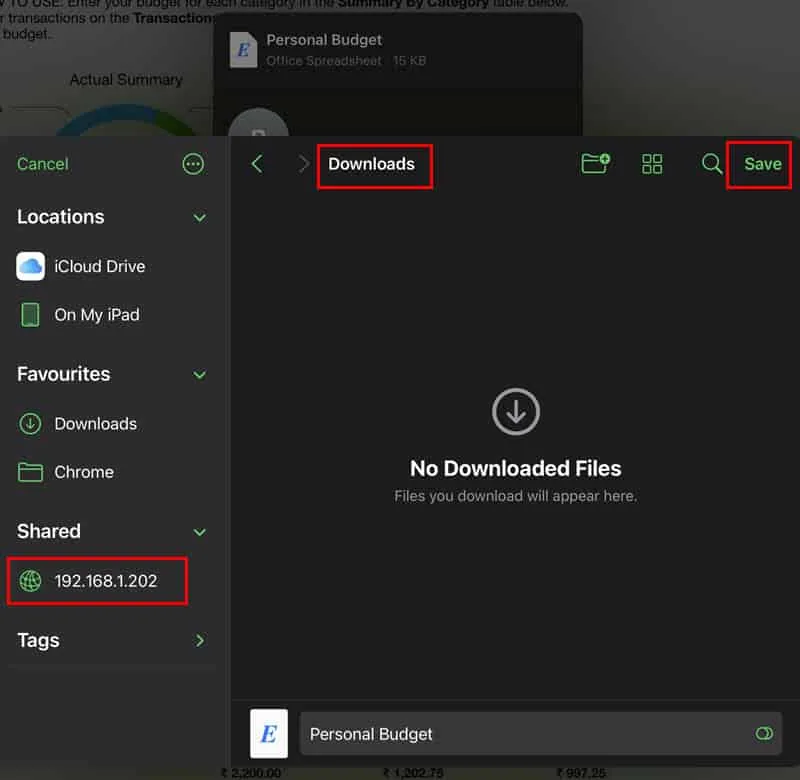
- Jetzt können Sie die Numbers-Datei mit der Excel-Desktop-App als XLSX- Datei öffnen .
Verwenden der iCloud Numbers App
Wenn jemand eine Numbers-Datei mit Ihnen teilen möchte, registrieren Sie sich für ein kostenloses Apple iCloud Drive und bitten Sie die Person, die Datei mit diesem Konto zu teilen. Die Numbers-Datei ist nun als freigegebene Datei in Ihrem iCloud Drive verfügbar. Führen Sie nun die folgenden Schritte aus:
- Melden Sie sich mit Ihrer Apple-ID , in der Sie die Numbers- Datei haben, bei iCloud Drive an .
- Sie sollten die Datei im Abschnitt „Drive Recents“ sehen .
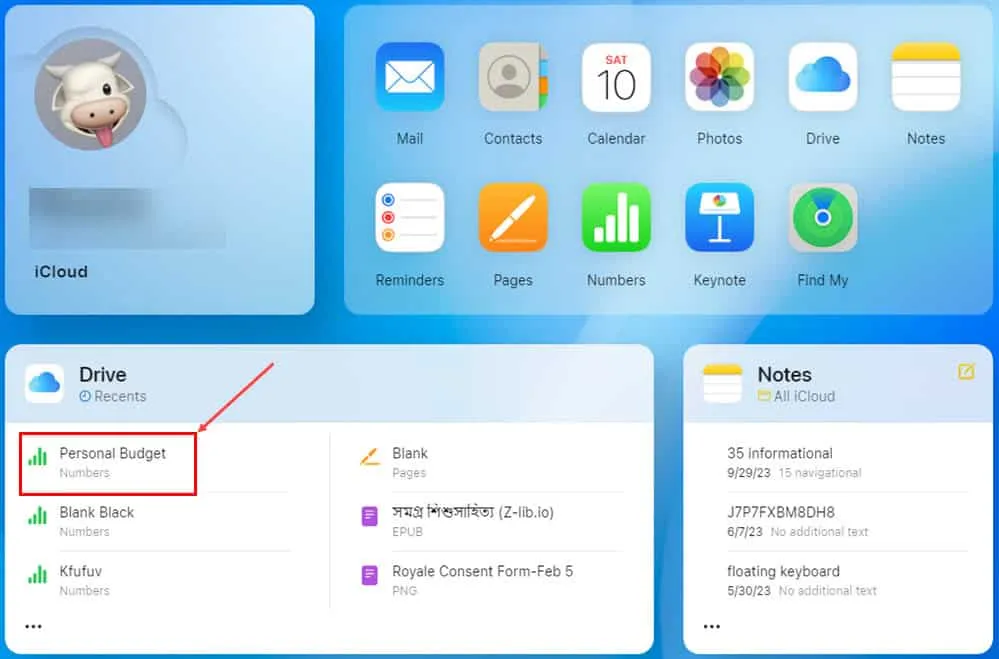
- Wenn es nicht da ist, klicken Sie auf das Symbol der Numbers -App.
- Dadurch wird der Abschnitt „Neueste“ des Numbers-Backstage-Bildschirms geöffnet .
- Jetzt sollten Sie die freigegebene Numbers-Datei sehen .
- Bewegen Sie den Mauszeiger darüber, um es hervorzuheben.
- Am rechten Rand wird ein Menüsymbol mit drei Punkten angezeigt. Klicken Sie darauf.

- Wählen Sie im sich öffnenden Kontextmenü die Option „Kopie herunterladen …“ .
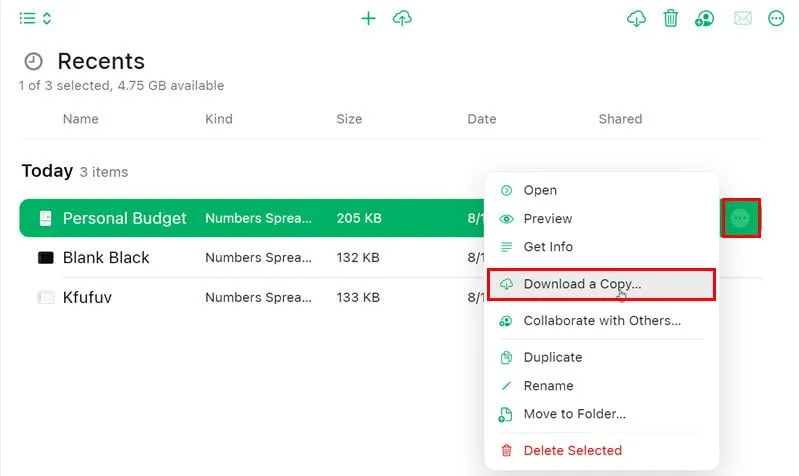
- Wählen Sie im Overlay-Dialogfeld die Option „Excel“ .
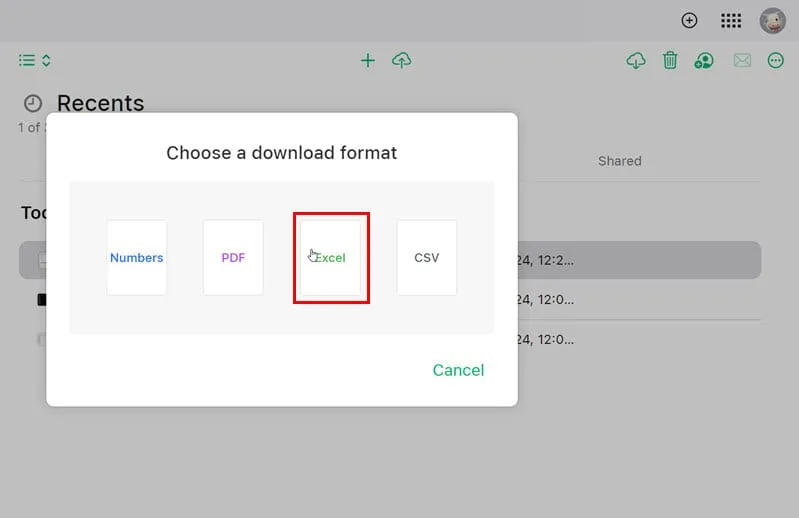
- Das Dialogfeld „Datei zum Download erstellen …“ wird angezeigt . Die Dateikonvertierung kann eine Minute dauern.
- Klicken Sie im Dialogfeld „Warnungen exportieren“ auf „OK“ .
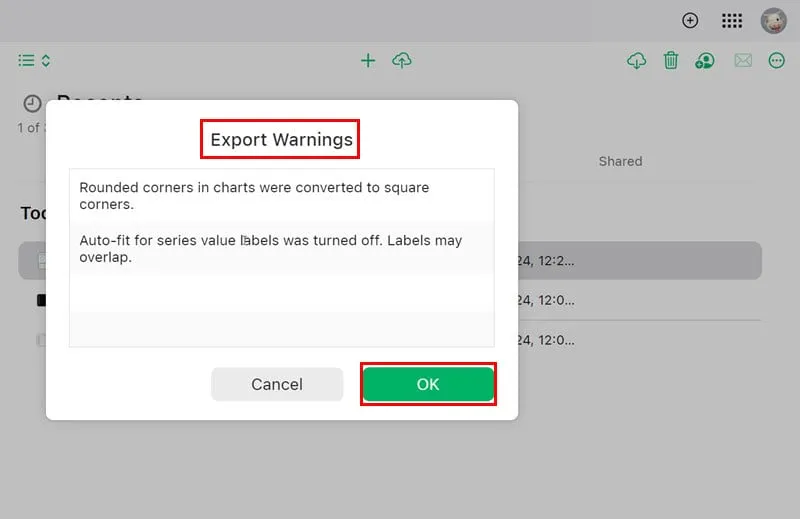
- Ihr Browser lädt die XLSX- Version der Numbers- Datei automatisch herunter.
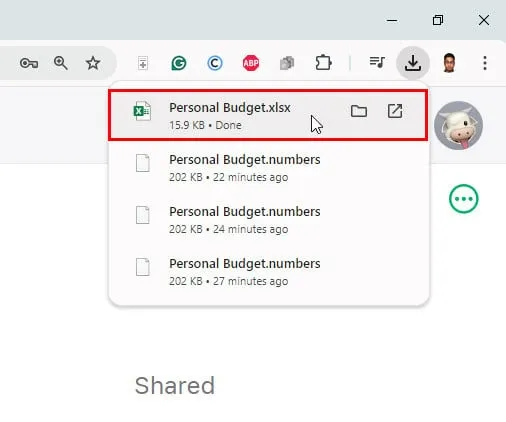
Sie können diese Datei jetzt in der Excel-Desktop- oder Web-App öffnen.
Sie können diesen Dateikonvertierungsschritt jedoch vermeiden, indem Sie den Absender bitten, Folgendes zu tun:
- Wenn die Numbers-Datei bereits geöffnet ist, klicken Sie auf das Menü „Numbers-Tools anzeigen“ . Es ist das Menüsymbol mit den drei Punkten .
- Klicken Sie im Kontextmenü auf die Option Kopie senden… .
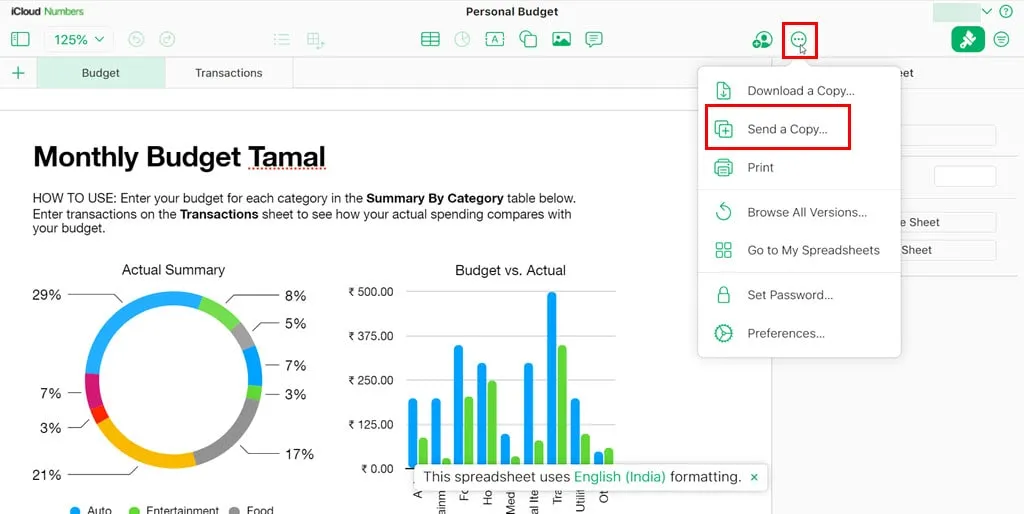
- Wählen Sie im folgenden Dialogfeld Excel als Dateityp aus.
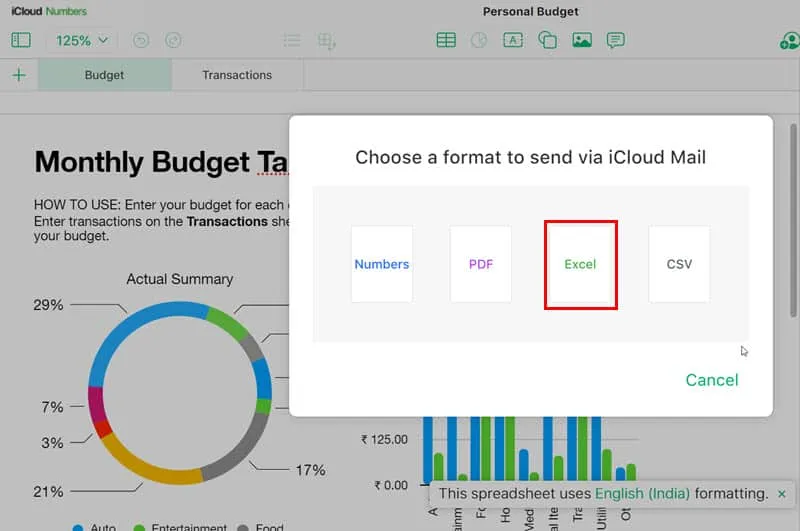
- Wenn das Dialogfeld „Ihre Tabelle ist fertig“ angezeigt wird , klicken Sie auf die Schaltfläche „E-Mail“ .
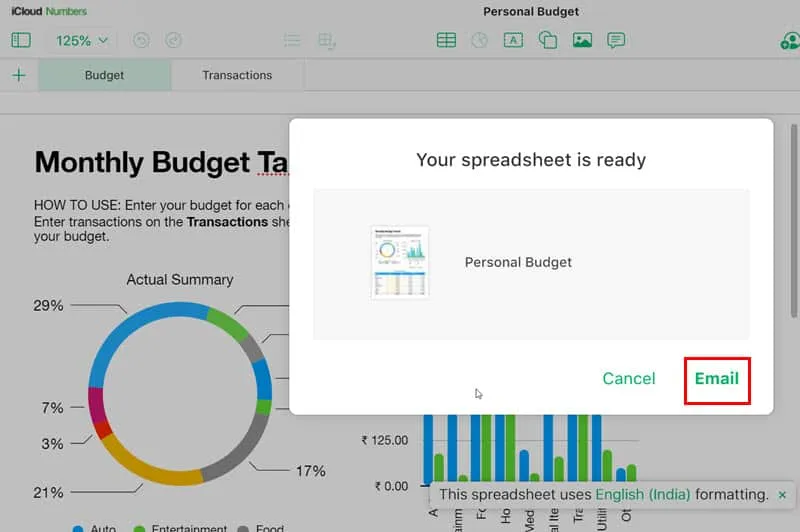
- Jetzt wird dem Absender ein weiteres Dialogfeld angezeigt, in dem er einen E-Mail-Client auswählen kann, mit dem Ihnen die Datei gesendet werden soll.
- Sie erhalten eine konvertierte Excel-Arbeitsmappe.
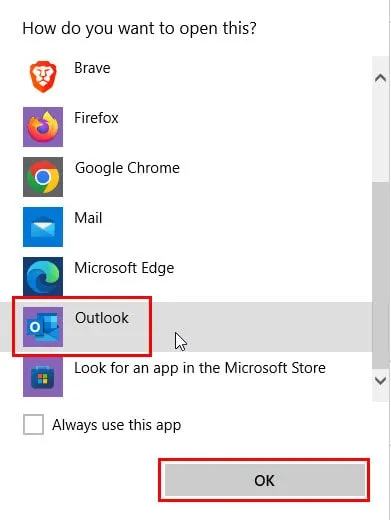
Verwenden eines Dateikonvertierungstools eines Drittanbieters
Online-Dateikonvertierungstools können die Numbers-Datei sofort in ein Excel-Format umwandeln. Bei dieser Methode müssen Sie Ihre Dateien jedoch in einen Cloud-Speicher eines Drittanbieters hochladen. Obwohl viele Tools SSL-Verschlüsselung verwenden, um die Kommunikation Ihres Geräts mit dem Dateikonvertierungsserver zu schützen, sollten Sie die Risiken bedenken, bevor Sie sich für diese Methode entscheiden.
- Besuchen Sie das NUMBERS-Konvertertool .
- Klicken Sie auf die Schaltfläche „Datei auswählen“ und laden Sie die Numbers-Datei hoch , die Sie konvertieren möchten.
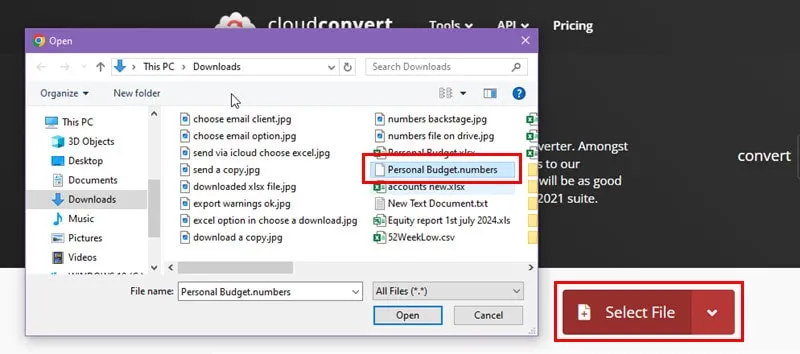
- Wählen Sie XLSX aus dem Dropdown-Menü „ Konvertieren in“ .
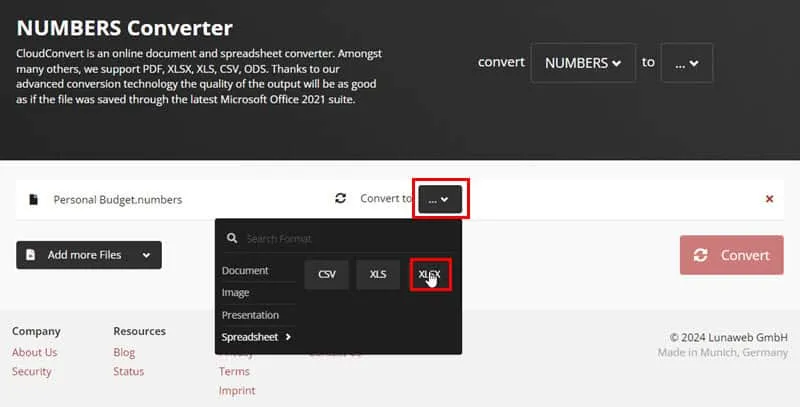
- Klicken Sie auf die Schaltfläche „Konvertieren“ .
- Klicken Sie auf „Herunterladen“ , um die konvertierte Datei auf Ihren PC zu laden.
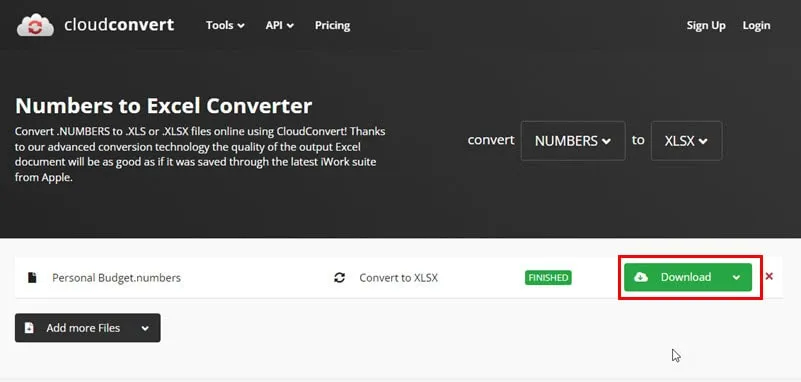
- Verwenden Sie die Excel-Desktop-App, um die Tabelle zu öffnen.
Zusammenfassung
Jetzt wissen Sie, wie Sie eine Numbers-Datei auf verschiedene Arten in Excel öffnen können.
Wenn die konvertierte Datei nicht gestartet wird, versuchen Sie die Schritte zur Fehlerbehebung, wenn die Excel-Datei nicht durch Doppelklicken geöffnet wird.
Wenn der Artikel hilfreich war oder Sie eine bessere Konvertierungsmethode kennen, können Sie dies gerne in Ihrem Kommentar erwähnen. Sie können auch lernen, wie Sie ACCDB- und SQL.BAK-Dateien einfach öffnen.



Schreibe einen Kommentar