So öffnen Sie DLL-Dateien in Windows 11

In diesem Beitrag wird erklärt, wie man DLL-Dateien in Windows 11 öffnet . DLL-Dateien laufen die meiste Zeit im Hintergrund. Sie sind tief in programmspezifischen Ordnern versteckt und müssen unter normalen Umständen nicht geöffnet werden. Es gibt jedoch Situationen, in denen Sie den Inhalt einer DLL-Datei öffnen und anzeigen müssen. Obwohl es etwas schwierig sein kann, ist das Öffnen von DLL-Dateien, das Anzeigen ihres Inhalts und das Bearbeiten auf einem Windows 11/10-Computer möglich.

Was ist eine DLL-Datei?
DLL steht für Dynamic Link Libraries und ist ein Dateiformat, das ausführbaren Code, Daten, Ressourcen und andere Metadaten enthält . Diese Dateien sind für die Funktionalität des Betriebssystems von grundlegender Bedeutung und dienen als zentrales Repository für Tools, Funktionen und Routinen, die mehrere Programme gleichzeitig aufrufen können, um ihre Basisfunktionalität zu erweitern oder spezielle Aufgaben unter einem Windows-Betriebssystem auszuführen.
Kann ich eine DLL-Datei auf meinem Computer öffnen?
DLL-Dateien sind im Wesentlichen Bibliotheken, die nicht auf die gleiche Weise geöffnet werden können wie ein PDF-Dokument oder eine Bilddatei. Zum Öffnen sind spezielle Programme und das richtige technische Wissen erforderlich. Bei unsachgemäßer Handhabung können sie zu unerwarteten Fehlern im System und anderen Anwendungen führen .
So öffnen Sie DLL-Dateien in Windows 11
Um DLL-Dateien in Windows 11/10 zu öffnen, können Sie eines dieser Tools verwenden:
- Verwenden Sie einen Decompiler
- Verwenden von Microsoft Visual Studio
Lassen Sie uns dies im Detail ansehen.
1] Öffnen Sie DLL-Dateien in Windows 11 mit einem Decompiler
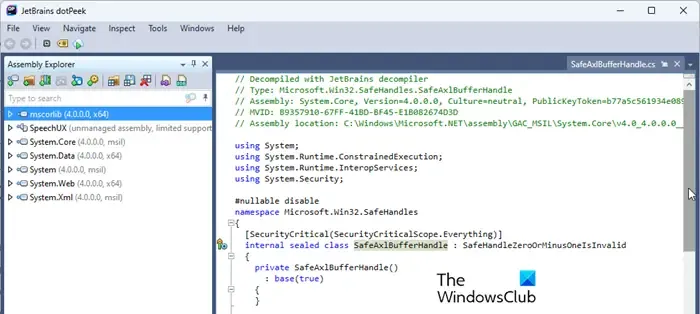
Ein Decompiler ist ein Programm, das Maschinencode zurück in einen für Menschen lesbaren Code einer höheren Programmiersprache übersetzt. Sie können dotPeek, ILSpy oder eine andere kostenlose Decompiler-Software verwenden, um DLL-Dateien in Windows 11 zu öffnen. Nachdem Sie das Programm heruntergeladen und installiert haben , starten Sie es und verwenden Sie das Menü „Datei“ , um die DLL-Datei auf Ihrem System zu suchen und zu öffnen.
Sobald die DLL geladen ist , navigieren Sie durch die Dateistruktur im Decompiler, um deren Inhalt zu lesen. Sie können den Assembly Explorer verwenden , um jeden Knoten zu erweitern, oder auf einen Knoten doppelklicken, um dessen Code anzuzeigen.
Die meisten Dekompiler erlauben nur das Öffnen und Anzeigen des Inhalts einer DLL-Datei. Wenn Sie den Inhalt der Datei ändern möchten, können Sie Microsoft Visual Studio verwenden, wie im nächsten Abschnitt erläutert.
2] Öffnen Sie DLL-Dateien in Windows mit Microsoft Visual Studio
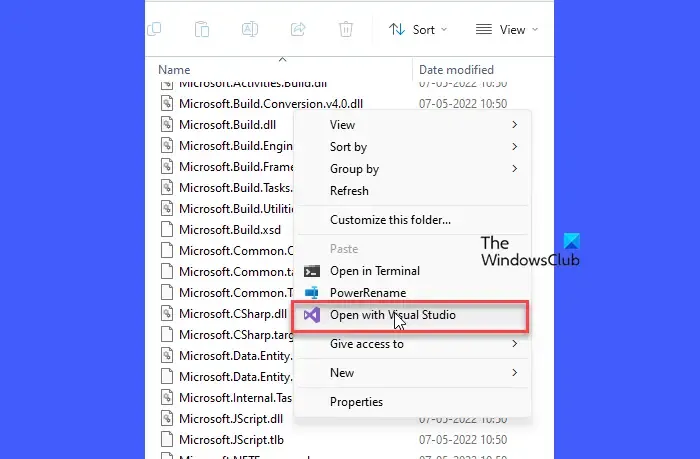
Wenn Sie Microsoft Visual Studio auf Ihrem Windows-PC installiert haben, können Sie damit DLL-Dateien öffnen, anzeigen oder ändern. Wenn Sie es noch nicht installiert haben, können Sie eine kompatible Version von der offiziellen Microsoft-Website herunterladen und installieren.
Sobald Visual Studio installiert ist, können Sie im Datei-Explorer zum Speicherort der DLL navigieren, mit der rechten Maustaste darauf klicken und im Kontextmenü „ Mit Visual Studio öffnen“ auswählen.
Alternativ können Sie ein neues Projekt in Visual Studio erstellen, indem Sie im Solution Explorer mit der rechten Maustaste auf das Projekt klicken und im Kontextmenü Hinzufügen > Vorhandenes Element auswählen . Navigieren Sie dann zum Speicherort der DLL, die Sie öffnen möchten, wählen Sie sie aus und klicken Sie auf Hinzufügen .
Die Datei wird im Visual Studio-Editor auf Ihrem Windows 11-PC geöffnet.
Kann Notepad++ DLL-Dateien öffnen?
Obwohl Sie Notepad++ zum Öffnen von DLL-Dateien verwenden können, können Sie den Funktionscode möglicherweise nicht in einer für Menschen lesbaren Form anzeigen. Dies liegt daran, dass DLL-Dateien kompiliert und nicht im Klartextformat gespeichert werden. Wenn Sie den Code jedoch auf binärer Ebene analysieren möchten, können Sie das Hex Editor-Plugin in Notepad++ installieren, um den Dateiinhalt im Hexadezimalformat anzuzeigen.



Schreibe einen Kommentar