So öffnen, passen und konfigurieren Sie Windows Terminal-Einstellungen
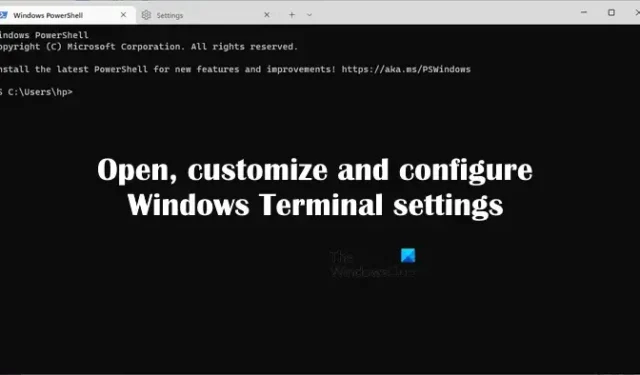
Windows Terminal ist eine moderne Hostanwendung für verschiedene Befehlszeilen-Shells, die Sie verwenden, wie Eingabeaufforderung, Windows PowerShell usw. Sie können verschiedene Befehlszeilen-Shells in verschiedenen Registerkarten öffnen und verwenden. Beispielsweise können Sie die Eingabeaufforderung und Windows PowerShell in derselben Anwendung, Windows Terminal, verwenden, indem Sie sie in verschiedenen Registerkarten öffnen. Diese ausführliche Anleitung zeigt, wie Sie Windows Terminal-Einstellungen öffnen, anpassen und konfigurieren .
So öffnen, passen und konfigurieren Sie Windows Terminal-Einstellungen
Windows Terminal ist im Microsoft Store verfügbar. Wenn Sie es also nicht auf Ihrem System finden, können Sie es von dort aus installieren. Nach der Installation können Sie Windows Terminal-Einstellungen auf verschiedene Arten öffnen, anpassen und konfigurieren. Hier zeigen wir Ihnen, wie das geht.
So öffnen Sie das Windows-Terminal in Windows 11/10
Sehen wir uns zunächst verschiedene Möglichkeiten zum Öffnen von Windows Terminal in Windows 11/10 an. Sie können es mit einer der folgenden Methoden öffnen:
- Win + X oder Power-User-Menü
- Windows-Suche
- Befehlsfeld ausführen
- Taskmanager
- Eingabeaufforderung oder Windows PowerShell
- Dateimanager
- Durch Erstellen einer Desktop-Verknüpfung
Im Folgenden haben wir alle diese Methoden im Detail erklärt.
1] Öffnen Sie Windows Terminal über Win + X oder Power User-Menü
Sie können Windows Terminal über das Power User-Menü starten. Die Schritte dafür sind wie folgt:
- Drücken Sie die Tasten Win + X oder klicken Sie mit der rechten Maustaste auf die Schaltfläche Start .
- Wählen Sie Windows-Terminal aus .
Wenn Sie Windows Terminal als Administrator starten möchten, wählen Sie Windows Terminal (Admin) .
2] Öffnen Sie das Windows-Terminal über die Windows-Suche
Eine andere Möglichkeit, Windows Terminal zu öffnen, ist über die Windows-Suche. Befolgen Sie die nachstehenden Schritte:
- Klicken Sie auf Windows-Suche .
- Terminal eingeben.
- Klicken Sie auf Terminal .
Wenn Sie Windows Terminal als Administrator öffnen möchten, klicken Sie mit der rechten Maustaste auf Terminal und wählen Sie die Option Als Administrator ausführen.
3] Starten Sie Windows Terminal über das Feld Run Command
Sie können das Befehlsfeld „Ausführen“ für verschiedene Zwecke verwenden, z. B. zum Öffnen verschiedener Anwendungen, zum Erreichen eines bestimmten Pfads im Datei-Explorer usw. Um Windows Terminal über das Befehlsfeld „Ausführen“ zu öffnen, befolgen Sie die nachstehenden Anweisungen:
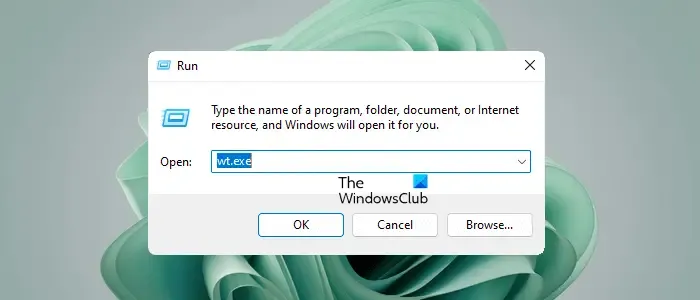
- Drücken Sie die Tasten Win + R. Das Befehlsfeld Ausführen wird angezeigt.
- Geben Sie wt.exe ein .
- Klicken Sie auf OK .
4] Starten Sie Windows Terminal über den Task-Manager
Der Task-Manager zeigt alle Anwendungen, die auf Ihrem System ausgeführt werden. Sie können es auch verwenden, um Start-Apps zu verwalten. Gehen Sie folgendermaßen vor, um Windows Terminal über den Task-Manager zu öffnen:
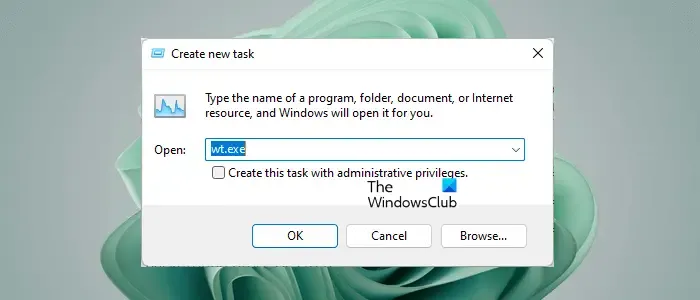
- Öffnen Sie den Task-Manager.
- Gehen Sie zu „ Datei > Neue Aufgabe ausführen “.
- Geben Sie wt.exe ein und klicken Sie auf OK .
Wenn Sie Windows Terminal mit Administratorrechten öffnen möchten, aktivieren Sie das Kontrollkästchen „ Diese Aufgabe mit Administratorrechten erstellen “ und klicken Sie dann auf OK .
5] Starten Sie Windows Terminal über die Eingabeaufforderung oder Windows PowerShell
Sie können auch die Eingabeaufforderung und Windows PowerShell verwenden, um Windows Terminal zu öffnen. Öffnen Sie dazu entweder die Eingabeaufforderung oder Windows PowerShell und geben Sie wt ein . Danach drücken Sie die Eingabetaste . Windows Terminal erscheint auf Ihrem Bildschirm.
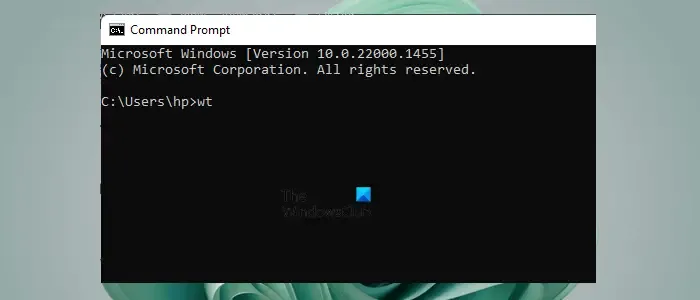
Wenn Sie Windows Terminal als Administrator öffnen möchten, müssen Sie die Eingabeaufforderung oder Windows PowerShell als Administrator starten und denselben oben genannten Befehl ausführen.
6] Öffnen Sie Windows Terminal aus dem Datei-Explorer
Die ausführbare Datei von Windows Terminal befindet sich im Datei-Explorer. Sie können es auch direkt von dort aus starten. Standardmäßig befindet sich das Windows-Terminal an folgendem Speicherort:
%LocalAppData%\Microsoft\WindowsApps
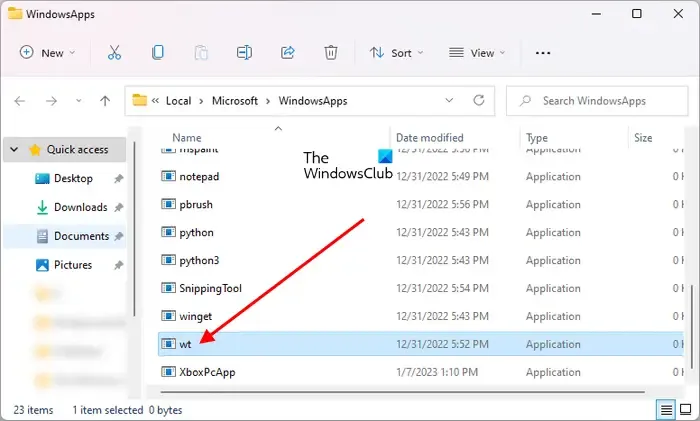
Kopieren Sie den obigen Pfad, öffnen Sie den Datei-Explorer und fügen Sie den kopierten Pfad in die Adressleiste des Datei-Explorers ein. Drücken Sie danach die Eingabetaste . Diese Aktion öffnet direkt den WindowsApps- Ordner. Scrollen Sie nun nach unten und suchen Sie nach der wt exe-Datei. Sobald Sie es gefunden haben, doppelklicken Sie darauf, um Windows Terminal zu öffnen.
Wenn Sie es als Administrator öffnen möchten, klicken Sie mit der rechten Maustaste auf die wt-exe-Datei und wählen Sie die Option Als Administrator ausführen.
7] Öffnen Sie Windows Terminal, indem Sie eine Desktop-Verknüpfung erstellen
Sie können auch eine Desktop-Verknüpfung für Windows Terminal erstellen, damit Sie es direkt von Ihrem Desktop aus starten können. Die folgenden Schritte helfen Ihnen dabei:
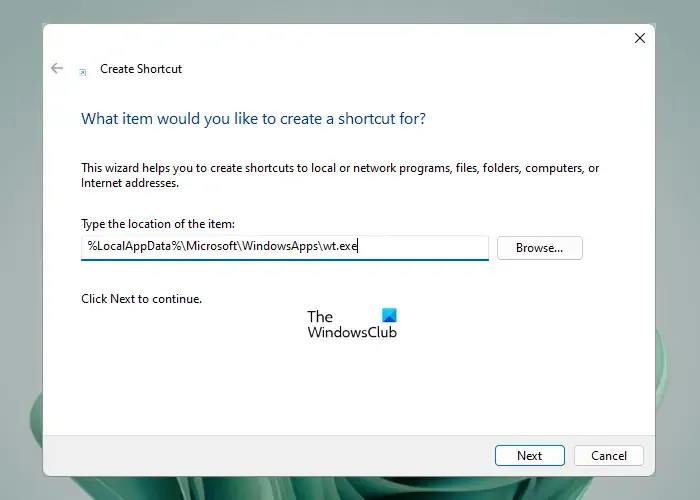
- Klicken Sie mit der rechten Maustaste auf Ihren Desktop.
- Gehen Sie zu „ Neu > Verknüpfung “.
- Kopieren Sie nun den folgenden Pfad und fügen Sie ihn in das erforderliche Feld ein.
%LocalAppData%\Microsoft\WindowsApps\wt.exe
Klicken Sie nun auf Weiter . Benennen Sie die Anwendungsverknüpfung und klicken Sie auf Fertig stellen .
Anpassen oder Ändern der Windows Terminal-Starteinstellungen
Sie können die Windows Terminal-Starteinstellungen anpassen oder ändern. Die folgenden Starteinstellungen in Windows Terminal können je nach Interesse eines Benutzers angepasst oder geändert werden:
- Standard Profil
- Standard-Terminalanwendung
- Starten Sie beim Start des Computers
- Wenn Terminal startet
- Startmodus und andere Optionen
1] Standardprofil
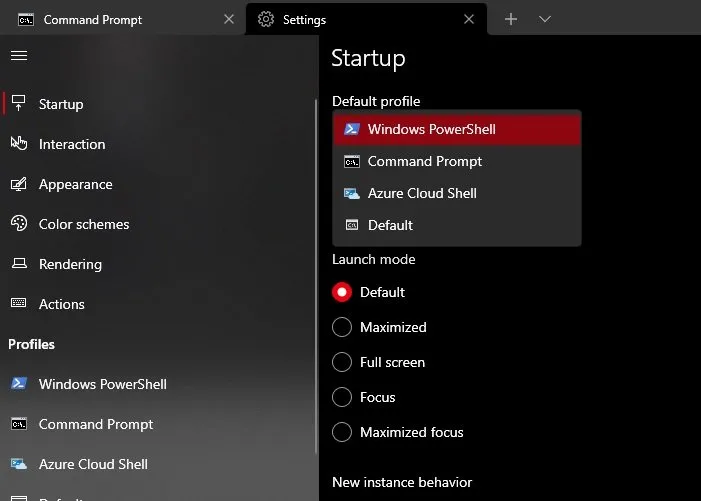
Das Profil, das Sie nach dem Öffnen des Windows-Terminals sehen, ist das Standardprofil. Auf meinem Laptop ist Windows PowerShell das standardmäßige Windows-Terminalprofil. Dies kann in Ihrem Fall anders sein. Wenn Sie dieses Standardprofil ändern möchten, können Sie dies in den Windows-Terminaleinstellungen tun.
2] Standard-Terminalanwendung
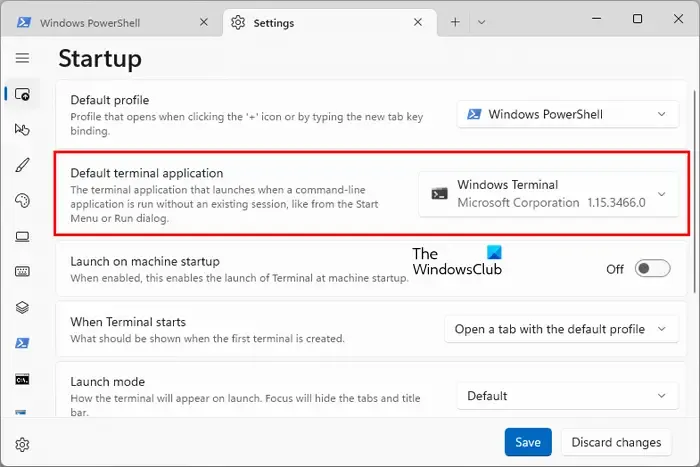
Sie sorgen dafür, dass Windows die Eingabeaufforderung, Windows PowerShell und andere Befehlszeilentools in Windows Terminal öffnet, indem Sie diese Einstellung ändern. Standardmäßig ist diese Option auf „ Windows entscheiden lassen “ eingestellt. Wenn Sie es so belassen, öffnet Windows jedes Befehlszeilentool separat. Wenn Sie beispielsweise die Eingabeaufforderung oder Windows PowerShell über Run oder Windows Search öffnen, werden sie in ihren separaten Fenstern geöffnet. Wenn Sie Windows Terminal in der Option Standard-Terminalanwendung auswählen, werden alle Befehlszeilentools in Windows Terminal geöffnet.
3] Beim Start des Computers starten
Sie können diese Einstellung aktivieren, wenn Windows Terminal beim Systemstart automatisch geöffnet werden soll. Standardmäßig ist diese Option deaktiviert.
4] Wenn Terminal startet
Wenn Windows Terminal gestartet wird, öffnet es eine Registerkarte mit dem Standardprofil. Wenn beispielsweise Windows PowerShell Ihr standardmäßiges Terminalprofil ist, wird es in einer Registerkarte geöffnet, wenn Sie Windows Terminal öffnen. Wenn Sie einen Tab aus der vorherigen Sitzung öffnen möchten, können Sie diese Einstellung hier ändern.
5] Startmodus und andere Optionen
Sie können den standardmäßigen Startmodus auf „Maximiert“, „Vollbild“, „Fokus“ und „Minimierter Fokus“ ändern. Darüber hinaus können Sie auch das Verhalten der neuen Instanz und die Startgröße von Windows Terminal ändern.
Ändern oder konfigurieren Sie die Einstellungen für die Windows-Terminalinteraktion
Sie können auch die Windows-Terminal-Interaktionseinstellungen ändern oder modifizieren. Folgende Optionen stehen hier zur Verfügung:
- Auswahl automatisch in die Zwischenablage kopieren
- Textformat beim Kopieren
- Entfernen Sie nachgestellte Leerzeichen in rechteckiger Auswahl
- Entfernen Sie nachgestellte Leerzeichen beim Einfügen
- Wortbegrenzer
- Anpassung der Fenstergröße an das Zeichenraster
- Stil der Benutzeroberfläche des Tab-Umschalters
- Fenster automatisch fokussieren, wenn die Maus darüber bewegt wird
- URLs automatisch erkennen und anklickbar machen
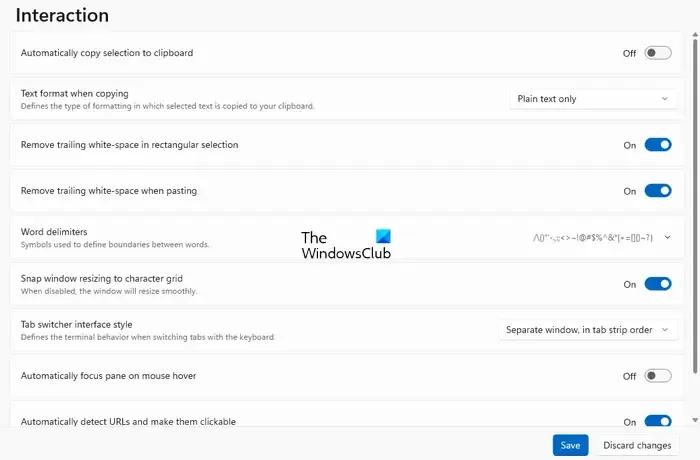
1] Auswahl automatisch in die Zwischenablage kopieren
Wenn diese Einstellung aktiviert ist, wird der Text, den Sie in Windows Terminal auswählen, automatisch in die Zwischenablage kopiert. Standardmäßig ist es ausgeschaltet.
2] Textformat beim Kopieren
Hier können Sie die Art der Formatierung für einen Text beim Kopieren in die Zwischenablage auswählen. Wenn Sie möchten, dass der Text ohne Formatierung kopiert wird, wählen Sie die Option „ Nur Text “ aus.
3] Entfernen Sie nachgestellte Leerzeichen in der rechteckigen Auswahl
Wenn diese Einstellung aktiviert ist und Sie Text in die Zwischenablage kopieren, indem Sie eine rechteckige Auswahl treffen, werden die abschließenden Leerzeichen nach jeder Zeile entfernt. Wenn es ausgeschaltet ist, bleiben die Leerzeichen erhalten, wodurch sichergestellt wird, dass alle Zeilen die gleiche Länge haben.
4] Entfernen Sie nachgestellte Leerzeichen beim Einfügen
Wenn diese Option aktiviert ist, entfernt Windows Terminal automatisch nachgestellte Leerzeichen, wenn Sie Text in das Terminal einfügen.
5] Wortbegrenzer
Wortbegrenzer sind die Zeichen, die eine Grenze zwischen zwei Wörtern im Terminal angeben. Leerzeichen, Semikolons, Kommas und Punkte sind die häufigsten Beispiele für Word-Trennzeichen. Hier können Sie neue Word-Trennzeichen hinzufügen oder vorhandene entfernen.
6] Anpassung der Fenstergröße an das Zeichenraster
Wenn diese Funktion aktiviert ist, rastet das Terminal-Fenster beim Ändern der Größe an der nächsten Zeichengrenze ein. Wenn Sie es ausschalten, wird die Größe des Terminalfensters reibungslos angepasst.
7] Stil der Benutzeroberfläche des Tab-Umschalters
Hier können Sie das Windows-Terminal-Verhalten beim Umschalten der Registerkarten ändern, indem Sie die Tastenkombination Strg + Tab (Vorwärts-Tab-Wechsel) und Strg + Umschalt + Tab (Rückwärts-Tab-Wechsel) verwenden . Die ersten beiden Optionen bringen ein Overlay-Fenster, während Sie die Tasten Strg + Tab oder Strg + Umschalt + Tab drücken, um die Registerkarten im Terminal zu wechseln.
8] Fenster automatisch fokussieren, wenn die Maus darüber bewegt wird
Wenn Sie diese Einstellung aktivieren, verschiebt Terminal den Fokus auf den Bereich, über den Sie mit der Maus fahren. Wenn es ausgeschaltet ist, ist ein Mausklick erforderlich, um den Bereich zu fokussieren.
9] URLs automatisch erkennen und anklickbar machen
Windows Terminal erkennt die URLs automatisch. Wenn Sie Ihren Mauszeiger über eine URL im Terminal bewegen, sehen Sie, dass die URL unterstrichen ist. Wenn diese Option deaktiviert ist, erkennt Windows Terminal die URLs nicht automatisch.
Passen Sie das Aussehen des Windows-Terminals an
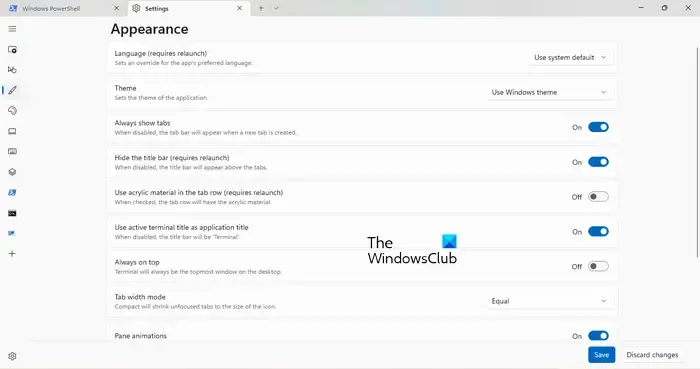
Hier können Sie das Erscheinungsbild von Windows Terminal anpassen. Die folgenden Optionen sind unter der Kategorie Aussehen im Terminal verfügbar:
- Ändern Sie die Standardsprache des Windows-Terminals. Diese Aktion erfordert einen Neustart.
- Design : Standardmäßig verwendet Windows Terminal das Systemdesign. Sie können es in Hell und Dunkel ändern. Windows Terminal hat auch die Möglichkeit, ein benutzerdefiniertes Design festzulegen. Aber dazu müssen Sie die JSON-Datei bearbeiten.
- Lassen Sie Windows Terminal immer Registerkarten anzeigen, ändern Sie die Breite der Registerkarten usw.
- Blenden Sie die Titelleiste ein oder aus.
- Bereichsanimationen ein- oder ausschalten.
- Sorgen Sie dafür, dass Windows Terminal immer im Vordergrund bleibt.
- Lassen Sie Terminal immer ein Symbol im Benachrichtigungsbereich anzeigen.
- Blenden Sie das Terminal aus, wenn Sie es nach unten minimieren. Nach dem Aktivieren dieser Einstellung wird das Windows-Terminal in die Taskleiste minimiert. Wenn diese Einstellung deaktiviert ist, wird Windows Terminal auf die Taskleiste minimiert.
Passen Sie das Farbschema im Windows-Terminal an
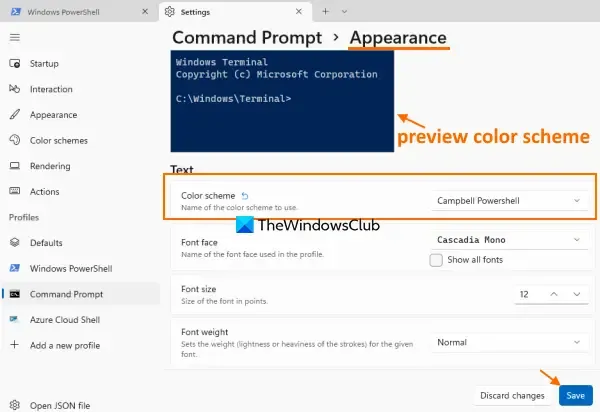
In Windows Terminal sind verschiedene Farbschemata verfügbar. Sie können ein Farbschema ändern, indem Sie auf das entsprechende Dropdown-Menü klicken. Terminal hat auch die Möglichkeit, ein neues Schema für Ihr Profil hinzuzufügen.
Passen Sie Tastaturkürzel in Windows Terminal an
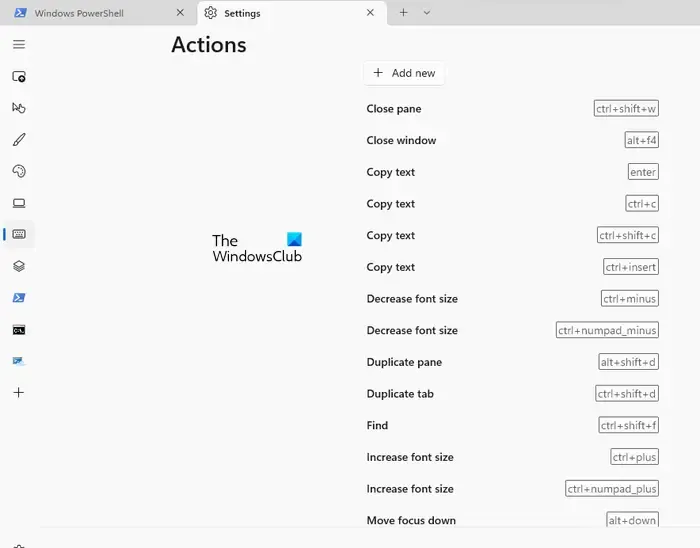
Die Kategorie „ Aktionen “ in Windows Terminal listet die Tastenkombinationen für verschiedene Aktionen auf. Sie können diese Tastenkombinationen ändern, indem Sie auf das Stiftsymbol daneben klicken. Wenn Sie eine neue Tastenkombination für eine neue Aktion im Terminal erstellen möchten, können Sie dies tun, indem Sie auf die Schaltfläche Neu hinzufügen klicken .
Profile im Windows-Terminal verwalten
Die Kategorie „Profile“ in Windows Terminal bietet die Option, vorhandene Profile zu verwalten und neue Profile zu erstellen. Für jedes Profil können Sie Folgendes tun:
- Ändern Sie den Profilnamen
- Profilsymbol ändern
- Ändern Sie den Tab-Titel
- Blenden Sie ein Profil aus der Dropdown-Liste aus
- Führen Sie ein Profil immer als Administrator aus
- Ändern Sie das Aussehen des Profils
Sie können auch die erweiterten Einstellungen für ein bestimmtes Profil in Windows Terminal ändern.
Wie verwende ich das Terminal unter Windows?
Windows Terminal ist eine Plattform für befehlszeilenübergreifende Tools in Windows-PCs, mit der Benutzer verschiedene Befehlszeilentools verwenden können. Sie können Windows Terminal verwenden, um Befehle in verschiedenen Tools wie Eingabeaufforderung, Windows PowerShell usw. auszuführen. Sie können auch das am häufigsten verwendete Befehlszeilentool zu Ihrem Standardprofil in Terminal machen.
Wie führe ich einen Befehl in Windows Terminal aus?
Das Ausführen eines Befehls in Windows Terminal ist keine schwierige Aufgabe. Öffnen Sie zuerst Windows Terminal und öffnen Sie dann das Profil, in dem Sie einen Befehl ausführen möchten, sagen wir Windows PowerShell. Führen Sie nun den Befehl aus. Es gibt keinen Unterschied zwischen den Befehlen, die Sie separat in Windows PowerShell und Windows PowerShell in Windows Terminal ausführen.



Schreibe einen Kommentar