So öffnen und verwenden Sie das Print Management Tool in Windows 11/10
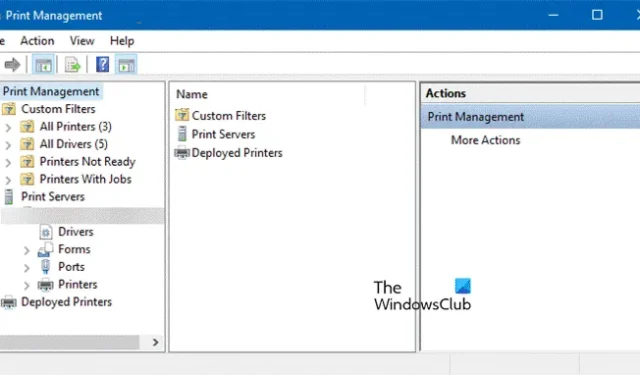
So öffnen Sie das Druckverwaltungstool in Windows 11
Um das Print Management Tool zu öffnen, haben Sie verschiedene Möglichkeiten, je nach Ihrer Bequemlichkeit und Benutzerfreundlichkeit können Sie die beste Methode auswählen. Im Folgenden finden Sie die Methoden zum Öffnen des Print Management Tools auf einem Windows-Computer.
Über die Suchleiste
Windows 11 bietet Ihnen eine einfache Möglichkeit, das Print Management Tool über die Windows-Suchleiste zu öffnen. Befolgen Sie diese Schritte, um auf die Druckverwaltung zuzugreifen.
- Drücken Sie Windows-Taste + S.
- Geben Sie Print Management in die Suchleiste ein.
- Klicken Sie auf die Schaltfläche Öffnen.
Über Ausführen oder Eingabeaufforderung oder PowerShell
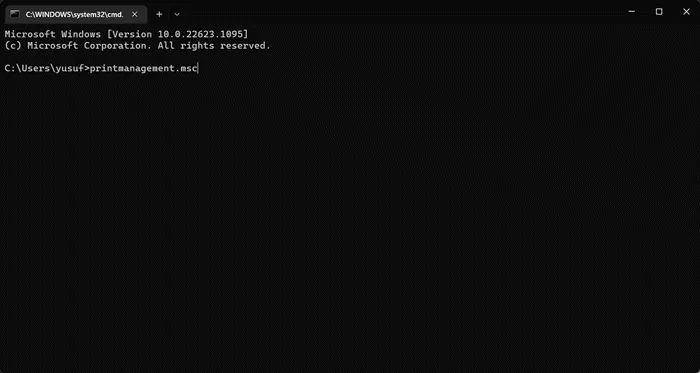
Sie können einen einzigen Befehl verwenden, um das Druckverwaltungstool entweder mit der Eingabeaufforderung oder mit Ausführen zu öffnen, um ersteres zu starten, suchen Sie einfach nach CMD und öffnen Sie es (es ist besser, die Eingabeaufforderung als Administrator zu öffnen), wenn es um letzteres geht , alles, was Sie tun müssen, ist Win + R zu drücken und das Dialogfeld Ausführen wird angezeigt. Führen Sie abschließend den folgenden Befehl aus, und Sie können loslegen.
printmanagement.msc
Dadurch wird das Print Management Tool gestartet.
Über den Datei-Explorer
Die Adressleiste im Datei-Explorer kann verwendet werden, um die Druckverwaltung zu öffnen, und von hier aus können Sie Drucker und Druckaufgaben verwalten. Befolgen Sie die vorgeschriebenen Schritte, um dasselbe zu tun:
- Drücken Sie die Windows + E -Taste, um den Datei-Explorer zu öffnen.
- Wechseln Sie im Datei-Explorer zum folgenden Speicherort: C:\Windows\System32.
- Suchen Sie nach dem Öffnen die Datei printmanagement.msc in der Suchleiste und doppelklicken Sie darauf, um Drucker zu verwalten.
Über die Systemsteuerung
Wenn Sie die Systemsteuerung verwenden möchten, um das Druckverwaltungstool zu öffnen:
- Öffnen Sie die Systemsteuerung
- Stellen Sie Ansicht nach auf Große Symbole ein
- Gehen Sie zu Windows-Tools > Druckverwaltung.
Nachdem Sie nun wissen, wie Sie das Druckverwaltungstool öffnen, lernen Sie, wie Sie es verwenden.
So verwenden Sie das Druckverwaltungstool in Windows 11
Nach dem Start des Print Management Tools sehen Sie eine einfache Benutzeroberfläche.
- Erweitern Sie zunächst Benutzerdefinierte Dateien und wählen Sie Alle Drucker aus, um alle hinzugefügten Drucker anzuzeigen.
- Jetzt können Sie noch weiter nachforschen und überprüfen, welche Drucker hier hinzugefügt wurden.
- Sie können den Warteschlangenstatus und die Jobs in der Warteschlange überprüfen, um sich einen besseren Überblick über den laufenden Job zu verschaffen und zu erfahren, welche Schritte zur Verwaltung Ihres Druckers erforderlich sind.
Eines der besten Features sind Druckserver. Damit können Sie Druckserver zu Ihrem bestehenden Netzwerk entfernen oder hinzufügen. Alles, was Sie tun müssen, ist auf Druckserver zu klicken und dann den Anweisungen auf dem Bildschirm zu folgen, um den Vorgang abzuschließen. Hoffentlich werden Sie in der Lage sein, die Arbeit ziemlich einfach zu erledigen.
Hoffentlich wissen Sie jetzt, wie Sie das Print Management Tool auf einem Windows-Computer öffnen und verwenden.



Schreibe einen Kommentar