So öffnen und verwenden Sie das Farbmanagement in Windows 11
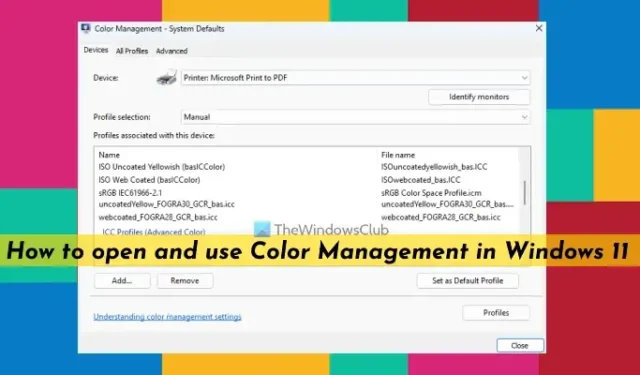
In diesem Beitrag zeigen wir Ihnen, wie Sie das Farbmanagement in Windows 11 öffnen und verwenden . Das Farbmanagement ist eine integrierte Funktion in Windows 11, mit der Sie ein benutzerdefiniertes Farbprofil für verschiedene Geräte wie einen Monitor, Scanner, Drucker usw. festlegen können, die an Ihren Computer angeschlossen sind. Standardmäßig legt Windows automatisch ein Standard-Farbprofil für die Geräte fest, das in den meisten Fällen geeignet ist. Wenn Sie jedoch beispielsweise der Meinung sind, dass die Farbdarstellung auf Ihrem Anzeigegerät seltsam oder verblasst oder ungenau aussieht, kann dies an einem falschen Farbprofil liegen, das auf diesem Gerät eingestellt ist. In diesem Fall kann die Farbverwaltungsfunktion verwendet werden, um ein benutzerdefiniertes Farbprofil zu installieren, um genauere Farben zu erhalten.
Mit dem richtigen, von Ihnen eingestellten Farbprofil wirken die Farben auf dem Display natürlicher. Auf ähnliche Weise können Sie das Farbmanagement für einen Drucker verwenden, um mit einer besseren Farbdarstellung zu drucken, wenn das Standardfarbprofil nicht die erwartete Ausgabe liefert. Sie können mehrere Farbprofile für verschiedene Geräte auf Ihrem Windows 11-System zuordnen und dann jedes installierte Farbprofil als Standard festlegen und Ihre Einstellungen jederzeit zurücksetzen, wenn Sie das Farbmanagement in Windows 11 verwenden möchten. Lassen Sie uns nun zuerst prüfen, wie Sie diese Funktion öffnen.
So öffnen Sie das Farbmanagement in Windows 11
Es gibt mehrere Möglichkeiten, das Farbmanagement in Windows 11 zu öffnen. Dies sind:
- Öffnen Sie das Fenster „Farbverwaltung“ über das Suchfeld
- Öffnen Sie das Farbmanagement mit der App „Einstellungen“.
- Starten Sie das Farbverwaltungsfenster über die Systemsteuerung
- Verwenden Sie den Datei-Explorer, um das Fenster „Farbverwaltung“ zu öffnen
- Greifen Sie über den Ordner „System32“ auf das Fenster „Farbverwaltung“ zu
- Starten Sie das Fenster „Farbverwaltung“ über das Feld „Befehl ausführen“.
- Öffnen Sie das Farbverwaltungsfenster über den Task-Manager
- Verwenden Sie Windows Terminal, um das Farbmanagement zu starten
- Erstellen Sie eine Desktop-Verknüpfung, um das Farbmanagement zu öffnen.
Lassen Sie uns alle diese Möglichkeiten nacheinander überprüfen.
1] Öffnen Sie das Farbverwaltungsfenster über das Suchfeld
Der schnellste Weg, das Farbmanagement zu öffnen, ist die Verwendung des Suchfelds von Windows 11. Geben Sie einfach Farbmanagement in das Suchfeld von Windows 11 ein und klicken Sie auf das verfügbare Ergebnis, um es zu öffnen.
2] Öffnen Sie das Farbmanagement mit der App „Einstellungen“.
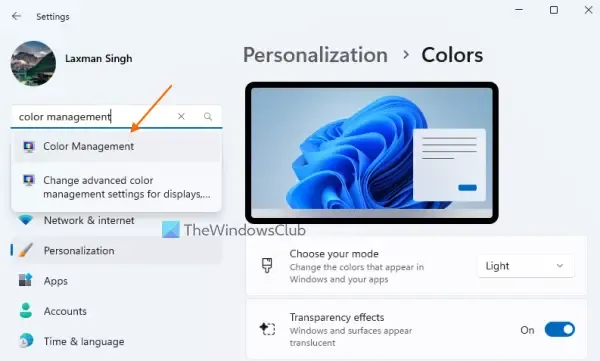
- Verwenden Sie die Tastenkombination „Win+I“ , um die App „Einstellungen“ zu öffnen
- Geben Sie Farbverwaltung in das Suchfeld oben links ein
- Drücken Sie die Eingabetaste.
3] Starten Sie das Farbverwaltungsfenster über die Systemsteuerung
Öffnen Sie das Fenster „Systemsteuerung“ und ändern Sie den Ansichtsmodus von „Kategorie“ in „Große Symbole“ oder „Kleine Symbole“. Klicken Sie auf die Option Farbmanagement und das Fenster wird geöffnet.
4] Verwenden Sie den Datei-Explorer, um das Fenster „Farbmanagement“ zu öffnen
Drücken Sie die Tastenkombination Win+E, um das Datei-Explorer-Fenster zu öffnen. Geben Sie in der Adressleiste des Datei-Explorers colorcpl ein und verwenden Sie die Eingabetaste, um das Fenster Farbverwaltung zu öffnen.
5] Greifen Sie über den Ordner „System32“ auf das Fenster „Color Management“ zu

Der Ordner „System32“ ist der Speicherort, an dem die EXE-Anwendungsdatei des Fensters „Color Management“ gespeichert ist. Sie können also direkt von seinem ursprünglichen Speicherort aus auf das Farbverwaltungsfenster zugreifen. Öffnen Sie dazu das Datei-Explorer-Fenster und wechseln Sie in den Ordner C:\Windows\System32. Suchen Sie dort nach der Anwendung colorcpl.exe und doppelklicken Sie darauf.
6] Starten Sie das Farbverwaltungsfenster über das Feld „Befehl ausführen“.
Öffnen Sie das Feld „Befehl ausführen“ mit dem Hotkey Win+R . Geben Sie colorcpl in das Textfeld ein und klicken Sie auf die Schaltfläche OK, um das Fenster Farbmanagement sofort zu öffnen.
7] Öffnen Sie das Farbverwaltungsfenster über den Task-Manager
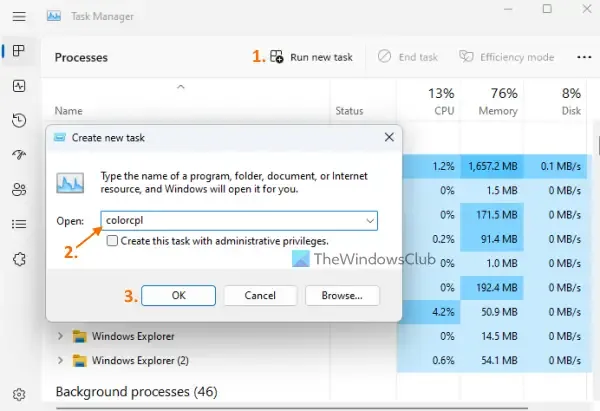
Ähnlich wie im Feld „Befehl ausführen“ können Sie im Task-Manager von Windows 11 eine neue Aufgabe ausführen und von dort aus das Fenster „Farbverwaltung“ öffnen. Um dies zu tun:
- Verwenden Sie die Tastenkombination Strg+Umschalt+Esc, um das Task-Manager-Fenster zu starten
- Klicken Sie auf die Option Neue Aufgabe ausführen . Ein separates Feld wird geöffnet
- Geben Sie colorcpl in das Textfeld dieses Felds ein
- Klicken Sie auf die Schaltfläche OK.
8] Verwenden Sie das Windows-Terminal, um das Farbmanagement zu starten
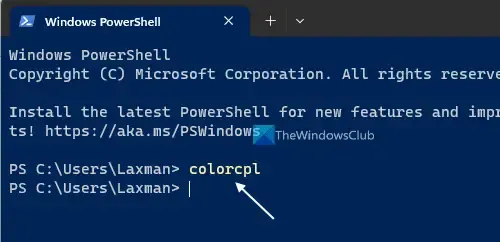
Sie können die Windows Terminal-App mit der Eingabeaufforderung oder PowerShell in Windows 11 verwenden, um das Fenster „Farbverwaltung“ zu öffnen. Die Schritte sind:
- Klicken Sie mit der rechten Maustaste auf die Schaltfläche Start von Windows 11
- Wählen Sie die Option Terminal und die Windows Terminal-App wird mit dem Standardprofil geöffnet
- Verwenden Sie das Dropdown-Symbol in der Titelleiste
- Öffnen Sie das Eingabeaufforderungsfenster oder wählen Sie die Option Windows PowerShell aus
- Geben Sie colorcpl ein und drücken Sie die Eingabetaste, um den Befehl auszuführen.
9] Erstellen Sie eine Desktop-Verknüpfung, um das Farbmanagement zu öffnen

Wenn Sie eine Desktop-Verknüpfung zum Öffnen des Fensters „Farbverwaltung“ bevorzugen, führen Sie die folgenden Schritte aus:
- Klicken Sie mit der rechten Maustaste auf Ihren Windows 11-Desktop
- Greifen Sie auf das Menü Neu zu
- Wählen Sie die Option Verknüpfung
- Geben Sie im Assistenten für Desktop-Verknüpfungen den folgenden Speicherort des Fensters „Farbmanagement“ in das Feld „Speicherort“ ein:
C:\Windows\System32\colorcpl.exe
- Wählen Sie die Schaltfläche Weiter
- Fügen Sie einen Namen für diese Verknüpfung (wie die Tastenkombination „Farbmanagement“ oder etwas anderes) in das Textfeld ein
- Drücken Sie die Schaltfläche Fertig stellen.
Lassen Sie uns nun weitermachen, um zu sehen, wie Sie diese Funktion verwenden.
Wie verwende ich das Farbmanagement in Windows 11?
Im Farbverwaltungsfenster gibt es drei Hauptregisterkarten ( Geräte , Alle Profile und Erweitert ), die alles für die Verwendung des Farbverwaltungsfensters abdecken. Mithilfe dieser Registerkarten können Sie die folgenden wichtigen Dinge tun:
- Fügen Sie benutzerdefinierte Farbprofile für Geräte hinzu oder installieren Sie sie
- Entfernen Sie ein benutzerdefiniertes Farbprofil
- Legen Sie ein benutzerdefiniertes Farbprofil als Standard für ein Gerät fest
- Setzen Sie die Farbprofileinstellungen auf die Systemstandards zurück.
Lassen Sie uns alle diese Optionen überprüfen.
1] Fügen Sie benutzerdefinierte Farbprofile für Geräte hinzu oder installieren Sie sie
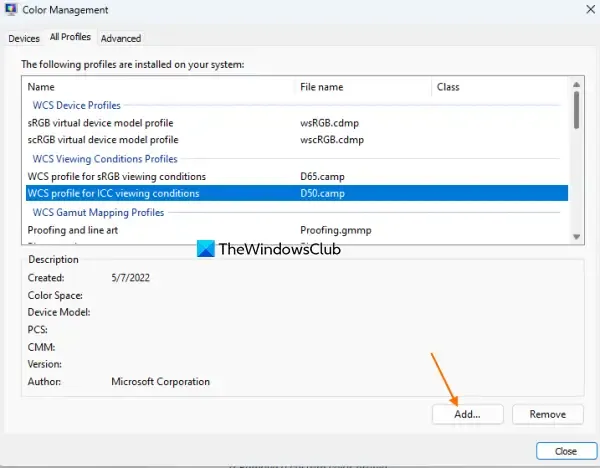
Windows 11 unterstützt ICC-Farbprofile (*.icc- oder *.icm-Dateien), Gamut-Mapping-Modellprofile, Gerätemodellprofile usw. Wenn Sie bereits Farbprofile von der Website des Herstellers oder einer vertrauenswürdigen Quelle heruntergeladen haben, können Sie dies tun Fügen Sie diese benutzerdefinierten Farbprofile ganz einfach über das Fenster „Farbverwaltung“ hinzu oder installieren Sie sie.
Gehen Sie dazu im Fenster Farbmanagement auf die Registerkarte Alle Profile . Dort sehen Sie eine Liste vorinstallierter Profile (WCS-Geräteprofile, ICC-Profile usw.) auf Ihrem System. Unter dieser Kategorie sind auch alle neu hinzugefügten oder installierten Farbprofile sichtbar. Für jedes installierte Profil können Sie den Dateinamen, die Dateierweiterung und den Klassentyp (Anzeige, Drucker usw.) sehen. Erstellungsdatum, Farbraum, Herausgebername des ausgewählten Farbprofils und andere Informationen sind ebenfalls sichtbar. So installieren Sie nun ein benutzerdefiniertes Farbprofil:
- Klicken Sie auf die Schaltfläche „Hinzufügen“ und ein Fenster „Profil installieren“ wird geöffnet
- In diesem Fenster können Sie den Dateityp (ICC-Profile, Gamut-Mapping-Modellprofile usw.) auswählen und zu dem Speicherort/Ordner wechseln, in dem Ihre Farbprofile gespeichert sind
- Wählen Sie ein Farbprofil aus und klicken Sie in diesem Fenster auf die Schaltfläche Hinzufügen.
Dieses spezielle Profil wird der Liste der installierten Farbprofile auf der Registerkarte Alle Profile hinzugefügt. Auf die gleiche Weise können Sie weitere Farbprofile hinzufügen.
2] Entfernen Sie ein benutzerdefiniertes Farbprofil
Falls Sie ein benutzerdefiniertes Farbprofil von Ihrem Windows 11-System entfernen müssen, greifen Sie einfach auf die Registerkarte „Alle Profile“ im Fenster „Farbverwaltung“ zu und wählen Sie ein Farbprofil aus. Drücken Sie die Schaltfläche Entfernen und bestätigen Sie Ihre Aktion mit der Schaltfläche Weiter .
3] Legen Sie ein benutzerdefiniertes Farbprofil als Standard für ein Gerät fest
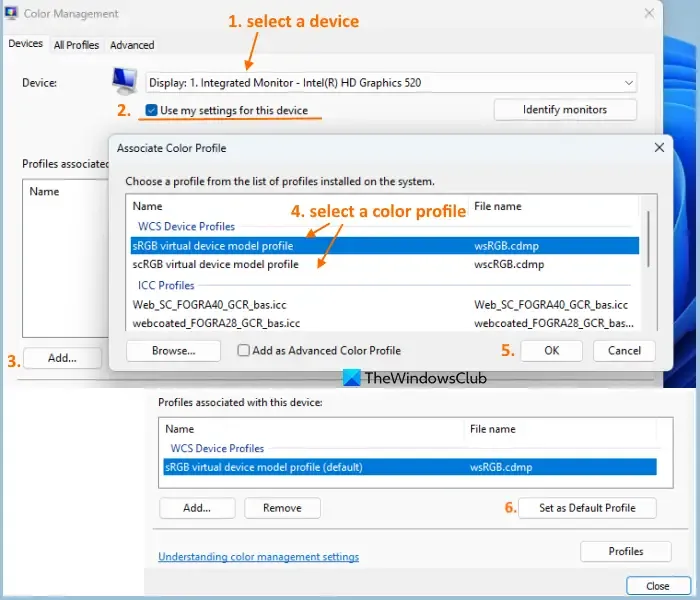
Nachdem Sie die benutzerdefinierten Farbprofile hinzugefügt haben, können Sie jedes dieser Farbprofile als Standard für ein Gerät festlegen. Wechseln Sie dazu im Fenster Farbverwaltung auf die Registerkarte Geräte . Verwenden Sie das Dropdown-Menü, um Ihr Gerät auszuwählen (Display, Scanner, Drucker usw.). Falls Sie mehrere Monitore an Ihr Windows 11-System angeschlossen haben, drücken Sie zur Bestätigung zuerst die Schaltfläche Identitätsmonitore. Aktivieren Sie danach die Option Meine Einstellung für dieses Gerät verwenden . Stellen Sie außerdem den Profilauswahlmodus auf Manuell ein.
Jetzt werden die Profile, die bereits mit diesem bestimmten Gerät verknüpft sind, im mittleren Abschnitt angezeigt. Die neu installierten Farbprofile werden nur angezeigt, wenn Sie sie dem ausgewählten Gerät zuordnen. Klicken Sie dazu auf die Schaltfläche „Hinzufügen…“ und ein Dialogfeld „Farbprofil zuordnen“ wird angezeigt. Wählen Sie ein Profil aus und drücken Sie die OK-Taste. Auf diese Weise können Sie einem Gerät mehrere Farbprofile zuordnen.
Wählen Sie nun unter den mehreren verknüpften Profilen für das ausgewählte Gerät ein Farbprofil aus und drücken Sie auf Als Standardprofil festlegen .
Sie können auch jederzeit ein Farbprofil für Ihr Gerät trennen . Sie müssen lediglich ein zugehöriges Profil aus der Liste auswählen und auf die Schaltfläche Entfernen klicken.
4] Setzen Sie die Farbprofileinstellungen auf die Systemstandards zurück
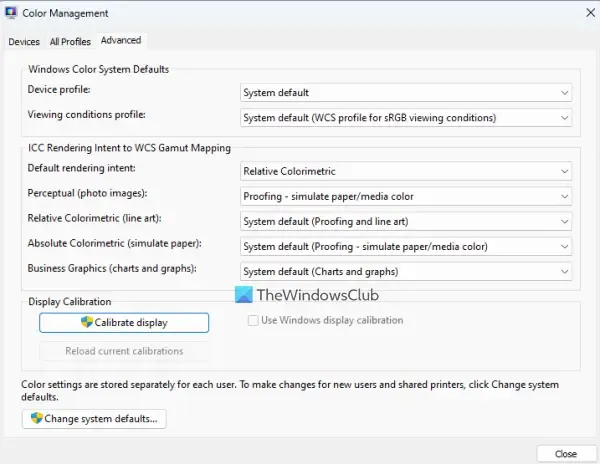
Falls Sie mit zu vielen Farbprofilen für Ihre Geräte durcheinander sind und alles zurücksetzen müssen, wechseln Sie zur Registerkarte „ Erweitert “ des Fensters „Farbverwaltung“ und stellen Sie jede verfügbare Option ein (z , usw.) auf den Systemstandard. Dadurch werden die standardmäßigen Anzeigefarbeinstellungen für Ihr Windows 11-System wiederhergestellt.
Alternativ können Sie auf die Registerkarte Geräte zugreifen, das Gerät aus der Liste auswählen und die Option Meine Einstellungen für dieses Gerät verwenden aktivieren. Klicken Sie abschließend auf die Schaltfläche Profile und verwenden Sie Meine Einstellungen auf die Systemstandardeinstellungen zurücksetzen .
Weitere Optionen im Farbmanagement von Windows 11
Einige andere nützliche Optionen sind auch in Windows 11 Color Management vorhanden. Diese beinhalten:
- Kombinieren Sie Ihre Farbprofileinstellungen für das ausgewählte Gerät mit den Systemstandards. Auf diese Option kann über die Schaltfläche Profile auf der Registerkarte Geräte zugegriffen werden
- Speichern Sie die Standardzuordnungen für das ausgewählte Gerät, damit Sie sie später bei Bedarf laden können. Diese Option kann auch über dieselbe Schaltfläche „Profile“ verwendet werden
- Öffnen Sie den Assistenten für die Display-Farbkalibrierung, mit dem Sie die Farbkalibrierung ändern, grundlegende Farbeinstellungen festlegen, den Gammawert anpassen usw.
Wie ändere ich die Farbeinstellungen unter Windows 11?
Um die Farbeinstellungen auf Ihrem Windows 11-Computer zu ändern, öffnen Sie die App „Einstellungen“ (Win+I) und greifen Sie auf die Kategorie „ Personalisierung“ zu. Gehen Sie zur Seite Farben in dieser Kategorie. Jetzt können Sie eine Akzentfarbe auswählen oder eine benutzerdefinierte Farbe verwenden, die Akzentfarbe auf der Start- und Taskleiste, Titelleisten geöffneter Fenster usw. anzeigen.
Das ist alles! Hoffe das hilft.



Schreibe einen Kommentar