So öffnen Sie eine HAT-Datei unter Windows 11
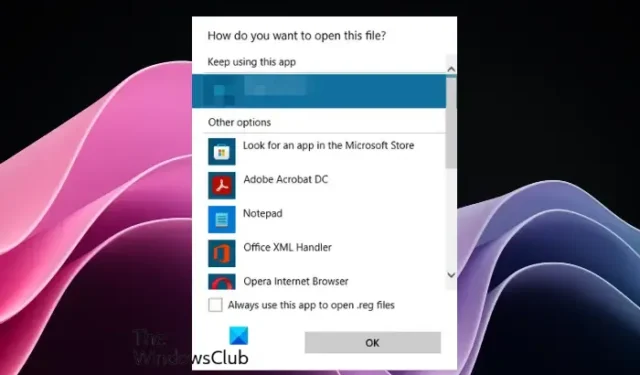
Wenn Sie sich fragen wie man eine HAT-Datei unter Windows öffnet, sind Sie hier richtig. Wenn Sie auf die HAT-Datei doppelklicken und versuchen, die zugehörige Anwendung zu öffnen, wird möglicherweise eine Fehlermeldung angezeigt, die besagt, dass Windows eine Datei nicht öffnen kann. Sie sollten jetzt nach einer Anwendung suchen, die die Datei starten kann. In diesem Beitrag empfehlen wir die folgenden Schritte zum Öffnen einer HAT-Dateierweiterung, damit Sie sie leichter lesen können.
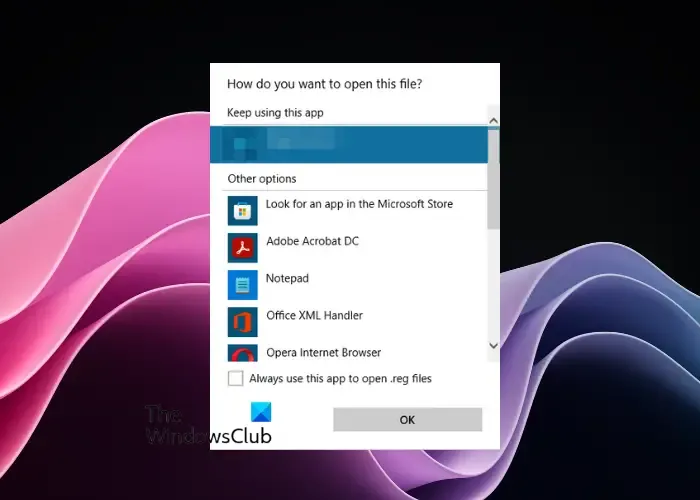
Was ist ein. HAT-Datei?
HAT-Dateien oder Hierarchical Annotation Tables sind Erweiterungen, die Softwareentwickler speziell für Entwicklung und Debugging verwenden. Es ist bekannt, dass diese Erweiterungen benutzerdefinierte Einstellungen und Konfigurationen für verschiedene in der Entwicklung befindliche Anwendungen speichern. Obwohl HAT-Dateierweiterungen häufig auf Windows- und MacOS-Geräten zu finden sind, versteht nicht jeder, wie man sie öffnet.
So öffnen Sie eine HAT-Datei unter Windows 11/10
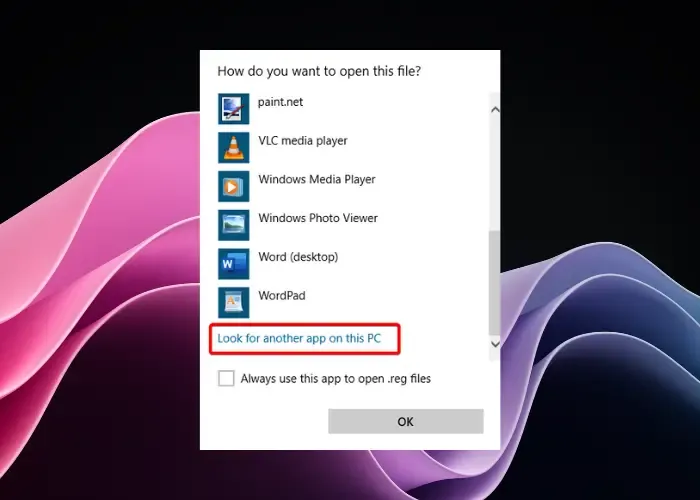
A. Die HAT-Datei wird für verschiedene Programme verwendet, darunter Spiele wie Formel-1-Rennen, obwohl sie nicht mehr aktiv verwendet wird. Sollten Sie jedoch auf HAT-Dateien auf Ihrem Windows-Gerät stoßen, können Sie diese wie folgt öffnen:
- Um eine HAT-Datei auf Ihrem Windows-Gerät zu öffnen, suchen Sie die Datei zunächst im Datei-Explorer.
- Klicken Sie nun mit der rechten Maustaste darauf und wählen Sie Öffnen mit. Sie sehen ein Popup mit der Meldung: Wie möchten Sie diese Datei öffnen?.
- Wenn Ihr Windows-Gerät über eine Anwendung verfügt, die eine HAT-Datei öffnen kann, wählen Sie diese aus, um die Datei zu öffnen. Um den Inhalt zu öffnen, prüfen Sie, ob Sie über die Option Datei->Hauptmenü öffnen
- Wenn Sie jedoch nicht die richtige Anwendung installiert haben, wählen Sie Notepad aus der Liste aus.
Während Notepad bei vielen dieser unbekannten Dateitypen als Retter fungiert, funktioniert es möglicherweise nicht in allen Szenarien. In solchen Fällen können Sie alternativ jeden anderen einfachen Texteditor zum Öffnen von HAT-Dateierweiterungen verwenden. Sie können beispielsweise eine kostenlose Notepad-Ersatzsoftware wie Notepad++ verwenden kann Ihnen beim Lesen des Inhalts helfen. hat-Datei einfach.
Zum Öffnen des. Öffnen Sie die HAT-Datei mit einem Texteditor, suchen Sie die Datei, klicken Sie mit der rechten Maustaste darauf und wählen Sie den gewünschten Texteditor aus.
Oder Sie können ein kostenloses Online-Tool wie HAT Viewer verwenden, um HAT-Dateien unter Windows zu öffnen und sehen Sie sich den Inhalt an.
Wenn Sie jedoch bereits ein Programm auf Ihrem Windows-PC installiert haben, das beim Öffnen von HAT-Dateien helfen kann, dann starten Sie die Datei damit.
- Klicken Sie dazu mit der rechten Maustaste auf die HAT-Datei und wählen Sie Andere App auswählen.
- Klicken Sie als Nächstes im Popup-Fenster Wie möchten Sie diese Datei öffnen auf Weitere Apps unten, um die Liste zu erweitern.
- Wenn Sie das hier aufgeführte Programm nicht finden, scrollen Sie nach unten und klicken Sie auf Nach einer anderen App auf diesem PC suchen.
- Wählen Sie nun das installierte Programm aus, um die HAT-Dateierweiterung zu öffnen.
Alternativ können Sie in Situationen, in denen Sie nicht sicher sind, welche Anwendung als HAT-Dateiöffner funktioniert, online nach dem HAT-Viewer suchen. Sie können auch nach einer Anwendung zum Öffnen einer HAT-Datei suchen. Alternativ können Sie den Suchbegriff „HAT-Datei öffnen“ in die gewünschte Suchmaschine eingeben.
Wie erstelle ich eine HAT-Datei?
Um eine HAT-Datei für HA Tunnel Plus zu erstellen, öffnen Sie die App und verwenden Sie die Option Konfiguration erstellen. Geben Sie nun Ihre bevorzugten Netzwerkeinstellungen ein, z. B. Server, Nutzlast und SSH-Kontodetails. Speichern Sie die Konfiguration mit der Erweiterung .hat. Stellen Sie abschließend sicher, dass Ihre Einrichtung den Anforderungen des Netzwerks für eine stabile Verbindung entspricht.
Wie verwende ich HA Tunnel Plus auf Android?
Um HA Tunnel Plus auf Ihrem Android-Gerät zu verwenden, installieren Sie die App aus dem Google Play Store, öffnen Sie sie und tippen Sie auf + Symbol. Wählen Sie nun Importieren/Exportieren und dann < a i=7>Import Config, um eine Konfigurationsdatei zu laden. Drücken Sie abschließend die Schaltfläche START, um eine Verbindung herzustellen. Stellen Sie gleichzeitig sicher, dass Sie über eine funktionierende Konfigurationsdatei für eine erfolgreiche VPN-Verbindung verfügen.



Schreibe einen Kommentar