So öffnen Sie 7Z-Dateien nativ in Windows 11
Microsoft hat den Datei-Explorer in den letzten Updates verbessert und zahlreiche neue Funktionen wie Datei-Explorer-Registerkarten und Unterstützung für hinzugefügt. RAR-Archive und vor allem die aktuelle Unterstützung für. 7z-Dateien.
Sie können jetzt nativ extrahieren. 7z-Dateien auf Ihrem PC, solange Sie das neueste Windows 11-Update auf Ihrem PC ausführen. Wenn Sie sich also fragen, wie Sie diese neue Funktion auf Ihrem PC nutzen können, dann haben wir die perfekte Anleitung für Sie. Lass uns anfangen!
Wie Öffnen. 7z-Dateien in Windows 11 nativ
- Erforderlich: Update KB50311455 (verfügbar als optionales Update in den Windows Update-Einstellungen
So öffnen Sie es. 7z-Dateien nativ auf Ihrem Windows 11-PC. Befolgen Sie die nachstehenden Anleitungen, um den Vorgang zu unterstützen.
Kurzanleitung
- Öffnen Sie
Windows + Eden Datei-Explorer, navigieren Sie zu dem und wählen Sie ihn aus. 7z-Archiv > Klicken Sie mit der rechten Maustaste darauf und klicken Sie auf „Alle extrahieren“ > „Durchsuchen…“ > öffnen Sie einen Ordner, in dem Sie den extrahierten Inhalt speichern möchten, und klicken Sie auf „Ordner auswählen“ > „Extrahieren“.
GIF-Leitfaden
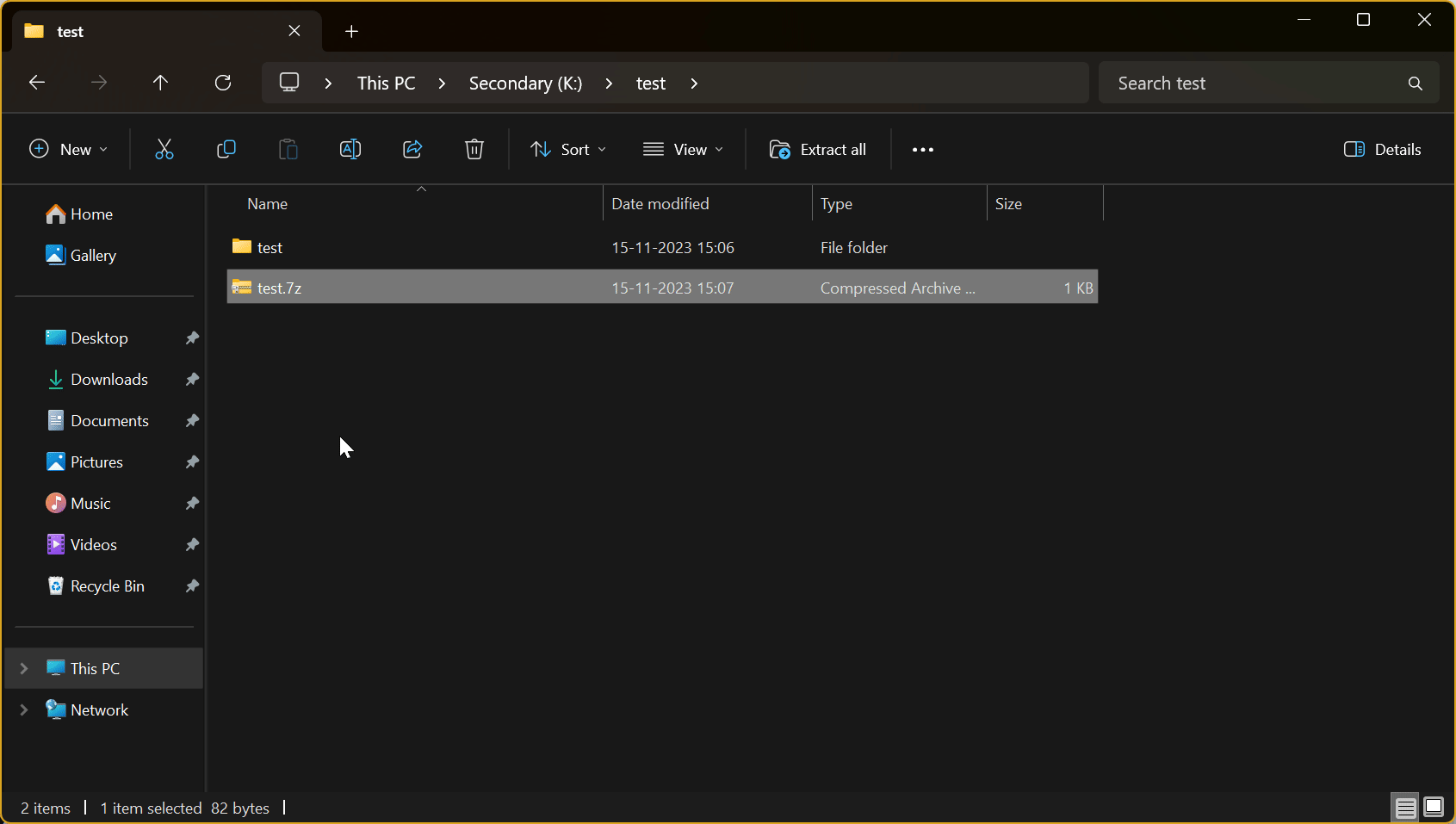
Schritt für Schritt Anleitung
Befolgen Sie die nachstehenden Schritte, um das Öffnen zu erleichtern. 7z-Dateien nativ auf Ihrem Windows 11-PC.
- Öffnen Sie den Datei-Explorer, indem Sie auf drücken
Windows + Eund zu dem Archiv navigieren, das Sie auf Ihrem PC extrahieren möchten.
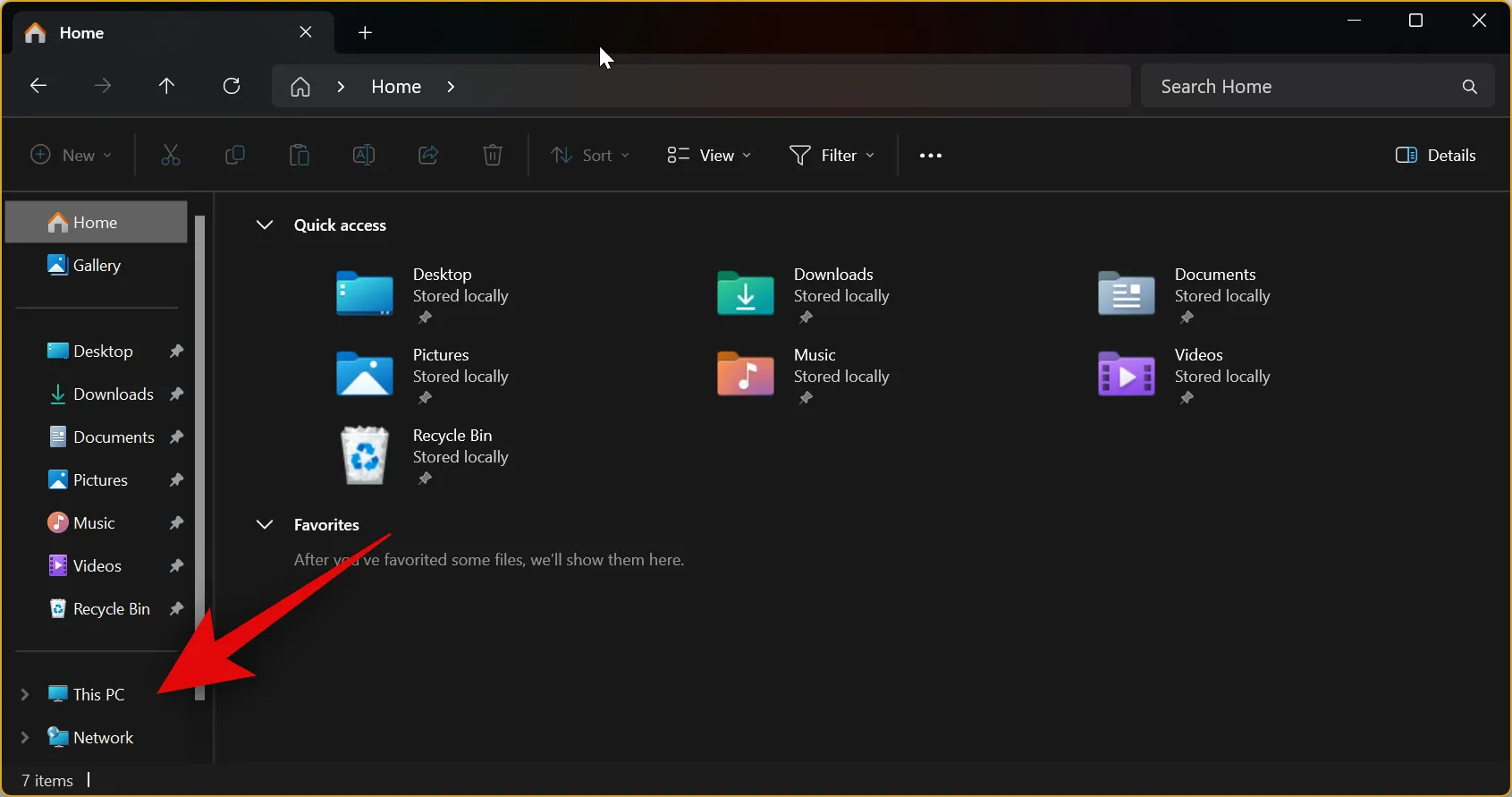
- Doppelklicken Sie nun auf das Archiv, um dessen Inhalt zu öffnen und anzuzeigen.
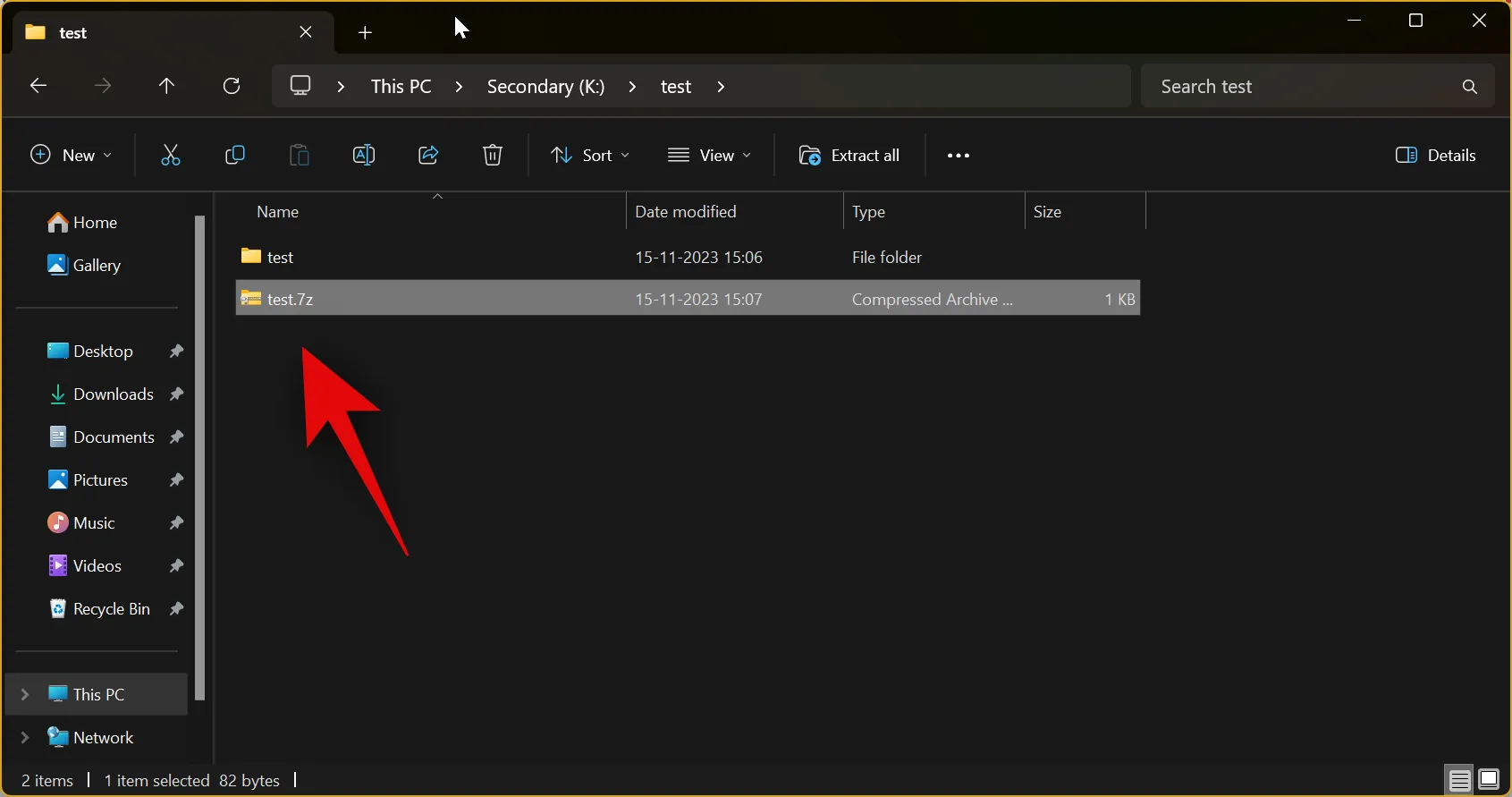
- Wenn Sie dazu aufgefordert werden, wählen Sie „Datei-Explorer“ und klicken Sie auf „Immer“ .
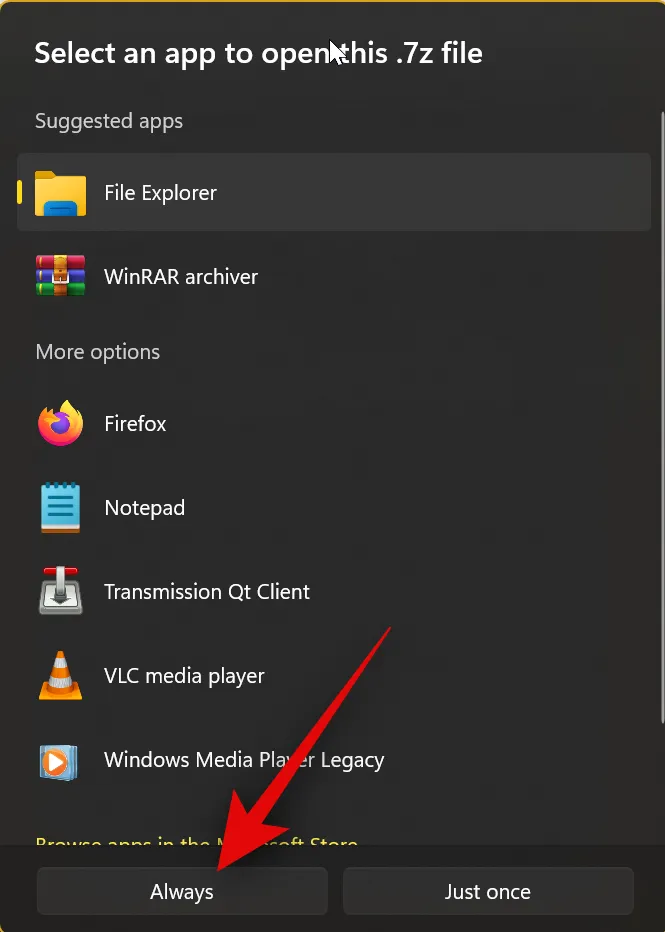
- Das Archiv sollte sich nun öffnen und Sie sollten seinen Inhalt anzeigen können.
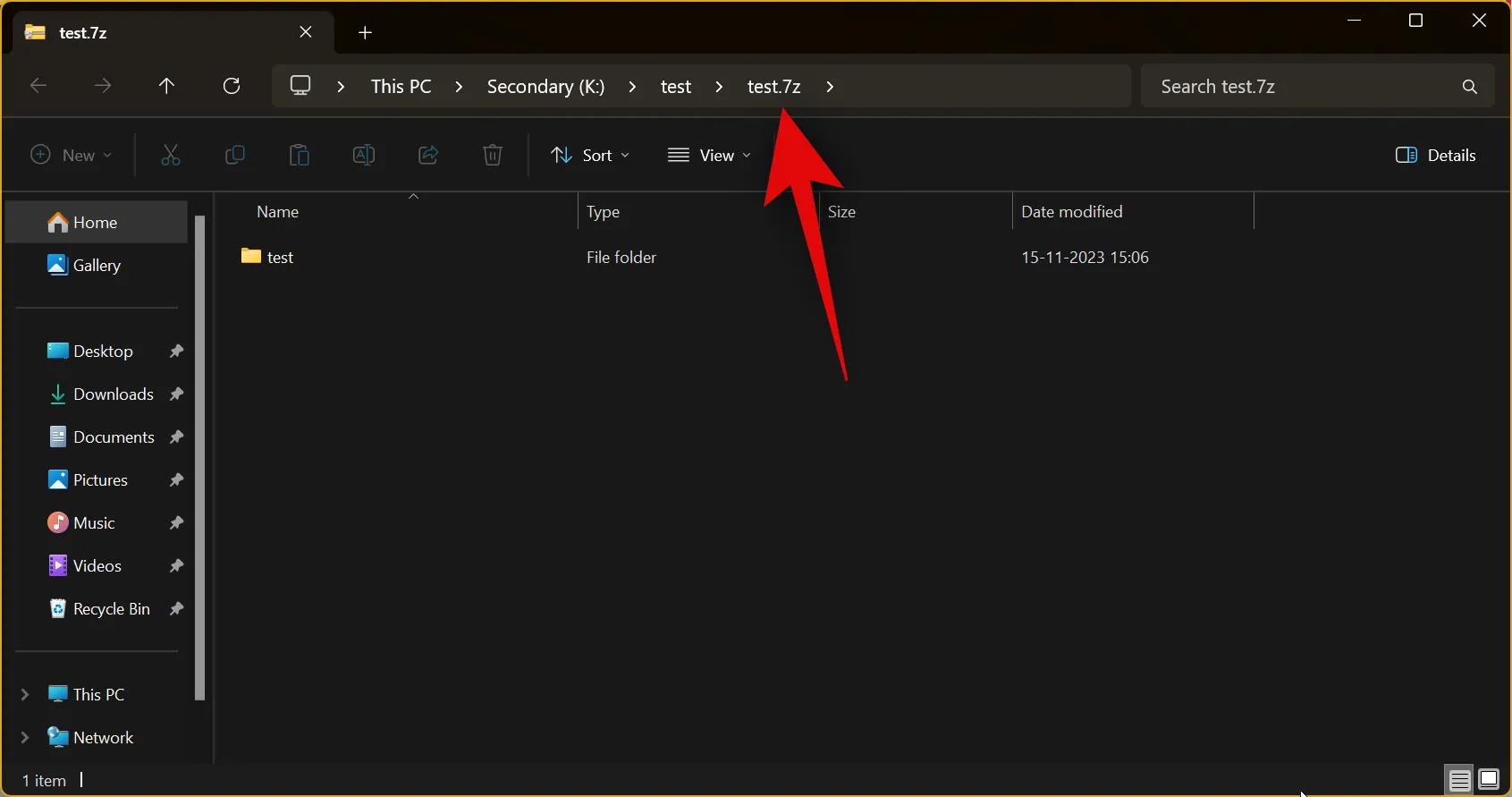
- Um das Archiv zu extrahieren, klicken Sie mit der rechten Maustaste darauf und klicken Sie auf „ Alle extrahieren“ .
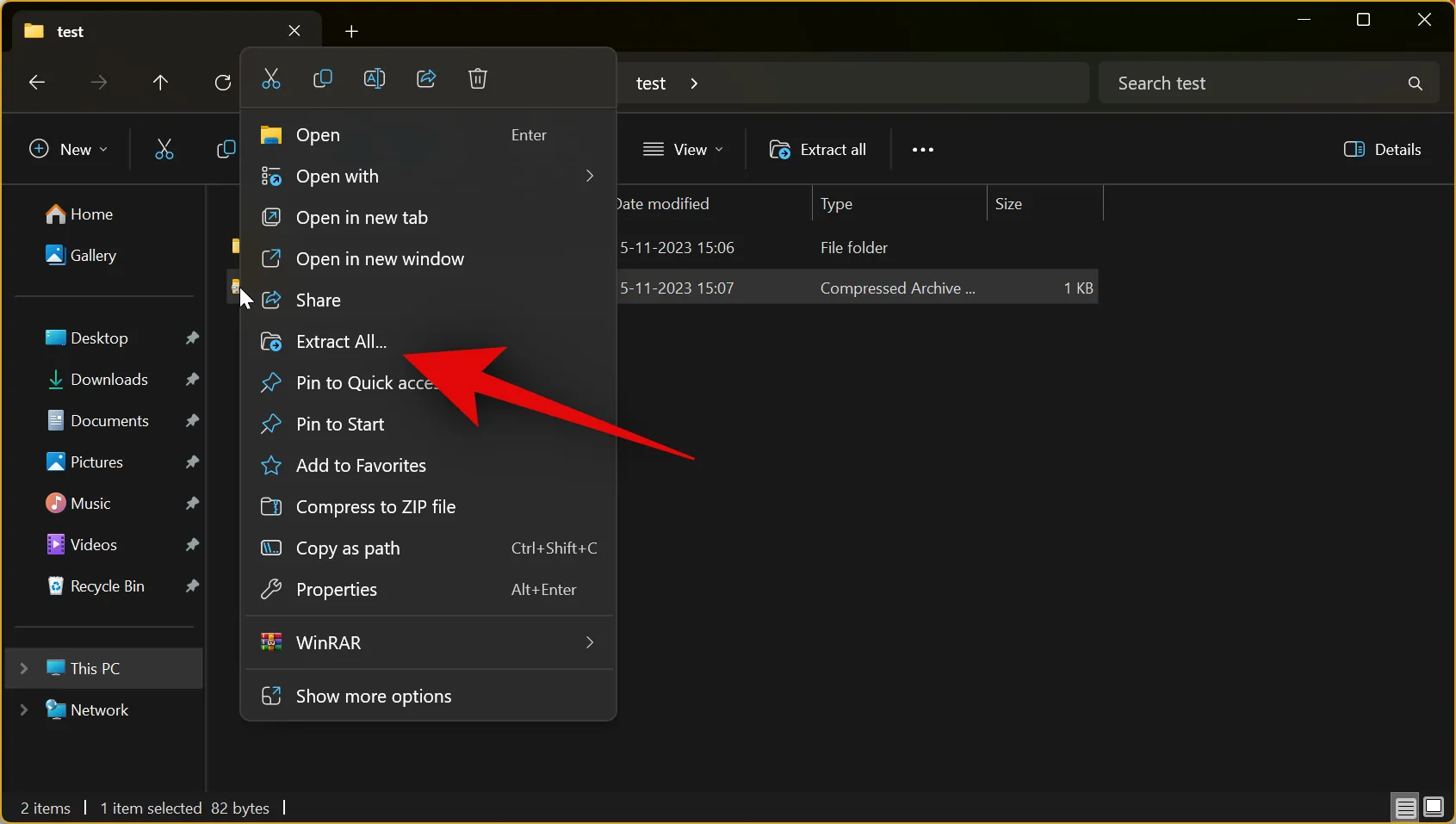
- Klicken Sie nun auf Durchsuchen… und wählen Sie aus, wo Sie die Datei auf Ihrem PC extrahieren möchten.

- Klicken Sie auf Ordner auswählen .
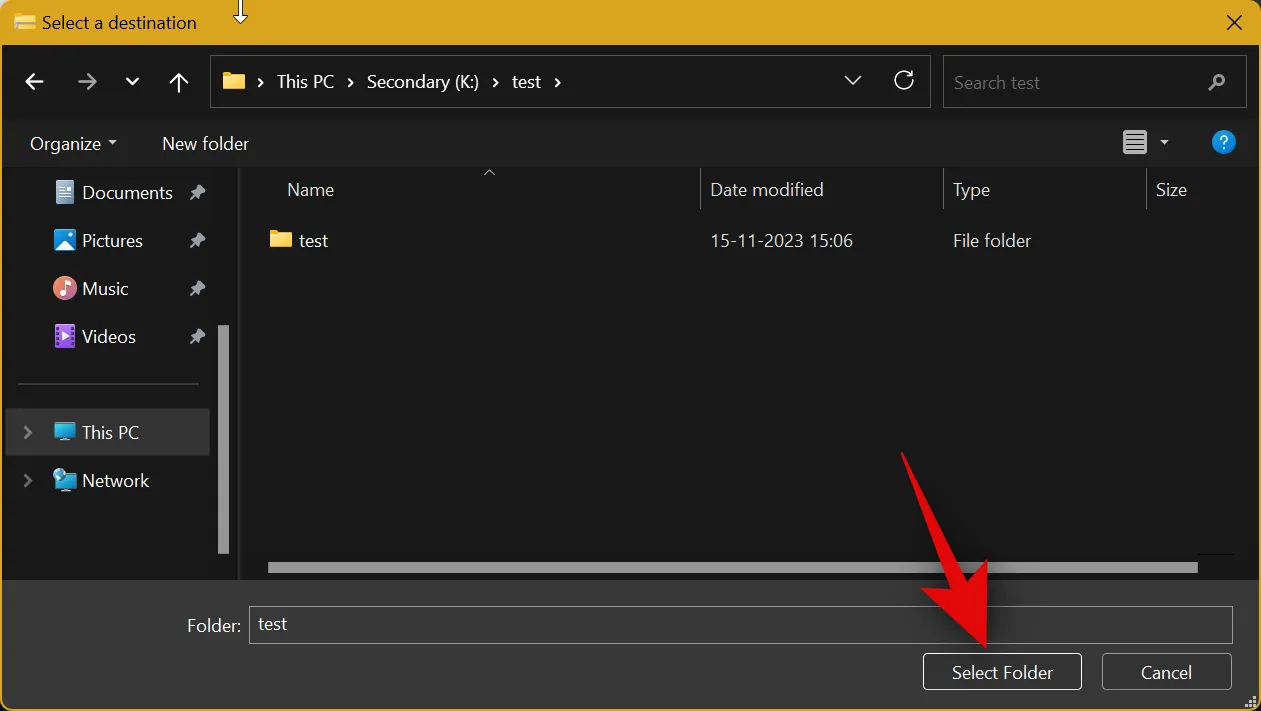
- Aktivieren Sie nun das Kontrollkästchen „Extrahiert nach Abschluss anzeigen“, wenn Sie die extrahierten Dateien nach Abschluss des Vorgangs öffnen möchten.
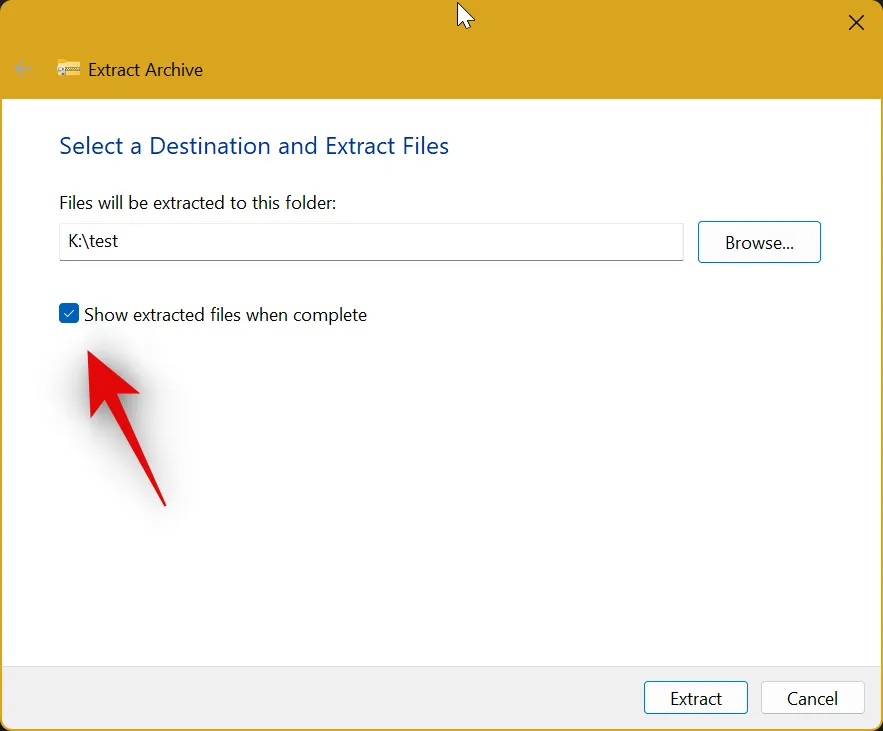
- Klicken Sie abschließend auf Extrahieren .
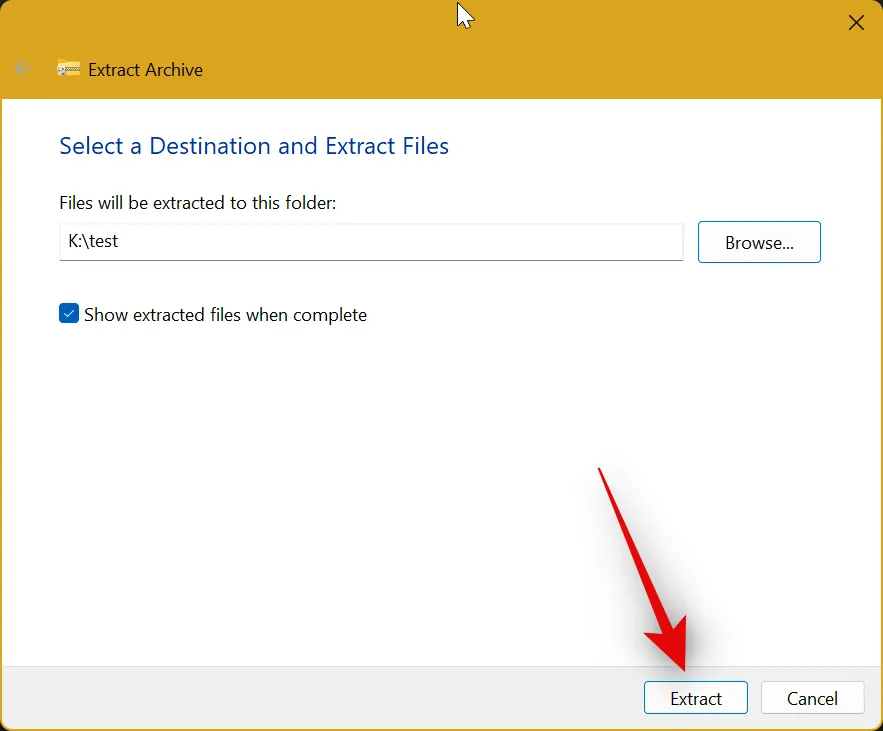
Das ist alles. Das Archiv wird nun an dem von Ihnen gewählten Speicherort extrahiert. Und so können Sie extrahieren. 7z-Dateien nativ auf Ihrem Windows 11-PC.
Kann nicht geöffnet werden. 7z-Dateien? Versuche dies!
Möglicherweise fehlt Ihnen das neueste Update (KB50311455), das native Unterstützung für einführt. 7z-Dateien unter Windows 11. Es ist unter Einstellungen > Windows Update > Erweiterte Optionen > Optionsaktualisierungen verfügbar.
Mithilfe dieser Anleitung können Sie alle für Ihren PC verfügbaren optionalen Updates überprüfen und installieren, die Ihnen beim Öffnen helfen sollen. 7z-Dateien nativ auf Ihrem PC. Befolgen Sie die nachstehenden Anleitungen, um den Vorgang zu unterstützen.
Kurzanleitung
- Öffnen Sie die Einstellungen mit der
Windows + iTastenkombination > Windows Update > Aktivieren Sie „Neueste Updates erhalten, sobald sie verfügbar sind“ > Klicken Sie auf „Nach Updates suchen“ > „Updates installieren“ > „Erweiterte Optionen“ > Aktivieren Sie „Updates für andere Microsoft-Produkte erhalten“ > Aktivieren Sie „Auf dem neuesten Stand halten“. > Klicken Sie auf Optionale Updates > Kontrollkästchen für alle Windows-Updates > Herunterladen und installieren .
GIF-Leitfaden
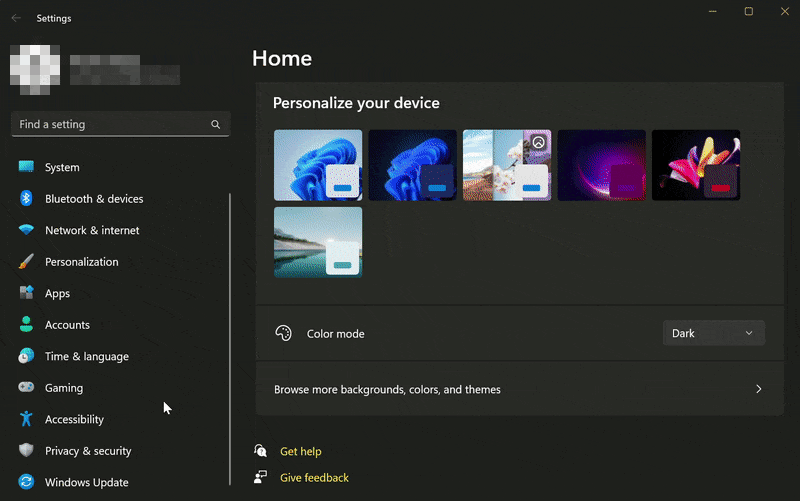
Schritt für Schritt Anleitung
So können Sie nach Updates suchen und sogar optionale Updates installieren, um nativ zu werden. 7z-Dateiunterstützung auf Ihrem Windows 11-PC. Lass uns anfangen!
- Öffnen Sie die App „Einstellungen“
Windows + i, indem Sie auf Ihrer Tastatur drücken . Klicken Sie nun links auf Windows Update .
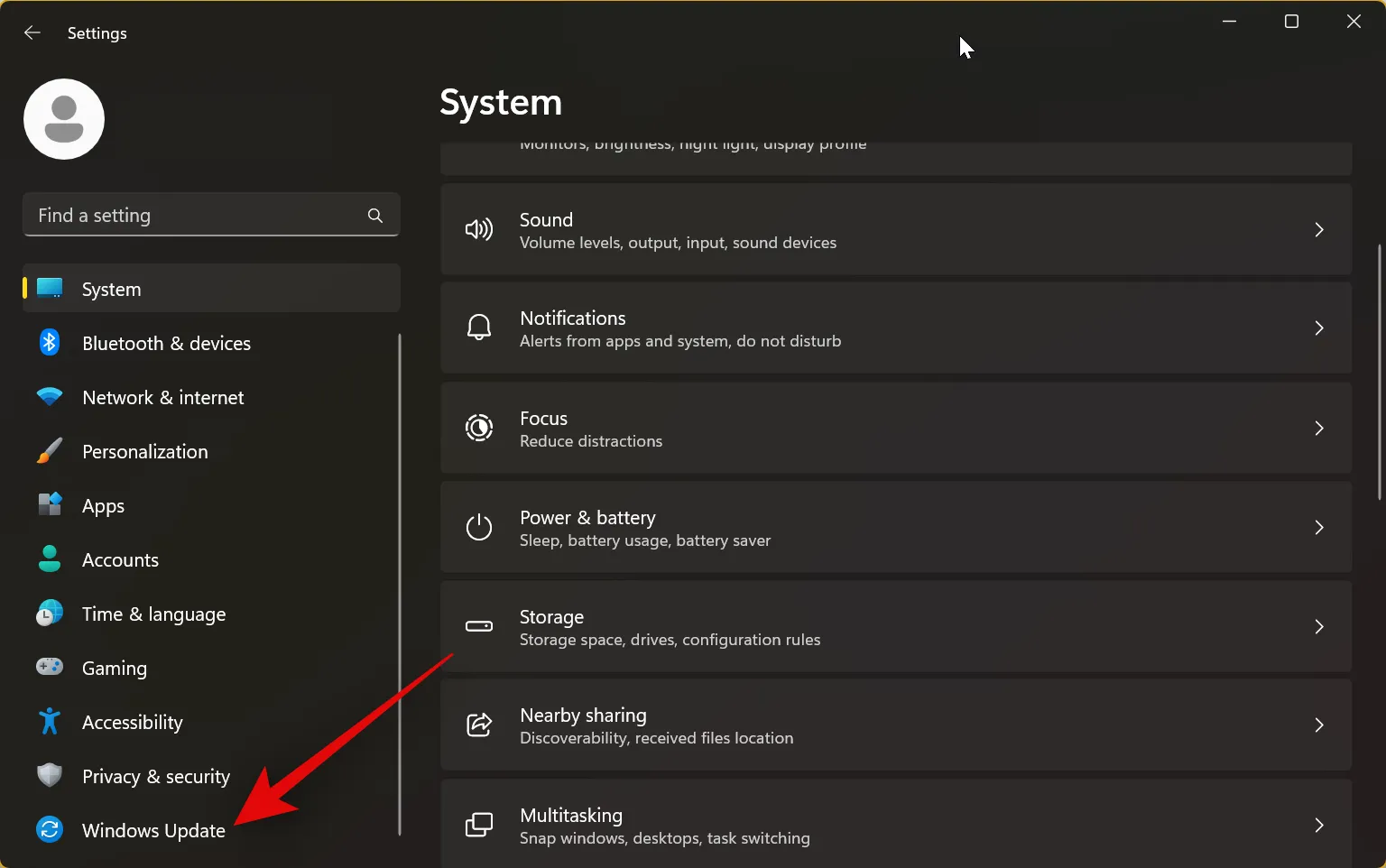
- Klicken Sie auf und aktivieren Sie „Neueste Updates erhalten, sobald sie verfügbar sind“.

- Klicken Sie nun oben rechts auf „Nach Updates suchen“ . Ihr PC prüft nun alle verfügbaren Updates und installiert sie.
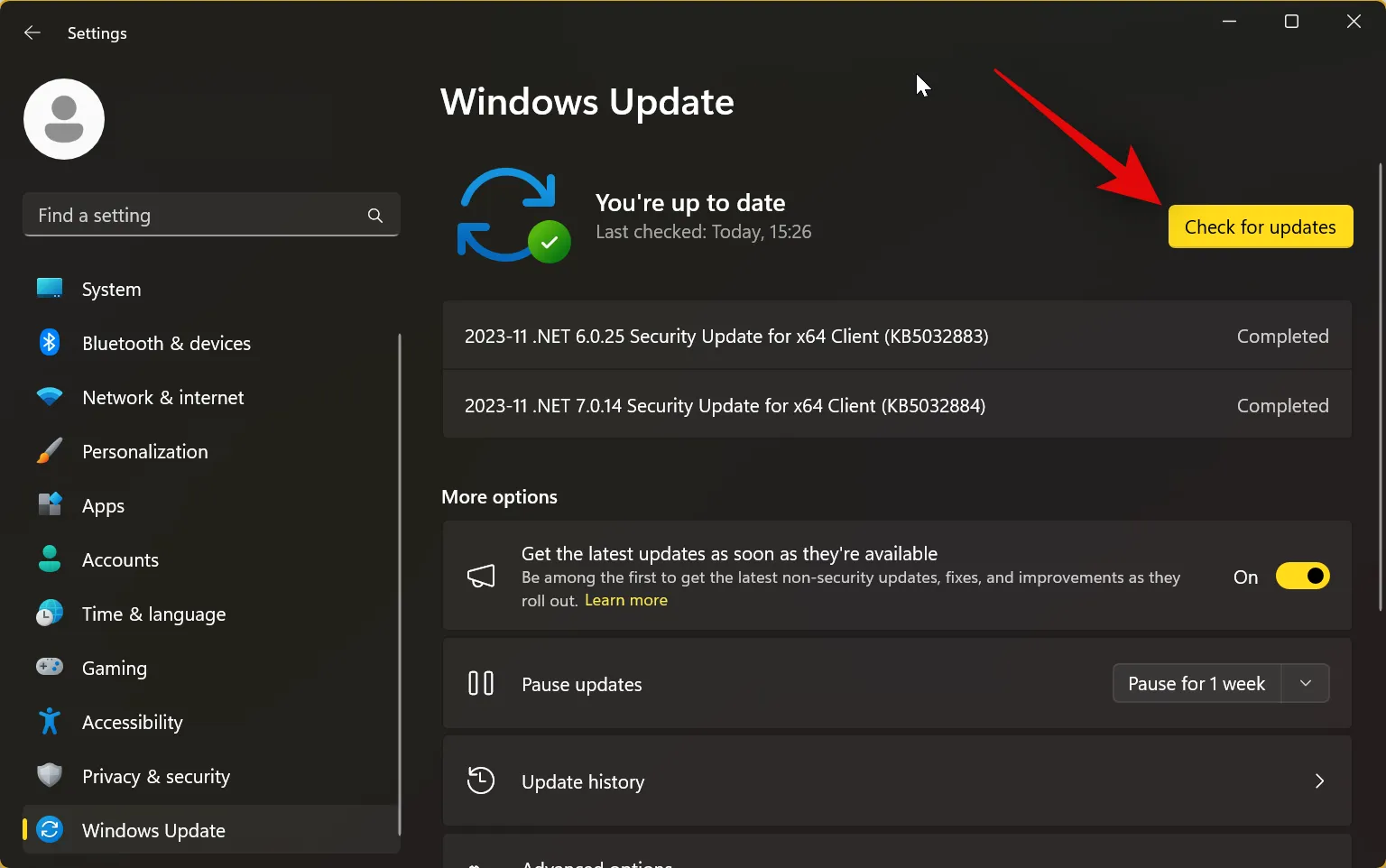
- Wenn Sie fertig sind, klicken Sie auf Erweiterte Optionen .
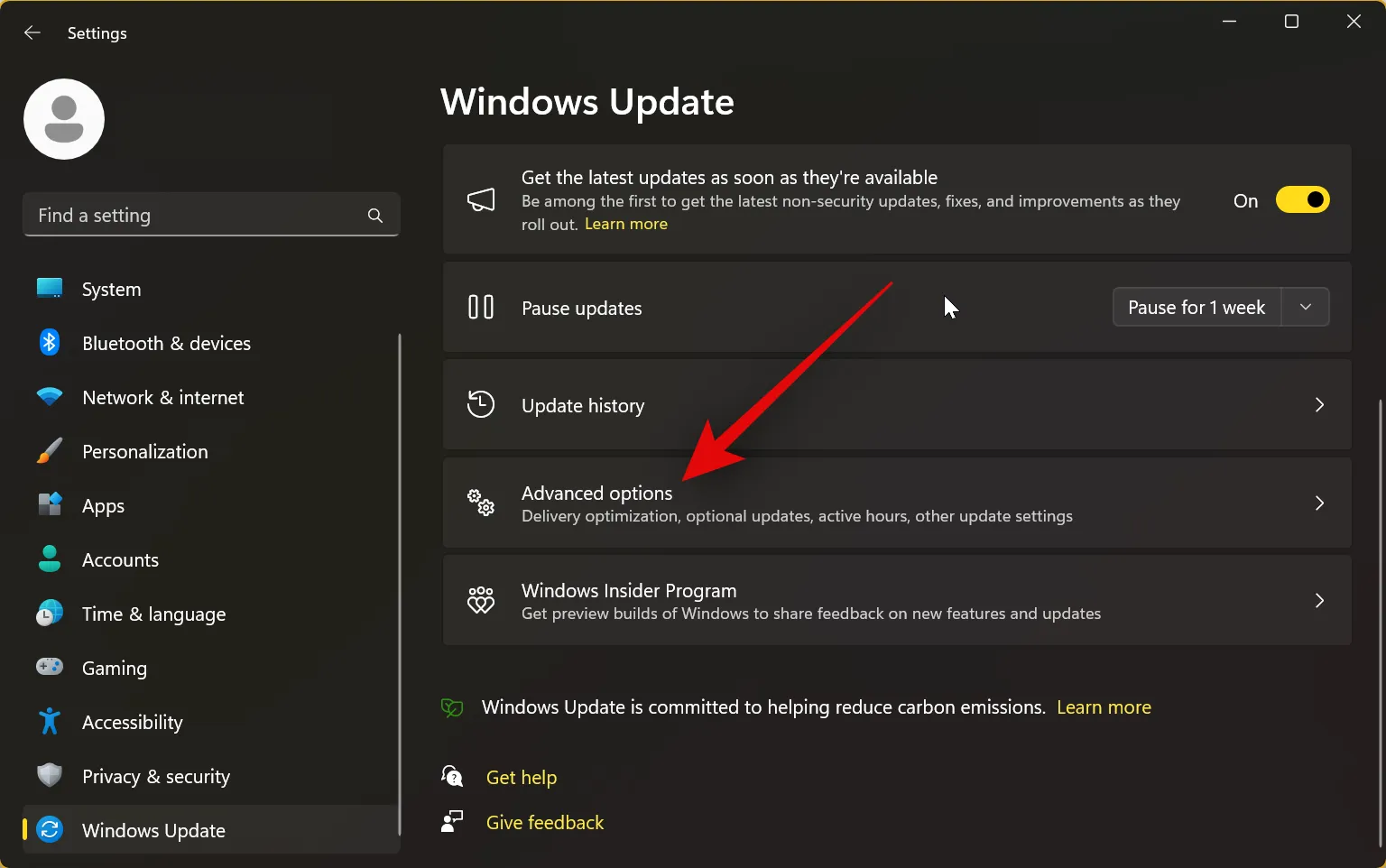
- Klicken Sie nun oben auf und aktivieren Sie „Updates für andere Microsoft-Produkte erhalten“ .
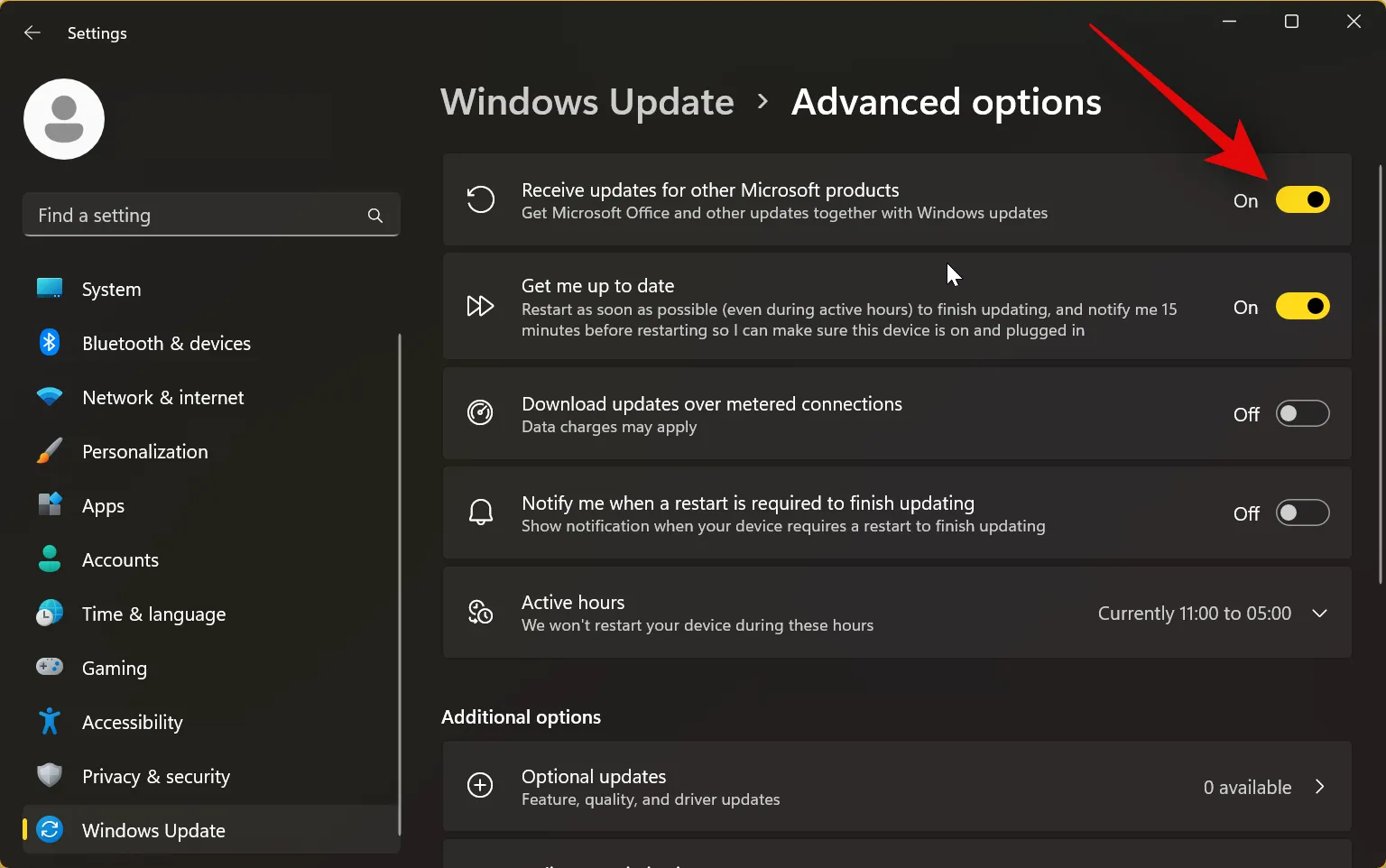
- Klicken Sie auf und aktivieren Sie „Mich auf den neuesten Stand bringen“ .

- Klicken Sie nun auf Optionale Updates .
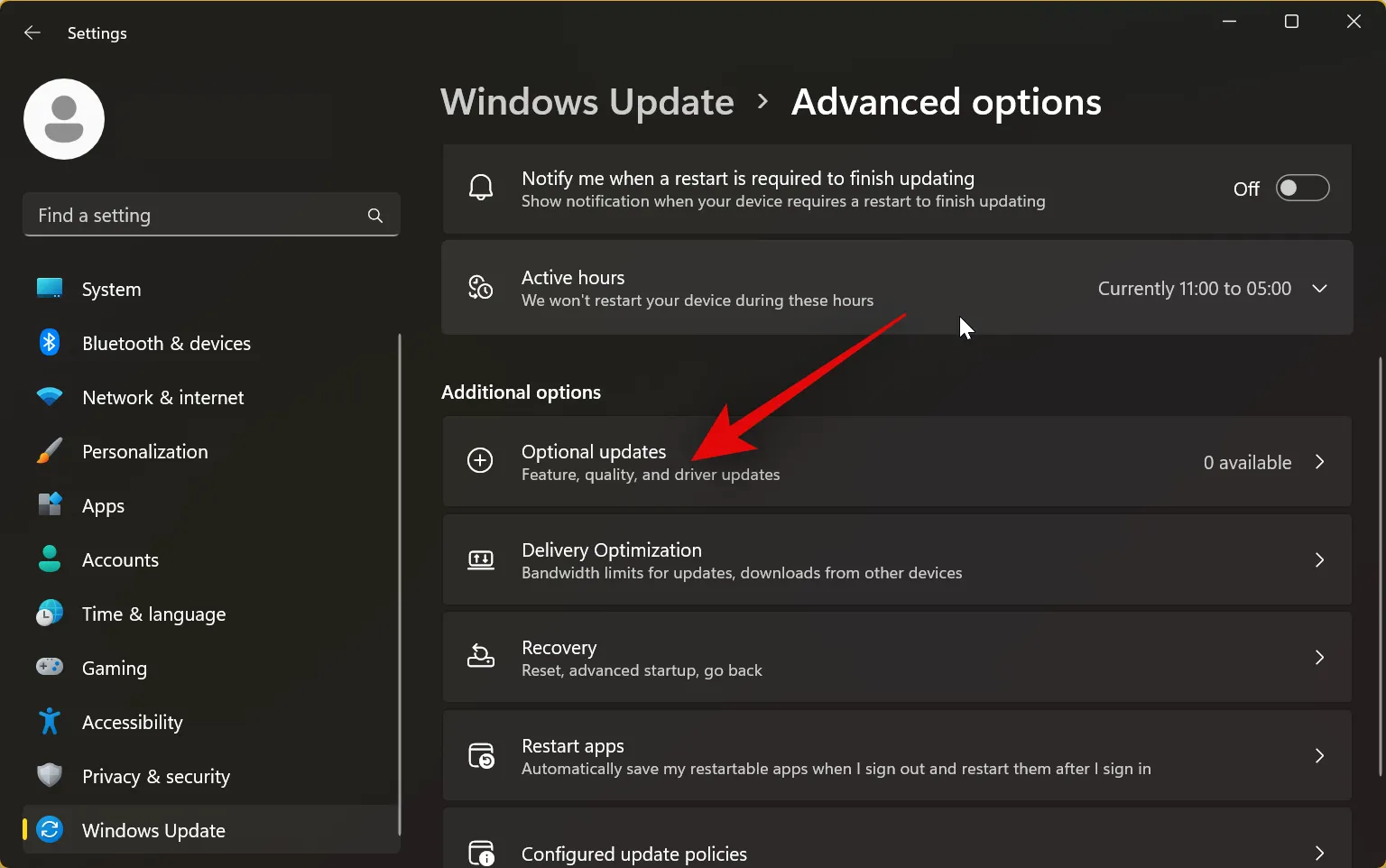
- Wenn Updates für Windows oder seine Komponenten verfügbar sind, klicken Sie auf das Kästchen daneben und aktivieren Sie es. Klicken Sie dann auf „Herunterladen und installieren“ . Wir empfehlen Ihnen, in diesem Abschnitt die Installation von Updates für die Komponenten Ihres PCs zu vermeiden, da diese nur für den Fall gedacht sind, dass Sie Probleme mit einer bestimmten PC-Komponente haben.
Und das ist es! Sobald Sie die erforderlichen Updates installiert haben, können Sie die obige Anleitung zum Öffnen und Extrahieren verwenden. 7z-Dateien auf Ihrem Windows 11-PC.
Wir hoffen, dieser Beitrag hat Ihnen beim Öffnen geholfen. 7z-Dateien nativ auf Ihrem Windows 11-PC. Wenn Sie weitere Fragen haben, können Sie diese gerne unten in den Kommentaren hinterlassen.
Schreibe einen Kommentar