So kombinieren Sie niemals Taskleistenschaltflächen unter Windows 11
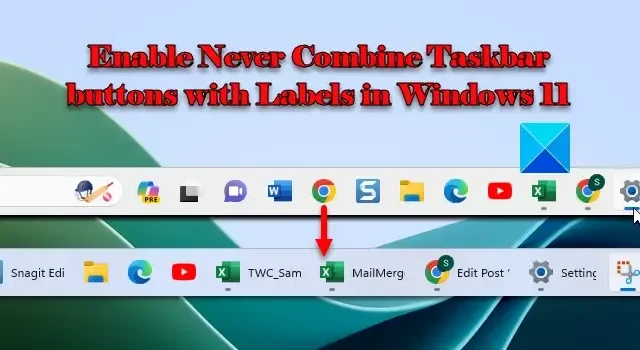
In diesem Beitrag wird erläutert, wie Sie in Windows 11 die Option „Taskleistenschaltflächen nie mit Beschriftungen kombinieren“ aktivieren . Standardmäßig maximiert Windows 11 den Platz in der Taskleiste, indem es Symbole anzeigt und Fenster aus derselben Anwendung gruppiert. Wenn eine Anwendung über zahlreiche aktive Fenster verfügt und Sie auf ein bestimmtes zugreifen möchten, können Sie mit der Maus über das Programmsymbol in der Taskleiste fahren und das Fenster auswählen.
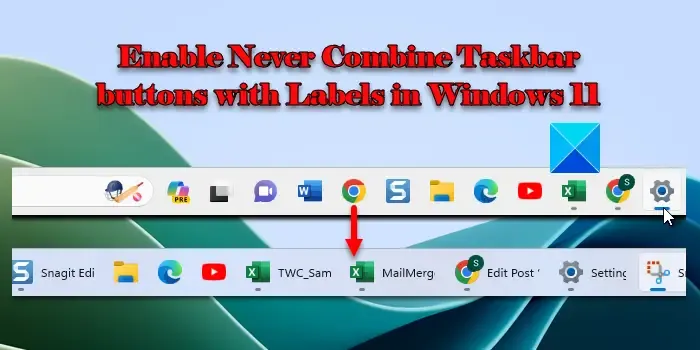
Microsoft hat mit der Einführung von Windows 11 Version 22H2 begonnen, die dem Windows-Betriebssystem mehrere lang erwartete Funktionen bringt, darunter den alten, nie kombinierten Modus für die Taskleiste. Mit dieser Funktion können Benutzer Anwendungsfenster als einzelne Elemente in der Taskleiste anzeigen, anstatt Symbole derselben Anwendung in einer Gruppe zusammenzufassen.
Die Funktion war zuvor in Windows 10 verfügbar![]()
Was wäre, wenn Sie möchten, dass jedes Fenster eine eigene Taskleistenschaltfläche mit einem Namen oder einer Beschriftung hat ? Dies erleichtert das Erkennen und Starten des Programmfensters. Wenn Sie beispielsweise ein Breitbild-Display oder viele Monitore verwenden oder mehrere Versionen derselben Anwendung geöffnet haben, kann es hilfreich sein, jedes Fenster separat in der Taskleiste anzuzeigen.
So kombinieren Sie niemals Taskleistenschaltflächen unter Windows 11
Im Folgenden finden Sie drei Methoden, mit denen Sie die Taskleistenschaltflächen auf Ihrem Windows-PC niemals kombinieren können:
- Windows-Einstellungen
- Registierungseditor
- Gruppenrichtlinie
Für einige davon benötigen Sie Administratorrechte. Wir empfehlen außerdem, die Systemwiederherstellung zu verwenden, bevor Sie etwas in der Registrierung ändern.
1] Windows-Einstellungen

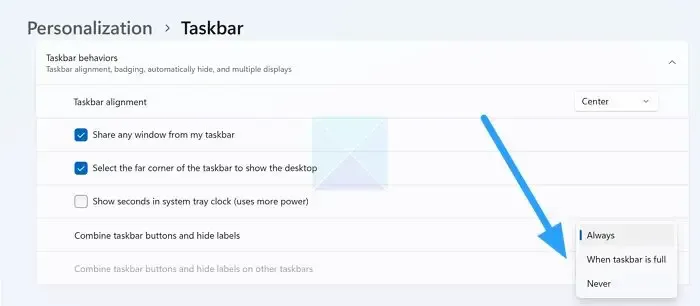
Sie können über die Windows-Einstellungen festlegen, dass die Taskleiste niemals die Schaltfläche „Kombinieren“ anzeigt. So geht’s:
- Öffnen Sie die Einstellungen und klicken Sie im linken Bereich auf die Option Personalisierung .
- Klicken Sie anschließend rechts auf die Option „Taskleiste“ .
- Klicken Sie auf „ Taskleistenverhalten“ und dann auf „ Taskleistenschaltflächen kombinieren und Beschriftungen ausblenden“ . Sie sehen die folgenden Optionen:
- Stets
- Wenn die Taskleiste voll ist
- Niemals
- Wählen Sie Nie aus .
Dadurch wird die Option „Taskleistenschaltflächen nie kombinieren“ unter Windows 11 aktiviert.
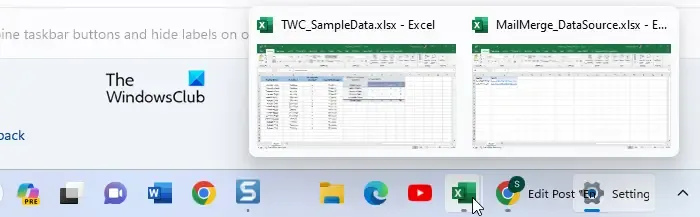
Die Optionen bedeuten Folgendes
- Immer: Mit dieser Option werden Symbole aus derselben Anwendung automatisch gruppiert und ihre Beschriftung ausgeblendet. Wenn Sie mit der Maus über das Gruppensymbol fahren, werden die Vorschauen der einzelnen Fenster angezeigt. Sie können auf eine Vorschau klicken, um zu diesem Fenster zu wechseln, oder auf das Kreuzsymbol auf der rechten Seite klicken, um ein Fenster zu schließen.
- Wenn die Taskleiste voll ist: Diese Option gruppiert Symbole derselben Anwendung nur dann, wenn die Taskleiste voll ist (Sie haben zu viele Anwendungen geöffnet). Wenn die Taskleiste nicht voll ist, werden die Symbole nicht kombiniert und nicht mit ihren entsprechenden Beschriftungen angezeigt.
- Niemals: Diese Option kombiniert niemals Taskleistensymbole, unabhängig davon, wie viele Fenster gleichzeitig geöffnet sind. Die Fenster werden als einzelne Elemente mit Beschriftung angezeigt. Wenn sie den gesamten Platz in der Taskleiste einnehmen, wird auf der rechten Seite ein Symbol mit drei Punkten angezeigt. Wenn Sie auf dieses Symbol klicken, wird ein Taskleisten-Überlaufmenü geöffnet , das die zusätzlichen Symbole enthält, die immer wieder zur Taskleiste hinzugefügt werden.
2] Registrierungseditor
Sie können die Einstellung „Niemals kombinieren“ der Taskleiste mit dem Registrierungseditor aktivieren. Wie? Weiter lesen.
Öffnen Sie den Registrierungseditor , kopieren Sie den folgenden Pfad und fügen Sie ihn ein:
Computer\HKEY_CURRENT_USER\Software\Microsoft\Windows\CurrentVersion\Explorer\AdvancedErweitert Neu > DWORD-Wert (32-Bit) TaskbarGlomLevel![]()
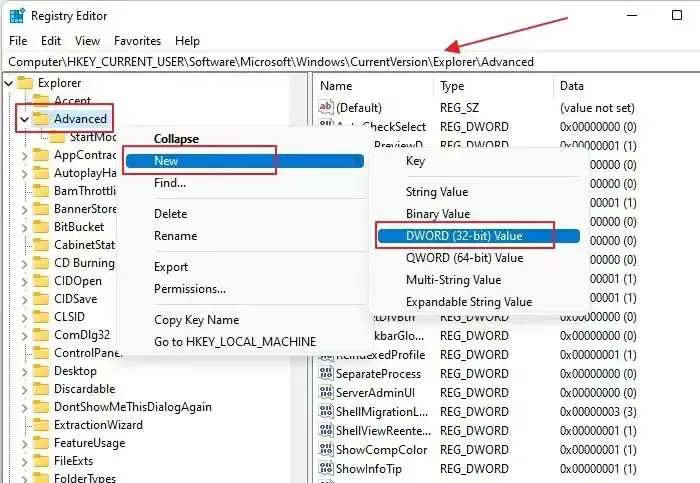
Klicken Sie mit der rechten Maustaste auf die Option „TaskbarGlomLevel“ auf der rechten Seite und klicken Sie im Kontextmenü auf die Option „ Ändern“ .
Ändern Sie das Datenfeld „Wert“ von 0 auf 2 und klicken Sie auf OK.
Schließen Sie nach dem Speichern der Änderungen den Registrierungseditor und starten Sie Ihren PC neu, damit die Änderungen wirksam werden und in der Taskleiste keine Schaltflächen kombiniert werden.
3] Gruppenrichtlinie
Gruppenrichtlinien sind anwendbar, wenn Sie diese Einstellung auf einem Remote-PC ändern müssen oder sie auf mehreren PCs in Ihrem Netzwerk anwenden möchten.
Öffnen Sie den Gruppenrichtlinien-Editor auf Ihrem PC
Navigieren Sie zum folgenden Pfad:
Benutzerkonfiguration -> Administrative Vorlagen -> Startmenü und Taskleiste
Suchen Sie die Richtlinie mit dem Namen Gruppierung von Taskleistenelementen verhindern.
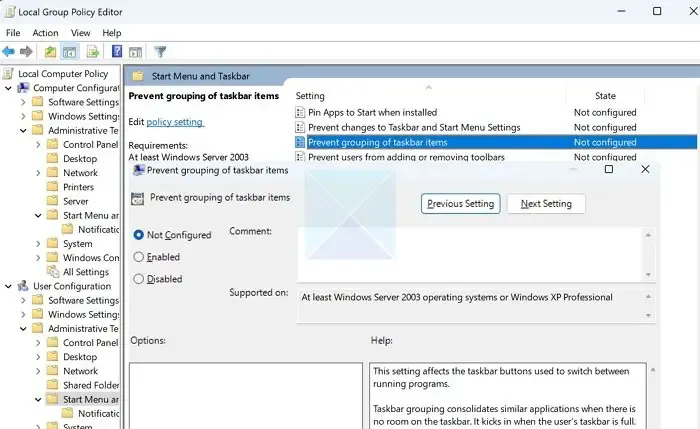
Aktivieren Sie die Änderungen und übernehmen Sie sie.
Sobald Sie fertig sind, können Sie Ihren PC neu starten und prüfen, ob die Symbole für die geöffneten Apps und Browser separat angezeigt werden.
Dies sind also die drei einfachsten Methoden in Windows 11, um die Gruppierung von Taskleistensymbolen aufzuheben und sie so einzustellen, dass sie nie kombiniert werden. Die neueste Version von Windows 11 unterstützt das Aufheben der Gruppierung von Taskleistensymbolen nicht. Sie können Ihre Taskleiste also über die Windows-Einstellungen, den Registrierungseditor oder die Gruppenrichtlinie so einstellen, dass Taskleistenschaltflächen unter Windows 11 nie kombiniert werden.
Wie kombiniere ich niemals Taskleistenbezeichnungen in Windows 11?
Wenn Sie Taskleistenbeschriftungen niemals kombinieren möchten, können Sie in den Verhaltenseinstellungen der Taskleiste die Option „Taskleistenschaltflächen kombinieren und Beschriftungen ausblenden“ auf „Nie“ setzen. Diese Option wird Ihnen erst nach der Installation des kumulativen Updates KB5030310 für Windows 11 Version 22H2 angezeigt.


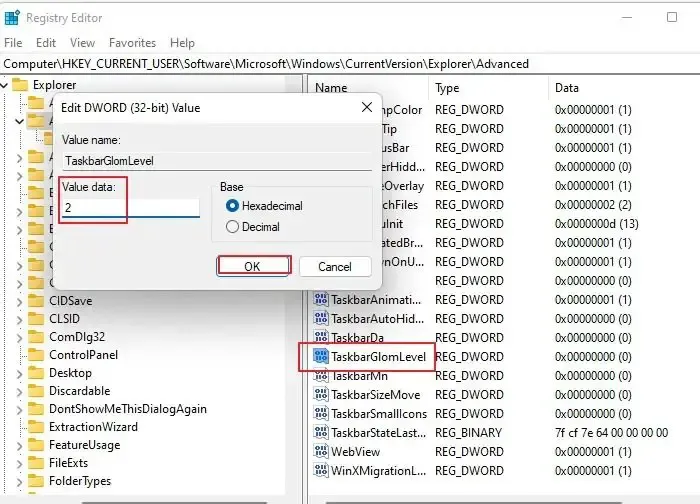

Schreibe einen Kommentar