So verschieben Sie Ihren Home-Ordner unter Linux auf eine andere Partition

Wenn Sie bei der Installation von Ubuntu die Standardoption akzeptiert haben, die gesamte Festplatte zu verwenden, oder wenn Ihr Computer mit vorinstalliertem Ubuntu geliefert wurde, haben Sie wahrscheinlich einen Home-Ordner in derselben Partition wie alle Ihre Systemdateien. Unter normalen Umständen wäre dies in Ordnung. Wenn Sie jedoch das Betriebssystem neu installieren möchten, können Sie Ihre Einstellungen oder alle Ihre Dateien nicht beibehalten, es sei denn, Sie erstellen vorher eine vollständige Sicherung des Ordners. Um geistesabwesende Schluckaufe zu vermeiden, die zur Entfernung Ihres Home-Verzeichnisses führen würden, sollten Sie es stattdessen in seiner eigenen Partition belassen. Diese Anleitung zeigt, wie Sie Ihren Home-Ordner auf eine separate Partition (oder einen anderen Ort) verschieben.
Erstellen einer neuen Partition
Für diese Anleitung gehen wir davon aus, dass Ihr Computer nur eine Festplatte hat und nur eine Partition enthält. Um eine neue Partition zu erstellen, müssen Sie zuerst einen bootfähigen USB-Stick oder eine optische Disc mit Ubuntu darauf erstellen. Sie können die Festplatte nicht partitionieren, während Ihr Bare-Metal-Betriebssystem noch läuft.
- Legen Sie den USB-Stick oder die Disc in den Computer ein und booten Sie dann damit.
- Wählen Sie auf dem angezeigten GRUB-Bildschirm die Option „Try or Install Ubuntu“.
- Wählen Sie auf der grafischen Oberfläche, auf der Sie zwischen dem Versuch und der Installation des Betriebssystems wählen können, die Option „Versuchen“.
- Drücken Sie nach dem Booten die SuperTaste (auf den meisten Tastaturen Winoder eine Taste mit dem Windows-Logo) und geben Sie „GParted“ ein.
- Wenn GParted in Ihren Optionen angezeigt wird, drücken Sie , Enterum Ihren Partitionsmanager zu starten.
- Wählen Sie im Manager die Festplatte aus, auf der Ihr Betriebssystem installiert ist. In den meisten Fällen sollte es so etwas wie „/dev/sda“ sein.
Warnung: Wenn Sie mehr als ein Laufwerk haben und sich nicht sicher sind, welches Sie verwenden möchten, booten Sie Ubuntu wieder normal und überprüfen Sie Ihre Dateisystemtabelle mit cat /etc/fstab. Die Datei wird Ihnen sagen, wo sich jeder Einhängepunkt während der Installation von Ubuntu befand. Finden Sie heraus, wo das Root-Verzeichnis („/“) gemountet ist (normalerweise in einem Kommentar beschrieben, der lautet „/ war während der Installation auf /dev/xxxx“), und notieren Sie es sich.
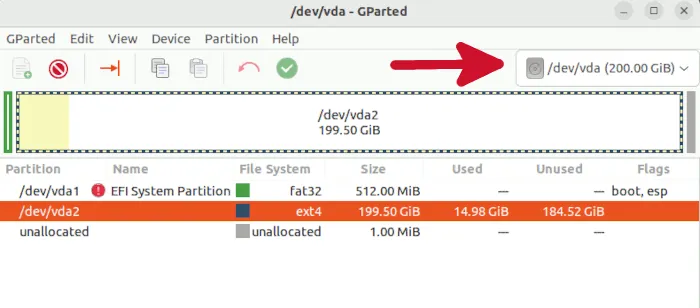
- Sie sollten einige Einträge in der Liste sehen. Wählen Sie den Eintrag aus, der der Hauptpartition entspricht. Es sollte diejenige mit der größten Dateigröße und entweder im ext3- oder ext4-Dateisystemformat sein. Klicken Sie mit der rechten Maustaste darauf und wählen Sie „Größe ändern/verschieben“.
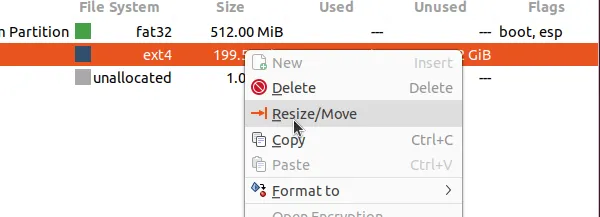
- Stellen Sie die Größe Ihrer Hauptpartition im Feld „Neue Größe“ auf eine gewünschte Größe ein. Die Zahl stellt die Größe der Partition in MB dar. Wenn Sie also 50 GB festlegen möchten, geben Sie „50000“ ein. Wenn Sie auf ein anderes Feld klicken, sollte sich die Zahl „Free Space Following“ automatisch anpassen, um den restlichen Speicherplatz auf Ihrem Laufwerk für eine neue Partition freizugeben.
Sie sollten mindestens 40 GB Speicherplatz reservieren, um die Partition zukunftssicher gegen Dinge zu machen, die neuere Versionen Ihrer Linux-Distribution möglicherweise einführen. Stellen Sie es auf 100 GB ein, wenn Sie besonders besorgt sind, viele Anwendungen zu installieren. Im Allgemeinen braucht es nicht viel mehr als das, außer in sehr Nischenanwendungsfällen.
- Wenn Sie fertig sind, klicken Sie auf „Größe ändern/verschieben“.
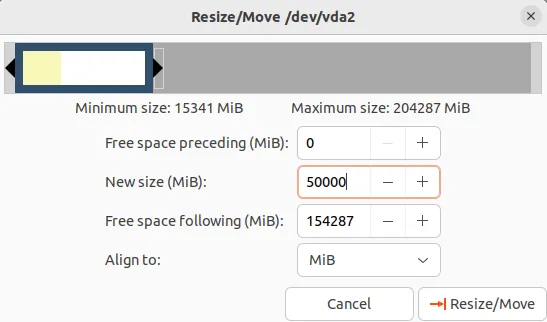
- Zurück zum GParted-Hauptbildschirm sollten Sie einen neuen Eintrag „Nicht zugewiesen“ mit der zuvor festgelegten Dateigröße sehen. Klicken Sie mit der rechten Maustaste darauf und wählen Sie „Neu“. Wählen Sie als Dateisystem „ext4“ und klicken Sie auf „Hinzufügen“.
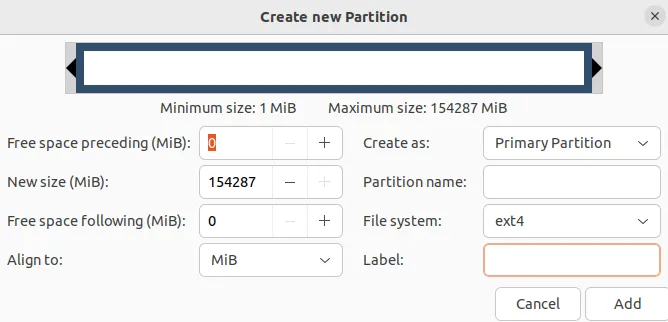
- Klicken Sie auf das grüne Häkchen, um die Änderungen zu übernehmen. Abhängig von Ihrer Festplattengröße kann der Größenänderungsprozess lange dauern.

- Sobald der Vorgang abgeschlossen ist, sollten Sie so etwas wie den folgenden Bildschirm sehen. Notieren Sie sich die Bezeichnung der neuen Partition.
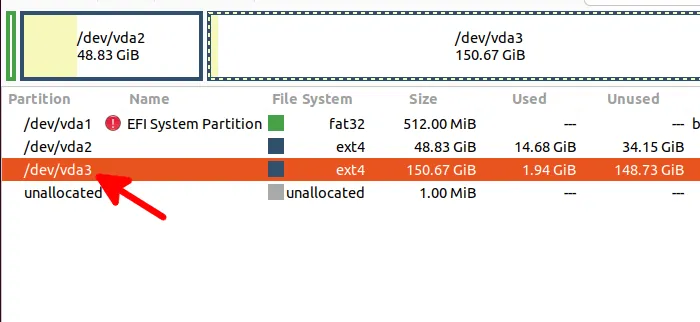
Beenden Sie die Live-Sitzung, entfernen Sie die Live-CD/USB und starten Sie den Computer.
Migrieren des Home-Ordners
Um Ihren aktuellen Home-Ordner auf eine externe Partition zu migrieren, müssen Sie vier Dinge tun:
- Mounten Sie die externe Partition an einem temporären Home-Speicherort.
- Kopieren Sie die Dateien aus Ihrem aktuellen Home-Ordner in diesen temporären Home-Ordner.
- Verschieben Sie den aktuellen Home-Ordner.
- Mounten Sie den neuen Home-Ordner.
1. Erstellen Sie einen temporären Home-Ordner
- Öffnen Sie Ihre Dateisystemtabellendatei:
sudo nano /etc/fstab
- Fügen Sie am Ende der Datei die folgende Zeile hinzu:
/dev/sdxx /media/home ext4 nodev,nosuid 0 2
Denken Sie daran, „sdxx“ durch die zuvor notierte Partitionsbezeichnung zu ersetzen. Sie können Ihre Partitionsinformationen auch mit dem Befehl lsblk finden.
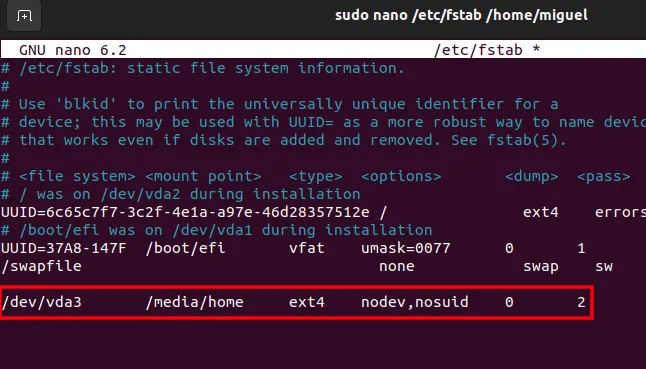
- Speichern ( Ctrl+ O) und beenden ( Ctrl+ X) Sie die Datei.
- Mountpoint erstellen:
sudo mkdir /media/home
- Laden Sie die aktualisierte Dateisystemtabelle neu.
sudo mount -a
Sie sollten einen „Home“-Ordner im Medienverzeichnis sehen.
2. Kopieren Sie die Dateien aus Ihrem aktuellen Home-Ordner auf die neue Partition
Kopieren Sie als Nächstes alle Dateien aus dem aktuellen Home-Ordner in den neuen Home-Ordner. Sie können einfach die übliche Routine „Alle auswählen“, „Kopieren“ und „Einfügen“ ausführen, um alle Dateien in den neuen Home-Ordner zu übertragen. Möglicherweise fehlen Ihnen jedoch die versteckten Dateien, und einige der Dateiberechtigungen werden möglicherweise nicht beibehalten. Verwenden Sie diese Option rsync, um die Attribute all Ihrer Daten und alles andere, was in Ihrem Home-Ordner verborgen ist, beizubehalten:
sudo rsync -aXS --progress /home/. /media/home/.
Wenn alles gut funktioniert hat, sollten Sie dieselben Dateien und Ordner in Ihrem neuen Home-Ordner sehen.
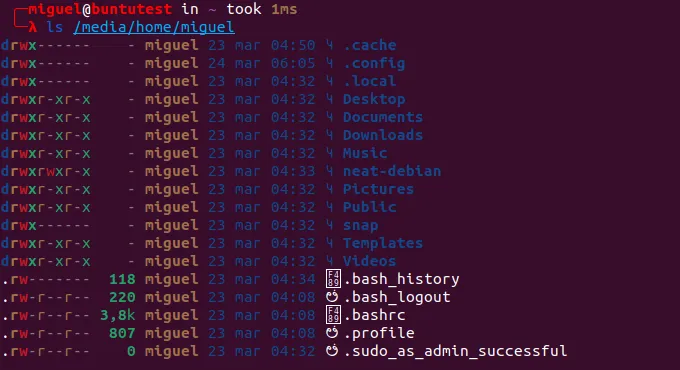
3. Verschieben Sie den aktuellen Home-Ordner
Sobald das neue Zuhause eingerichtet wurde, müssen wir den vorhandenen Home-Ordner entfernen, um Platz für den neuen Home-Ordner in der neuen Partition zu machen.
Geben Sie dazu im Terminal folgende Befehle ein:
cd /sudo mv /home /home_backup
sudo mkdir /home
Die obigen Befehle verschieben den vorhandenen Home-Ordner nach Home_backup und erstellen einen leeren Home-Ordner, in dem der neue Home-Ordner gemountet werden kann.
4. Mounten Sie den neuen Home-Ordner
Um die Migration abzuschließen, mounten Sie den neuen Home-Ordner als „/home“, indem Sie die fstab-Datei erneut aufrufen.
sudo nano /etc/fstab
Ändern Sie „/media/home“ in „/home“. Speichern und beenden Sie die Datei.
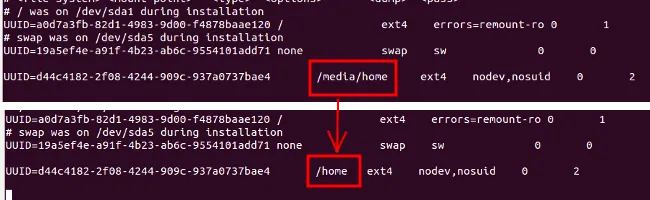
Laden Sie zuletzt die fstab-Datei neu:
sudo mount -a
Das ist es. Sie haben jetzt Ihren Home-Ordner auf eine externe Partition migriert.
Optional: Entfernen des Ordners „Home_backup“.
Wenn Sie mit der Migration fertig sind, können Sie entweder den alten Home-Ordner als Backup verwenden oder ihn entfernen, um den Speicherplatz freizugeben. Um es zu entfernen, verwenden Sie den Befehl:
sudo rm -rf /home_backup
Häufig gestellte Fragen
Ich habe eine Fehlermeldung erhalten, als ich versuchte, die Größe der Partition in GParted zu ändern. Was soll ich machen?
Wenn Sie Ihren Fehler etwas genauer untersuchen, stellen Sie möglicherweise fest, dass GParted Ihr Partitionsschema nicht bearbeiten konnte, da mindestens eine davon bereits gemountet war. Sie müssen alle Partitionen, mit denen Sie arbeiten möchten, aushängen, bevor Sie versuchen, ihre Größe zu ändern. Klicken Sie mit der rechten Maustaste auf jede Partition in dem Laufwerk, das Sie in GParted ausgewählt haben, und klicken Sie auf „Aushängen“. Öffnen Sie alternativ ein Terminal und geben Sie sudo umount /dev/sda?*Remember to replace sdadurch das tatsächliche Laufwerk ein, mit dem Sie arbeiten.
Was ist die absolute Mindestgröße, die ich für meine Systempartition haben kann?
Während sich das Linux-Ökosystem weiterentwickelt, fügt es jeder Version neue Dienste und Anwendungen hinzu, wodurch jede nachfolgende Version ein bisschen größer als die letzte wird. Unter Verwendung von Ubuntu als Referenz betrug die Mindestspeicheranforderung 25 GB. Das Hinzufügen von 10 GB Headroom zu den Mindestsystemanforderungen einer aktuellen Ubuntu-Version für die Speicherung könnte Ihr System für einen angemessenen Zeitraum sichern. Wenn alles andere fehlschlägt, verwenden Sie das, was Sie in diesem Handbuch gelernt haben, um die Größe Ihrer Partitionen zu ändern, damit sie Ihren Anforderungen zu einem bestimmten Zeitpunkt besser entsprechen.
Bildnachweis: William Warby
- Twittern



Schreibe einen Kommentar