So verschieben Sie die Taskleiste unter Windows 11 nach oben oder zur Seite
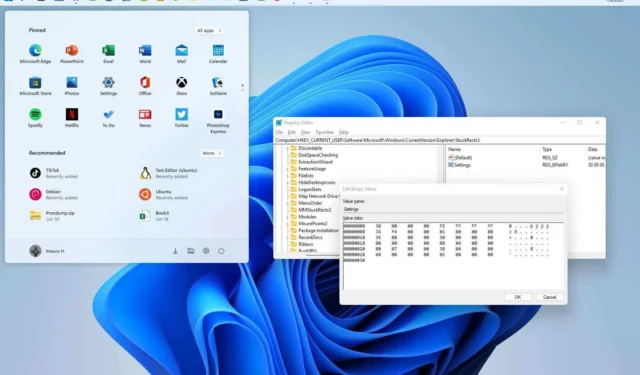
- Um unter Windows 11 die Taskleiste zu verschieben, bearbeiten Sie den Binärschlüssel „Einstellungen“ im Registrierungsschlüssel „StuckRects3“ .
- Der Wert 01 verschiebt die Taskleiste nach oben .
- Der Wert 02 verschiebt die Taskleiste nach rechts .
- Der Wert 00 verschiebt die Taskleiste nach links .
- Der Wert 03 verschiebt die Taskleiste nach unten .
AKTUALISIERT 22.02.2023: Windows 11 verfügt über eine neu gestaltete Taskleiste mit einer zentrierten Ausrichtung für das Startmenü und die App-Schaltflächen, einen neuen Benachrichtigungsbereich, neue Effekte und Animationen und mehr. Obwohl viele willkommene Verbesserungen eingeführt werden, werden auch einige alte Funktionen entfernt, beispielsweise die Möglichkeit, die Taskleiste zu verschieben.
Sie können die Taskleiste unter Windows 11 nicht verschieben, da es sich um ein völlig neues Design handelt und das Verschieben auf dem Bildschirm eine Herausforderung darstellt. Microsoft hat erklärt, dass nur das Verschieben der Taskleiste auf die rechte Seite plötzlich das gesamte Design (einschließlich Startmenü und Apps) ändert und die aktuelle Benutzeroberfläche und Animationen für die untere Platzierung konzipiert sind. Die damit verbundenen Arbeiten lohnten sich daher nicht, da keine ausreichende Nachfrage vorhanden war.
Wenn Ihnen die Taskleiste an einer anderen Stelle gefällt (z. B. oben, links oder rechts), ist es immer noch möglich, sie zu verschieben. Die einzige Einschränkung besteht darin, dass Sie diese Aufgabe nur durch Bearbeiten der Registrierung abschließen können.
In dieser Anleitung erfahren Sie, wie Sie die Position der Taskleiste auf den verschiedenen Seiten des Bildschirms unter Windows 11 ändern.
- Position der Taskleiste unter Windows 11 verschieben (veraltet)
- Verschieben Sie die Taskleiste mit dem ExplorerPatcher-Tool nach oben
- Verschieben Sie die Taskleiste mit dem Start11-Tool nach oben
Position der Taskleiste unter Windows 11 verschieben (veraltet)
Gehen Sie folgendermaßen vor, um die Taskleiste unter Windows 11 an den oberen, linken, rechten oder unteren Bildschirmrand zu verschieben:
-
Öffnen Sie Start unter Windows 11.
-
Suchen Sie nach regedit und klicken Sie auf das oberste Ergebnis, um den Registrierungseditor zu öffnen .
-
Durchsuchen Sie den folgenden Pfad:
HKEY_CURRENT_USER\Software\Microsoft\Windows\CurrentVersion\Explorer\StuckRects3 -
Doppelklicken Sie auf den Binärschlüssel „ Einstellungen“ .
-
Klicken Sie im Abschnitt „Wertdaten“ in der zweiten Zeile und der sechsten Spalte auf den Wert 03 , drücken Sie die Entf- Taste und ersetzen Sie den Wert durch 01 , um die Windows 11-Taskleiste an den oberen Bildschirmrand zu verschieben.
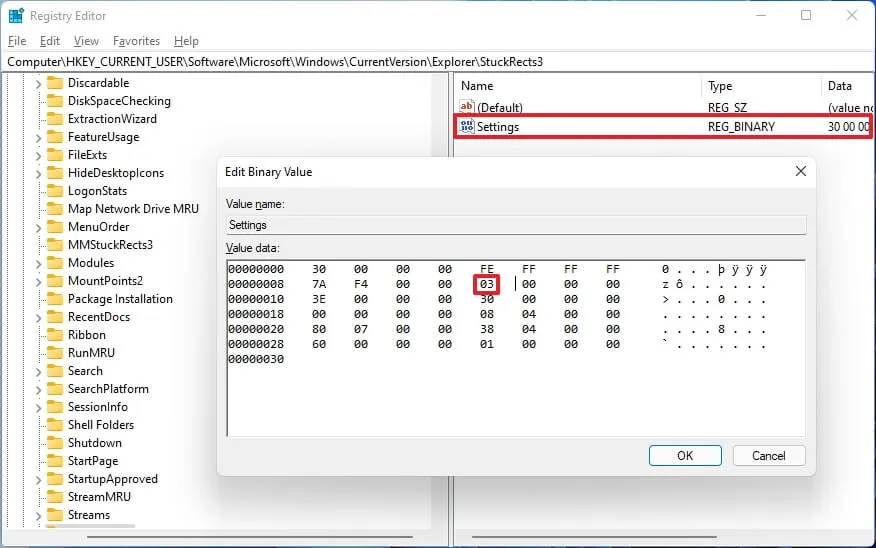
-
Ändern Sie den Wert 03 in 02 , um die Taskleiste auf die rechte Seite des Bildschirms zu verschieben.
-
Ändern Sie den Wert 03 in 00 , um die Taskleiste auf die linke Seite des Bildschirms zu verschieben.
-
Ändern Sie den Wert auf 03 , um die Taskleiste am unteren Bildschirmrand zu verschieben.
-
Klicken Sie auf die Schaltfläche OK .
-
Klicken Sie mit der rechten Maustaste auf die Schaltfläche „Start“ und wählen Sie die Option „Task-Manager“ .
-
Klicken Sie auf die Registerkarte Prozesse .
-
Wählen Sie den Windows Explorer- Prozess aus.
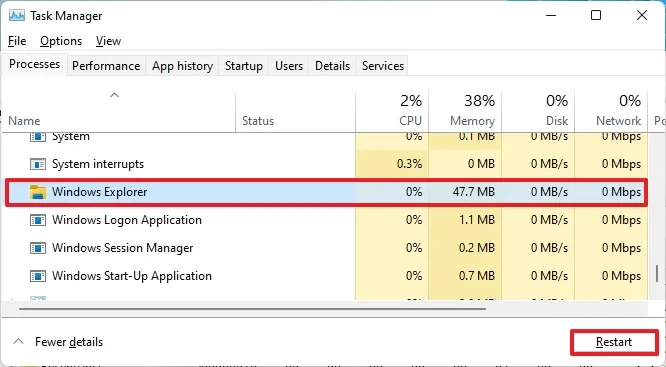
-
Klicken Sie auf die Schaltfläche „Neu starten“ .
Sobald Sie die Schritte abgeschlossen haben, verschiebt sich die Windows 11-Taskleiste an den oberen Rand oder eine Seite des Bildschirms, wie im Binärschlüssel angegeben.
Sie können die Position der Taskleiste zwar weiterhin ändern, dies ist jedoch keine unterstützte Funktion unter Windows 11, was bedeutet, dass dieses Verhalten möglicherweise nicht wie erwartet funktioniert.
Verschieben Sie die Taskleiste mit dem ExplorerPatcher-Tool nach oben
Wenn Sie die Registrierungseinstellungen nicht verwenden können, können Sie alternativ möglicherweise Tools von Drittanbietern verwenden, um die Taskleiste an den oberen Bildschirmrand zu verschieben. ExplorerPatcher ist beispielsweise eine kostenlose Lösung, die das klassische Design der Taskleiste mit älteren Funktionen wie der Möglichkeit, die Position der Leiste zu ändern, zurückbringt. Es ist keine perfekte Lösung , aber es könnte die beste kostenlose Option sein, wenn Sie Einstellungen neu positionieren möchten.
Gehen Sie wie folgt vor, um die Taskleiste mit ExplorerPatcher an den oberen Bildschirmrand zu verschieben:
-
Klicken Sie im Abschnitt „Assets“ auf den Link ep_setup.exe , um die App herunterzuladen.
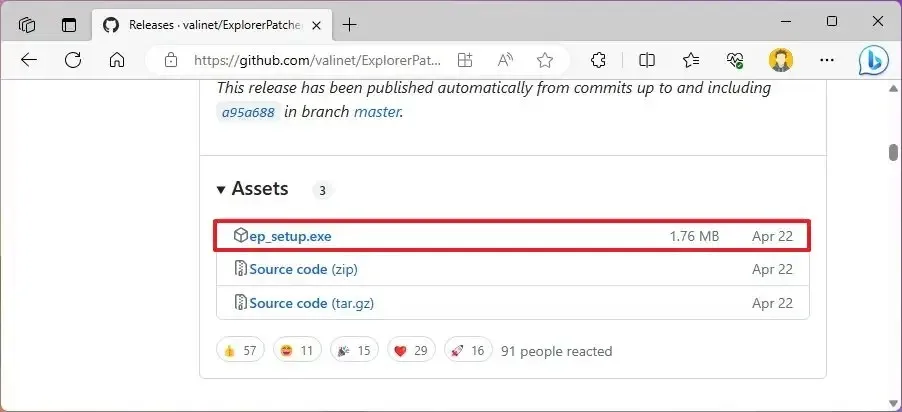 Kurzer Hinweis: Der Browser beschwert sich möglicherweise darüber, dass die Software nicht vertrauenswürdig ist, aber das liegt nur daran, dass die App Systemänderungen vornimmt. Obwohl die App wie beworben funktioniert, erfolgt die Nutzung auf eigenes Risiko.
Kurzer Hinweis: Der Browser beschwert sich möglicherweise darüber, dass die Software nicht vertrauenswürdig ist, aber das liegt nur daran, dass die App Systemänderungen vornimmt. Obwohl die App wie beworben funktioniert, erfolgt die Nutzung auf eigenes Risiko. -
Bestätigen Sie, dass Sie die Datei im Webbrowser behalten möchten (falls zutreffend).
-
Doppelklicken Sie auf die Datei, um die App zu installieren.
-
Klicken Sie mit der rechten Maustaste auf die Taskleiste und wählen Sie die Option Eigenschaften .
-
Klicken Sie auf Taskleiste .
-
Verwenden Sie die Einstellung „Taskleistenstil“ und wählen Sie die Option „Windows 10“ .
-
Verwenden Sie die Einstellung „Primäre Position der Taskleiste auf dem Bildschirm“ und wählen Sie die Option „ Oben “, um die Taskleiste an den oberen Bildschirmrand zu verschieben. (Sie haben auch die Möglichkeit, es nach links oder rechts zu verschieben .)
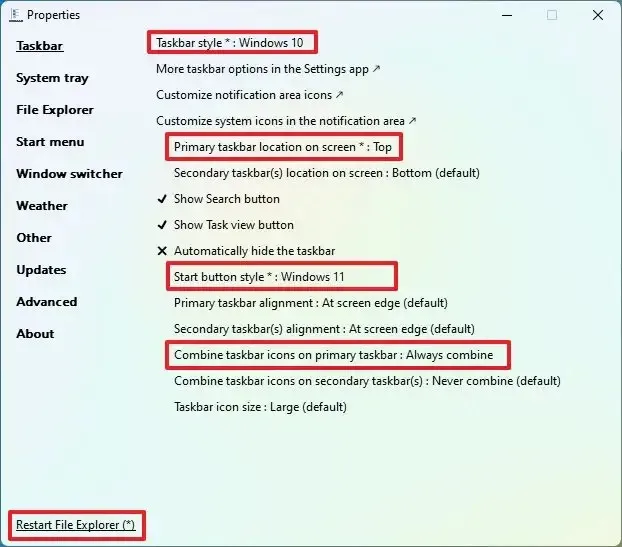
-
(Optional) Verwenden Sie die Einstellung „Startschaltflächenstil“ und wählen Sie die Option „Windows 11“ .
-
(Optional) Verwenden Sie die Einstellung „Taskleistensymbole in der primären Taskleiste kombinieren“ und wählen Sie die Option „ Immer kombinieren“ .
-
Klicken Sie auf das Startmenü .
-
Verwenden Sie die Einstellung „Startmenüstil“ und wählen Sie die Option „Windows 11“ .
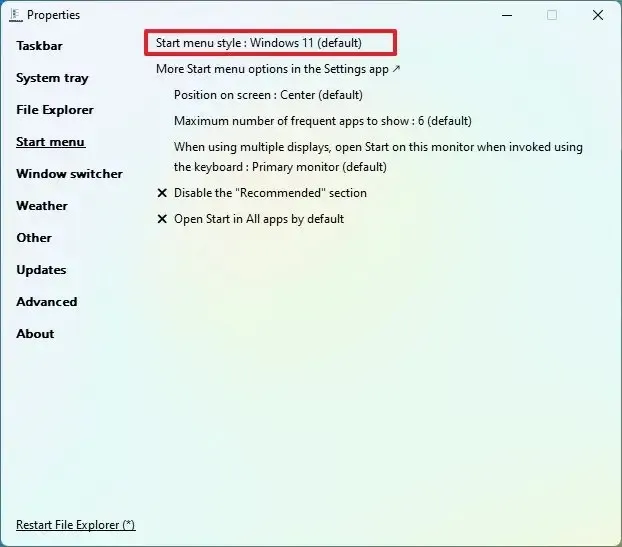
-
Klicken Sie unten links auf die Option „Datei-Explorer neu starten“ (falls Sie die Änderungen nicht sehen).
Nachdem Sie die Schritte abgeschlossen haben, können Sie die Taskleiste oben auf dem Bildschirm verwenden.
Es ist wichtig zu beachten, dass die ExplorerPatcher-App bekanntermaßen manchmal aufgrund von Änderungen, die Microsoft am Betriebssystem vornimmt, abstürzt. Der Entwickler behebt die Probleme jedoch in der Regel zeitnah.
Verschieben Sie die Taskleiste mit dem Start11-Tool nach oben
Eine andere Möglichkeit, die Position der Taskleiste auf dem Bildschirm zu ändern, ist die Verwendung der Start11-App von Startdock, die der ExplorerPatcher-App ähnelt, jedoch mit dem Unterschied, dass es sich hierbei um eine zuverlässigere Lösung handelt, da es sich um ein kostenpflichtiges Produkt handelt. Zum Zeitpunkt dieses Updates kostet die App 6,99 $, Sie können die 30-Tage-Testversion jedoch vor dem Kauf über Ihre E-Mail-Adresse nutzen.
Gehen Sie wie folgt vor, um die Taskleiste mit Start11 nach oben zu verschieben:
-
Klicken Sie auf die Schaltfläche „Kostenlos testen“ , um die App auf Ihren Computer herunterzuladen.
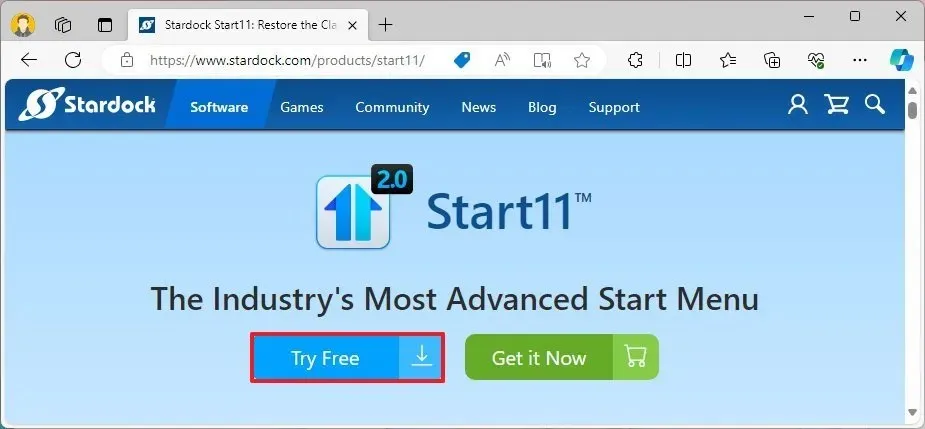 Kurzer Hinweis: Der Browser beschwert sich möglicherweise darüber, dass die Software nicht vertrauenswürdig ist, aber das liegt nur daran, dass die App Systemänderungen vornimmt. Obwohl die App wie beworben funktioniert, erfolgt die Nutzung auf eigenes Risiko.
Kurzer Hinweis: Der Browser beschwert sich möglicherweise darüber, dass die Software nicht vertrauenswürdig ist, aber das liegt nur daran, dass die App Systemänderungen vornimmt. Obwohl die App wie beworben funktioniert, erfolgt die Nutzung auf eigenes Risiko. -
Doppelklicken Sie auf die Setup-Datei, um das Installationsprogramm zu starten.
-
Aktivieren Sie die Option, den Bedingungen zuzustimmen.
-
Klicken Sie auf die Schaltfläche Weiter .
-
Klicken Sie erneut auf die Schaltfläche Weiter .
-
Öffnen Sie Start11 über das Startmenü.
-
Klicken Sie auf die Schaltfläche „30-Tage-Testversion starten“ .
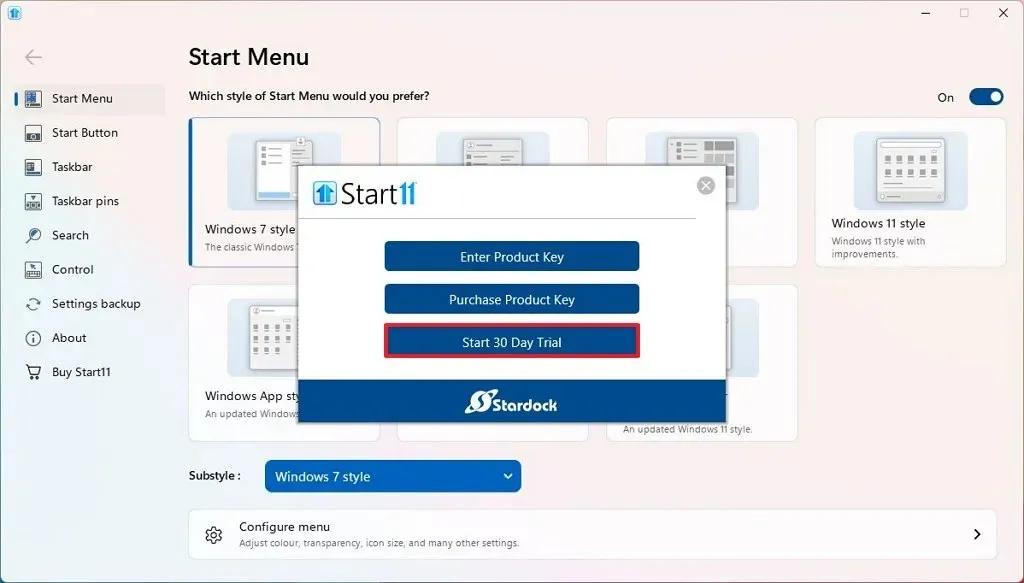
-
Bestätigen Sie Ihre E-Mail-Adresse.
-
Klicken Sie auf die Schaltfläche Weiter .
-
Bestätigen Sie die E-Mail, um die Testversion zu starten.
-
Klicken Sie auf die Schaltfläche „Fertig stellen“ .
-
Klicken Sie auf Startmenü .
-
Wählen Sie die Option „Windows 11-Stil“ .
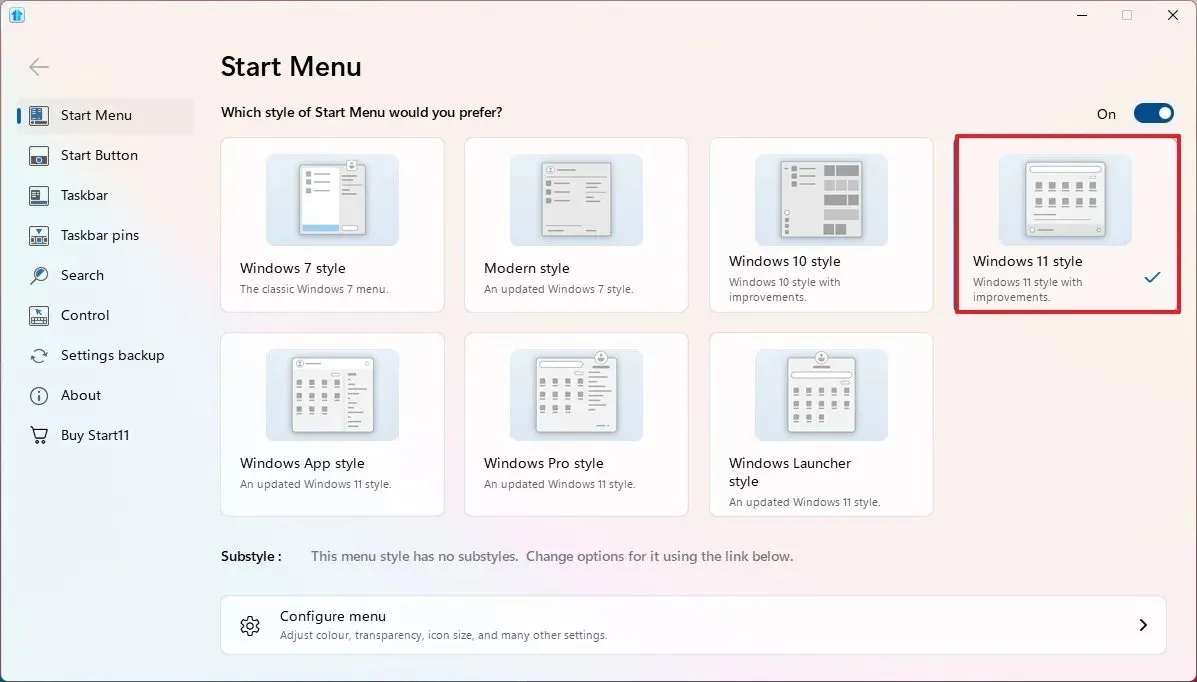
-
Klicken Sie auf Taskleiste .
-
Klicken Sie auf die Positionseinstellung der Taskleiste .
-
Wählen Sie für die Einstellung „Primärer Monitor“ die Option „ Oben ausrichten“ .

-
Klicken Sie auf die Schaltfläche „Ja“ .
-
(Optional) Wählen Sie für die Einstellung „Sekundärer Monitor“ die Option „ Oben ausrichten“ .
-
Klicken Sie auf die Schaltfläche „Ja“ .
Sobald Sie die Schritte abgeschlossen haben, wird die Taskleiste am oberen Bildschirmrand mit demselben Startmenü von Windows 11 ausgerichtet.
Die Start11-App verfügt über viele Einstellungen zum Anpassen der Taskleiste und des Startmenüs. Es liegt an Ihnen, herumzuspielen und das beste Setup für Sie zu finden.
Außerdem wollte ich mehr Kontext dazu hinzufügen, warum Windows 11 keine Option zum Verschieben der Taskleiste enthält . Das größte Problem besteht darin, dass Microsoft plant, die Elemente des Desktop-Erlebnisses in zukünftigen Versionen zu aktualisieren. Obwohl es unklar ist, wird erwartet, dass das Unternehmen versuchen wird, etwas Ähnliches wie macOS zu tun , einschließlich des Hinzufügens einer schwebenden Taskleiste, die unten angedockt ist, und einer oberen Leiste am oberen Bildschirmrand, die die Taskleiste, das Wetter und andere Informationen anzeigt.
Update 1. März 2023: Microsoft warnt , dass Apps wie ExplorerPatcher und StartAllBack nach der Installation des Updates KB5022913 oder höherer Versionen Startprobleme unter Windows 11 verursachen können.
Update 2. März 2023: Der Entwickler von ExplorerPatcher hat eine aktualisierte Version des Tools veröffentlicht , die das Problem behebt und mit dem neuen Update von Windows 11 funktioniert.
Update 24. August 2023: Der Entwickler von ExplorerPatcher hat eine weitere aktualisierte Version des Tools veröffentlicht , die einen Fehler im Startmenü nach der Installation des neuesten Updates von Windows 11 behebt.
Update 22. Februar 2024: Dieser Leitfaden wurde aktualisiert, um die Richtigkeit sicherzustellen und zusätzliche Informationen widerzuspiegeln.



Schreibe einen Kommentar