So verschieben Sie Programmdateien von SSD auf HDD in Windows 11/10

In diesem Beitrag zeigen wir Ihnen, wie Sie Programmdateien von einem SSD-Laufwerk auf ein HDD-Laufwerk verschieben .

SSDs (Solid State Drives) sind schneller, langlebiger, kleiner und verbrauchen weniger Laufwerk. Günstiger sind dagegen HDDs (Hard Disk Drives) mit größerer Speicherkapazität. Daher bevorzugen viele Benutzer die Verwendung einer Kombination aus SSD und HDD, um eine höhere Systemleistung zu erzielen und gleichzeitig Kosten zu sparen. Wenn Ihr SSD-Laufwerk nun voll ist und Sie installierte Software auf Ihr Festplattenlaufwerk verschieben möchten, hilft Ihnen diese Anleitung dabei.
Kann ich Dateien einfach von der SSD auf die Festplatte verschieben?
Ausschneiden und Einfügen, Kopieren und Einfügen der Schnellkopiersoftware TeraCopy FastFileCopy von Drittanbietern![]()
Können Sie Programmdateien auf die Festplatte verschieben?
Ja, Sie können Programmdateien von einem auf ein anderes Festplattenlaufwerk verschieben und verschieben. Dies ist nützlich, wenn Sie Speicherplatz auf Ihrem primären Laufwerk freigeben möchten. Es trägt dazu bei, die Gesamtleistung Ihres Systems zu verbessern. Sie können Fehler und Warnungen zu geringem Speicherplatz auch vermeiden, indem Sie Programme von einem Laufwerk auf ein anderes verschieben.
So verschieben Sie Programmdateien von SSD auf HDD in Windows 11/10
Sie können Ihre installierte Software oder Spiele von einem SSD-Laufwerk auf ein HDD-Laufwerk verschieben. Sie können den Programmordner jedoch nicht einfach kopieren/ausschneiden und von einem Laufwerk auf ein anderes einfügen. Es gibt ein bestimmtes Verfahren, das Sie befolgen müssen. Zuerst müssen Sie das Installationsverzeichnis von der SSD auf die Festplatte kopieren. Zweitens müssen Sie eine symbolische Verknüpfung zwischen Verzeichnissen erstellen. Hier sind die genauen Schritte dazu:
- Öffnen Sie den Editor.
- Kopieren Sie den Pfad des Quellverzeichnisses.
- Fügen Sie den Pfad in Notepad ein.
- Wiederholen Sie die Schritte 2 und 3 für den Pfad des Zielverzeichnisses.
- Öffnen Sie die Eingabeaufforderung als Administrator.
- Geben Sie einen Befehl ein, um den Quellprogrammordner zu verschieben.
- Stellen Sie eine symbolische Verknüpfung zwischen Verzeichnissen her.


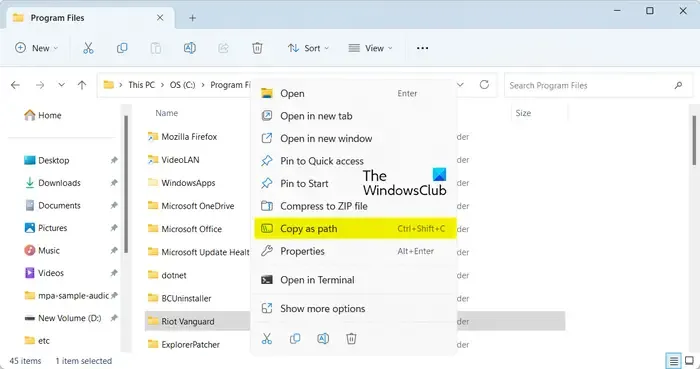
Gehen Sie als Nächstes zu Ihrem SSD-Laufwerk und kopieren Sie den Pfad des Quellverzeichnisses. Klicken Sie mit der rechten Maustaste auf den Ordner und wählen Sie im Kontextmenü die Option Als Pfad kopieren . Oder drücken Sie die Tastenkombination Strg+Umschalt+C .
Öffnen Sie anschließend den Editor und fügen Sie den kopierten Pfad mit Strg+V ein. Grundsätzlich müssen wir uns den genauen Pfad des Quellverzeichnisses notieren, um spätere Fehler oder Probleme zu vermeiden.
Jetzt müssen Sie die obigen Schritte für den Zielordner wiederholen, in den Sie die Programmdateien verschieben möchten. Wechseln Sie auf Ihr Festplattenlaufwerk, erstellen Sie einen Ordner zum Verschieben des neuen Ordners und kopieren Sie seinen Pfad mit Strg+Umschalt+C.
Öffnen Sie als Nächstes die Eingabeaufforderung mit Administratorrechten. Drücken Sie dazu Win+S, um die Suche zu öffnen, und geben Sie cmd in das Suchfeld ein. Bewegen Sie den Mauszeiger über die Eingabeaufforderungs-App und wählen Sie die Option „Als Administrator ausführen“ .
Verwenden von Robocopy
Danach verschieben wir die Programmdateien mit einem in Windows integrierten Tool namens Robocopy vom Quell-SSD-Laufwerk auf die Festplatte . Sie müssen den Befehl in der folgenden Syntax eingeben:
robocopy *path_of_source_directory* *path_of_target_directory* /sec /move /e
Im obigen Befehl müssen Sie die zuvor notierten Pfade der Quell- und Zielverzeichnisse eingeben. Außerdem wird /sec zum sicheren Kopieren von Dateien verwendet, /move löscht den ursprünglichen Ordner und /e kopiert die Unterordner einschließlich leerer Verzeichnisse.
Wenn ich beispielsweise das VLC Media Player-Programm von SSD auf HDD verschieben möchte, sieht der letzte Befehl in etwa wie folgt aus:

robocopy "C:\Program Files\VideoLAN""D:\VideoLAN"/sec /move /e
Ändern Sie den Befehl daher entsprechend.
Sobald der Befehl abgeschlossen ist, wird der Softwareinstallationsordner von Ihrem SSD-Laufwerk entfernt und auf Ihr HDD-Laufwerk verschoben.
Allerdings können Sie die Software oder App derzeit nicht nutzen.
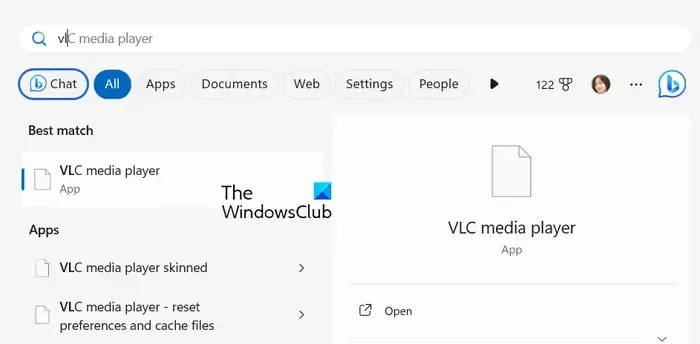
Wenn Sie nach der App suchen und versuchen, sie zu öffnen, erhalten Sie eine Fehlermeldung. Daher müssen wir nun eine symbolische Verknüpfung zwischen den beiden Verzeichnissen erstellen.
Dazu verwenden wir den Befehl mklink . Hier ist der Befehl, den Sie in die Eingabeaufforderung eingeben müssen:
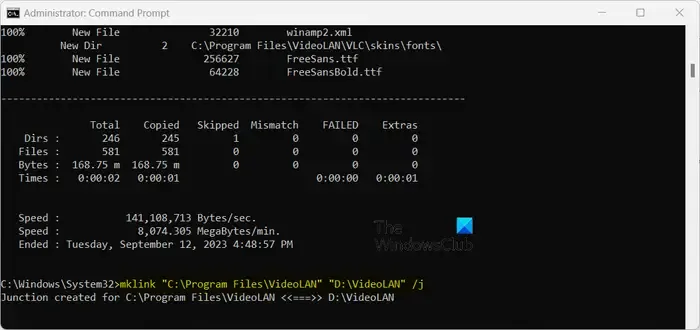
"C:\Program Files\VideoLAN""D:\VideoLAN"/j
Im obigen Befehl wird /j zum Erstellen einer Verzeichnisverbindung verwendet. Sie können auch /d verwenden , um einen symbolischen Verzeichnislink zu erstellen.
Wenn der Befehl abgeschlossen ist, können Sie das verschobene Programm ordnungsgemäß ausführen.
So können Sie Ihre Programmdateien von einem SSD-Laufwerk auf ein HDD-Laufwerk verschieben.
- So verschieben Sie installierte Programme mit ApplicationMover auf ein anderes Laufwerk
- So verschieben Sie Steam-Spiele auf ein anderes Laufwerk
- So verschieben Sie Spiele und Programme mit FolderMove
- So verschieben Sie Windows-Apps auf ein anderes Laufwerk .
Verschieben Sie Programmdateien mit EaseUS AppMove Free von der SSD auf die Festplatte
Eine weitere Möglichkeit, Ihre Programmdateien einfach von einer SSD auf ein Festplattenlaufwerk zu verschieben, ist die Verwendung einer Anwendungsmigrations- oder Mover-Software eines Drittanbieters. EaseUS AppMove ist eine solche Software, mit der Sie Ihre installierten Anwendungen und Spiele von einem SSD-Laufwerk auf andere Treiber wie Festplatte, USB usw. verlagern können.
Diese Software bietet sowohl kostenlose als auch kostenpflichtige Versionen. Allerdings gibt es in der kostenlosen Version einige Funktionseinschränkungen, die Sie nur durch den Kauf der Software freischalten können.
Für Windows-Benutzer kann die kostenlose Version hier heruntergeladen werden .
Gehen Sie auf dem Startbildschirm zur Registerkarte „App-Migration“ und klicken Sie auf die Schaltfläche „Start“ . Hier sehen Sie im linken Seitenbereich die angeschlossenen Laufwerke. Sie können das SSD-Laufwerk auswählen, von dem Sie die Programmdateien verschieben möchten. Wenn Sie das Laufwerk auswählen, werden alle auf diesem Laufwerk installierten Apps und Spiele angezeigt.
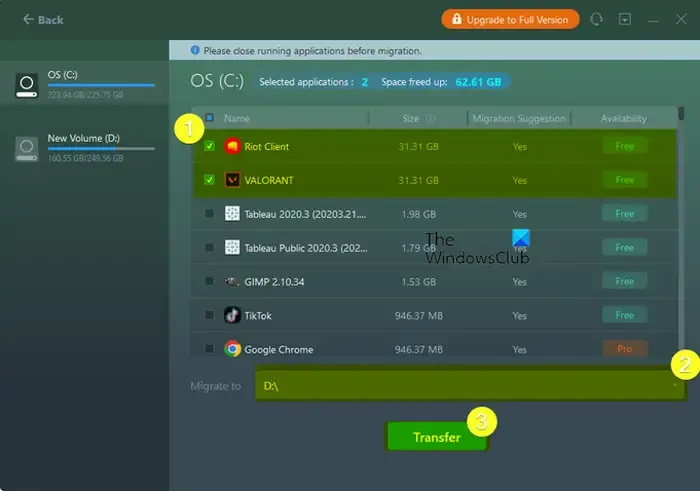
Wählen Sie nun die Anwendungen aus, die Sie vom SSD-Laufwerk verschieben möchten. Sie können mehr als eine App gleichzeitig auswählen. Wenn Sie Apps auswählen, wird auch die Gesamtmenge an Speicherplatz angezeigt, die vom SSD-Laufwerk frei wird, nachdem Sie sie auf die Festplatte verschoben haben. Wenn Sie also eine bestimmte Menge Platz freimachen möchten, können Sie das auch tun.
Beachten Sie, dass Sie nur die Apps migrieren können, die auf der Benutzeroberfläche als kostenlos aufgeführt sind. Die als Pro gekennzeichneten Apps können mit der kostenlosen Version nicht von SSD auf HDD verschoben werden.
Geben Sie als Nächstes das Ziel-HDD-Laufwerk in das Feld „Migrieren nach“ ein .
Klicken Sie anschließend auf die Schaltfläche „Übertragen“ und die ausgewählten Anwendungen werden von der SSD auf die Festplatte verschoben.

Sobald der Vorgang abgeschlossen ist, können Sie auf die Schaltfläche OK klicken .
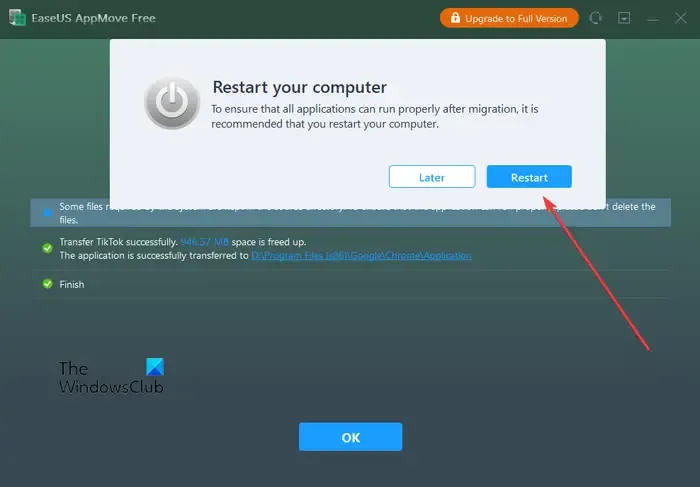
Sie werden aufgefordert, Ihren Computer neu zu starten, um sicherzustellen, dass die migrierten Anwendungen ordnungsgemäß ausgeführt werden. Sie können Ihren Computer also neu starten und die verschobenen Anwendungen von Ihrem Festplattenlaufwerk verwenden.
Das ist es. Ich hoffe das hilft!



Schreibe einen Kommentar