So verschieben Sie die Navigationsleiste in Outlook in MS 365 wieder nach unten
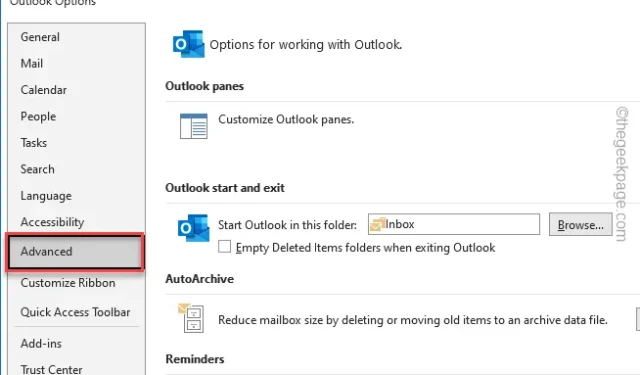
Die Navigationsleiste wurde in Outlook 365 vom berühmten Design der unteren Leiste des klassischen Office Outlook auf die linke Multifunktionsleiste verschoben. Für alle Nutzer, die die klassische Outlook-Anwendung schon lange nutzen, kann das neuere Design zu einem unnötigen Ärgernis werden. Es gibt jedoch einen einfachen Trick, mit dem Sie die Navigationsleiste in Outlook 365 wieder in den unteren Bereich verschieben können.
So verschieben Sie die Navigationsleiste in Outlook 365 wieder nach unten
Alles, was Sie tun müssen, ist, die Einstellungen der Outlook-Einstellungen ein wenig zu ändern und den MS Outlook-Client neu zu starten, und das sollte den Zweck erfüllen.
Schritt 1 – Zuerst müssen Sie die Outlook 365-App auf Ihrem System öffnen.
[Dies funktioniert nicht mit der Outlook 365-Webanwendung.]
Schritt 2 – Gehen Sie als Nächstes zum Menü „Datei“.
Schritt 3 – Klicken Sie später im linken Menüband auf „Optionen“.
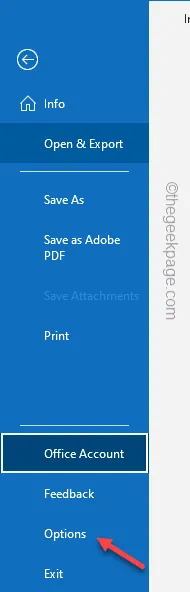
Schritt 4 – Gehen Sie als Nächstes zur Registerkarte „Erweitert“.
Schritt 5 – Im rechten Bereich stehen Ihnen mehrere Optionen zur Verfügung. Deaktivieren Sie auf der Registerkarte „Outlook-Bereiche“ das Kontrollkästchen „Apps in Outlook anzeigen“. Box.

Schritt 6 – Um diese kleine Änderung zu speichern, tippen Sie nun auf „OK“.
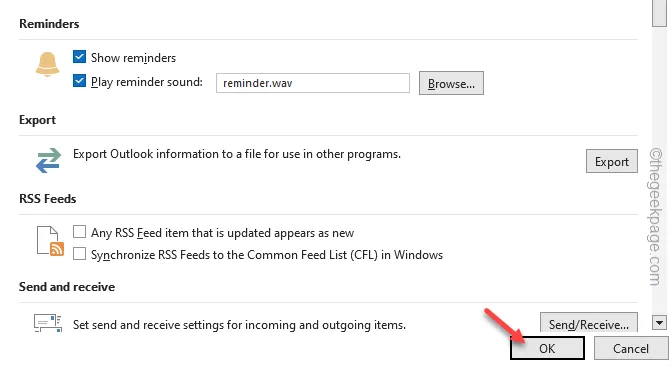
Sofort zeigt Ihnen Microsoft Outlook diese Nachricht an:
You must restart this application for the changes to take effect.
Schritt 7 – Tippen Sie auf „OK“, um diese Änderung zu speichern.
Sobald Sie dies getan haben, sollte sich das Microsoft Outlook 365-Fenster automatisch schließen und neu starten. Dabei werden Sie feststellen, dass die Navigationsleiste am unteren Bildschirmrand angekommen ist.
So ändern Sie nun die Standardposition der Navigationsleiste in der Outlook 365-App. Aber was passiert, wenn Sie die moderne Ansicht von Outlook 365 wiederherstellen möchten (die Navigationsleiste befindet sich im linken Menüband)?
Dies sind die Schritte, die Sie dazu befolgen können –
Schritt 1 – Öffnen Sie MS Outlook.
Schritt 2 – Als nächstes gehen Sie diesen Weg –
File > Options
Schritt 3 – Klicken Sie auf die Registerkarte „Erweitert“ und aktivieren Sie das Kontrollkästchen „< a i=4>Apps in Outlook anzeigen“-Feld.
Schritt 4 – Speicherndie Änderungen.
Schließen Sie das Outlook 365-Fenster und starten Sie es erneut. Auf der linken Seite erscheint wieder die Navigationsleiste.



Schreibe einen Kommentar