So verschieben und ändern Sie die Größe der Taskleiste unter Windows

In älteren Windows-Versionen hätten Sie die Position der Taskleiste leicht ändern können, indem Sie sie nach oben oder an die Seiten gezogen hätten, solange sie nicht gesperrt war. Mit der Veröffentlichung von Windows 11 ist das Verschieben der Taskleiste jedoch keine einfache Aufgabe mehr. Um die Taskleiste zu verschieben oder ihre Größe zu ändern, müssen Sie verschiedene Problemumgehungen verwenden. Dieses Tutorial zeigt, wie Sie die Taskleiste in Windows verschieben.
So verschieben Sie die Taskleiste in Windows 11 21H2 und früher
Wenn Sie die Taskleiste in Windows 11 21H2 oder früher verschieben möchten, tun Sie dies, indem Sie Änderungen in der Windows-Registrierung vornehmen. Die Methode ist nicht mit neueren Windows-Versionen kompatibel.
Drücken Sie Win+, Rum das Ausführen-Tool zu starten. Geben Sie Folgendes ein regeditund klicken Sie auf „OK“ , um den Registrierungseditor zu öffnen. Klicken Sie im Dialogfeld „Benutzerkontensteuerung“ auf „Ja“ , um die Berechtigung zu erteilen.
Navigieren Sie im Registrierungseditor zum folgenden Pfad: „Computer\HKEY_CURRENT_USER\Software\Microsoft\Windows\CurrentVersion\Explorer\StuckRects3.“
Doppelklicken Sie im rechten Bereich auf die Schaltfläche „Einstellungen“ .
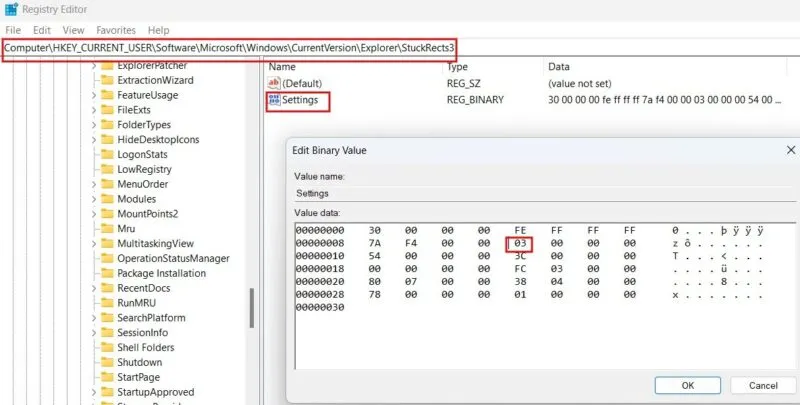
Gehen Sie im Dialogfeld „Binärwert bearbeiten“ zur zweiten Zeile von oben und überprüfen Sie den Wert der sechsten Spalte. Standardmäßig ist es auf 03 eingestellt , was bedeutet, dass die Taskleiste unten angezeigt wird. Durch Ändern des Werts können Sie die Taskleiste wie folgt verschieben:
- 00 – Links
- 01 – Oben
- 02 – Richtig
Bewegen Sie den Cursor nach rechts von 03 und drücken Sie die BackspaceTaste, um den Wert zu löschen. Ändern Sie es in eines der oben genannten und klicken Sie auf OK , um die Änderungen zu speichern.
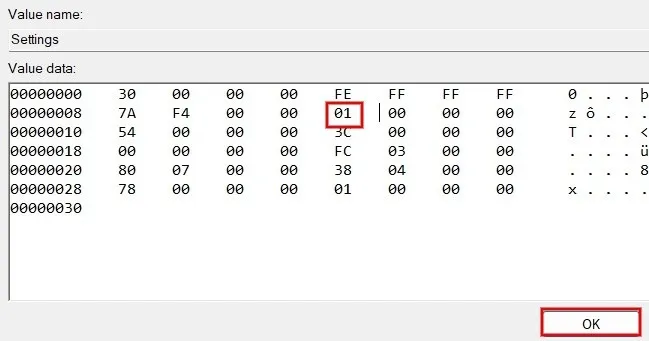
Sie müssen die Windows Explorer- App neu starten, um die an der Registrierung vorgenommenen Änderungen zu übernehmen.
Schließen Sie den Registrierungseditor und drücken Sie dann Ctrl + Shift + Esc, um den Task-Manager zu öffnen.
Geben Sie „Explorer“ in die Suchleiste ein, klicken Sie mit der rechten Maustaste auf Windows Explorer und wählen Sie „ Neu starten“ , um die App neu zu starten.
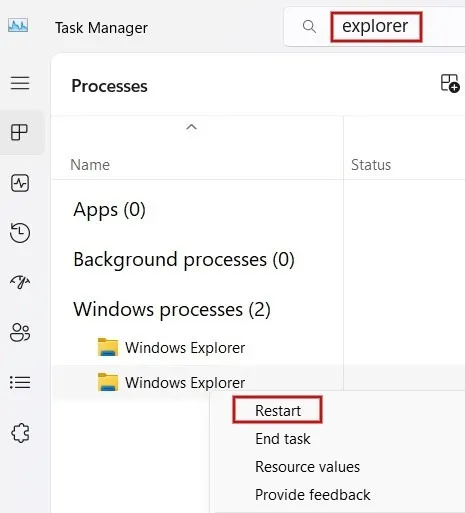
Wenn sich die Taskleiste nach dem Neustart des Windows Explorers nicht bewegt hat, starten Sie Ihren Computer neu.
Beachten Sie, dass diese Registrierungsmethode zwar dazu beiträgt, die Taskleiste an den oberen, linken oder rechten Rand der Anzeige zu verschieben, jedoch einige Einschränkungen aufweist. Wenn Sie beispielsweise die Taskleiste nach links oder rechts verschieben, können Sie möglicherweise weder die Startschaltfläche noch die App-Symbole sehen.
So verschieben Sie die Taskleiste in Windows 11 22H2 und höher
Wenn Sie die Position der Taskleiste wirklich ändern müssen, aber nach 22H2 aktualisiert haben, verwenden Sie ein Tool eines Drittanbieters.
Für dieses Tutorial verwenden wir Start11 , eine App, mit der Sie viele Aspekte der Taskleiste anpassen können, beispielsweise deren Position, Größe, Farbe und mehr. Obwohl Start11 eine kostenpflichtige App ist, ist eine kostenlose 30-Tage-Testversion verfügbar.
Laden Sie Start11 herunter, installieren Sie es und melden Sie sich für eine kostenlose Testversion an.
Starten Sie die App und klicken Sie im linken Bereich auf Taskleiste . Schalten Sie im rechten Bereich oben das Kontrollkästchen „Start11 die Taskleiste erweitern lassen“ auf „ Ein “ und klicken Sie im Bestätigungs-Popup auf „ Ja“ , um die Berechtigung zu erteilen.
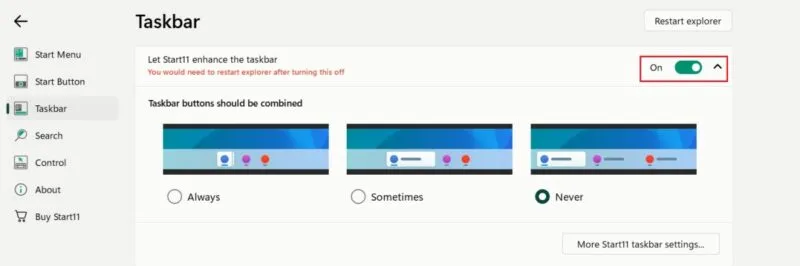
Scrollen Sie nach unten zu den erweiterten Taskleisten-Optimierungen . Klicken Sie unter „Position der Taskleiste“ auf das Dropdown-Feld neben „ Primärer Monitor“ und wählen Sie „ Oben ausrichten“ , um die Taskleiste nach oben zu verschieben. Leider erlaubt Start11 nur das Verschieben der Taskleiste nach oben oder unten und nicht an die Seiten.
Klicken Sie oben auf die Schaltfläche „Explorer neu starten“ , um die Änderungen zu übernehmen.
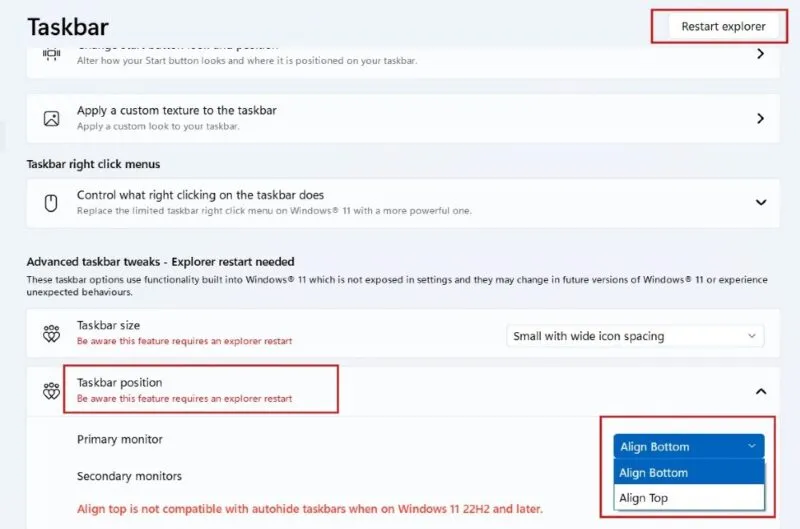
Jetzt wird Ihre Taskleiste an den oberen Bildschirmrand verschoben.
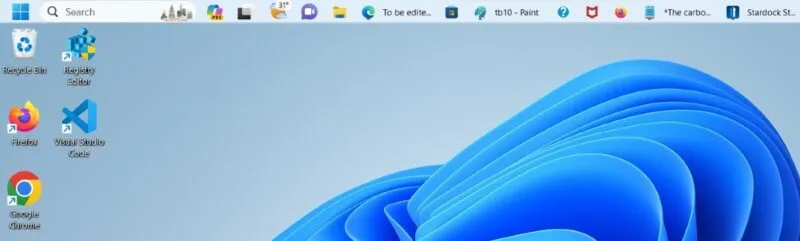
So verschieben Sie die Taskleiste in Windows 10
In Windows 10 können Sie die Position der Taskleiste ganz einfach nativ und ohne Umgehungslösungen nach oben oder an die Seiten ändern.
Klicken Sie mit der rechten Maustaste auf einen leeren Bereich in der Taskleiste und klicken Sie auf Taskleisteneinstellungen . Klicken Sie im neuen Fenster auf der rechten Seite auf das Dropdown-Feld unter „ Position der Taskleiste auf dem Bildschirm“ . Legen Sie einen der vier Werte fest – Oben, Unten, Links oder Rechts –, um die Taskleiste zu verschieben.
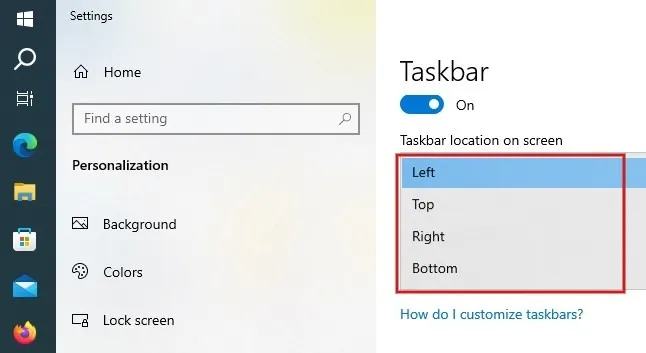
Alternativ können Sie die Taskleiste einfach verschieben, indem Sie sie nach oben, links oder rechts ziehen, wenn die Taskleiste nicht gesperrt ist.
So ändern Sie die Größe der Taskleiste in Windows
Unter Windows ist es nicht möglich, die Breite und Höhe der Taskleiste zu ändern. Sie können jedoch die Größe der Taskleistensymbole ändern, um die Größe der Taskleiste zu ändern.
Windows 11
Klicken Sie mit der rechten Maustaste auf einen leeren Bereich auf dem Desktop und klicken Sie auf Anzeigeeinstellungen . Klicken Sie im Abschnitt „Skalierung und Layout“ auf den Dropdown-Pfeil für „Skalierung“ , um die Größe der Symbole in der Taskleiste zu ändern. Das Menü hat vier Werte: 100 %, 125 %, 150 %, 175 %.

Wenn Sie beispielsweise 150 % auswählen, werden die Taskleistensymbole größer als normal angezeigt. Beachten Sie jedoch, dass diese Einstellung auch für die Desktopsymbole und den Text gilt.
Alternativ können Sie die Größe Ihrer Taskleiste mit Start11 anpassen, dem oben verwendeten Drittanbieter-Tool.
Starten Sie die Start11-App und klicken Sie links auf „Taskleiste“ . Scrollen Sie im rechten Bereich nach unten zum Abschnitt „Erweiterte Taskleisten-Optimierungen“ und klicken Sie auf das Dropdown-Feld „ Taskleistengröße“ . Wählen Sie eine der verfügbaren Optionen aus.
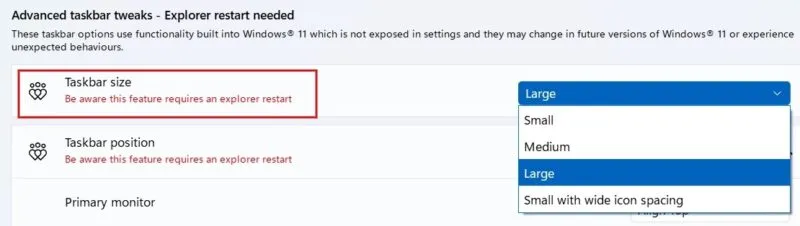
Das folgende Bild zeigt beispielsweise die Taskleiste, nachdem Sie „ Groß“ ausgewählt und auf die Schaltfläche „ Explorer neu starten“ geklickt haben .
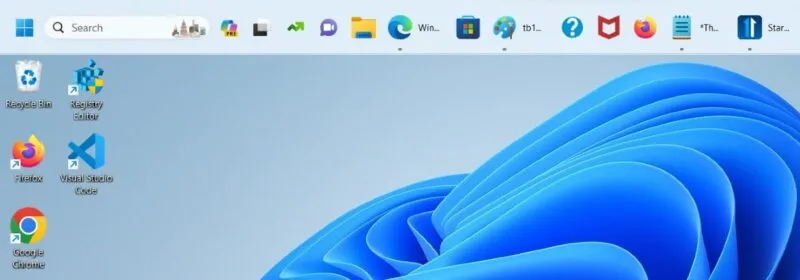
Windows 10
Wenn auf Ihrem Computer Windows 10 läuft, können Sie die Größe der Taskleistensymbole ganz einfach ändern. Klicken Sie mit der rechten Maustaste auf einen leeren Bereich in der Taskleiste und klicken Sie auf Taskleisteneinstellungen .
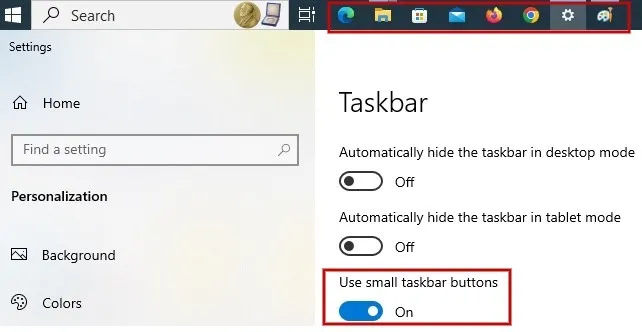
Suchen Sie nach dem Feld Kleine Taskleistenschaltflächen verwenden . Wenn es aktiviert ist, wird die Taskleiste kleiner.
Nachdem Sie nun wissen, wie Sie Ihre Windows-Taskleiste verschieben, interessiert es Sie vielleicht, dass Sie sie noch weiter anpassen können. Erfahren Sie, wie Sie die Farbe der Taskleiste ändern und eine Trennlinie zur Taskleiste hinzufügen , um Ihre Symbole besser zu organisieren.
Bildquelle: Unblast . Alle Screenshots von Meenatci Nagasubramanian.



Schreibe einen Kommentar