So rücken Sie ein Fenster außerhalb des Bildschirms wieder in den Fokus

Es kann frustrierend sein, wenn eines der Fenster auf Ihrem Desktop verloren geht. Noch schlimmer: Wenn Sie versuchen, auf das entsprechende Symbol in der Taskleiste zu klicken, wird es nicht angezeigt. Bevor Sie aufgeben, lernen Sie, wie Sie ein Fenster, das außerhalb des Bildschirms liegt, wieder in den Fokus rücken.
Warum ist das Fenster überhaupt verschwunden?
Es gibt mehrere Gründe, warum ein Fenster plötzlich vom Bildschirm verschwinden kann. Die häufigsten Gründe sind:
- Sie verwenden ein Multi-Monitor-Setup . Möglicherweise haben Sie das Fenster auf einen anderen Monitor verschoben. Danach haben Sie möglicherweise vergessen, ihn wieder an den Hauptmonitor anzuschließen, bevor Sie den sekundären Monitor ausschalten. Um dies zu verhindern, stellen Sie sicher, dass Sie das Fenster immer wieder auf den Hauptmonitor verschieben, bevor Sie andere Monitore trennen.
- Die Desktop-Auflösung hat sich geändert . Stellen Sie beim Festlegen einer neuen Auflösung immer sicher, dass genügend Platz für alle geöffneten Fenster vorhanden ist. Wenn die Auflösung zu klein ist, verschwinden einige davon möglicherweise nicht mehr auf dem Bildschirm.
- Die App weist Störungen auf – dies kann bei einem Multi-Monitor-Setup passieren. Einige Apps sind einfach nicht für die ordnungsgemäße Ausführung in einer solchen Umgebung ausgelegt und erinnern sich möglicherweise nicht an ihre Position. Dies kann dazu führen, dass sie vom Bildschirm verschwinden, wenn Sie sich beispielsweise dafür entscheiden, Ihre Anzeige zu erweitern.
- Probleme mit dem Bildschirmtreiber – es könnte auch sein, dass beim Bildschirmtreiber Probleme aufgetreten sind, die dazu führen, dass Windows nicht mehr auf dem Bildschirm angezeigt wird. Um das zu beheben, öffnen Sie den Geräte-Manager , klicken Sie mit der rechten Maustaste auf den Anzeigeadapter und wählen Sie Treiber aktualisieren .
1. Ändern Sie die Fensteranordnung auf Ihrem Desktop
Dies funktioniert nur, wenn Sie Windows 10 verwenden, da Microsoft diese Option in Windows 11 entfernt hat.
Die Idee besteht darin, die Fenster auf Ihrem Desktop neu anzuordnen und das Fenster, das sich außerhalb des Bildschirms befindet, wieder in den Fokus zu rücken. Klicken Sie dazu mit der rechten Maustaste auf eine leere Stelle in der Taskleiste und wählen Sie Kaskadenfenster aus .
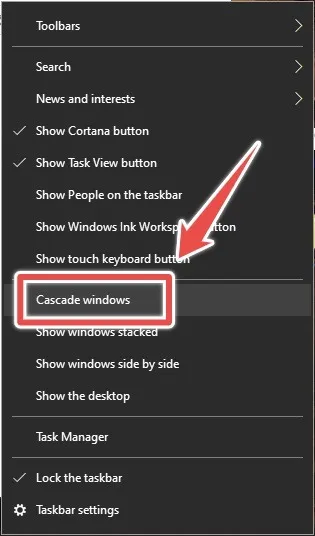
Alle geöffneten Fenster werden in einem Kaskadenmuster neu angeordnet.
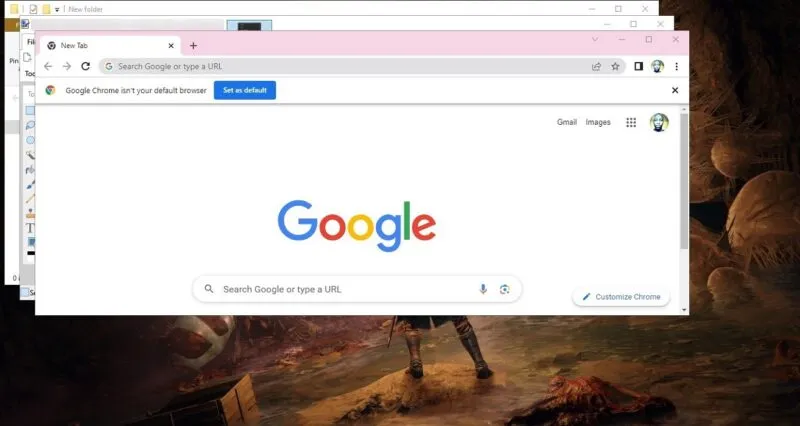
Hoffentlich können Sie das Fenster sehen, das vom Bildschirm verschwunden ist. Wenn es nicht angezeigt wird oder Sie Windows 11 verwenden, probieren Sie die anderen in diesem Tutorial enthaltenen Lösungen aus.
2. Ändern Sie die Auflösung Ihres Displays
Wenn das Fenster verschwand, nachdem Sie die Anzeigeauflösung geändert haben, könnte das Problem durch eine erneute Änderung behoben werden.
Klicken Sie mit der rechten Maustaste auf eine leere Stelle auf Ihrem Desktop und wählen Sie Anzeigeeinstellungen aus .
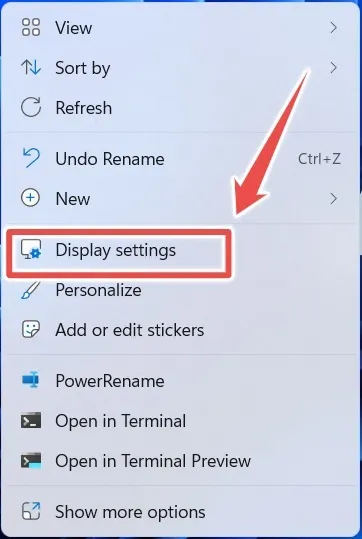
Erweitern Sie das Dropdown-Menü „ Anzeigeauflösung“ und wählen Sie die empfohlene Auflösung aus. In diesem Beispiel beträgt die Auflösung 1920 x 1080 (empfohlen) .
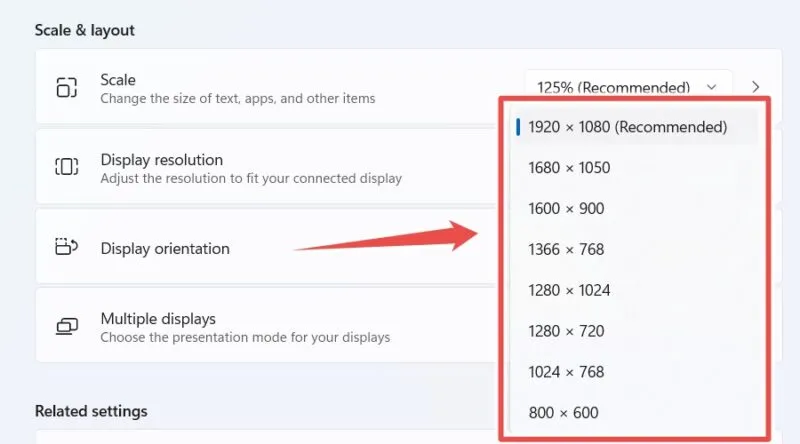
Wählen Sie im Popup „Änderungen beibehalten“ aus , um die Auflösung festzulegen. (Sie haben 15 Sekunden Zeit, bevor es automatisch zurückgesetzt wird.) Überprüfen Sie, ob das Fenster nicht mehr außerhalb des Bildschirms angezeigt wird.
3. Maximieren Sie das Fenster wieder in den Fokus
Manchmal reicht es aus, das Off-Screen-Fenster zu maximieren, um es wiederzufinden. Da Sie es nicht auf dem Desktop sehen können, können Sie es auswählen, indem Sie auf das entsprechende Symbol in der Taskleiste klicken.
Alternativ können Sie auch gedrückt halten und Altdann drücken, Tabbis Sie das Fenster auswählen.
Drücken Sie Shiftund klicken Sie mit der rechten Maustaste auf das Taskleistensymbol des Fensters oder drücken Sie Shift+ Alt+ Space. Wählen Sie Maximieren aus .

Das Fenster sollte erscheinen und den gesamten Bildschirm abdecken, sodass dieser wieder sichtbar ist.
4. Bewegen Sie das Fenster wieder in den Fokus
Sie können ein Fenster, das sich in Windows außerhalb des Bildschirms befindet, auch mit den Pfeiltasten verschieben. Dies kann auch hilfreich sein, wenn Sie einen Teil des Fensters sehen, die Titelleiste jedoch fehlt. In diesem Szenario wäre es unmöglich, darauf zu klicken und es über die Titelleiste wieder in die Ansicht zu ziehen.
Um ein Fenster mit den Pfeiltasten zu verschieben, wählen Sie es aus, indem Sie auf das Taskleistensymbol klicken. AltSie können auch die Tastenkombination + verwenden Tab.
Halten Sie gedrückt Shiftund klicken Sie mit der rechten Maustaste auf das Taskleistensymbol des Fensters oder drücken Sie Shift+ Alt+ Space. Wählen Sie „Verschieben“ aus .

Ihr Mauszeiger verwandelt sich in einen Bewegungszeiger. Verwenden Sie die Pfeiltasten auf Ihrer Tastatur, um das Fenster wieder in den Fokus zu rücken.
Wenn Sie nicht wissen, wo sich das Fenster befindet, richten Sie es an der Stelle aus, an der sich der Mauszeiger befindet. Dadurch wird es sofort wieder scharfgestellt. Drücken Sie dazu eine der Pfeiltasten und bewegen Sie dann die Maus leicht.
Sobald das Fenster an der Position des Mauszeigers einrastet, klicken Sie mit der linken Maustaste, um es dort zu platzieren und es wieder anzuzeigen.
5. Verwenden Sie die Snap-Funktion
Die Snap-Funktion von Windows erleichtert die Organisation Ihres Bildschirms, wenn Sie mit mehreren Fenstern arbeiten. Es ist auch ein praktischer Trick, um fehlende Fenster wieder sichtbar zu machen.
Um es zu verwenden, klicken Sie zunächst auf das Symbol der App in der Taskleiste. Wenn die Fenster in der Taskleiste gruppiert sind, klicken Sie auf das Symbol der App und wählen Sie dann das Fenster aus, das Sie verloren haben. Sie können auch die Tastenkombination Alt„+“ verwenden Tab, um das Off-Screen-Fenster auszuwählen.
Drücken Sie Win+ Left Arrow, um es auf der linken Seite des Bildschirms auszurichten, oder Win+ Right Arrow, um es auf der rechten Seite auszurichten.

Finden Sie immer das Fenster, das Sie brauchen
Wenn Sie ein Fenster verlieren, ist es einfacher, es zu finden, wenn Sie die App nicht schließen und erneut öffnen möchten. Von der Änderung der Auflösung bis zur Verwendung von Verknüpfungen finden Sie mit Sicherheit das Fenster, das auf mysteriöse Weise vom Bildschirm verschwunden ist. Und wenn bei Ihnen neben fehlenden Fenstern auch andere Probleme auftreten, erfahren Sie, wie Sie die häufigsten Probleme unter Windows beheben .
Bildnachweis: Pexels . Alle Screenshots von Chifundo Kasiya.



Schreibe einen Kommentar